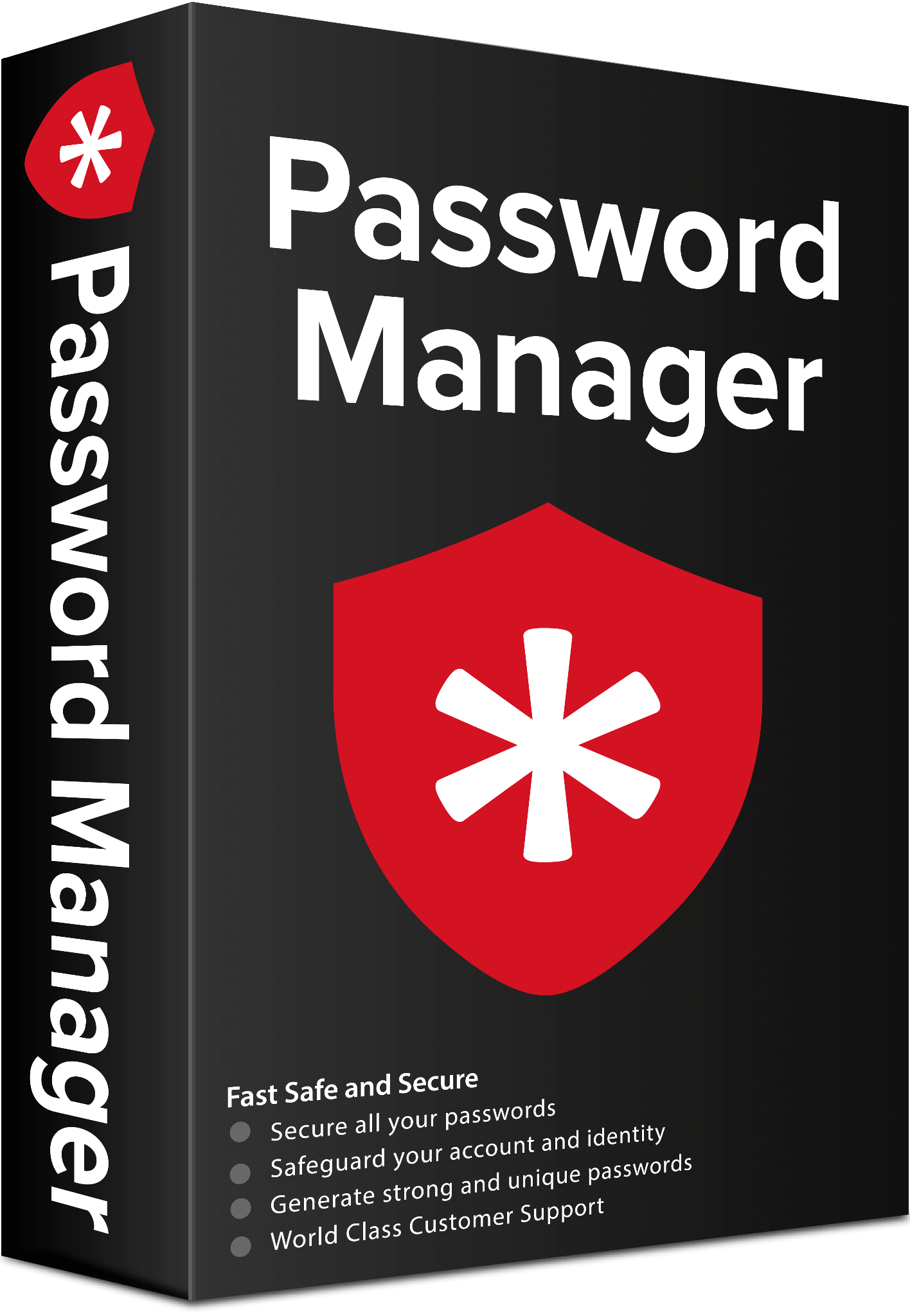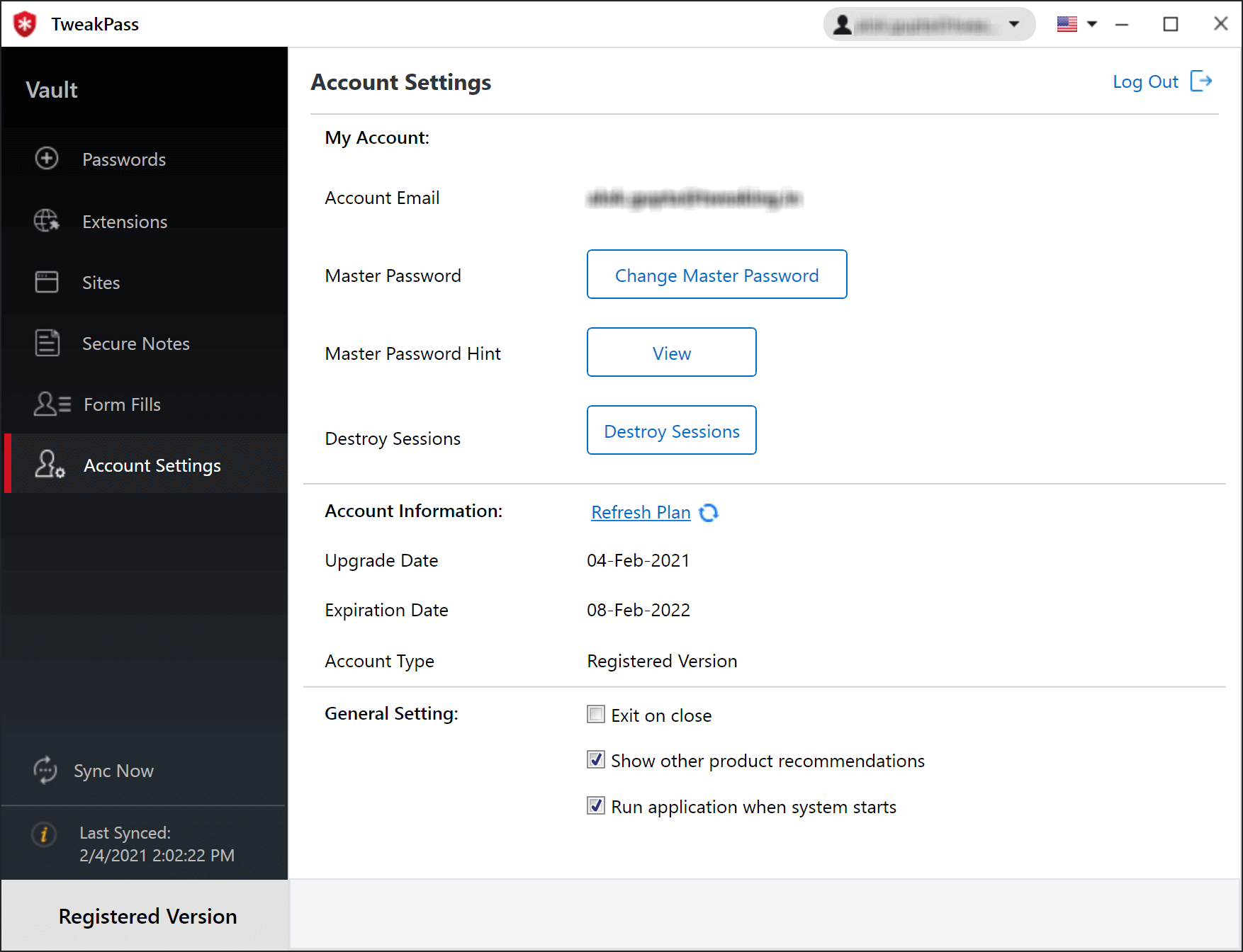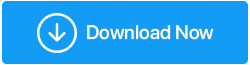Как использовать связку ключей iCloud в Windows 11 и 10
Опубликовано: 2022-01-15Если вам нравится использовать продукты, предлагаемые как Microsoft, так и Apple, вы, вероятно, захотите использовать предоставляемые ими услуги на своих компьютерах с Windows, iPhone или Mac, верно? Если это так, в этом посте мы объясним, как вы можете использовать Apple Keychain в Windows.
Несмотря на то, что операционные системы различаются, следуя приведенным ниже пошаговым инструкциям, вы сможете использовать связку ключей iCloud в Windows и получать доступ к файлам iCloud, контактам, календарям, фотографиям и другим данным в Windows.
Примечание. iCloud для Windows версии 12 также позволяет использовать пароли связки ключей iCloud в Windows.|
Что такое связка ключей iCloud и пароли iCloud?
Для пользователей Mac связка ключей iCloud не является новым термином, но для iPhone и iCloud это слово немного незнакомо. Позволь мне объяснить. iCloud Keychain — это технология, используемая для управления паролями iCloud. Когда вы сохраняете информацию о кредитной карте в Safari, она сохраняется в связке ключей iCloud. Когда пользователи Apple посещают веб-сайт и Safari спрашивает, хотите ли вы сохранить свой пароль, также используется связка ключей iCloud.
На устройствах Apple это работает, а теперь работает даже для пользователей Windows. Хотя есть отличия, как и в Windows, это называется iCloud Passwords. Для этого есть причина, поскольку iCloud Keychain — это встроенная macOS; нет необходимости в специальном приложении для управления паролями. Однако в Windows есть специальное приложение для управления, создания и редактирования паролей, а значит, и специальное приложение iCloud Passwords. Еще одна причина для отдельного приложения в Windows заключается в том, что, в отличие от связки ключей iCloud в macOS, пароли iCloud в Windows позволяют получить доступ только к паролям связки ключей iCloud.
Как использовать связку ключей iCloud в Windows?
Прежде чем мы изучим шаги по использованию Apple Keychain в Windows, вам необходимо выполнить следующие требования:
Предварительные условия для использования Связки ключей iCloud в Windows
Яблочная сторона
1. На устройстве Apple установлена как минимум iOS 14, iPadOS 14 или macOS 11.
2. В Apple ID должна быть включена двухфакторная аутентификация.
3. Это для получения кода безопасности при настройке паролей iCloud в Windows.
Сторона окна
1. iCloud для Windows версии 12 или более поздней. Чтобы узнать версию iCloud, которую вы используете, запустите iCloud для Windows > в правом верхнем углу вы найдете номер версии.
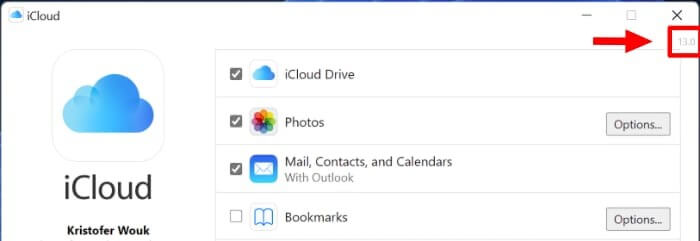
2. Однако, если вы используете iCloud для Windows впервые, перейдите в Microsoft Store > найдите iCloud > выберите приложение iCloud > и установите его.
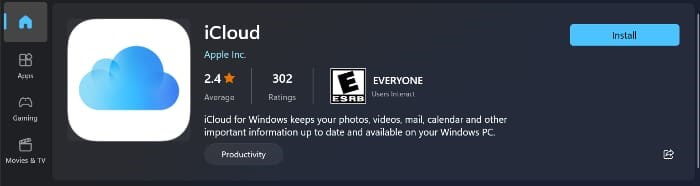
Шаги по настройке паролей iCloud в Windows
1. После того, как все описанные выше требования будут выполнены, вам необходимо иметь под рукой устройство Apple.
2. Откройте приложение iCloud для Windows > войдите в систему, используя Apple ID, который хотите использовать.
3. Теперь вы получите меню с несколькими элементами для синхронизации, включая iCloud Drive, Photos и т. д. Прокрутите вниз, чтобы найти параметр «Пароли»; установите флажок рядом с ним. Подождите, пока все отмеченные вещи синхронизируются.
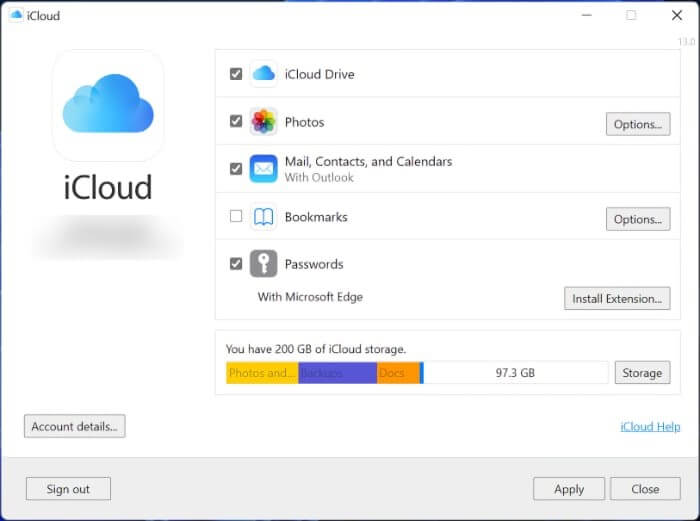
4. После этого откройте приложение iCloud Passwords, и вы сможете просматривать свои пароли и управлять ими. В дополнение к этому, для простого сохранения паролей, вы можете установить браузер. Ниже мы объясним, как получить расширение в Google Chrome и Microsoft Edge.
| Совет писателя В дополнение к этому вы можете попробовать использовать TweakPass — менеджер паролей , который позволяет генерировать случайные пароли и сохранять их в зашифрованном хранилище. Используя этот отличный инструмент и расширение для браузера, доступное для всех браузеров, вы не застрянете, если не используете Google Chrome и Edge.
Расширение менеджера паролей TweakPass предлагает отличные функции и позволяет сохранять кредитные карты, номера социального страхования и другую конфиденциальную информацию. Все данные, хранящиеся в TweakPass, зашифрованы, и только вы, используя мастер-пароль, можете получить к ним доступ. 
Нажмите здесь, чтобы установить Tweakpass Прочтите обзор TweakPass. |
Установка и настройка паролей iCloud в Google Chrome
Apple упрощает жизнь пользователям Windows. Чтобы установить и настроить расширение iCloud Passwords в Google Chrome, выполните следующие действия:
1. Запустите приложение iCloud для Windows.
2. Перейдите в раздел «Пароли» > найдите Google Chrome в опции расширения Microsoft Edge.
3. Нажмите кнопку «Установить расширение» > «Загрузить».
4. Вы не будете перенаправлены на страницу Интернет-магазина Chrome. Чтобы получить расширение «Пароли iCloud», нажмите «Добавить в Chrome» > «Добавить расширение».
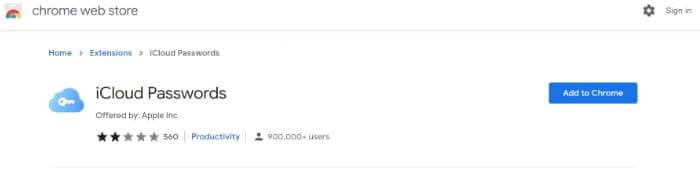
5. Перезапустите браузер; расширение будет готово к использованию.
Установка и настройка паролей iCloud в Microsoft Edge
Apple упрощает автозаполнение паролей в браузере Microsoft Edge. Вот шаги по установке и использованию расширения iCloud Passwords.
1. Запустите приложение iCloud для Windows.
2. Перейдите в раздел Пароли (нижняя часть экрана).
3. Под значком ключа > нажмите С Microsoft Edge > Установить расширение.
4. Теперь вы получите сообщение о том, что вам нужно расширение> нажмите «Загрузить»> запустите Microsoft Edge> нажмите «Получить», чтобы получить расширение «Пароли iCloud»> «Добавить расширение».
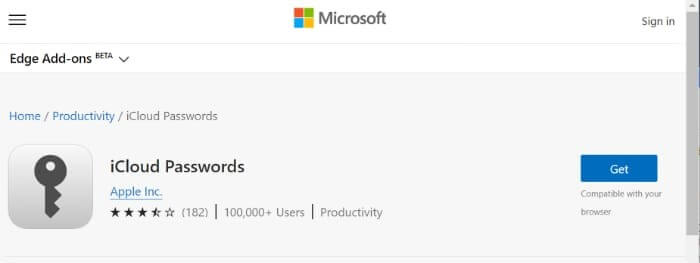
Преимущества использования паролей iCloud в Windows
Автоматический вход на веб-сайты
Посетите веб-сайт, на который вам нужно войти>, когда вы собираетесь ввести имя пользователя и пароль>, щелкните расширение «Пароли iCloud».
Примечание. Пользователи Chrome должны сначала нажать кнопку «Расширения».
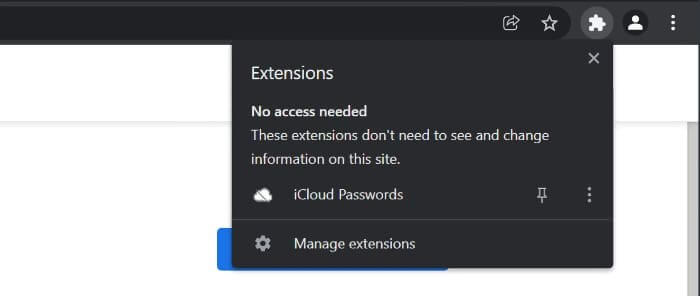
Щелкните значок расширения iCloud Passwords > введите шестизначный проверочный код при появлении запроса.
Выберите нужный логин > после того, как вы нажмете на него, расширение автоматически заполнит сохраненное имя пользователя и пароль.
Копирование имени пользователя и пароля вручную
Если ваш браузер не работает или установлено расширение для браузера, вы можете вручную скопировать свое имя пользователя и пароль из iCloud Passwords.
1. Откройте приложение «Пароли iCloud» и найдите пароль, который хотите использовать.
2. Щелкните по нему, чтобы выбрать пароль > щелкните значок «Копировать» (два прямоугольника). Выберите из доступных вариантов.
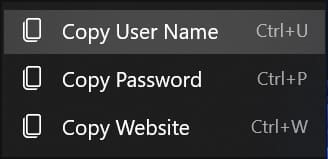
3. Вставьте его туда, куда вы хотите войти.
Заворачивать
Используя эти простые шаги, вы можете сохранять, редактировать и удалять пароли при использовании приложения iCloud Passwords в Windows. Похоже, что Apple медленно открывает выборочные охраняемые ворота для пользователей Windows. Поскольку многие пользователи iPhone и iPad используют Windows, использование iCloud Keychain в Windows имеет смысл. Тем не менее, это будет не то же самое, но это лучше, чем вообще ничего.
Приятно осознавать, что Apple выходит из своей экосистемы и уделяет большое внимание тому, что может заинтересовать пользователей и что они ожидают получить от такой компании, как Apple.
Как вы думаете, это хорошее начало? Поделитесь своим ответом в разделе ниже. Кроме того, сообщите нам, каков ваш опыт использования iCloud Keychain в Windows.