Значки не отображаются на рабочем столе в Windows 11/10 [ИСПРАВЛЕНО]
Опубликовано: 2022-07-27Это может сильно раздражать, если значки на рабочем столе Windows 10 не отображаются должным образом. Однако в этой статье объясняется, как быстро и легко решить эту проблему.
Вам нужно выполнить несколько срочных задач, но значки не отображаются на рабочем столе. Мы понимаем, что ситуация может показаться очень неприятной.
Поэтому эта статья посвящена тому, чтобы помочь вам исправить значки на рабочем столе, которые не отображают проблемы. Однако, прежде чем переходить к решениям, всегда полезно взглянуть на причины проблемы.
Если вы знаете, почему значки не отображаются на домашнем рабочем столе Windows 10/11, избавиться от проблемы становится проще. Итак, давайте сначала пройдемся по тому, что могло пойти не так.
Почему значки не отображаются на рабочем столе
Ниже приведены причины, по которым значки на рабочем столе Windows 11/Windows 10 не отображаются должным образом.
- Значки на рабочем столе не включены
- Проблемы с настройками значков на рабочем столе
- Поврежденные файлы Windows
- Проблемы с файлом кеша
- Случайные ошибки
Выше были некоторые основные виновники проблемы отсутствия значков на рабочем столе. Узнав возможные причины проблемы, давайте перейдем к устранению неполадок.
Как исправить значки, которые не отображаются на рабочем столе
Ниже описано, как вы можете исправить значки на рабочем столе Windows 11 / Windows 10, которые не отображают проблему.
Исправление 1. Активируйте функцию отображения значка на рабочем столе.
Значки могут не отображаться на рабочем столе, поскольку у вас не активирована функция отображения значков на рабочем столе. Следовательно, вы можете активировать то же самое, чтобы решить проблему. Ниже приведены пошаговые инструкции, как это сделать.
- Щелкните правой кнопкой мыши на рабочем столе и выберите « Просмотр » в экранном меню.
- Выберите параметр для отображения значков на рабочем столе.
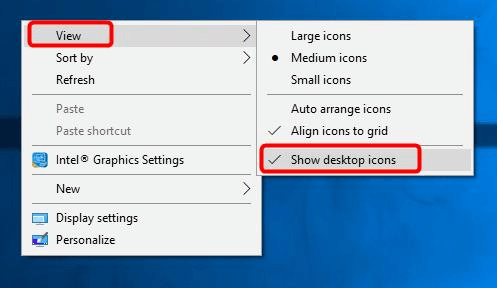
- Проверьте, устранили ли описанные выше действия проблему или значки на рабочем столе Windows 10 по-прежнему не отображаются.
Читайте также: Как исправить «Запуск от имени администратора», который не отображается в Windows
Исправление 2. Проверьте настройки значков на рабочем столе.
Отсутствие правильных настроек значка на рабочем столе также может привести к тому, что домашний рабочий стол Windows 10 не будет отображать проблему. Поэтому ниже описано, как проверить и исправить эти настройки.
- Щелкните правой кнопкой мыши рабочий стол и выберите параметр « Персонализация ».
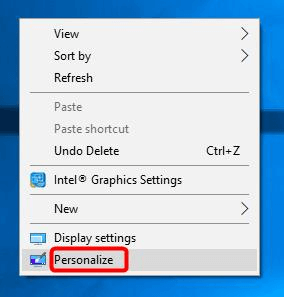
- Выберите « Темы» на левой панели и перейдите к настройкам значка на рабочем столе.
- Выберите значки на рабочем столе, которые вы хотите добавить, и нажмите кнопку « ОК ».
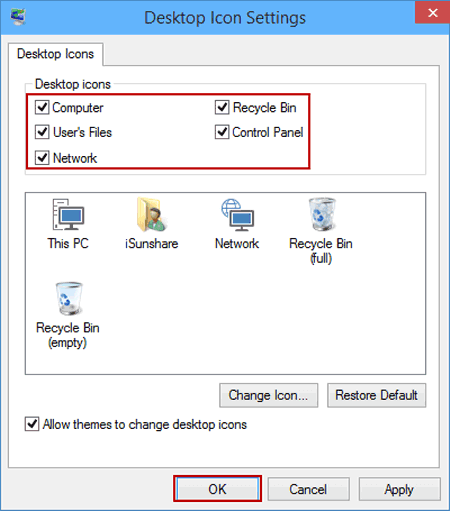
- Перейдите на рабочий стол и посмотрите, есть ли у вас нужные значки или нет.
Исправление 3: снова создайте кеш значков
Проблемы с файлами кеша могут быть причиной того, что значки Windows не отображаются. Таким образом, восстановление кеша может решить проблему. Вы можете предпринять шаги, описанные ниже, чтобы сделать это.
- Найдите командную строку и выберите параметр « Запуск от имени администратора », чтобы запустить ее.
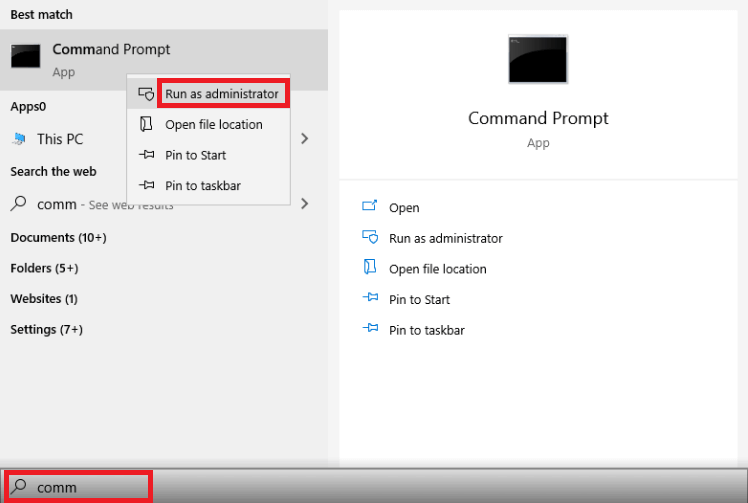
- Скопируйте следующие команды и вставьте их одну за другой в окно командной строки. Нажимайте Enter после каждой команды.
Taskkill/F/IM explorer.exe
cd /d %userprofile%\AppData\Local
атрибут –h IconCache.db
файл IconCache.db
запустить проводник.exe - Если значки по-прежнему не отображаются на рабочем столе, перейдите к следующему решению.
Исправление 4: Попробуйте восстановить систему
Восстановление системы возвращает ваш компьютер в состояние до того, как вы начали сталкиваться с проблемой, когда значки Windows 11/10 не отображались на рабочем столе. Таким образом, вы можете выполнить следующие действия, чтобы вернуть рабочий стол в прежнее состояние.

- Найдите Recovery и откройте его.
- Выберите вариант « Открыть восстановление системы».
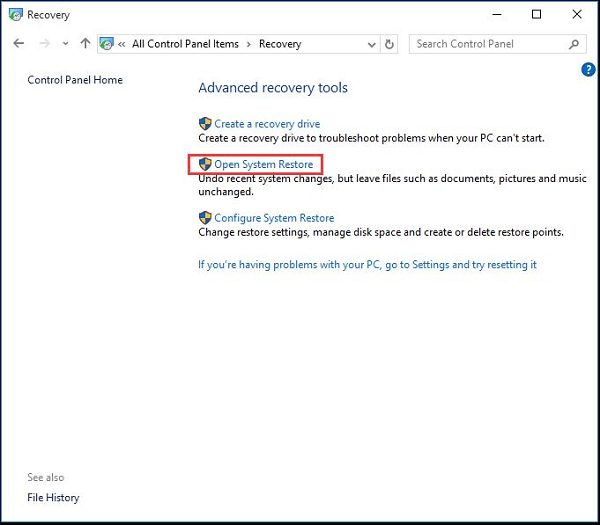
- Выберите другую точку восстановления и нажмите « Далее».
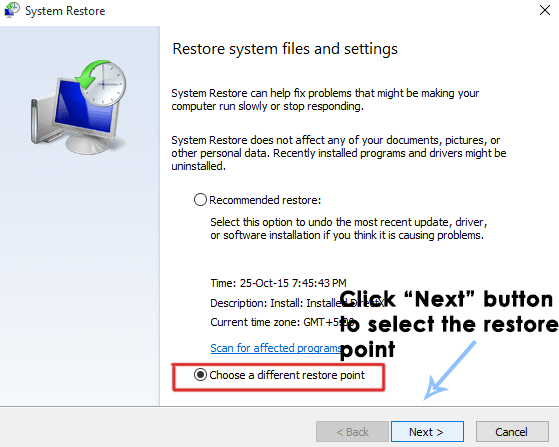
- Выберите точку, которую хотите восстановить, и нажмите « Далее », чтобы продолжить.

- Выберите Готово , чтобы завершить процесс.
Надеюсь, значки вернулись на ваш рабочий стол. Если значки на рабочем столе по-прежнему не отображаются, вы можете продолжить устранение неполадок.
Читайте также: [Решено] USB-накопитель не отображается в Windows 10
Исправление 5: проверьте файлы ОС
Поврежденные системные файлы могут привести к тому, что значки на рабочем столе Windows 10 не будут отображать проблему. Следовательно, ниже описано, как проверить файлы операционной системы и исправить их.
- Зайдите в командную строку от имени администратора. Вы можете выполнить шаги, указанные в исправлении №. 3, чтобы открыть его.
- Введите команду sfc/scannow и нажмите клавишу Enter.

- Перезагрузите компьютер после завершения процесса восстановления.
Исправление 6: выполнить сброс компьютера
Вы можете перезагрузить компьютер, чтобы исправить случайные ошибки, из-за которых значки Windows не отображались на рабочем столе. Ниже приведены пошаговые инструкции, как это сделать.
- Запустите настройки вашего компьютера с помощью клавиатурной команды Windows+I.
- Перейдите в « Обновление и безопасность » и выберите « Восстановление » из предложенных вариантов.
- Выберите « Начать » в сегменте «Сбросить этот компьютер».

- Теперь следуйте инструкциям на экране, чтобы завершить процесс перезагрузки компьютера.
Вышеуказанные шаги должны были помочь вам решить проблему, из-за которой значки Windows не отображались. Теперь вы можете проверить следующий раздел на все вопросы, которые могут у вас возникнуть относительно исправления значков, не отображаемых на рабочем столе.
Часто задаваемые вопросы
Ниже приведены ответы почти на каждый из вопросов, которые могут возникнуть у кого-либо о том, что значки не отображаются на рабочем столе.
Q1. Почему я не могу нажимать на значки на рабочем столе?
Некликабельные значки на рабочем столе могут быть результатом неработающих ярлыков или проблемной ассоциации файлов. Вы можете проверить и исправить ассоциацию файлов .Ink, чтобы решить эту проблему.
Q2. Как отображать значки на рабочем столе?
Ниже приведены шаги, которые вы можете предпринять, чтобы отобразить значки на рабочем столе.
- Щелкните правой кнопкой мыши на рабочем столе и выберите параметр « Персонализация ».
- Выберите Темы на левой панели.
- Прокрутите вниз и нажмите на настройки значка на рабочем столе.
- Отметьте значки, которые вы хотите отобразить на рабочем столе, и нажмите OK.
Q3. Как исправить значки, которые не отображаются на рабочем столе?
В этой статье было описано множество исправлений для значков Windows, которые не отображались на рабочем столе. Вы можете применить их, чтобы избавиться от проблемы.
Читайте также: Как исправить неработающую панель задач Windows 10
Исправлены значки, не отображаемые на рабочем столе.
Выше мы обсуждали все об исправлении значков на рабочем столе Windows 10, которые не отображались. Вы можете выполнить исправления, описанные в этой статье, чтобы вернуть значки на рабочий стол.
И, если вы считаете, что есть другие лучшие исправления для домашнего рабочего стола Windows 10, не отображающего проблему, вы можете указать то же самое в разделе комментариев. Вы также можете поделиться своими сомнениями/вопросами в разделе комментариев.
