Как использовать иммерсивное средство чтения на любом веб-сайте
Опубликовано: 2022-10-22Слышали ли вы о Immersive Reader и когда-нибудь задумывались о том, почему и как он поможет вам в вашей повседневной жизни? Если да, то это точно для вас!! Эта статья посвящена иммерсивному читателю и цели его использования. Каждый пользователь имеет свои собственные предпочтения при работе с документами для удобного доступа. У некоторых может быть жирный шрифт, а у некоторых может быть более светлый шрифт.
Аналогично, цвет шрифта/фона, помощь при чтении, чтение, яркость и т. д., а также настройки можно настроить/изменить с помощью иммерсивного средства чтения, и эта статья покажет вам, как это сделать. Итак, прочитайте эту статью до конца и получите информацию, чтобы вывести свой опыт работы с документами на новый уровень.
- ПРОЧИТАЙТЕ БОЛЬШЕ – 4 совета по продуктивности, которые должен принять каждый студент
- Обзор UPDF — универсальный и производительный редактор PDF для Windows и Mac
Оглавление
Что такое иммерсивное чтение
Иммерсивное средство чтения — это расширенный и премиальный инструмент Microsoft Learning, который помогает улучшить процесс чтения. Это удобно для всех, независимо от возраста и способностей. Он имеет очень эффективные функции и функции, такие как чтение текста вслух, разбиение его на маленькие слова/фразы, чтение, произношение, выделение строки, которую вы читаете, и многое другое. Это совместимо с различными платформами и приложениями, причем бесплатно.
Особенности иммерсивного чтения
- Улучшает понимание
- Режим фокусировки
- Доступно для различных платформ
- Простой в использовании
- Чтение текста вслух
- Огромный список языков
Как использовать иммерсивное средство чтения на Mac
1. Веб-браузеры
- Запустите любой веб-браузер на вашем Mac и посетите веб-страницу.
- Выберите вопрос, который вы хотите прочитать вслух. Затем нажмите «Изменить» в верхней строке меню. Откроется список опций. Наведите указатель мыши на опцию «Речь» и нажмите «Начать говорить» .
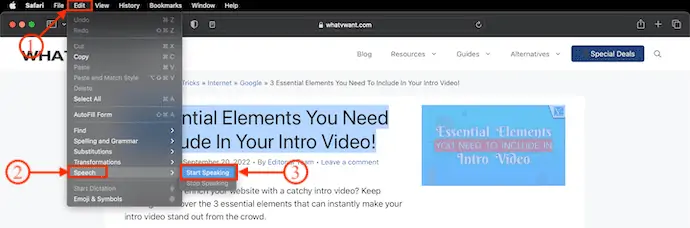
- Все, выбранный вопрос будет зачитан.
- Если вы хотите остановиться посередине, перейдите в «Правка»> «Речь» и нажмите «Остановить разговор» .
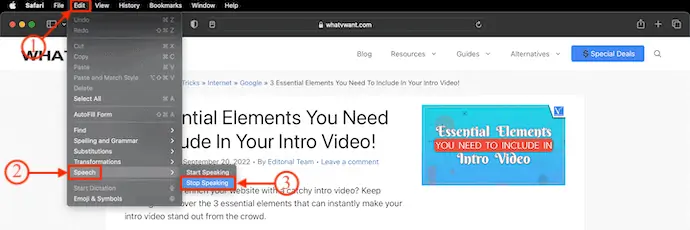
2. Приложение «Заметки» на Mac
- Notes — это встроенное приложение, доступное для пользователей Mac и iOS. Запустите приложение и откройте документ заметки.
- Выберите конкретный контент, чтобы высказаться, или вы можете напрямую перейти к опции речи, если хотите прочитать все содержимое заметки.
- Нажмите на опцию «Редактировать» , доступную в верхнем меню. Затем откроется список опций. Наведите указатель мыши на параметр «Речь» и выберите параметр «Начать говорить» .
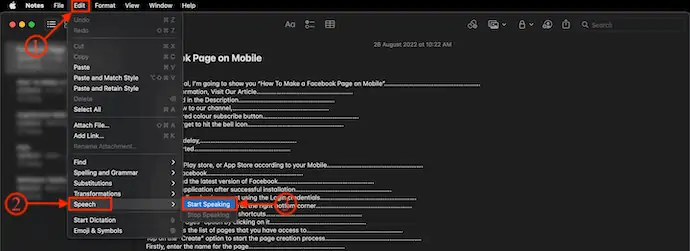
- Все, выбранная часть контента будет прочитана вслух.
- Если вы хотите остановиться в середине речи, перейдите в «Правка»> «Речь» и выберите «Остановить речь» .
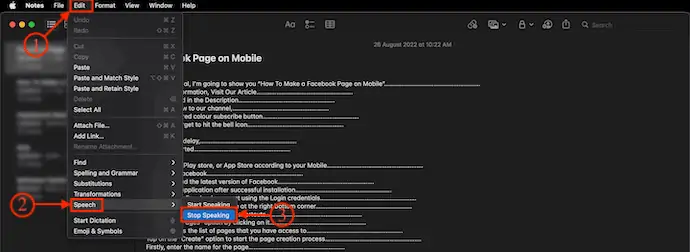
- ПРОЧИТАЙТЕ БОЛЬШЕ – 10 лучших конвертеров PDF
- Руководство по развитию пользователей, ориентированных на продукт (PLuG) Компании используют CRM
Как использовать иммерсивное чтение на iPhone
Иммерсивное чтение доступно только для нескольких определенных приложений на платформе iOS.
Иммерсивное средство чтения в OneNote
- Во-первых, посетите App Store на своем iPhone. Загрузите и установите приложение «OneNote» .
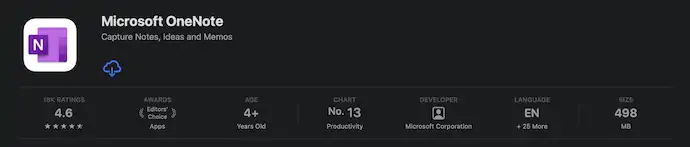
- Запустите приложение и войдите в OneNote. Откройте любой документ, который хотите прочитать. Нажмите на опцию «Три линии» , доступную в правом верхнем углу. Затем откроется список опций. Выберите опцию «Immersive Reader» , щелкнув по ней.
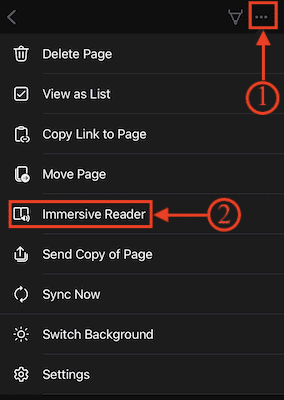
- Он перенаправляет вас в режим иммерсивного чтения, из которого вы можете изменить такие параметры, как «Настройки текста», «Параметры грамматики» и «Настройки чтения» .

- Вы можете изменить скорость чтения и голос, щелкнув параметр настроек голоса, доступный помимо параметра воспроизведения. Позже, после внесения всех изменений в соответствии с вашими потребностями, нажмите «Воспроизвести» , чтобы начать чтение.
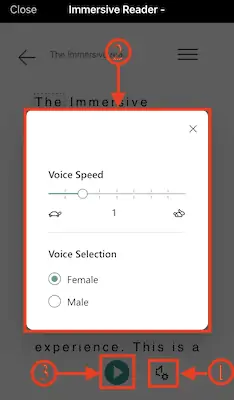
Иммерсивное чтение на Microsoft Office Lens
- Откройте магазин приложений на своем iPhone и загрузите «объектив Microsoft Office» на свое устройство.
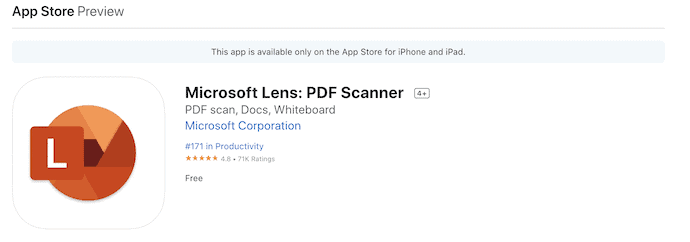
- Установите и запустите приложение. Затем он предоставляет различные варианты использования опции иммерсивного чтения. Вы можете импортировать документ или же сфотографировать материал, который хотите прочитать.
- Перейдите к модулю «Параметры» и выберите параметр «Иммерсивное чтение» . Затем он просит вас сфотографировать содержимое/материю. Нажмите на него, чтобы сделать снимок. После того, как вы сделаете снимок, вы можете отрегулировать область, чтобы выбрать конкретный вопрос на этом изображении. Нажмите на опцию «Подтвердить» , доступную в правом нижнем углу.
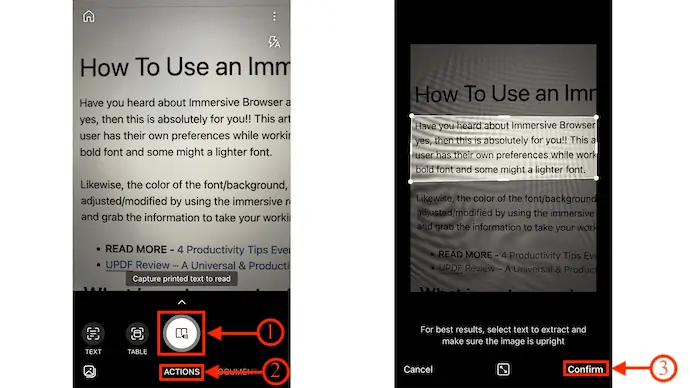
- Затем вы будете перенаправлены в интерфейс просмотра иммерсивного чтения. Нажмите на опцию «Три линии» , доступную в правом верхнем углу, чтобы открыть страницу настроек. Там вы найдете такие параметры, как «Настройки текста», «Параметры грамматики» и «Настройки чтения» .

- Вы можете изменить скорость чтения и голос читателя, используя параметр голосовых настроек, доступный рядом с параметром «Воспроизвести». Наконец, после внесения необходимых изменений, нажмите «Воспроизвести» , чтобы начать чтение.
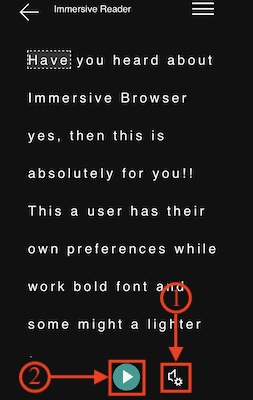
Как использовать иммерсивное чтение на Android
В настоящее время иммерсивное чтение доступно и совместимо только с несколькими приложениями, такими как Microsoft Office Lens.
- Во-первых, загрузите и установите последнюю версию Microsoft Office Lens из PlayStore. Запустите приложение и разрешите все необходимые разрешения.
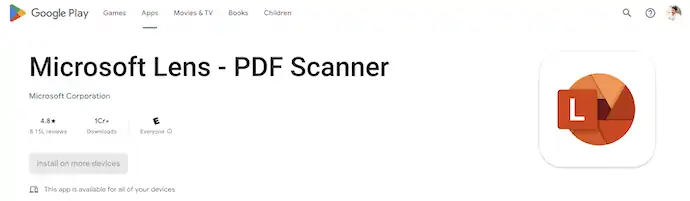
- Затем он запускает камеру вашего телефона для сканирования документов. Или же вы также можете импортировать фотографии, чтобы прочитать загрузку. Выберите любой из этих двух методов, а затем нажмите на опцию «Готово» , доступную в правом нижнем углу.
- Вы перейдете на страницу, с которой вы можете сохранить отсканированный/загруженный документ. В нижней части этой страницы вы найдете параметр «Погружение для чтения» в разделе «Открыть с помощью». Выберите его, нажав на опцию «Читать» .
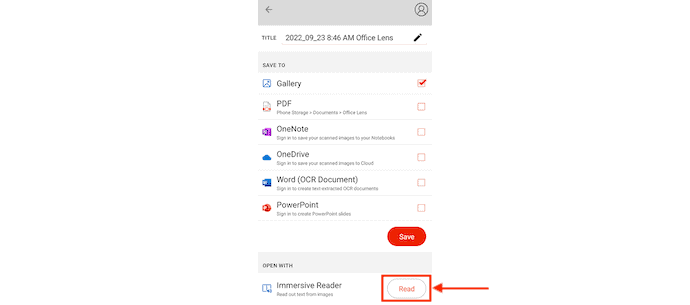
- Вы будете перенаправлены в режим иммерсивного чтения . Нажмите на опцию «Три строки» , чтобы увидеть параметры иммерсивного чтения. Параметры иммерсивного чтения делятся на три категории, такие как « Настройки текста», «Параметры грамматики» и «Настройки чтения» . Измените настройки в соответствии с вашим комфортом.
- Позже, внизу страницы, он предоставляет параметры динамика. Вы можете настроить скорость речи и голос, нажав на опцию динамика. И, наконец, нажмите «Воспроизвести» , чтобы начать чтение.
- Вот как вы можете использовать иммерсивное чтение на устройстве Android.
Как использовать иммерсивное средство чтения в документе Word
- Загрузите и установите программное обеспечение Word на свое устройство. Запустите документ Word, который вы хотите прочитать вслух.
- Перейдите в раздел «Вид» , доступный в верхнем меню, и там вы найдете опцию «Иммерсивное чтение» . Нажмите здесь.
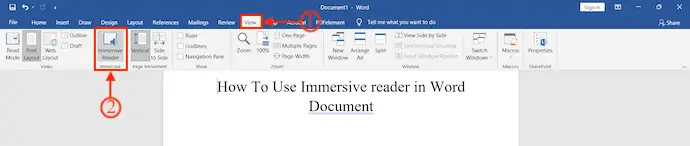
- Затем интерфейс будет изменен, и будут отображаться параметры, связанные с иммерсивным читателем, такие как ширина столбца, цвет страницы, фокус строки, программа и чтение вслух.
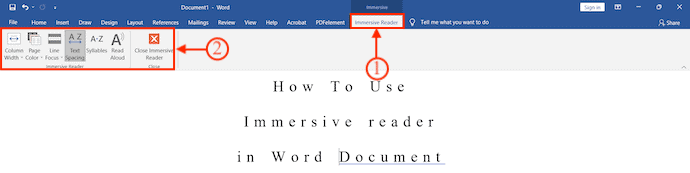
- Используя эти параметры, вы можете изменять и настраивать параметры чтения. Позже нажмите «Читать вслух» , чтобы сделать параметры чтения видимыми. Параметры чтения позволяют изменять скорость чтения и голос.

- Вот и все, вот как вы можете использовать Immersive Reader в документе Word.
Как использовать иммерсивное средство чтения в Microsoft Teams
- Загрузите и установите последнюю версию Microsoft Teams на свой рабочий стол.
- Запустите приложение после успешной установки и войдите в свою учетную запись, используя учетные данные.
- Затем он показывает список разговоров, которые у вас были в Microsoft Teams. Выберите беседу, чтобы открыть всю беседу.
- Наведите курсор на сообщение, которое хотите прочитать. Затем вы найдете реакции эмодзи в верхней части сообщения. Нажмите на «Три точки» , и откроется список опций. Там вы найдете опцию «Immersive Reader» . Нажмите здесь.
- Затем вы будете перенаправлены в окно иммерсивного чтения. Там он предоставляет три настройки, такие как «Настройки текста», «Параметры грамматики» и «Настройки чтения».
- Измените или измените настройки в соответствии с вашими предпочтениями чтения, а затем нажмите «Воспроизвести» , чтобы начать чтение вслух.
- ПРОЧИТАЙТЕ БОЛЬШЕ – Как найти лучший сервис для написания эссе?
- 5 мощных приложений для презентаций для студентов
Как использовать иммерсивное средство чтения в Outlook
Outlook в автономном режиме

- Во-первых, убедитесь, что на вашем устройстве установлено приложение Outlook. Если нет, посетите магазин приложений и загрузите приложение на свое устройство.
- Запустите приложение и войдите в свою учетную запись, используя учетные данные для входа. Затем он показывает список всех писем. Нажмите на любое письмо, чтобы открыть его в режиме чтения.
- Выберите опцию «Редактировать» , доступную в верхнем меню. Откроется список опций. Наведите указатель мыши на параметр «Речь» и нажмите «Начать говорить» .
- Затем выбранная почта будет прочитана.
- Чтобы прекратить чтение, перейдите в «Правка»> «Речь» и нажмите «Прекратить говорить» .
Outlook в Интернете
- Запустите любой браузер на своем устройстве и посетите веб-версию Outlook. Войдите в Outlook, используя учетные данные.
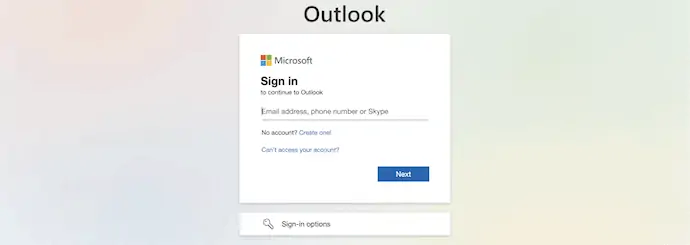
- После успешного входа вы найдете список адресов электронной почты. Выберите письмо, нажав на него, чтобы открыть.
- В окне просмотра электронной почты вы найдете три точки в верхней части письма. Нажмите на нее, и откроется список опций. Выберите опцию «Погружение для чтения» .
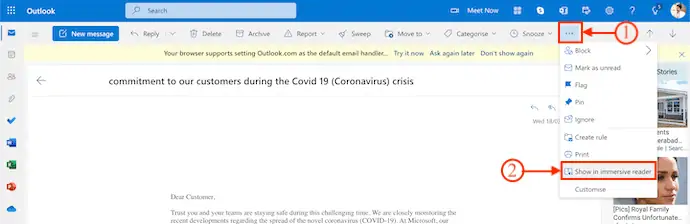
- Затем вы будете перенаправлены в окно иммерсивного чтения, которое предоставляет вам три параметра: текстовые настройки, параметры грамматики и настройки чтения .
- Измените и настройте режим чтения в соответствии с вашим удобством и комфортом. Позже нажмите «Играть» , чтобы начать чтение.
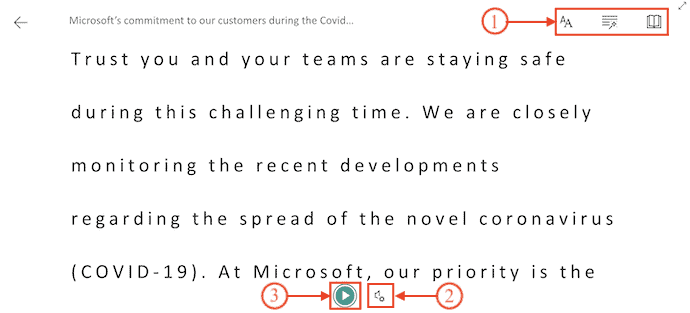
- ПРОЧИТАЙТЕ БОЛЬШЕ — 10 лучших способов организации страниц PDF
- 6 удивительных способов поделиться PDF-файлами онлайн
Как использовать иммерсивное средство чтения в OneNote
OneNote в автономном режиме
- Во-первых, посетите магазин приложений и найдите Microsoft OneNote. Загрузите и установите приложение на свой Mac.
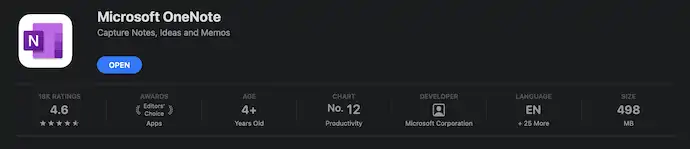
- Запустите приложение и импортируйте любой документ или другой контент в новую заметку. Позже нажмите на опцию «Просмотр» , доступную в верхнем меню. Там вы найдете опцию «Immersive Reader» . Нажмите на него, и он перенаправит вас в другое окно, где вы найдете инструменты иммерсивного чтения.
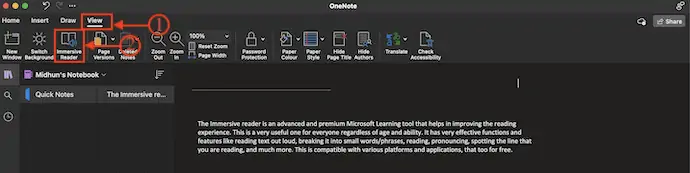
- Здесь, в интерфейсе иммерсивного чтения, вы найдете такие инструменты, как « Настройки текста», «Параметры грамматики» и «Настройки чтения» в правом верхнем углу окна.
- Настройки текста . С помощью этого инструмента вы можете увеличивать/уменьшать размер шрифта, интервалы, изменять шрифт и темы.
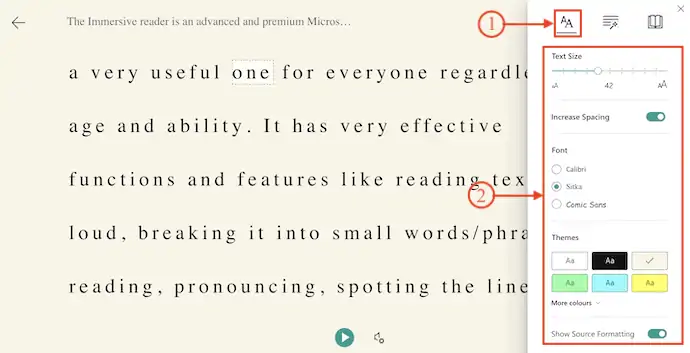
- Параметры грамматики. В этом разделе представлены такие параметры, как Syl•la•bles (упрощает произношение) и Parts of Speech (обозначает разными цветами и помогает идентифицировать существительные, наречия, глаголы и прилагательные, присутствующие в документе).
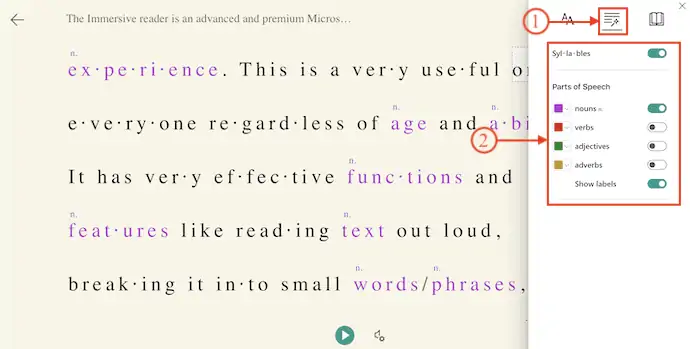
- Настройки чтения — в этом инструменте представлены такие параметры, как «Фокус линии», «Словарь в картинках» и «Перевод» .
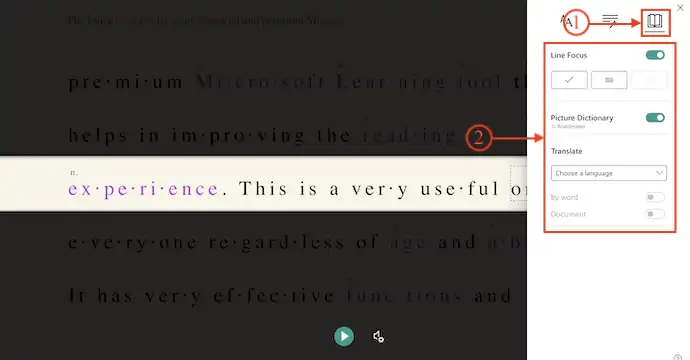
- В нижней части окна вы найдете значок «Настройки динамика» . Нажмите на него, и он покажет вам варианты увеличения / уменьшения скорости речи и выбора голоса.
- Наконец, нажмите на значок «Воспроизвести» , и он начнет считывать содержимое.
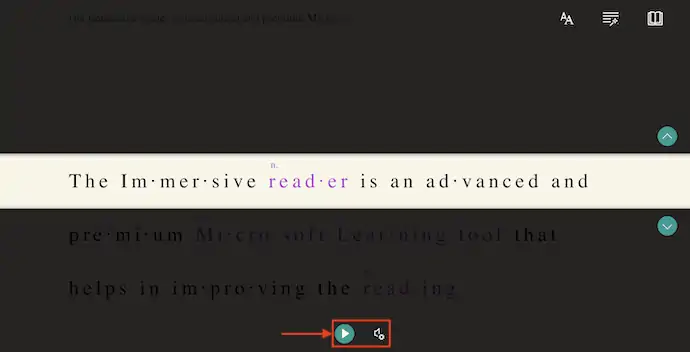
OneNote онлайн
- Запустите любой веб-браузер и откройте веб-версию OneNote. Войдите в OneNote, используя учетные данные.
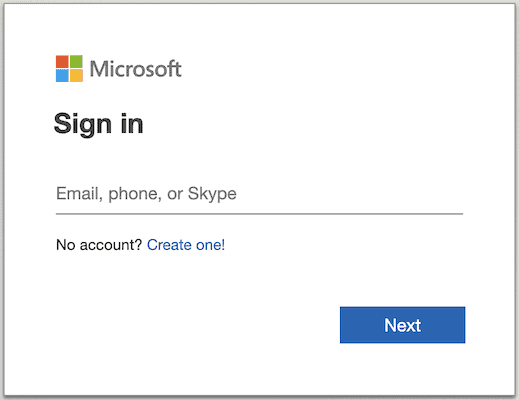
- В основном интерфейсе OneNote отображаются все доступные заметки. выберите один, щелкнув по нему.
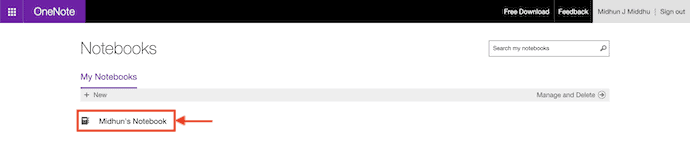
- Там перейдите в раздел «Вид» , доступный на верхней ленте. Затем он показывает варианты. Выберите опцию «Immersive Reader» , щелкнув по ней.
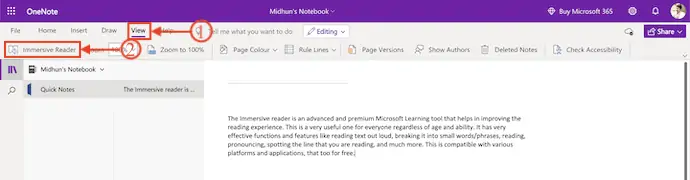
- Он перенаправит вас в окно иммерсивного чтения. Там вы найдете различные параметры, такие как «Настройки текста», «Параметры грамматики» и «Настройки чтения».
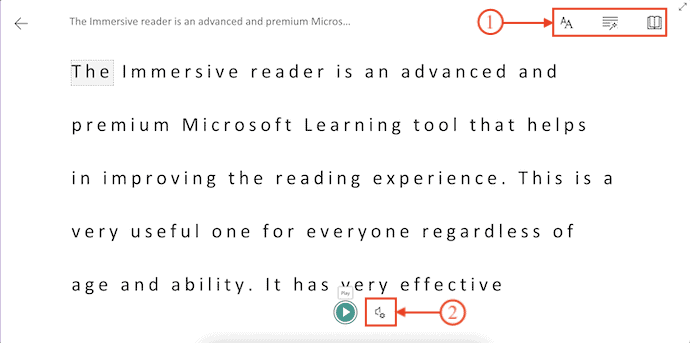
- Используя эти параметры, вы можете изменить настройки иммерсивного чтения.
- Позже нажмите «Воспроизвести» , чтобы начать читать вслух.
- ЧИТАЙТЕ БОЛЬШЕ – Лучшие приложения для изучения испанского языка
- 9 лучших способов аннотировать PDF
Вывод
Чтение документа или веб-страницы может быть невозможно все время из-за многих факторов. В это время слушать контент будет лучше, чем читать. Вы можете слушать контент даже во время выполнения любой другой работы. Это возможно с иммерсивным читателем, который доступен для большинства платформ и программного обеспечения. Выполнение шагов, описанных в этой статье, поможет вам с легкостью получить доступ к опции иммерсивного чтения в наиболее часто используемом программном обеспечении, инструментах и платформах.
Я надеюсь, что это руководство помогло вам узнать, как использовать иммерсивное средство чтения на любом веб-сайте . Если вы хотите что-то сказать, дайте нам знать через разделы комментариев. Если вам понравилась эта статья, поделитесь ею и подпишитесь на WhatVwant в Facebook, Twitter и YouTube, чтобы получать дополнительные технические советы.
Как использовать иммерсивное средство чтения на любом веб-сайте — часто задаваемые вопросы
Что такое иммерсивное чтение?
Immersive Reader — это инструмент, помогающий читать и понимать текст.
Что такое Immerse Reader в Microsoft Word?
Immersive Reader предлагает варианты для удобного и простого в использовании опыта, позволяя вам слушать текст, прочитанный вслух, или настраивать внешний вид текста, изменяя интервалы, цвет и многое другое.
Могут ли иммерсивные читатели переводить?
Иммерсивное чтение может переводить более чем на 60 различных языков, и вы получаете легкодоступный исходный текст и переведенный текст, чтобы вы могли сравнивать, видеть, слушать слова и, таким образом, учиться.
Где находится «Иммерсивный ридер»?
Иммерсивное средство чтения доступно в OneNote, в приложении Магазин Windows 10, в приложениях для Mac и iPad и в веб-приложении OneNote Online, а также в виде бесплатной надстройки для настольной версии OneNote для Windows.
Может ли Microsoft прочитать мой OneNote?
Майкрософт не может получить доступ к записной книжке, изображениям и данным в вашем OneDrive.
