Как импортировать пароли в Chrome [2 простых способа]
Опубликовано: 2022-03-02Google Chrome — самый популярный веб-браузер среди пользователей настольных компьютеров. Он чистый, быстрый, мгновенно синхронизирует данные между устройствами, имеет множество расширений и принимает новые стандарты и функции по мере их появления.
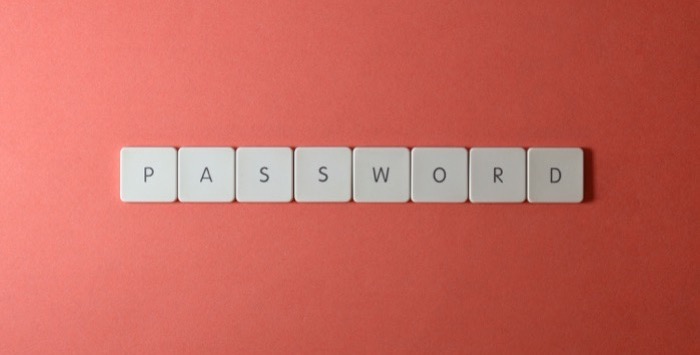
Если вы недавно перешли на Chrome по любой из этих причин, вы можете импортировать свои пароли из текущего веб-браузера или менеджера паролей в Chrome, чтобы упростить вход в систему.
Вот руководство, описывающее два разных способа импорта паролей в Chrome.
Оглавление
Способ 1: импортировать пароли в Chrome с помощью флага Chrome
Google уже некоторое время работает над функцией импорта паролей в Chrome. Тем не менее, похоже, что он все еще находится в стадии тестирования, поскольку Google еще не развернул его ни в одной из своих последних версий.
Однако, как и большинство функций Chrome, эту тоже можно включить с помощью флага браузера. Этот флаг, называемый импортом паролей , требует, чтобы все ваши пароли были сохранены в файле CSV, и позволяет импортировать пароли из любого веб-браузера или менеджера паролей. Просто не забудьте заранее экспортировать пароли из существующего веб-браузера или менеджера паролей в формате CSV.
После того, как вы это сделаете, первое, что вам нужно сделать, это включить флаг импорта пароля . Вот самый простой способ сделать это:
- Откройте браузер Chrome и посетите chrome://flags .
- Нажмите на поле « Флаги поиска » и введите импорт пароля .
- Когда он вернет флаг, нажмите кнопку раскрывающегося списка и выберите Enabled .
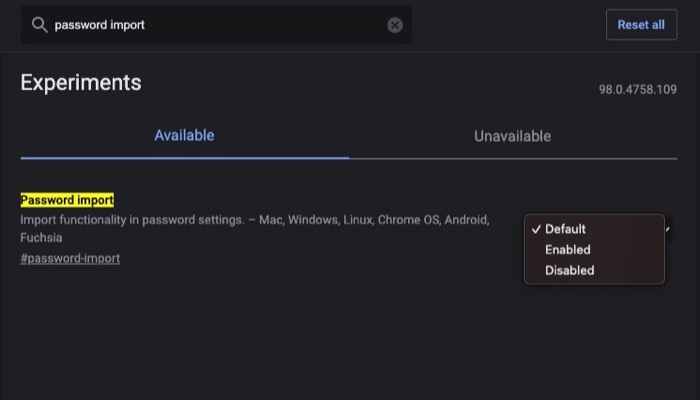
- Теперь Chrome предложит вам перезапустить Chrome с сообщением внизу. Нажмите кнопку « Перезапустить » в этом приглашении, чтобы перезапустить Chrome и включить флаг.
С включенным флагом Chrome теперь должен отображать параметр импорта пароля. Выполните следующие действия, чтобы использовать его и импортировать свои пароли в Chrome на компьютере Mac или Windows:
- Посетите chrome://settings/passwords в Chrome.
- Нажмите на кнопку с тремя точками в разделе «Сохраненные пароли » и выберите « Импорт ».
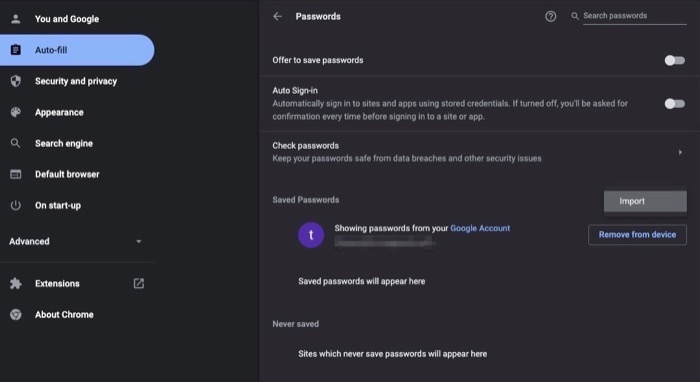
- Когда Chrome откроет проводник, выберите CSV-файл с сохраненными паролями и нажмите « Открыть ».
Теперь Chrome должен успешно импортировать все ваши пароли.
Если вы включили синхронизацию устройств, ваши пароли будут синхронизироваться на всех ваших устройствах (с использованием одной и той же учетной записи Google), и вы также сможете использовать их для входа в свои интернет-аккаунты с других устройств.
Способ 2: импортировать пароли в Chrome через интерфейс командной строки
Если вы не видите флаг импорта пароля в Chrome, возможно, он был удален из этой версии Chrome. Это довольно распространенное явление, и известно, что несколько флагов Chrome борются с этой проблемой, когда они таинственным образом исчезают в одной версии Chrome и снова появляются в другой.
К счастью, есть способ принудительно включить функцию импорта в Chrome. Это включает в себя использование терминала CLI (в macOS) и командной строки (в Windows). И это тоже требует, чтобы пароли были экспортированы в файл формата CSV.

Выполните следующие действия, чтобы принудительно включить функцию импорта паролей в Chrome на Mac и Windows.
Включить скрытый параметр импорта на Mac
- Убедитесь, что на вашем Mac не запущен экземпляр Google Chrome.
- Откройте приложение терминала.
- Введите следующую команду и нажмите клавишу возврата:
/Applications/Google\ Chrome.app/Contents/MacOS/Google\ Chrome -enable-features=PasswordImport
Включить скрытый параметр импорта в Windows
- Опять же, убедитесь, что на вашем ПК нет запущенного экземпляра Google Chrome.
- Откройте командную строку (CMD).
- Введите следующую команду, чтобы изменить каталог на каталог установки Chrome:
cd "\Program Files (x86)\Google\Chrome\Application" - Наконец, включите функцию скрытого импорта, используя:
chrome.exe -enable-features=PasswordImport
Теперь Chrome запустится автоматически. Отсюда вы можете перейти к chrome://settings/passwords , нажать на значок с тремя точками, выбрать « Импорт » и загрузить файл паролей в формате CSV, чтобы импортировать ваши пароли в Chrome.
После загрузки файла паролей вы сможете увидеть все свои пароли в Chrome и использовать их для входа в свои онлайн-аккаунты.
Легко экспортируйте свои пароли в Google Chrome
На момент написания этого руководства оба метода позволяли импортировать пароли в Chrome практически из любого веб-браузера или менеджера паролей, при условии, что ваши пароли находятся в файле CSV.
Впоследствии эта миграция должна облегчить беспрепятственный вход в систему через различные интернет-аккаунты в Google Chrome, где вы можете автоматически заполнять логины и не нужно вводить свои пароли (или другие данные) вручную.
Часто задаваемые вопросы об импорте паролей в Chrome
Могу ли я экспортировать пароли из Chrome?
Да. Вы можете экспортировать пароли из Chrome и импортировать их в другой веб-браузер или менеджер паролей. Google предлагает опцию экспорта как часть функции импорта паролей, поэтому ее включение также разблокирует опцию экспорта паролей Chrome.
Выполните следующие действия, чтобы экспортировать свои пароли из Chrome:
- Включив функцию импорта паролей, перейдите на страницу chrome://settings/passwords .
- Нажмите на меню из трех точек рядом с «Сохраненные пароли » и выберите « Экспортировать пароли ».
- Нажмите « Экспорт паролей » еще раз и введите пароль для входа в систему, если потребуется.
- Дайте имя вашему файлу паролей, выберите каталог назначения и нажмите « Сохранить ».
Как импортировать пароли из Safari в Chrome?
Чтобы импортировать пароли из Safari в Chrome, сначала необходимо экспортировать пароли Safari в файл формата CSV. Выполните следующие действия, чтобы сделать это на вашем Mac:
- Откройте Сафари.
- Перейдите в настройки Safari . Нажмите Safari в строке меню и выберите « Настройки ». Или нажмите Command+, ярлык.
- Нажмите на вкладку « Пароли ».
- Нажмите кнопку «Дополнительно» (обведенный трехточечный значок) и выберите « Экспорт паролей» .
- Нажмите « Экспорт паролей » еще раз, а на следующем экране дайте имя файлу паролей, выберите каталог и нажмите « Сохранить ».
