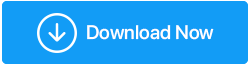Советы по максимизации и улучшению производительности графического процессора
Опубликовано: 2021-04-26Независимо от того, являетесь ли вы опытным геймером или собираете игровой ПК, чтобы удовлетворить свой недавно обретенный игровой интерес, графический процессор — это компонент, без которого вы просто не сможете обойтись. Но факт в том, что получить новый графический процессор для этой высокоскоростной и качественной игры — непростая задача. Может случиться так, что нужный вам графический процессор не соответствует вашему бюджету, или, может быть, новый графический процессор не дает вам той ценности, которую вы желаете, будь то с точки зрения производительности, скорости, качества или любого другого параметра. Итак, как вы можете повысить производительность графического процессора, не заменяя его полностью? Вот для чего этот пост. Вот несколько отличных способов повысить производительность графического процессора.
Как увеличить GPU для максимальной производительности?
Список содержания
- Отключите вертикальную синхронизацию и сглаживание в игре, в которую вы играете
- Обновите существующий драйвер видеокарты
- Как обновить драйверы с помощью Advanced Driver Updater?
- Настройте параметры питания
- Разгон вашего графического процессора
- Небольшие изменения могут привести к большим результатам
- Проверьте наличие неофициальных патчей
- Последний по порядку, но не по значимости
Отключите вертикальную синхронизацию и сглаживание в игре, в которую вы играете
Если у вас чуть более старый графический процессор, даже такие игры, как GTA 5 и Assassin's Creed, будут нагружать его. В этом случае вы можете отключить настройку Anti-Aliasing и V-Sync. Это не только уменьшит нагрузку на ваш графический процессор, но и поможет вам улучшить FPS. Не говоря уже о том, что вы получите колоссальную частоту кадров, но, по крайней мере, ваша игра не станет неиграбельной, а вы заметите лишь некоторое ухудшение качества текстур.
Чтобы отключить V-Sync, вот вероятный путь. Допустим, вы играете в GTA 5. Просто зайдите в « Настройки » > нажмите « Графика » на панели слева > С правой стороны установите для параметра «VSync» значение « Выкл.».
Что касается отключения сглаживания, допустим, вы используете графическую карту NVIDIA. В этом случае вот как вы можете отключить сглаживание и повысить производительность графического процессора:
1. Откройте панель управления NVIDIA, щелкнув значок NVIDIA в меню «Пуск» или на панели задач.
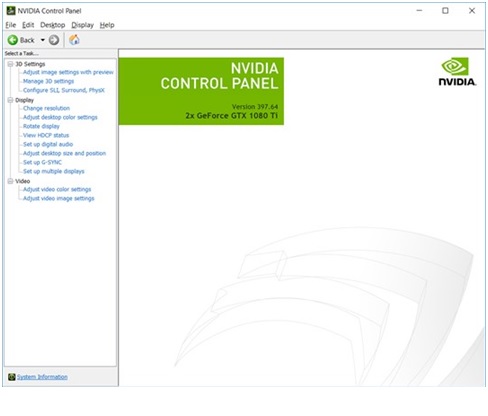
2. Перейдите к управлению настройками 3D , присутствующим в настройках 3D .
3. Нажмите «Режим сглаживания », а затем выберите параметр « Выкл .» рядом с ним.
4. Нажмите «Применить ».
Обновите существующий драйвер видеокарты
Было проверено, что когда вы играете в игру со старыми драйверами и когда вы играете в игру с новыми драйверами, разница шокирует. Игра с обновленным графическим драйвером даст вам на 15 % лучшую производительность, чем ее старая версия.
Хотите оптимизировать свою игру для максимальной производительности, прочтите этот пост!
Один из способов обновить имеющийся у вас драйвер — зайти на сайт производителя, найти нужную модель и обновить ее. Это не так сложно, однако вы можете загрузить драйвер не для той модели. Здесь вы можете пойти более простым путем, вы можете воспользоваться помощью программного обеспечения для обновления драйверов, такого как Advanced Driver Updater.
Как обновить драйверы с помощью Advanced Driver Updater?
1. Загрузите и установите Advanced Driver Updater.
2. Нажмите «Начать сканирование сейчас» . Advanced Driver Updater теперь будет сканировать ваш компьютер на наличие устаревших драйверов.
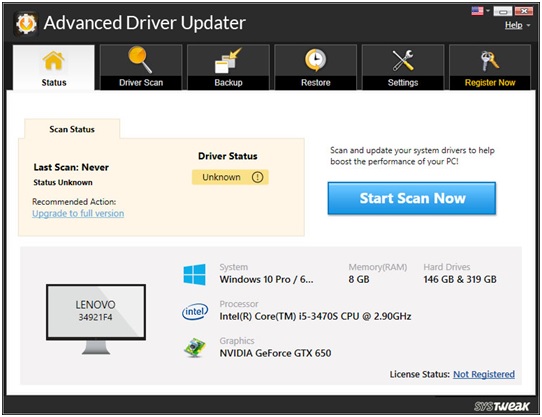
3. Затем вы сможете увидеть все устаревшие драйверы, среди которых вы даже сможете увидеть устаревшие драйверы графических карт.
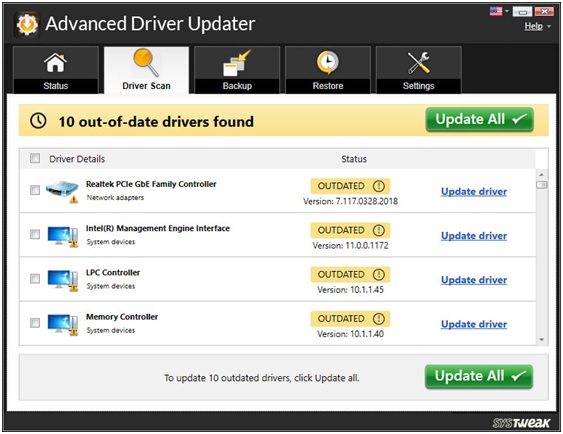
4. Установите флажок для драйвера отдельной графической карты и нажмите « Обновить драйвер » рядом с ним.
5. Драйвер будет загружен

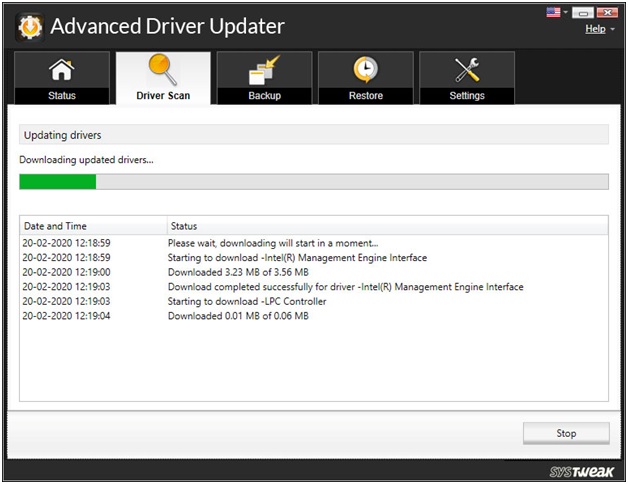
Почему мы рекомендуем использовать Advanced Driver Updater или любую другую подобную утилиту?
- Вам не придется вручную искать устаревшие драйверы
- Вы можете создать резервную копию драйверов перед их обновлением
- Расписание водителей в соответствии с вашими пожеланиями
- При необходимости исключите драйверы, которые вы не хотите сканировать.
Установите расширенное средство обновления драйверов
Прочтите полный обзор Advanced Driver Updater
Настройте параметры питания
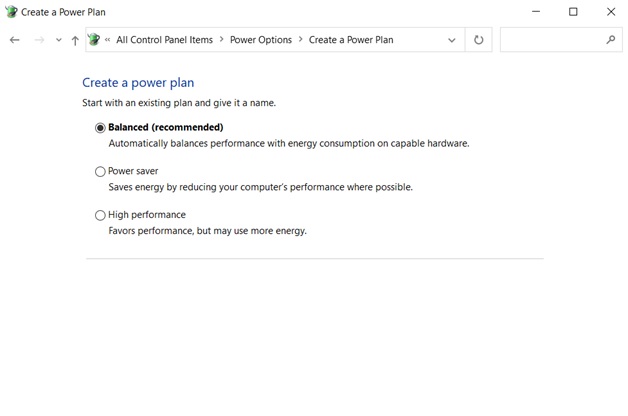
Независимо от того, хотите ли вы улучшить производительность графического процессора на настольном компьютере или ноутбуке, настройка параметров питания может очень помочь. Вот как вы можете настроить параметры питания —
1. Откройте « Настройки », нажав Windows + I.
2. Нажмите Система
3. На левой панели нажмите « Питание и спящий режим» .
4. С правой стороны нажмите Дополнительные параметры питания .
5. Нажмите « Создать план питания», а затем нажмите переключатель « Высокая производительность ».
Разгон вашего графического процессора
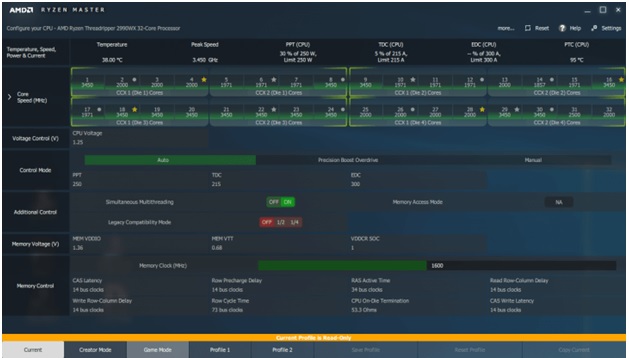
Разгонять или нет? насколько безопасен разгон? Прочтите этот пост, чтобы получить полное представление о разгоне.
В начале рекомендуется пробовать разгон только в том случае, если вы планируете увеличить производительность графического процессора на своем настольном компьютере, однако, если у вас есть ноутбук, лучше не разгонять его, поскольку ноутбуки обычно плохо справляются с этим процессом и могут не справиться с ним. правильно отводить тепло. С другой стороны, настольные компьютеры имеют достаточно места для охлаждения.
Если у вас есть время и определенный опыт и терпение, играя с предварительно настроенными настройками вашей видеокарты, вы можете настроить параметры здесь и там и разогнать графический процессор. Здесь мы рекомендуем вам держать под рукой программное обеспечение для тестирования графического процессора . Но обычному игроку мы рекомендуем использовать специальное и простое в использовании программное обеспечение для разгона, такое как MSI Afterburner, Intel XTU или AMD Ryzen Master.
Небольшие изменения могут привести к большим результатам
Есть игры, в которых для вас будет иметь значение только производительность, поэтому, даже если ваша игра немного некрасива, это не должно быть большой проблемой. Покопайтесь в настройках и опустите визуальные аспекты, подобные упомянутым ниже.
- Мозаика
- Окружающая окклюзия
Вы также можете углубиться в более продвинутые параметры и уменьшить ползунки. Мало того, что ваш графический процессор сможет работать лучше, вы можете заметить увеличение частоты кадров на 5-10 процентов.
Проверьте наличие неофициальных патчей
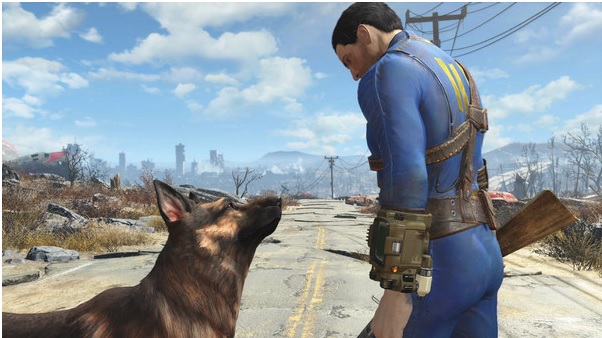
Некоторые игры получают неофициальные исправления, специально предназначенные для оптимизации игровых текстур и повышения производительности игры на компьютерах с небольшим объемом оперативной памяти. Примеры включают Fallout 4, Skyrim и многие другие. В таких случаях вы можете проверить наличие неофициальных исправлений или онлайн-твиков, которые вы можете взять на себя.
Последний по порядку, но не по значимости
Вы можете подумать о том, чтобы немного поднапрячься и инвестировать в несколько новых вентиляторов корпуса. Кроме того, рассмотрите возможность открытия корпуса вашего ПК и очистки различных компонентов — графического процессора, вентилятора процессора, материнской платы, оперативной памяти. Обязательно используйте чистую мягкую кисть.
Подведение итогов
Попробуйте эти способы и сообщите нам, смогли ли вы повысить производительность графического процессора и получить еще больше удовольствия от игр. Если вы нашли что-то полезное в блоге, поставьте ему лайк, а чтобы узнать больше о таком контенте, продолжайте читать Tweak Library. Вы также можете подписаться на нас в Facebook, Twitter, YouTube, Pinterest, Flipboard и Tumblr.