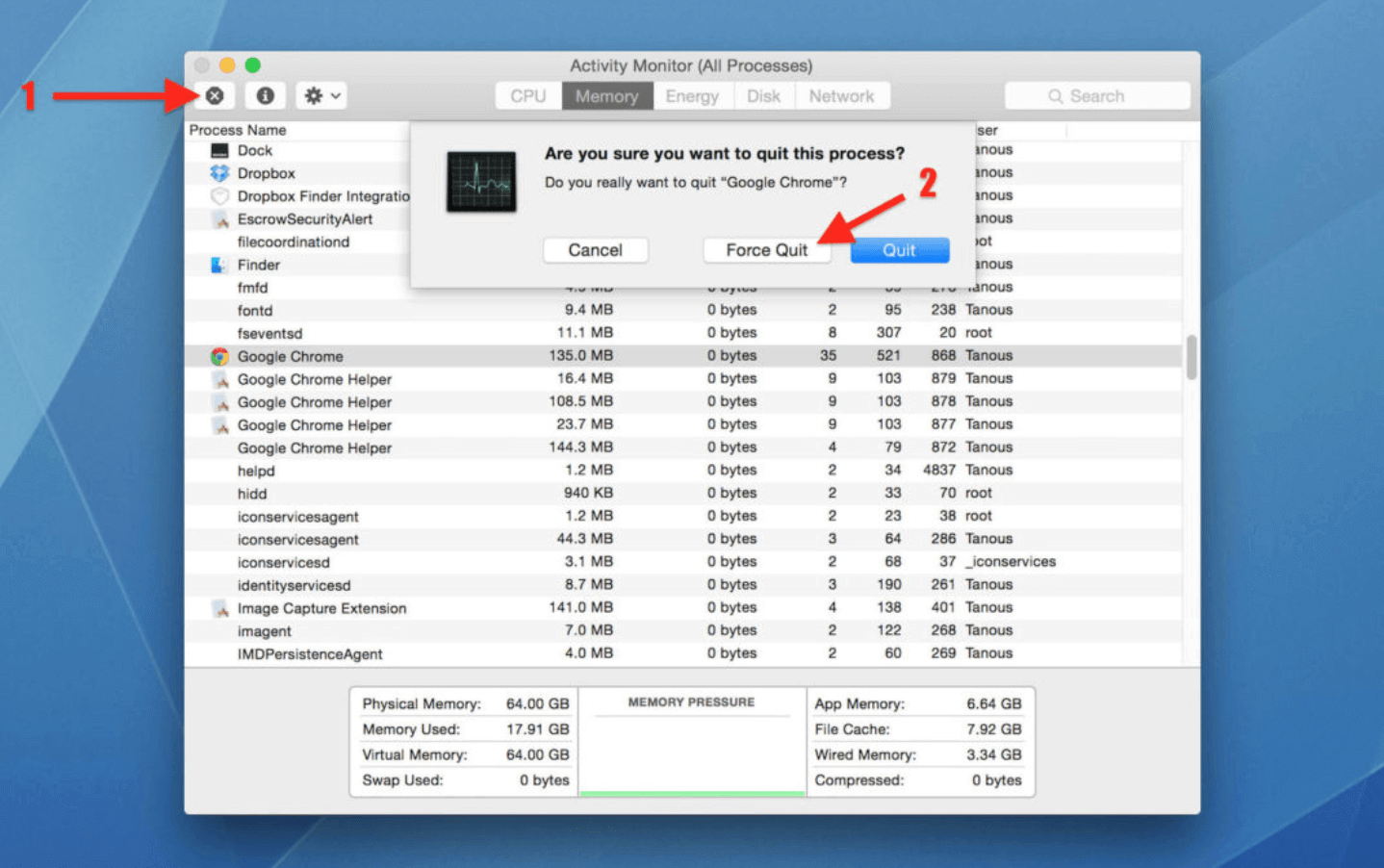Способы увеличить срок службы батареи Macbook и сделать его более энергоэффективным
Опубликовано: 2021-05-04Есть несколько случаев, когда вы были бы благодарны за использование и сохранение значительной энергии на Mac без необходимости использовать зарядное устройство.
Допустим, у вас дома или в офисе сильно отключили электричество, или предположим, что вы путешествуете на машине и должны провести важную презентацию во время поездки. В таких случаях у вас должна быть стратегия, с помощью которой вы можете сэкономить заряд батареи на своем MacBook.
Вот несколько эффективных настроек, которые вы можете внести в свой Mac, чтобы значительно сэкономить заряд батареи, и, поверьте нам, вам понравится использовать и экономить значительную энергию на Mac, потому что приведенные ниже изящные стратегии также помогут вам увеличить время автономной работы вашего MacBook.
| Интересные цифры для размышления Когда вы используете свой MacBook, он подвергается так называемым циклам зарядки. Один цикл зарядки обычно происходит, когда вы потребляете всю батарею. Но один цикл зарядки может занять несколько дней. Допустим, вы потребляете 50% батареи, а затем полностью заряжаете ее. Если вы сделаете то же самое на следующий день, один цикл зарядки завершится. Все современные MacBook имеют цикл зарядки почти 1000 раз, некоторые MacBook работают до 17 часов без подзарядки. Тем не менее, вы могли бы подумать об экономии батареи навсегда? особенно, если вы собираетесь использовать подержанный MacBook. Проверьте это, чтобы узнать ограничения количества циклов для различных моделей MacBook. |
Читайте также: Лучшее программное обеспечение Mac Cleaner для оптимизации вашего Mac в 2021 году
Как сэкономить и увеличить время автономной работы вашего MacBook
Собираетесь ли вы экономить заряд батареи на Mac или ищете способы увеличить время автономной работы MacBook в долгосрочной перспективе, эти изящные настройки, безусловно, улучшат вашу игру.
Список содержания
- 1. Изменить настройки энергосбережения
- 2. Оптимизируйте яркость экрана
- 3. Переключитесь на Сафари
- 4. Выключите Bluetooth
- 5. Переведите нежелательные приложения в спящий режим
- 6. Нужна ли вам подсветка клавиатуры?
- 7. Обновления — это хорошо
- 8. Управление элементами автозагрузки
- 9. Выключайте свой Mac, когда он не используется
1. Изменить настройки энергосбережения
Чтобы сэкономить заряд батареи на Mac, вы можете настроить параметры в модуле энергосбережения вашего Mac. Шаги проще, чем вы думаете -
- Откройте системные настройки
- Выберите энергосбережение
- Нажмите на вкладку «Аккумулятор».
- Отрегулируйте Отключить дисплей после ползунка на минимальное значение. Чем меньше число, тем больше энергии вы сможете сэкономить
- Установите флажки рядом с надписью По возможности переводите жесткие диски в спящий режим и Слегка затемните дисплей при питании от батареи.
- Отключите параметр «Включить Power Nap при питании от батареи».
2. Оптимизируйте яркость экрана
Чем ярче ваш экран, тем больше энергии потребляет ваш MacBook. Вы можете задать себе такой вопрос — вам нужно, чтобы ваш дисплей был очень ярким? Что-то такое низкое, как 40 процентов по шкале яркости, все еще может быть очень хорошо видно.
Итак, чтобы уменьшить яркость дисплея –
Откройте «Системные настройки» > «Дисплеи». Потяните ползунок «Яркость» до уровня, на котором вы можете видеть объекты. Чем меньше яркость, тем больше батареи вы сможете сэкономить.
Лучше, почему бы не оставить рутинную работу самому MacBook. Для этого следуйте по тому же пути и вместо того, чтобы самостоятельно возиться с ползунком « Яркость », установите флажок «Автоматически регулировать яркость».
Помимо проблем с яркостью, вот некоторые из наиболее распространенных проблем на Mac.
3. Переключитесь на Сафари
У всех нас есть свои любимые браузеры, некоторые из нас клянутся Chrome, в то время как другие могут высоко отзываться об Opera или Firefox. Но позвольте нам открыть вам секрет (если вы еще не знаете), браузер Safari для Mac может оказаться намного более эффективным, чем его аналоги. Так что, если вы намерены увеличить срок службы батареи MacBook в долгосрочной перспективе или если вы хотите сохранить батарею, пока вы находитесь на презентации в автомобиле, используйте Safari в качестве средства для просмотра веб-страниц.
Читайте также: Что делать, если Safari не работает на Mac

4. Выключите Bluetooth
Это полезное напоминание, если вы решительно ищете способы увеличить время автономной работы MacBook. Если вы закончили использовать наушники или динамики Bluetooth или если вам какое-то время не нужен AirDrop, пришло время отключить Bluetooth (если вы еще этого не сделали). Чтобы выключить Bluetooth –
- Нажмите на логотип Apple в верхнем левом углу строки меню.
- Откройте системные настройки
- Перейдите в меню Bluetooth и выключите его.
5. Переведите нежелательные приложения в спящий режим
Некоторые приложения постоянно работают в фоновом режиме без видимой причины и расходуют заряд батареи вашего Mac и даже его драгоценные ресурсы. Поэтому убедитесь, что время от времени вы полностью закрываете эти приложения —
- Откройте папку «Приложения» и перейдите в «Утилиты».
- Нажмите на монитор активности
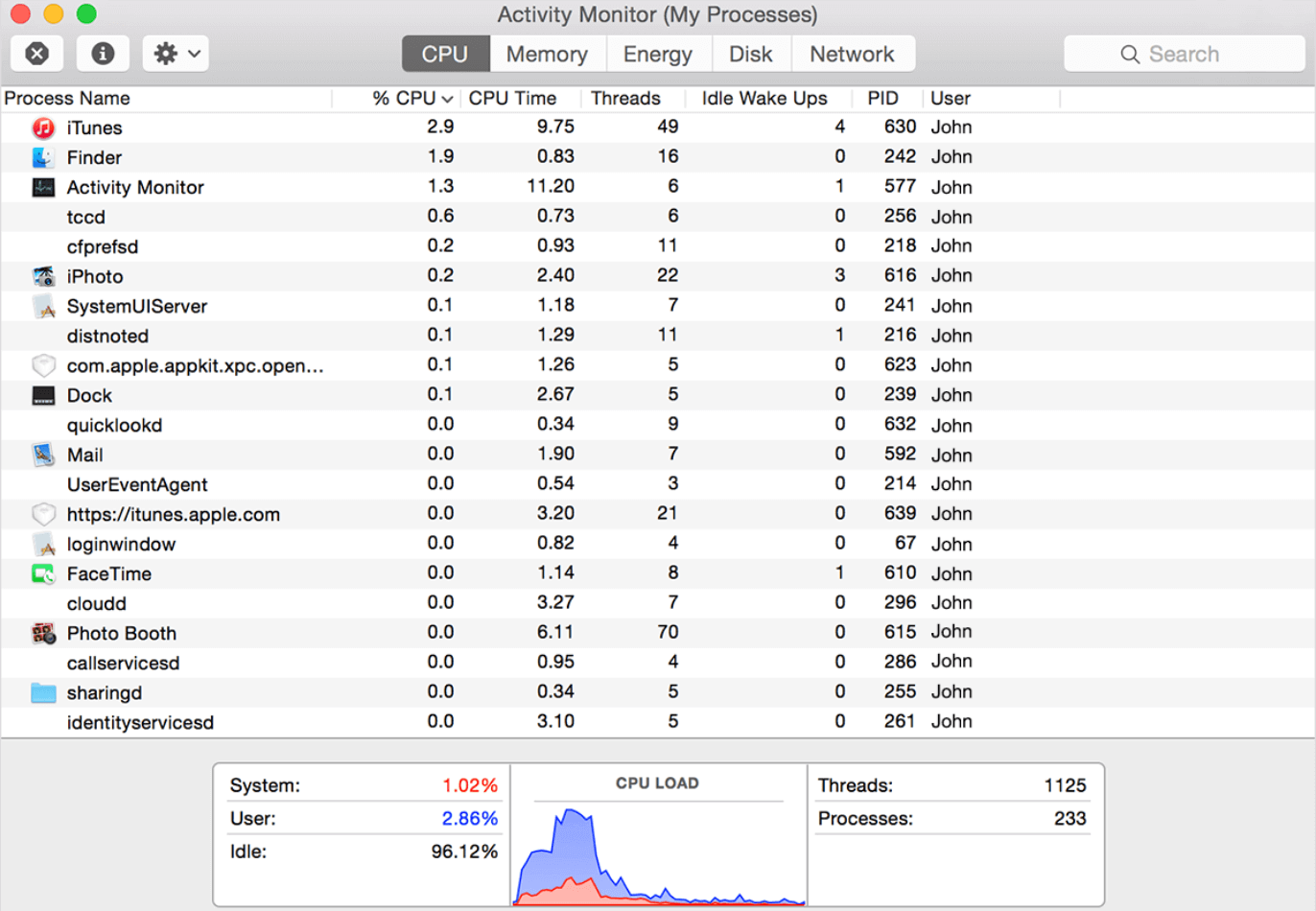
- Нажмите на вкладку ЦП
- Сортируйте приложения по процентному соотношению ЦП
- Теперь посмотрите на любое приложение, которое вы не используете и которое потребляет больше 70% ресурсов.
- Выберите это приложение и щелкните значок «Выход из процесса».
6. Нужна ли вам подсветка клавиатуры?
Клавиатура с подсветкой, безусловно, выглядит красиво, с подсветкой и может очень помочь, если вы печатаете в темноте. Но когда они не нужны, вы можете просто отключить их, потому что вы не оцените, как они потребляют значительную энергию на Mac, когда вам это нужно больше всего. Итак, вот как вы можете отключить их, когда они не нужны —
- Откройте системные настройки
- Перейти к клавиатуре
- Установите флажок Отключать подсветку клавиатуры через X секунд или минут активности.
- Вы также можете установить флажок для регулировки яркости клавиатуры при слабом освещении.
7. Обновления — это хорошо
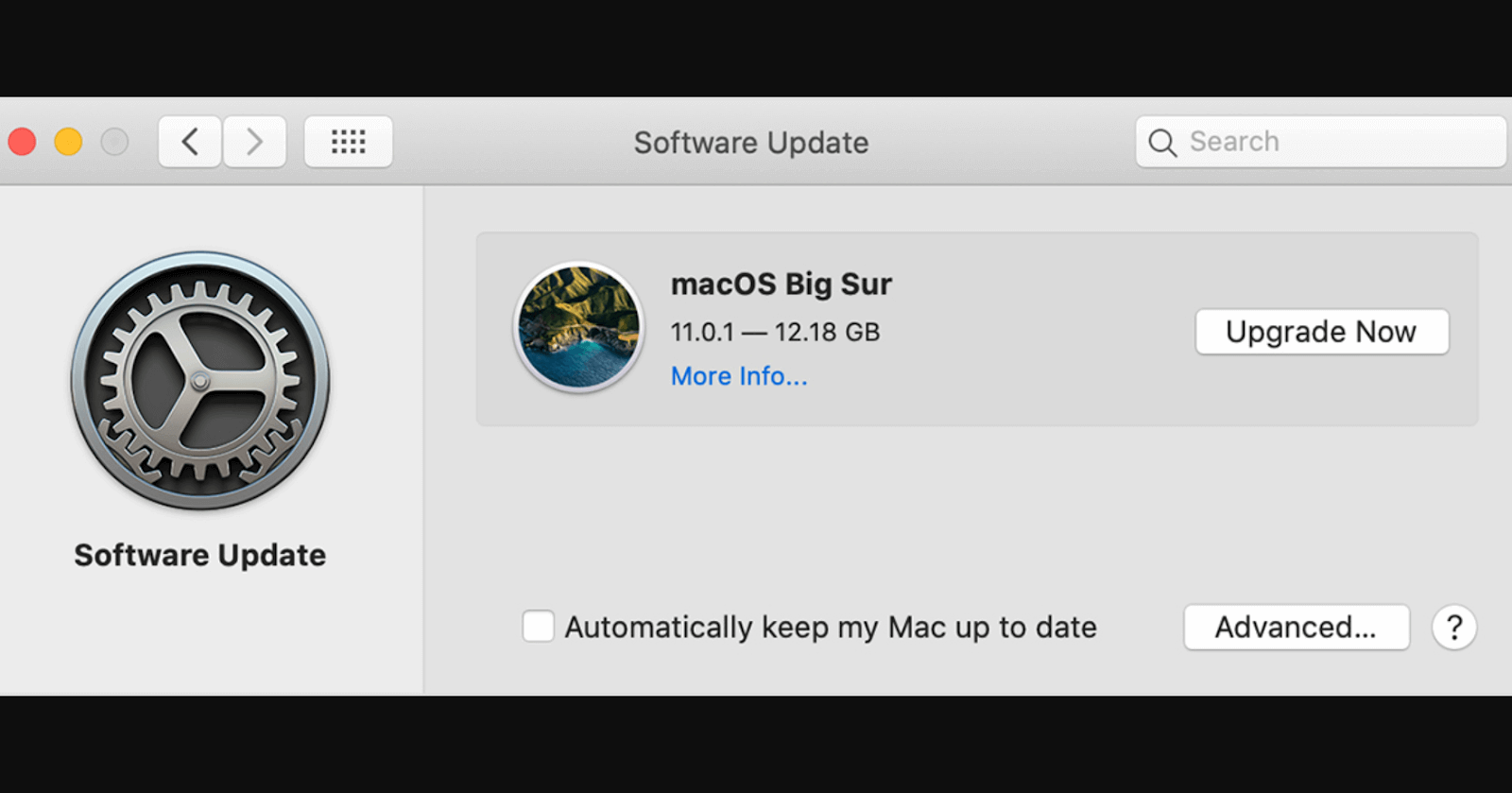
Пока вы находитесь в Системных настройках, также проверяйте наличие обновлений, потому что почему бы и нет — Apple также часто внедряет функции батареи. Все, что вам потребуется, пока вы находитесь в Системных настройках , — это щелкнуть « Обновление программного обеспечения », а затем установить последнюю версию ОС.
8. Управление элементами автозагрузки
Когда загружается ваш Mac, запускаются ли такие приложения, как Dropbox, Slack, OneDrive, Spotify и многие другие, без вашего разрешения? Если они вам нужны, пусть они будут, в противном случае вы можете выполнить шаги, указанные ниже, и закрыть нежелательные приложения для запуска, потому что они потребляют значительный объем памяти и даже замедляют работу вашего Mac.
- Откройте системные настройки
- Перейти к пользователям и группам
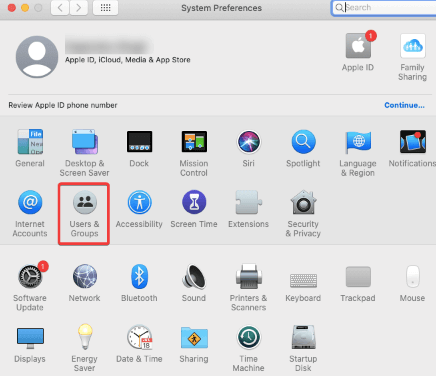
- Нажмите «Параметры входа», а затем нажмите «Элементы входа».
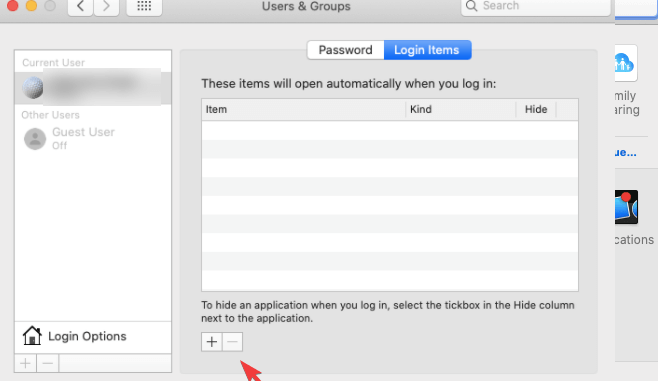
- Нажмите на значок «-» под приложениями, которые вы не хотите отображать при запуске.
9. Выключайте свой Mac, когда он не используется
Возьмите за привычку полностью выключать (выключать) свой Mac вместо того, чтобы переводить его в спящий режим. Говоря в цифрах, когда вы переводите свой MacBook в спящий режим, он потребляет 5-6% заряда батареи, а когда он выключен, расходуется всего 1-2% заряда батареи.
Подведение итогов:
Мы рекомендуем вам добавить этот пост в закладки, чтобы вы могли вернуться позже и быстро применить вышеупомянутые шаги. Если вас интересуют другие подобные советы и рекомендации, ознакомьтесь и с другими нашими публикациями. Вы также можете связаться с нами через Facebook, Twitter, Instagram, Flipboard, Pinterest и Tumblr.
Рекомендуемые чтения:
Что делать, если ваш Mac не обновляется до последней версии
Лучшая альтернатива CleanMyMac для очистки вашего устройства Mac
Как проверить память на Mac — быстрые и простые способы