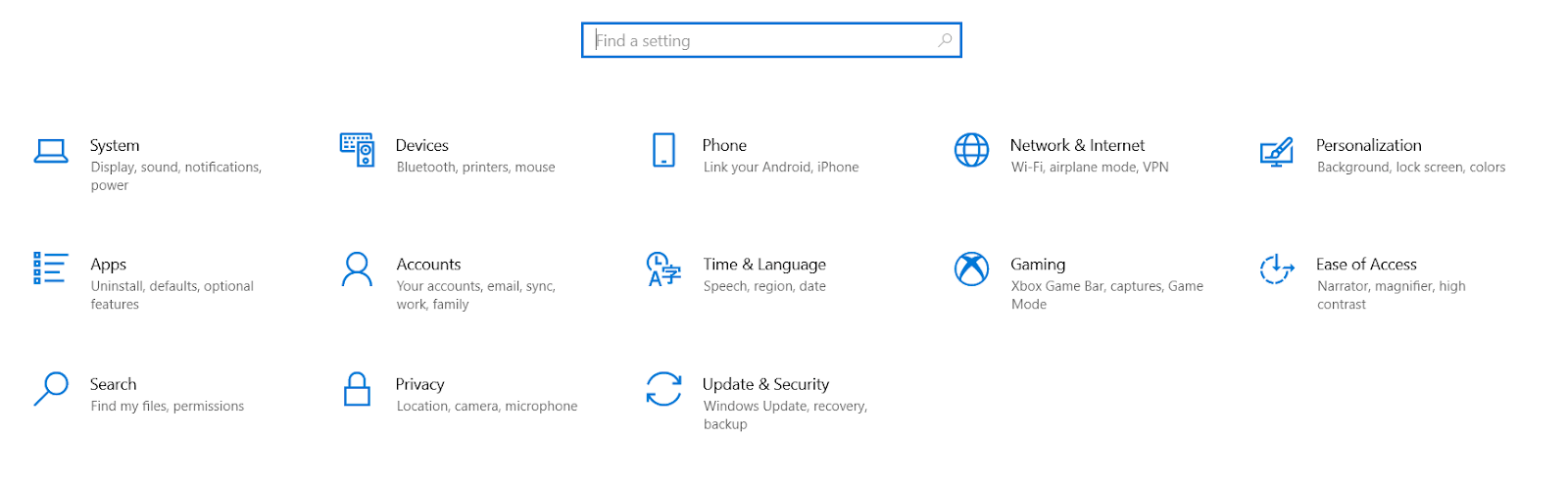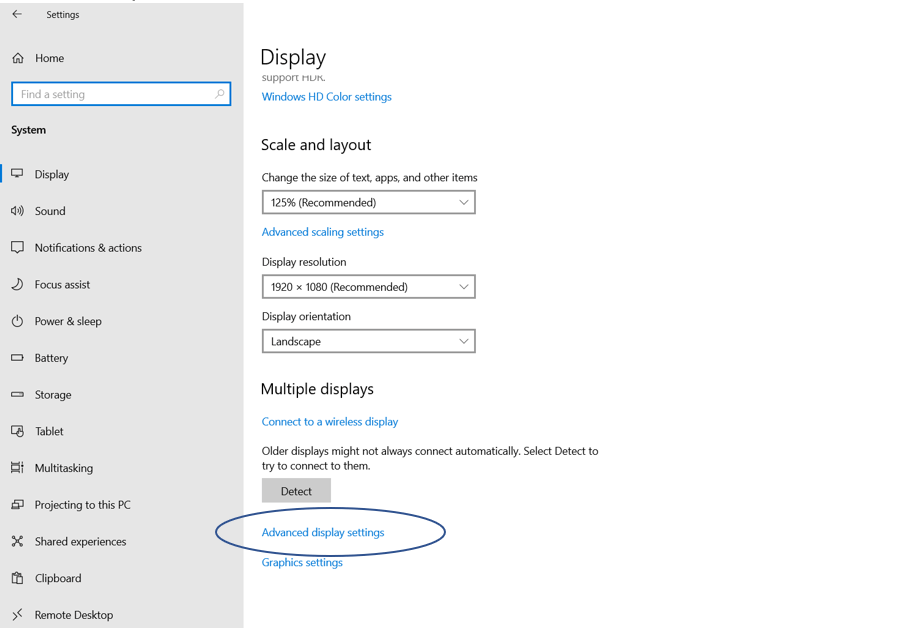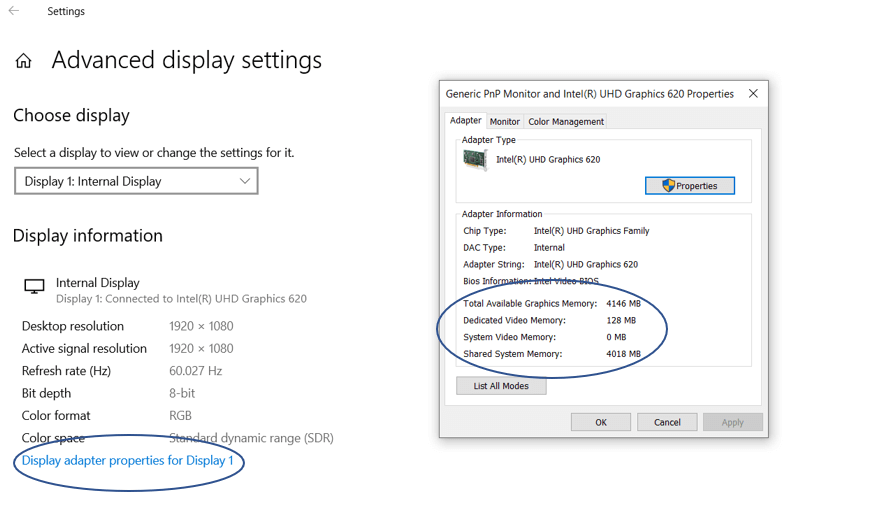Как увеличить VRAM или выделенную видеопамять?
Опубликовано: 2021-02-09VRAM отвечает за бесперебойную работу всех программ, ориентированных на графику, точно так же, как RAM отвечает за бесперебойную работу любого приложения или операционной системы на вашем ПК. Увеличение VRAM может значительно повысить производительность графических задач, таких как игры, редактирование видео, рендеринг графики 4K и т. д.
Прежде чем мы перейдем к «Как увеличить VRAM?» давайте сначала разберемся, что такое VRAM на самом деле и как она действительно помогает?
Что такое VRAM или выделенная видеопамять?
Подобно тому, как ОЗУ мгновенно сохраняет временные данные, относящиеся к программе, чтобы сделать их быстро доступными, когда это требуется ЦП, VRAM хранит данные, относящиеся к ГРАФИЧЕСКОЙ части программы, для быстрого рендеринга высококачественных изображений, что в противном случае заняло бы гораздо больше времени. Больше видеопамяти означает более высокий FPS в играх, высокое качество графики во всем и т. д.
В то время как RAM относится к CPU, VRAM относится к GPU совершенно по-разному. Компьютеры высокого класса оснащены выделенными графическими картами, которые содержат VRAM или выделенную видеопамять, чтобы помочь в выводе высококачественного видео.
В ПК, где нет выделенного графического процессора, есть часть памяти/ОЗУ, которая используется как для обычных программ, так и для графических нужд.
| Как узнать объем выделенной видеопамяти на вашем ПК? Прежде чем мы перейдем к изучению «Как увеличить VRAM», давайте сначала определим, сколько выделенной VRAM у вас есть в настоящее время. Для этого выполните шаги, указанные ниже: Шаг 1: Перейдите в меню « Пуск» > «Настройки» > «Система».
Шаг 2. Прокрутите вниз меню «Экран», чтобы найти « Дополнительные параметры дисплея».
Шаг 3. При нажатии на Свойства адаптера дисплея для дисплея 1 откроется диалоговое окно с информацией о выделенной видеопамяти, общей системной памяти и общей доступной графической памяти. Примечание:
Теперь, когда вы знаете, сколько выделенной видеопамяти у вашего ПК, давайте двигаться вперед и посмотрим, как увеличить видеопамять или выделенную видеопамять в Windows 10? |
Как увеличить VRAM или выделенную видеопамять в Windows 10?
Есть три разных способа увеличить VRAM на вашем ПК; Один через редактор реестра, второй через БИОС, а третий через панель управления.
Список содержания
- 1. Как увеличить VRAM через редактор реестра?
- 2. Как увеличить VRAM через BIOS?
- 3. Как увеличить оперативную память через панель управления?
- Что делать, если вышеуказанные методы не работают?
- Вопросы-Ответы
1. Как увеличить VRAM через редактор реестра?
Прежде чем мы начнем, следует отметить, что этот метод работает только с интегрированным графическим процессором Intel (что, скорее всего, так и есть, если вы читаете эту статью). Следуйте приведенным ниже инструкциям, чтобы увеличить VRAM с помощью редактора реестра:
Шаг 1: Откройте диалоговое окно « Выполнить команду », нажав клавишу Windows + R. Введите команду 'regedit' и нажмите Enter.
Шаг 2. Перейдите в HKEY_LOCAL_MACHINE > SOFTWARE > INTEL.
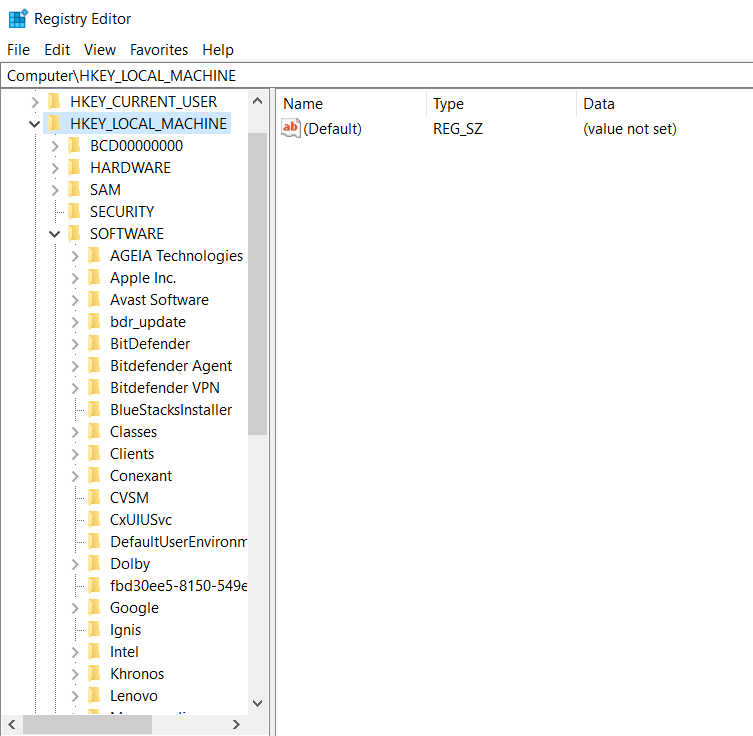
Шаг 3: Щелкните правой кнопкой мыши INTEL. Выберите НОВЫЙ > КЛЮЧ и назовите его GMM.
Шаг 4: Щелкните правой кнопкой мыши только что созданную папку, GMM > NEW > DWORD (32-BIT) VALUE.
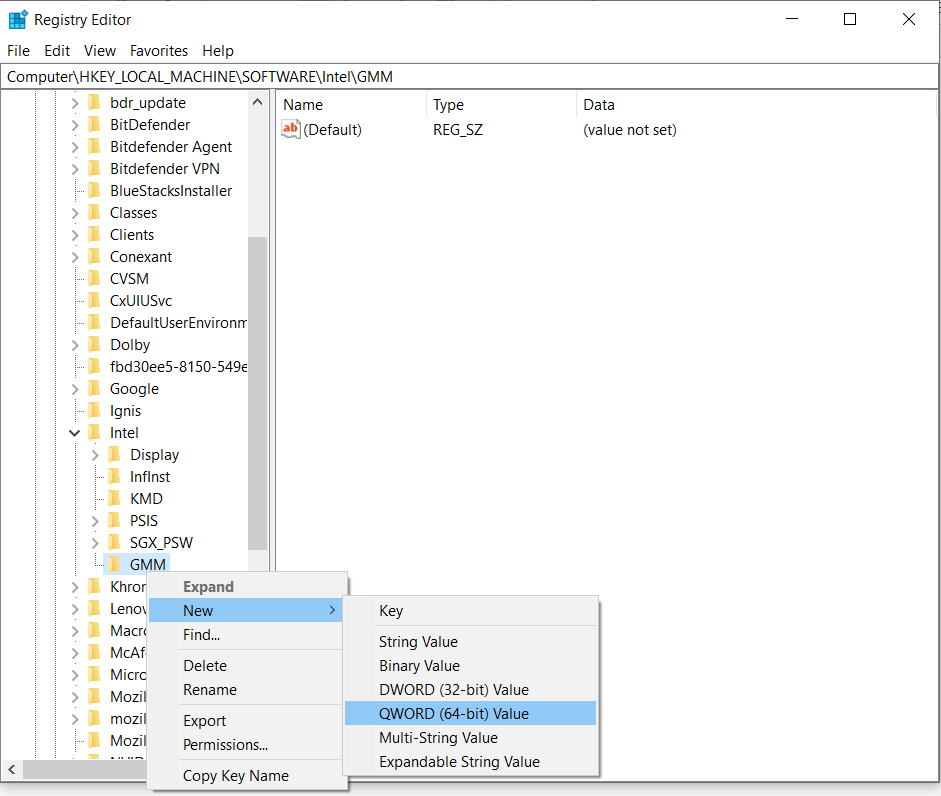
Шаг 5: Переименуйте только что созданное значение — “DedicatedSegmentSize”.
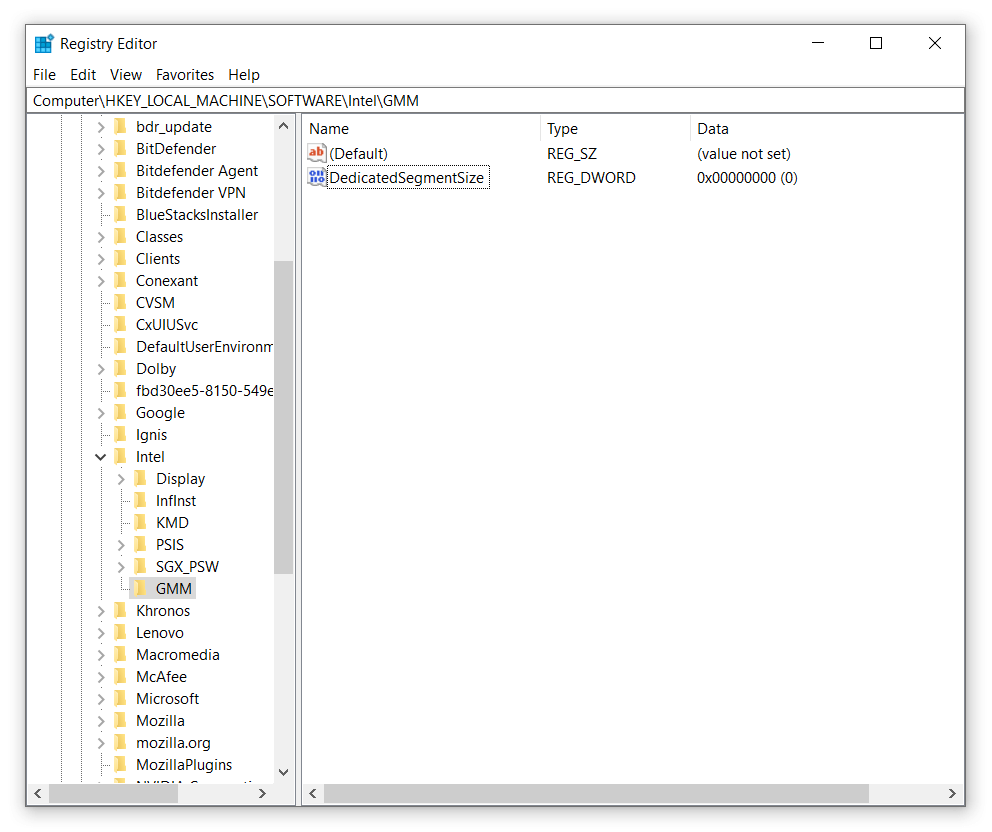
Шаг 6: Дважды щелкните “DedicatedSegmentSize” и установите Base как DECIMAL и заполните данные значения как объем выделенной оперативной памяти, которую вы хотите выделить. Это должно быть меньше или равно 512 МБ, если у вас до 8 ГБ ОЗУ.
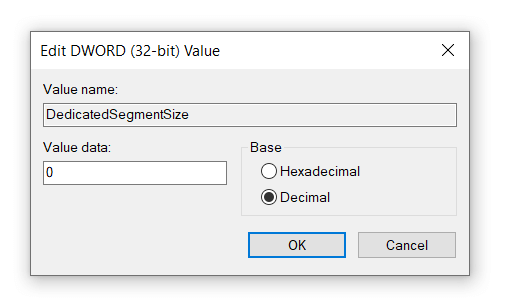
Шаг 7: Перезагрузите компьютер и вуаля, вы выделили больше выделенной оперативной памяти для вашего ПК для более плавной графики.
2. Как увеличить VRAM через BIOS?
Другой метод, который может помочь вам увеличить объем выделенной видеопамяти, — через BIOS. Чтобы увеличить объем видеопамяти через BIOS, выполните следующие действия:
Шаг 1: Перезагрузите компьютер и войдите в BIOS.
Примечание. Вы можете получить доступ к BIOS, многократно нажимая клавишу BIOS во время перезагрузки компьютера. Клавиша BIOS обычно представляет собой клавишу F2, F5, F8 или DEL . Ключи BIOS отличаются от системы к системе. Вы можете либо следовать методу проб и ошибок, либо искать конкретную клавишу для входа в меню BIOS в Интернете.
Шаг 2: В меню BIOS найдите «Дополнительно» или «Дополнительные параметры» или что-то подобное.
Примечание. Не все меню BIOS выглядят одинаково, поэтому вам потребуется самостоятельно найти соответствующее меню.
Шаг 3: После входа в «Дополнительные параметры» найдите « РАЗМЕР ПАМЯТИ VGA SHARE», «ГРАФИЧЕСКИЕ НАСТРОЙКИ», «НАСТРОЙКИ ВИДЕО» или что-то подобное.
Шаг 4: В НАСТРОЙКАХ ГРАФИКА/ВИДЕО нажмите ПРЕДВАРИТЕЛЬНО ВЫДЕЛЕННУЮ VRAM и введите значение объема выделенной видеопамяти, которое вам требуется на вашем ПК.

Шаг 5: Сохраните изменения и перезагрузите компьютер.
Шаг 6: Теперь у вас должна быть увеличенная выделенная видеопамять. Вы можете проверить, так ли это на самом деле, с помощью шагов, описанных выше в начале.
Вуаля, теперь у вас есть расширенная выделенная видеопамять для более плавной графики и более высокого FPS во время игры.
3. Как увеличить оперативную память через панель управления?
Третий и последний способ увеличения VRAM — через панель управления. Я бы посоветовал вам сначала попробовать методы, упомянутые выше, прежде чем пытаться это сделать. Чтобы увеличить VRAM или выделенную видеопамять, выполните следующие действия:
Шаг 1: Откройте Панель управления > Система.
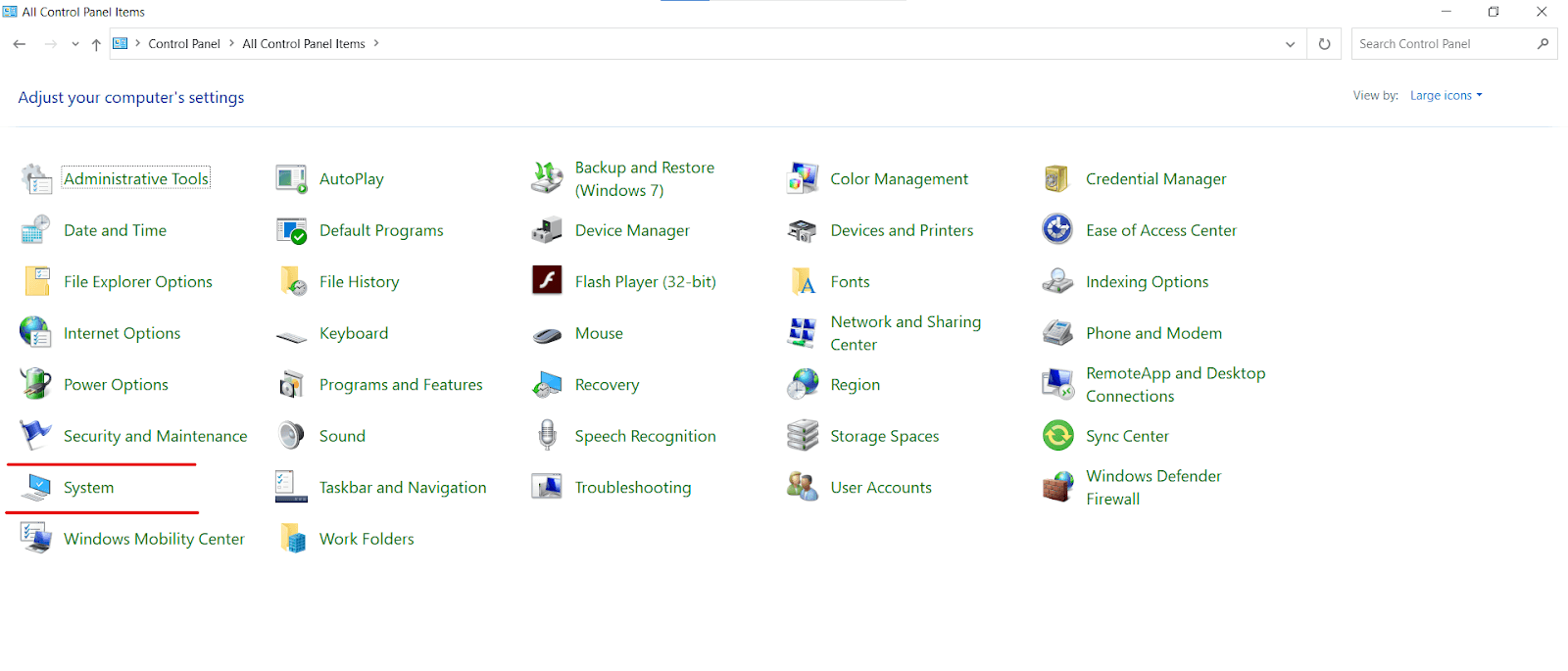
Шаг 2: Нажмите « Дополнительные параметры системы » на левой панели.
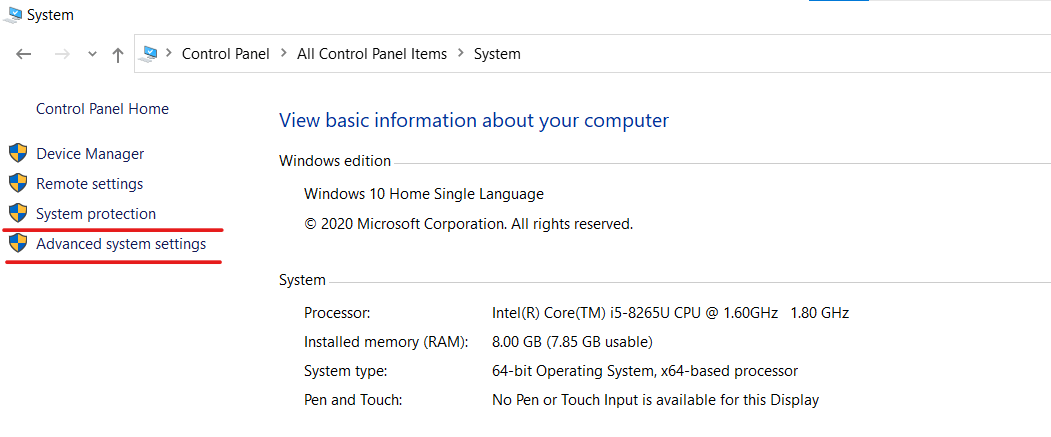
Шаг 3. В открывшемся диалоговом окне « Свойства системы » перейдите в раздел « Дополнительно » и выберите « Настройки » в разделе « Производительность» .
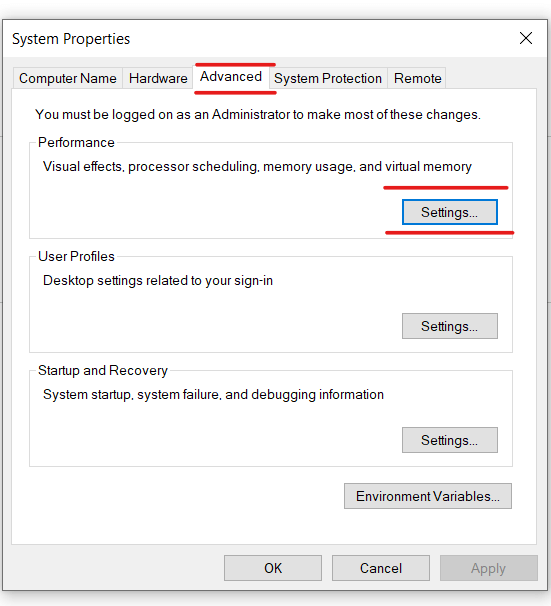
Шаг 4. Откроется новое диалоговое окно «Параметры производительности ». Перейдите в « Дополнительно » и нажмите « Изменить».
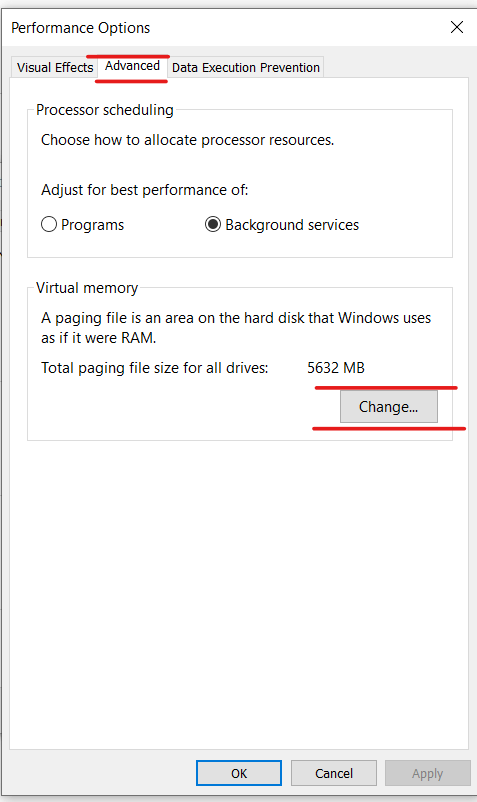
Шаг 5: Откроется новое диалоговое окно виртуальной памяти. Снимите флажок Автоматически управлять размером файла подкачки для всех дисков.
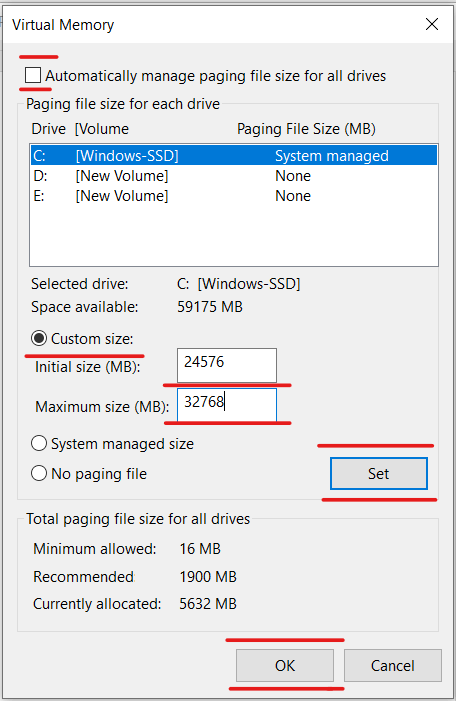
Шаг 6: Выберите диск C и введите следующее значение в поле « Пользовательский размер» .
Начальный размер — 24576 МБ, максимальный размер — 32768 МБ. Нажмите кнопку «Установить ».
Шаг 7. Размер файла подкачки теперь отображается рядом с именем диска в диалоговом окне « Виртуальная память ». Нажмите «ОК».
Шаг 8: Нажмите « Применить », а затем « ОК » в диалоговом окне « Параметры производительности ».
Шаг 9: Вы получите уведомление о необходимости перезагрузить компьютер . Нажмите «ОК».
Вуаля, вы успешно увеличили размер выделенной видеопамяти на вашем ПК с Windows 10. Итак, это все три метода, которые вы можете использовать для увеличения VRAM на вашем ПК.
Но нет никакой Гарантии или Поручительства, что эти шаги смогут помочь решить вашу проблему раз и навсегда. Цель, для которой вам может потребоваться VRAM, может потребовать больше, чем просто увеличение объема RAM. Что делать, если эти методы не работают?
Что делать, если вышеуказанные методы не работают?
Как мы упоминали ранее, VRAM является абсолютным требованием, если вы пытаетесь запустить на своем ПК какую-либо задачу с интенсивным использованием графики, например, редактирование видео с высоким разрешением, использование программного обеспечения для 3D-графики, игры и т. д.
Увеличение VRAM с помощью BIOS и редактора реестра иногда может помочь. Особенно в том случае, когда кажется, что все уже работает нормально, и вам просто нужна дополнительная графическая производительность вашего ПК для бесперебойной работы.
Однако эти методы могут не работать в других случаях, когда программа даже не запускается без выделения видеопамяти. В таких случаях обновление до выделенного графического процессора или видеокарты является оптимальным решением. Выделенная видеокарта обеспечивает реальную мощность, необходимую для запуска некоторых действительно требовательных к графике программ и программного обеспечения.
Графические карты различаются по характеристикам, мощности и цене. Одна графическая карта не может быть идеальным решением для всех типов пользователей. Если вам нужна помощь в выборе подходящего графического процессора, вы можете прочитать эту статью — Лучшие видеокарты за февраль 2021 года.
Вопросы-Ответы
Как увеличить выделенную видеопамять?
Помимо оснащения вашего ПК хорошей выделенной видеокартой, вы можете увеличить объем видеопамяти, выделив больше оперативной памяти из общей памяти двумя вышеупомянутыми способами — с помощью настроек BIOS и редактора реестра.
Помогает ли увеличение VRAM улучшить FPS?
Да, VRAM отвечает за бесперебойную графическую работу любого программного обеспечения на нашем ПК. Графически интенсивные игры любят пожирать системные ресурсы, включая видеопамять. Если у вас низкая графическая производительность, увеличение VRAM вашего ПК, безусловно, может помочь увеличить FPS.
Что такое хороший объем видеопамяти?
Хорошее количество видеопамяти зависит от вашего использования и вашего бюджета. Если вы говорите о Intel HD Graphics, то любой объем видеопамяти — 64 МБ, 128 МБ, 256 МБ или 512 МБ — может справиться только с базовыми задачами и базовыми играми. Вы можете без проблем играть в такие игры, как GTA V, на Intel HD Graphics, если вам интересно.
Подведение итогов:
Итак, речь шла об увеличении VRAM или выделенной видеопамяти. Вы можете помочь себе, увеличив объем видеопамяти, выполнив любой из трех вышеупомянутых методов. Тем не менее, вам может потребоваться обновить видеокарту, если вы хотите получить настоящую мощность.
Мы надеемся, что смогли предоставить вам информацию, которую вы искали. Продолжайте посещать Tweak Library для получения большего количества подобного технического контента. По любым вопросам или предложениям, пожалуйста, сообщите нам об этом в разделе комментариев ниже. Мы хотели бы вернуться к вам с решением. Мы регулярно публикуем советы и рекомендации, а также ответы на распространенные вопросы, связанные с технологиями.
Рекомендуемые чтения:
5 способов ускорить медленную передачу USB в Windows 10
Лучшие способы ускорить передачу файлов в Windows 10
Как отключить фильтр SmartScreen на ПК с Windows 10
Панель задач Windows 10 не скрывается в полноэкранном режиме? Проверьте исправление !!
Используйте два приложения для Mac рядом в режиме разделенного просмотра: многозадачность стала проще