Как вставить Excel в PDF — 8 лучших способов
Опубликовано: 2022-07-30Хотите вставить Excel в PDF и сделать ваш PDF-документ более интересным и информативным? Хотите знать, какие инструменты помогут вам вставить Excel в PDF? Тогда эта статья идеально подходит для вас. Прочтите эту статью и получите информацию о лучших инструментах для вставки Excel в PDF и о том, как это сделать.
В этой статье я перечислил лучшие бесплатные и платные инструменты и сервисы, которые помогут вам вставить Excel в PDF. Кроме того, объясняется процедура вставки Excel в PDF. Так что не упустите возможность прочитать статью до конца.
- ПРОЧИТАЙТЕ БОЛЬШЕ – Как конвертировать Excel в PDF – 17 удивительных методов
- Как защитить паролем файл Excel и 4 бесплатных способа снять защиту с листа Excel
Оглавление
Как вставить Excel в PDF в автономном режиме
1. Adobe Acrobat DC
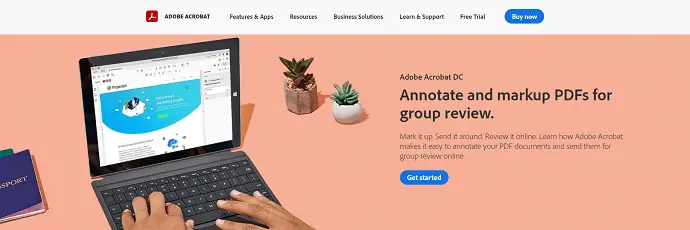
Adobe Acrobat DC — популярное программное обеспечение, позволяющее очень эффективно работать с PDF-файлами. Это поможет вам просматривать, редактировать, комментировать и многое другое с PDF-файлами. Это синхронизируемое с облаком приложение, вы можете получать доступ к PDF-файлам и работать с ними из любого места и в любое время. Это также доступно в бесплатной пробной версии в течение ограниченного времени.
Особенности
- Премиум Инструмент
- Облачная синхронизация
- Специальное предложение для студентов
- Легко использовать
Цены
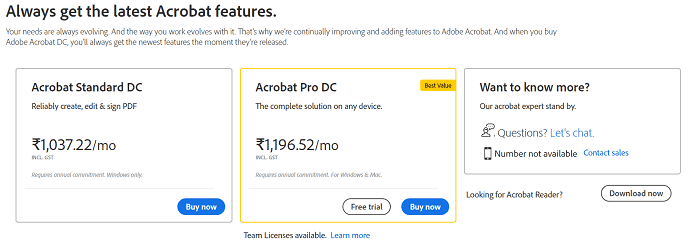
Как вставить Excel в PDF с помощью Adobe Acrobat DC
Видеоурок
Мы предоставили этот контент в виде видеоурока для удобства наших читателей. Если вам интересно читать, вы можете пропустить видео и начать читать.

В этом разделе я покажу шаги, связанные с вставкой листа Excel в документ PDF.
Общее время: 6 минут
ШАГ-1: Загрузите и установите приложение
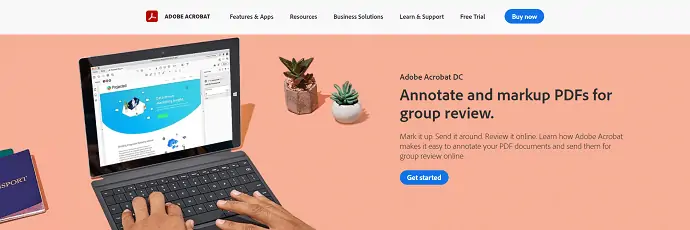
Во-первых, посетите официальный сайт Adobe. Загрузите и установите Adobe Acrobat DC на свой компьютер.
ШАГ 2. Импорт PDF-файла
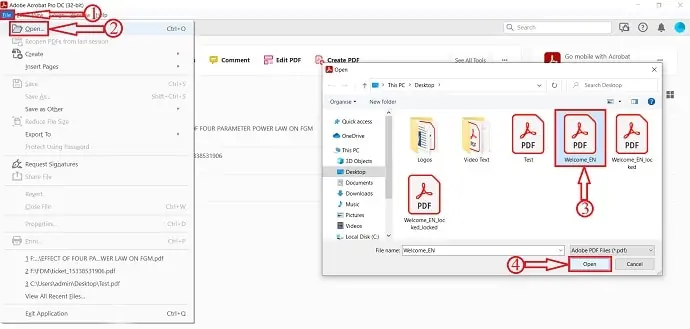
Запустите приложение и нажмите кнопку «Файл» , расположенную в левом верхнем углу. Откроется раскрывающееся меню. Нажмите на опцию «Открыть» , и появится окно. Выберите файл PDF в этом окне и нажмите «Открыть» , чтобы импортировать документ PDF.
ШАГ-3: Вариант вложения
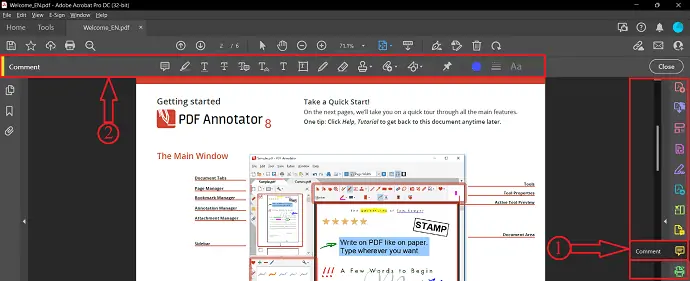
После импорта файла взгляните на правую часть окна. Там вы найдете список инструментов. Выберите инструмент «Комментарий» , нажав на него. Затем в верхней части окна вы найдете набор параметров, связанных с этим инструментом комментирования. Вариант крепления входит в их число.
ШАГ 4. Вставьте Excel в PDF
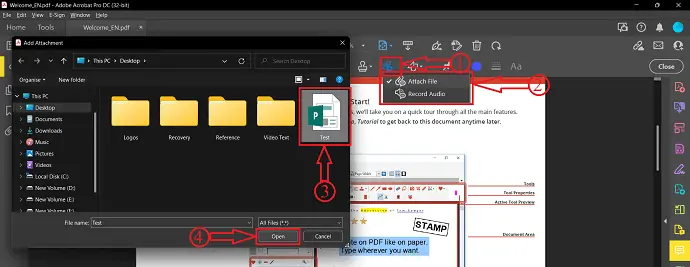
Нажмите «Добавить вложение» , и откроется раскрывающееся меню. Нажмите на опцию «Прикрепить файл» . Появится окно и выберите файл Excel из этого окна. Позже нажмите «Открыть» .
ШАГ 5: Свойства вложения
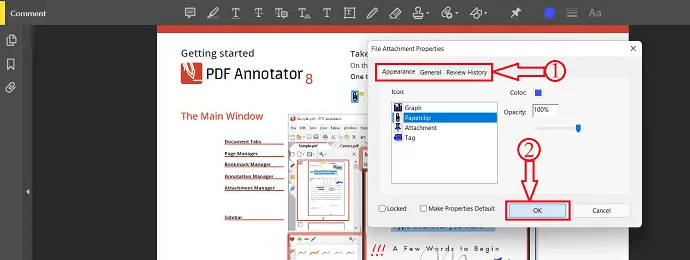
После выбора файла появится всплывающее окно, в котором вы сможете выбрать свойства вложения, такие как « Внешний вид», «Общие» и «История просмотра» . Поиграйте с доступной опцией, чтобы изменить свойства. Позже нажмите «ОК» . Вы также можете найти историю вложений на правой боковой панели.
ШАГ 6: Сохраните документ

После вставки Excel в PDF нажмите «Файл» , расположенный в левом верхнем углу. Откроется раскрывающееся меню. Нажмите на опцию «Сохранить как» , и появится всплывающее окно. Выберите место назначения в этом окне и нажмите «Сохранить» , чтобы завершить процесс сохранения.
Поставлять:
- Adobe Acrobat DC,
- Файл Эксель,
- PDF-документ
Инструменты:
- Adobe Акробат DC
Материалы: Программное обеспечение
Вот как вы можете вставить Excel в PDF с помощью Adobe Acrobat DC.
- ПРОЧИТАЙТЕ БОЛЬШЕ - 5 бесплатных способов открыть файл Excel онлайн
- Обзор Able2Extract Professional 14: новые функции Sign PDF и преобразование PDF в Excel на основе AI
2. Wondershare PDFelement
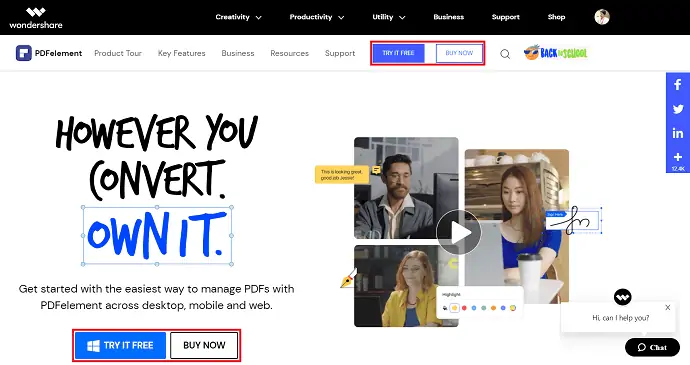
Wondershare PDFelement — это инструмент премиум-класса, который помогает вам управлять PDF-файлами всеми возможными способами на настольных компьютерах, мобильных устройствах и в веб-приложениях. Если вы ищете лучший инструмент для работы с PDF дешевле, чем Adobe Acrobat DC, то Wondershare PDFelement — идеальный вариант. Это можно использовать на разных платформах.
Ключевая особенность
- Читать, редактировать, концерт PDF
- Аннотировать PDF
- Позволяет извлекать данные из PDF
- Возможно создание PDF
Как вставить Excel в PDF с помощью Wondershare PDFelement
- ШАГ-1: Сначала посетите официальный сайт Wondershare PDFelement. Скачайте и установите приложение на свой компьютер.
- ШАГ 2: Запустите приложение и нажмите «Открыть файл» , после чего появится всплывающее окно. Выберите файл PDF, в который вы хотите вставить файл Excel, и нажмите «Открыть» , чтобы импортировать документ PDF.
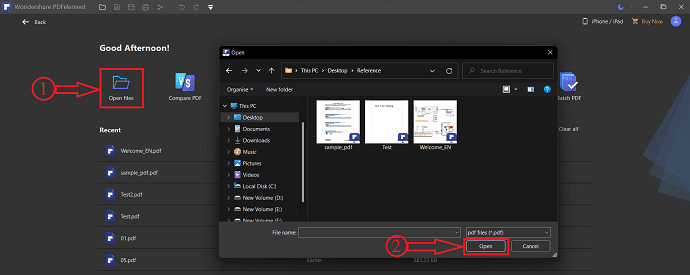
- ШАГ 3: Перейдите к опции «Редактировать» , и вы найдете несколько подопций в разделе «Правка». Нажмите на опцию «Ссылка» , и откроется раскрывающийся список опций. Выберите опцию «Открыть файл» , нажав на нее, чтобы добавить вложение.
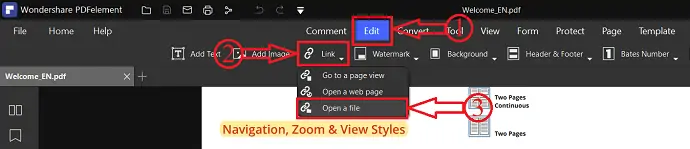
- ШАГ-4: Появится окно, в котором будут показаны две опции: «Действие» и «Внешний вид» (параметр «Действие» — выбрать файл вложения, а внешний вид — изменить прикрепленный файл) . Нажмите на три точки, и появится окно. Выберите файл вложения (Excel) в этом окне и нажмите «Открыть» , чтобы вставить Excel в PDF.
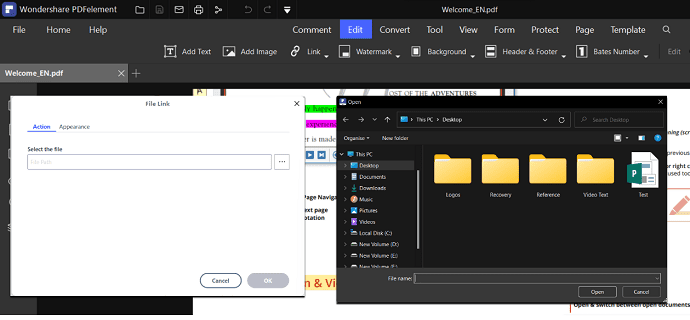
- ШАГ-5: Нажмите «Файл» . Откроется раскрывающийся список опций. Нажмите на опцию «Сохранить как» , и появится всплывающее окно. Выберите пункт назначения в этом окне, а затем нажмите «Сохранить» , чтобы завершить процесс сохранения.
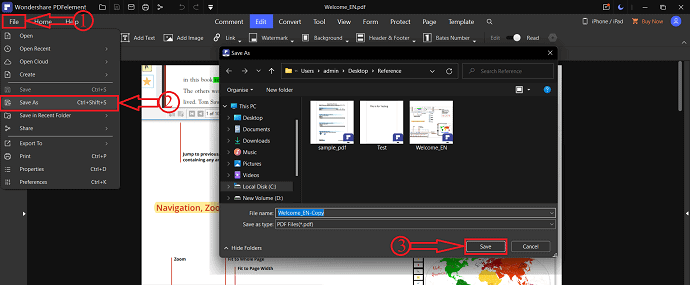
3. Фоксит Ридер
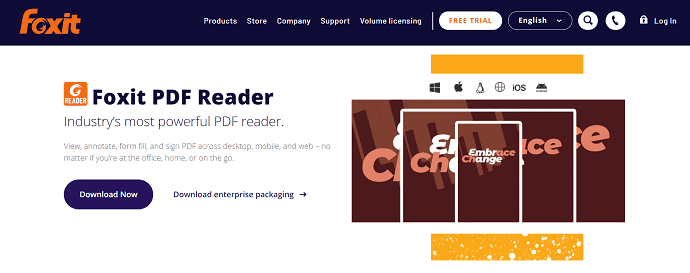
Foxit Reader — одна из самых мощных программ для чтения PDF, которая предоставляет свои услуги бесплатно. Он предоставляет различные инструменты, такие как просмотр, редактирование, аннотации, заполнение формы и подпись PDF. Это можно использовать на разных платформах, таких как настольные компьютеры, мобильные устройства и Интернет. Так что вы можете легко получить доступ к PDF-файлам, где бы вы ни находились.
Как вставить Excel в PDF с помощью Foxit Reader
- Во-первых, посетите официальный сайт Foxit Reader и бесплатно загрузите приложение. Установите и запустите приложение на своем компьютере.
- Нажмите на опцию «Файл» , расположенную в левом верхнем углу окна. Выберите опцию «Открыть» из этого списка, щелкнув по ней. Позже выберите опцию «Компьютер» и нажмите «Обзор» . Затем появится окно. Выберите документ PDF, в который вы хотите добавить или вставить файл Excel, а затем нажмите «Открыть» , чтобы импортировать файл.
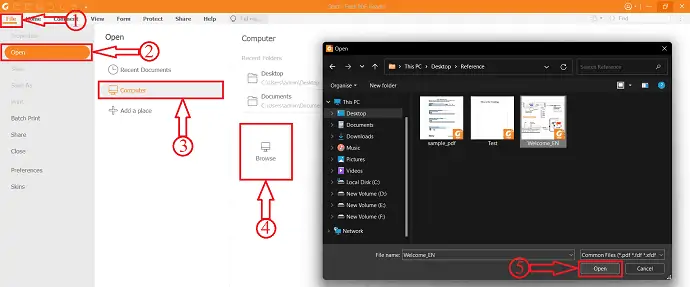
- Убедитесь, что вы находитесь в разделе «Главная» и нажмите на опцию «Прикрепить файл» . Затем появится всплывающее окно. Нажмите «Добавить файлы» , и он предоставит вам две опции, такие как « Добавить файл» и «Добавить папку ». Выберите опцию «Добавить файл» , и появится всплывающее окно. Выберите файл Excel, который вы хотите вставить в документ PDF, и нажмите «Открыть» . Файл будет добавлен и показан, как показано на снимке экрана ниже.
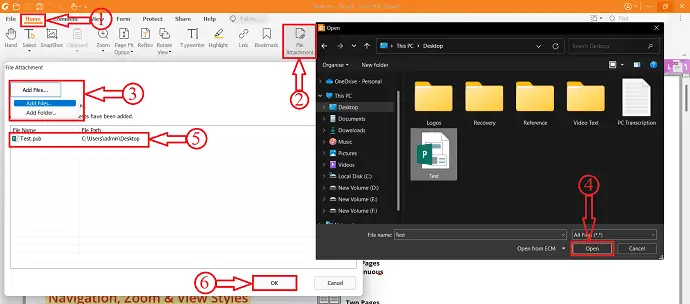
- Вы можете найти файл вложения в разделе вложений, расположенном в левой части окна. Нажмите на значок «Сохранить» , расположенный в этом разделе.
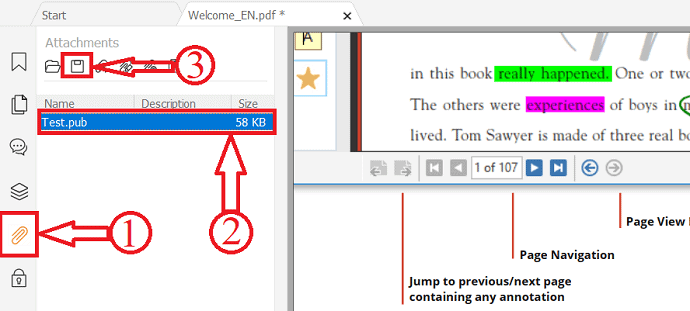
- Позже нажмите «Файл» и следуйте по пути « Компьютер»> «Обзор» . Затем появится всплывающее окно, в котором вы сможете выбрать место назначения для выбора файла PDF. Нажмите «Сохранить» , чтобы завершить процесс сохранения, и вот как вы можете вставить Excel в PDF с помощью Foxir Reader.
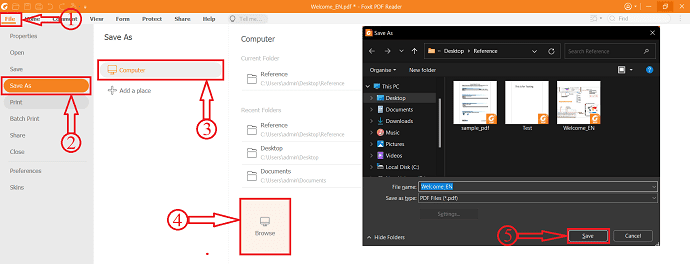
- ПРОЧИТАЙТЕ БОЛЬШЕ - 8 способов конвертировать изображение в Excel (онлайн и оффлайн)
- 3 метода восстановления или восстановления поврежденного файла Excel
Как вставить Excel в PDF онлайн
Видеоурок
Мы предоставили этот контент в виде видеоурока для удобства наших читателей. Если вам интересно читать, вы можете пропустить видео и начать читать.

Невозможно постоянно вставлять Excel в документы PDF напрямую. Иногда вам нужно преобразовать Excel в PDF и начать вставлять Excel в документ PDF. Если вы не знаете, как преобразовать Excel в PDF, просмотрите раздел ниже, чтобы найти лучший и самый простой способ преобразования Excel в PDF.
Как преобразовать Excel в PDF
- Откройте Microsoft Excel на своем компьютере и импортируйте файл Excel, который вы хотите преобразовать в файл PDF.
- Нажмите на опцию «Файл» , расположенную в левом верхнем углу, и выберите опцию «Экспорт» из отображаемого списка опций. Выберите параметр «Создать документ PDF/XPS» в разделе «Экспорт» и нажмите «Создать документ PDF/XPS» . Появится окно, в котором вы сможете выбрать место для сохранения файла. Обязательно выберите «Формат PDF» в разделе « Сохранить как тип », а затем нажмите «Опубликовать» .
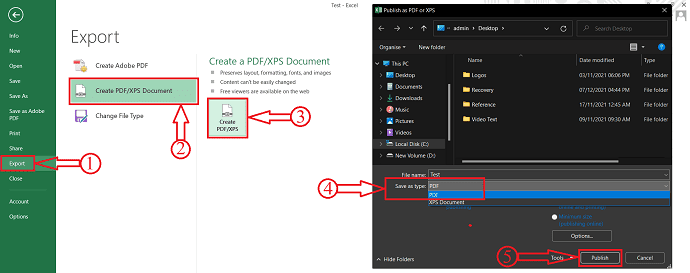
4. МалыйPDF
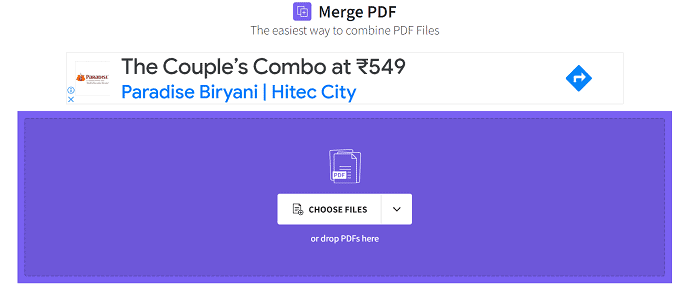
Smallpdf — это онлайн-сервис, который помогает вам работать с PDF-документами. Он поставляется с набором из 21 инструмента, которые помогают конвертировать, сжимать и редактировать PDF-файлы бесплатно. Благодаря простому пользовательскому интерфейсу пользователи могут легко работать с этим сайтом, чтобы эффективно выполнять свою работу.
Как вставить Excel в PDF с помощью Smallpdf
Чтобы вставить Excel в PDF с помощью Smallpdf, вы должны преобразовать лист Excel в документ PDF. Выполните шаги, указанные выше, чтобы преобразовать лист Excel в PDF.
- Посетите официальный сайт SmallPDF и выберите инструмент «Объединить PDF».
- Нажмите «Выбрать файл» , и появится раскрывающийся список. SmallPDF позволяет импортировать файлы из различных источников, таких как устройство, smallPDF, Drop Box и Google Диск . Здесь я выбираю опцию «С устройства» , затем появляется всплывающее окно. Выберите файл PDF и преобразованный файл PDF в этом окне и нажмите «Открыть» .
- Затем он покажет вам такие параметры, как « Объединить файлы» и «Объединить страницы ». Выберите вариант и нажмите «Выбрать вариант» , это приведет вас к следующему шагу, где вас попросят выбрать вариант, такой как режим файла и режим страницы. Отсюда вы можете переупорядочивать и изменять страницы PDF. Даже вы можете добавить еще несколько PDF-файлов, используя опцию «Добавить еще» . Позже нажмите «Объединить PDF» .
- Он начинает обработку и после завершения предоставляет возможность загрузки. Это позволяет вам загружать файл PDF на устройство, SmallPDF, Drop Box и Google Drive. Выберите вариант и нажмите «Загрузить» , чтобы начать загрузку.
- ПРОЧИТАЙТЕ БОЛЬШЕ - 2 способа объединить столбцы в Excel путем объединения ячеек
- Как разделить столбцы в Excel на несколько столбцов?
5. Сейда
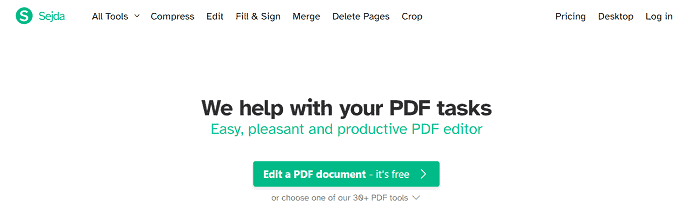
Sejda — это бесплатный онлайн-инструмент, который помогает работать с вашими задачами в формате PDF. Он предоставляет очень интуитивно понятный пользовательский интерфейс и все необходимые функции, чтобы сделать PDF более эффективным. Это доступно как в онлайн, так и в оффлайн версиях. Это популярные функции, такие как преобразование, сжатие, редактирование, объединение и извлечение страниц.
Как вставить Excel в PDF с помощью Sejda
Вам нужно преобразовать лист Excel в документ PDF, чтобы вставить его в PDF.
- Посетите официальный сайт Sejda и выберите опцию «Объединить» из списка инструментов.
- Нажмите «Загрузить файлы PDF и изображений» , и появится всплывающее окно. Выберите PDF-файлы в этом окне и нажмите «Открыть» , чтобы импортировать файл».
- Он отображает импортированные файлы на странице и в представлении файлов. Выбрав тип просмотра, вы можете изменить порядок и добавить в файл больше PDF-файлов. Позже нажмите «Объединить PDF-файлы» .
- Он начинает слияние и перенаправляет вас на страницу загрузки. Нажмите «Загрузить», чтобы загрузить объединенный PDF-файл. Это позволяет вам загружать файл прямо в Drop Box и Google Drive.
6. iLovePDF
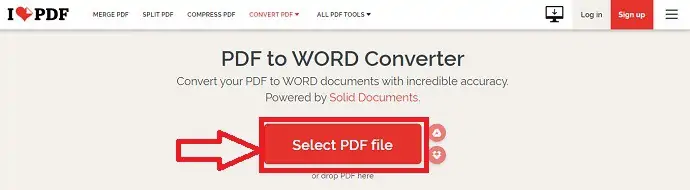
iLovePDF — лучший и бесплатный онлайн-инструмент PDF для всех любителей PDF. Это предоставляет все инструменты PDF совершенно бесплатно. Используя iLovePDF, вы можете легко объединять, сжимать, разделять и конвертировать PDF. Он хранит все ваши данные в целости и сохранности. iLovePDF предоставляет свои услуги на платформах настольных компьютеров, мобильных устройств и веб-приложений.
Как вставить Excel в PDF с помощью iLovePDF
- Во-первых, посетите официальный сайт iLovePDF и выберите инструмент «Объединить PDF» .
- Нажмите «Выбрать PDF-файлы» , и появится всплывающее окно. Выберите файл PDF и преобразованный файл PDF и нажмите «Открыть» , чтобы импортировать файл.
- Отсюда вы можете изменить страницы PDF, а затем нажать «Объединить PDF» .
- Он перенаправит вас на страницу загрузки, и там вы найдете вариант загрузки, который позволяет вам загрузить файл на устройство, Google Диск и Drop Box. Нажмите «Загрузить» , чтобы начать процесс загрузки.
7. SodaPDF (онлайн и офлайн)
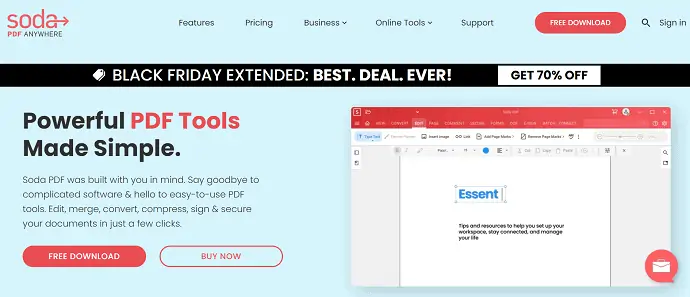
SodaPDF — это популярный PDF-сервис, позволяющий работать с PDF-документами. Доступны онлайн и оффлайн приложения. Он предоставляет все необходимые инструменты PDF у вас под рукой. Вы можете начать работать на любой платформе и из любого места. Он эффективно управляет всеми PDF-файлами и позволяет избежать повторного набора текста, преобразовывая отсканированные документы или изображения в редактируемые PDF-файлы всего за несколько кликов.
Функции
- Мощные инструменты PDF
- Простое решение для работы с документами
- OCR и электронная подпись
- Специальная поддержка
Цены
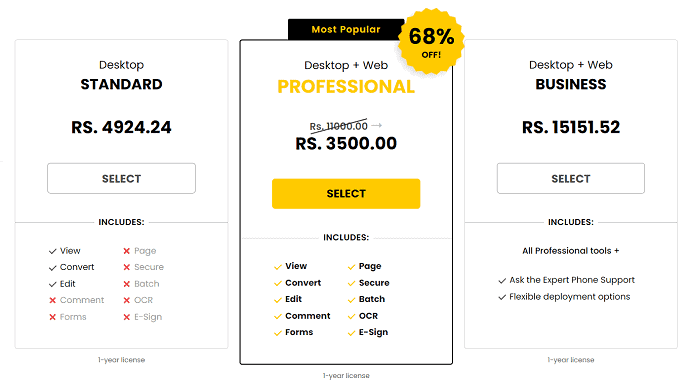
Как вставить Excel в PDF с помощью SodaPDF
- Посетите официальный сайт SodaPDF и выберите параметр «Объединить PDF» в разделе «Онлайн-инструменты».
- SodaPDF позволяет импортировать файлы PDF с устройства, Google Диска и Drop Box. Нажмите на опцию «Выбрать файл» , и появится всплывающее окно. Выберите PDF-файл в этом окне и нажмите «Открыть» .
- После импорта файла PDF нажмите «Добавить файлы» , и появится всплывающее окно. Выберите преобразованный PDF-файл из этого окна и нажмите «Открыть» . Позже нажмите «Объединить файлы» .
- Это займет некоторое время, а затем перенаправит вас на страницу загрузки. Там вы найдете две опции, такие как «Загрузить файл» и «Просмотреть файл». Нажмите на опцию Preview File , если вы хотите просмотреть объединенный файл перед загрузкой. Нажмите «Загрузить файл» , чтобы загрузить файл напрямую.
- ПРОЧИТАЙТЕ БОЛЬШЕ - 4 удивительных способа вставить PDF в PowerPoint
- Как вставить формулу в Excel и применить ее ко всему столбцу или строке?
8. Докфлай
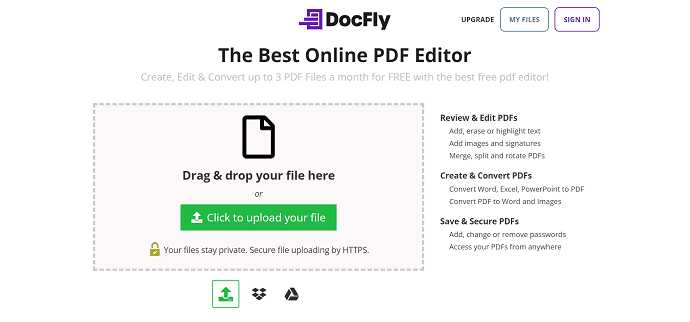
DocFly — один из лучших онлайн-редакторов PDF, доступных в нынешнем конкурсе. Он предоставляет инструменты, необходимые для создания, редактирования и преобразования документа PDF. Это позволяет работать с 3 документами PDF в месяц бесплатно. Он поставляется с очень простым пользовательским интерфейсом и работает с более высокой точностью.
Функции
- Создание, редактирование и преобразование PDF
- Легко использовать
- Добавить текст в PDF
- Безопасный и надежный
Как вставить Excel в PDF с помощью DocFly
- Во-первых, посетите официальный сайт DocFly и выберите опцию «Объединить PDF» в разделе « Организовать ».
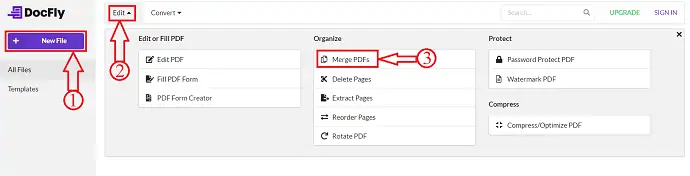
- Он перенаправляет вас на страницу слияния, откуда вы можете импортировать PDF-файлы. Нажмите «Загрузить PDF-файлы» , и появится всплывающее окно. Выберите PDF-файл в этом окне и нажмите «Открыть» .
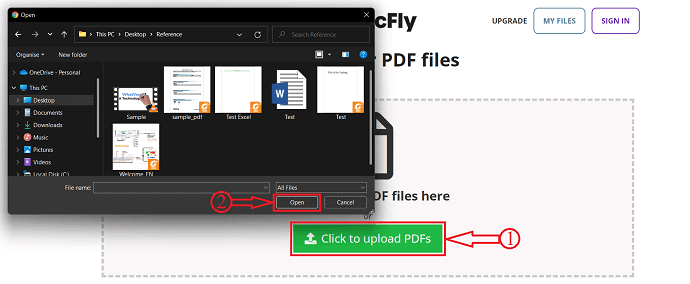
- Снова нажмите «Загрузить PDF-файлы» и выберите другой PDF-файл для импорта.
- После импорта обоих PDF-файлов вы найдете опцию «Объединить PDF» . Вот как вы можете вставить Excel в PDF. Позже щелкните по нему, чтобы начать процесс слияния.
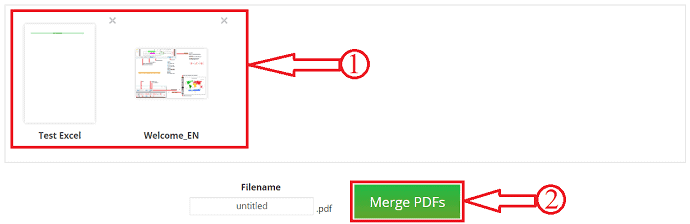
- Окончательный документ будет найден на странице недавних, и отсюда вы можете скачать/экспортировать объединенный PDF-файл. Вы можете экспортировать объединенный PDF-файл непосредственно на Google Диск и в Drop Box.
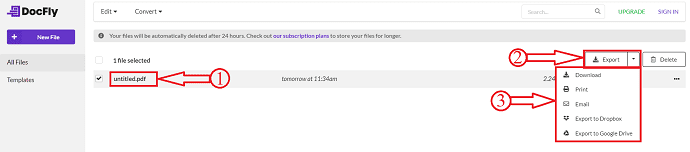
Вывод
Существует множество автономных и онлайн-сервисов для вставки Excel в PDF. Некоторые из них перечислены в этой статье. Вы можете попробовать все методы и выбрать лучший способ вставки Excel в PDF. Если вам нужно лучшее автономное приложение, я рекомендую вам использовать Adobe Acrobat DC. И следующее место будет отдано Wondershare PDFelement, если деньги являются для вас основным критерием.
Если вы не хотите устанавливать приложения на свой компьютер, воспользуйтесь онлайн-сервисами/инструментами, перечисленными в этой статье.
Я надеюсь, что это руководство помогло вам узнать о том, как вставить Excel в PDF — 8 лучших способов . Если вы хотите что-то сказать, дайте нам знать через разделы комментариев. Если вам понравилась эта статья, поделитесь ею и подпишитесь на WhatVwant в Facebook, Twitter и YouTube, чтобы получать дополнительные технические советы.
- ПРОЧИТАЙТЕ БОЛЬШЕ – 6 лучших бесплатных альтернатив Adobe Acrobat DC
- 6 лучших альтернатив Adobe Acrobat или конкурентов Acrobat Pro DC
Как вставить Excel в PDF: 8 лучших способов — часто задаваемые вопросы
Для чего используется Adobe Acrobat DC?
Программное обеспечение Adobe Acrobat Reader DC — это бесплатный надежный глобальный стандарт для просмотра, печати, подписания, совместного использования и комментирования PDF-файлов.
Безопасен ли Wondershare PDFelement?
В наши дни безопасность важнее, чем когда-либо, и PDFelement обеспечивает шифрование и разрешения для быстрой и простой защиты документов.
Foxit китайская компания?
Foxit не китайская и не американская компания, это глобальная компания, вобравшая в себя лучшее из Китая, Америки и Европы.
Безопасен ли SodaPDF?
Загрузка SodaPDF абсолютно безопасна, и вам не стоит беспокоиться. SodaPDF online не является загружаемым продуктом. Доступ к нему осуществляется из вашего веб-браузера.
Что такое Докфлай?
DocFly — это онлайн-сервис, который позволяет создавать, редактировать и конвертировать PDF-файлы. Его интуитивно понятный интерфейс позволяет любому пользователю быстро выполнять такие функции, как заполнение формы PDF или объединение и перестановка страниц.
