Как вставить PDF в Excel — 4 потрясающих способа
Опубликовано: 2022-02-13Вы думаете о том, как вставить PDF в Excel ? Хотите получить доступ к содержимому файла PDF из листов Excel? Тогда этот урок для вас.
В этом уроке вы найдете удивительные способы вставки PDF-файлов в листы Excel. Вы можете вставлять PDF в листы Excel двумя основными способами. Один из них — встроенный, а другой — связанный объект. Наряду с ними существует еще несколько методов. Просто попробуйте все эти методы и получите лучший способ вставки PDF в лист Excel, когда захотите.
Оглавление
Способы вставки PDF в Excel
Существует несколько способов эффективной вставки PDF в листы Excel. Несколько лучших и наиболее возможных способов приведены ниже. просто пройти через них и найти свой лучший.
Видеоурок:
Это видео посвящено тому, как вставить PDF в лист Excel. Здесь вы найдете 4 потрясающих способа вставки PDF-файлов в Excel.
1.Как вставить PDF в Excel как встроенный объект?
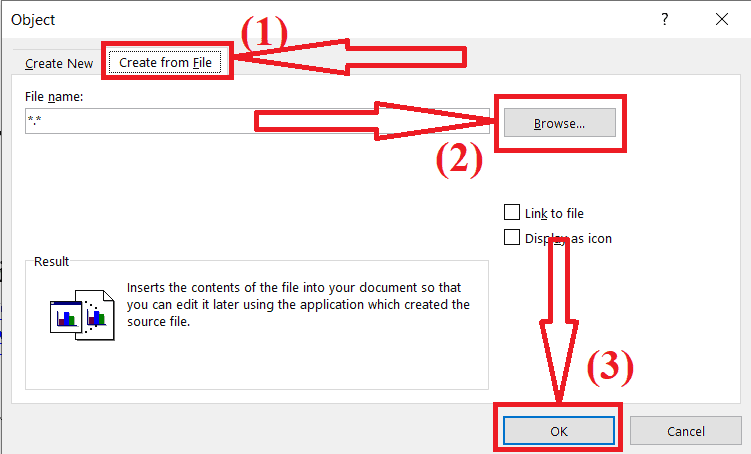
В этом разделе вы найдете решение для вставки PDF в лист Excel в виде встроенного файла. Встроенный файл означает, что он не показывает никаких изменений при редактировании исходного файла. Но вы редактируете его с помощью инструмента, когда захотите.
Общее время: 4 минуты
Шаг 1: Выбор объекта
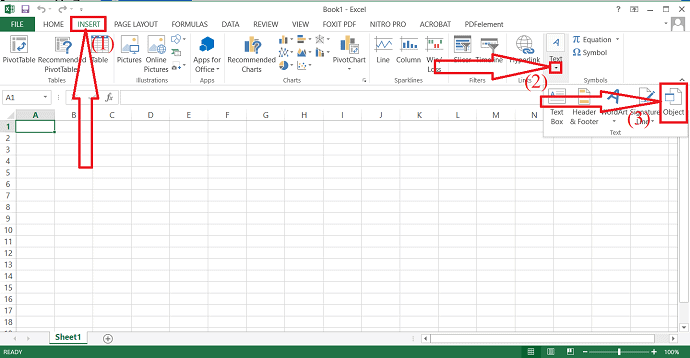
Откройте лист Excel, в который вы хотите вставить файл PDF, с помощью Microsoft Excel. Нажмите на опцию вставки на панели инструментов. Выберите объект из инструментов «Текст».
Шаг 2. Вставьте PDF
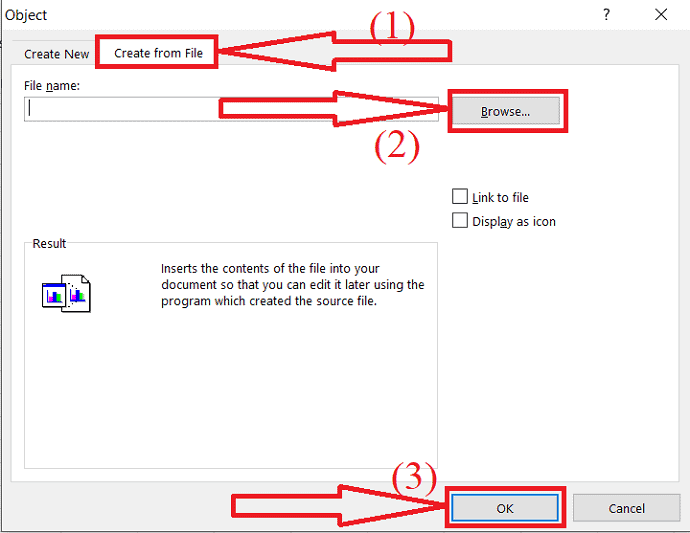
На экране появится окно объекта. Выберите вкладку «Создать из файла» и нажмите кнопку «Обзор», чтобы выбрать файл PDF с вашего устройства. Затем нажмите «ОК».
Поставка:
- Майкрософт Эксель
Инструменты:
- Майкрософт Эксель
Вот и все… Документ появится на листе Excel в виде значка. Вы можете открыть его, когда захотите, дважды нажав на него. Он просто действует как встроенный файл, что означает, что любые изменения, внесенные в исходный файл, не влияют на этот файл. Но вы можете отредактировать его, открыв исходный файл созданного приложения.
2.Как вставить PDF в Excel как связанный объект?
Откройте листы Excel с помощью Microsoft Excel. Нажмите на опцию вставки на панели инструментов и выберите «Объект» в разделе «Текст».
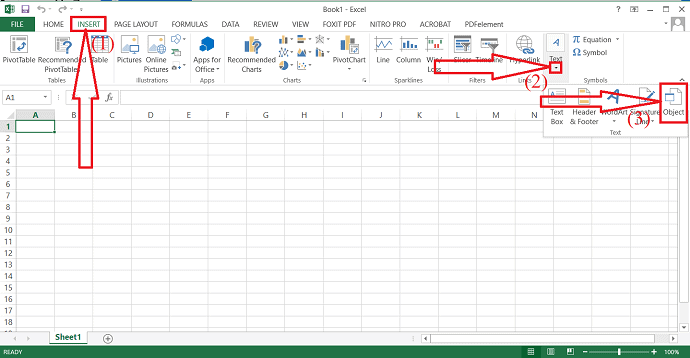
На экране появится всплывающее окно. Нажмите на вкладку «Создать из файла» и нажмите «Обзор». На экране появится открытое окно. Перейдите и выберите файл PDF, который вы хотите вставить в лист Excel.
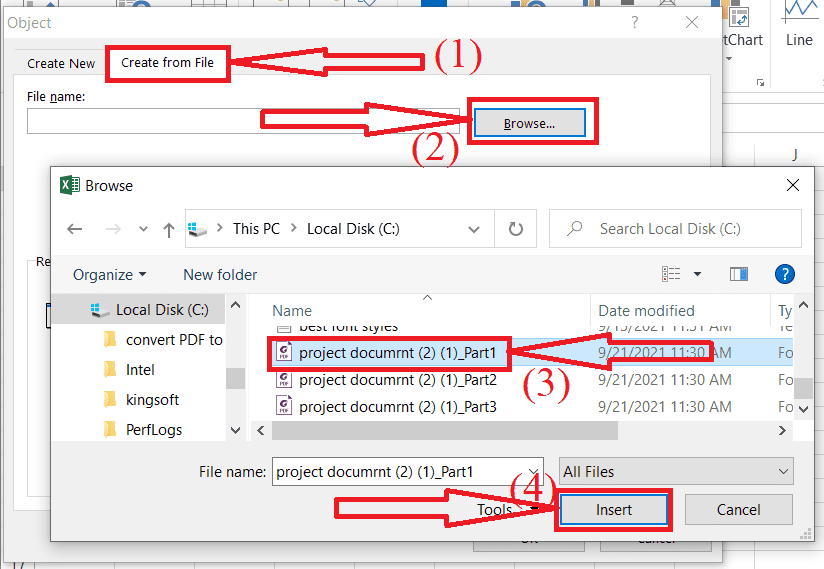
Включите параметры « Ссылка на файл » и « Отображать как значок » и нажмите «ОК». Вот и все…
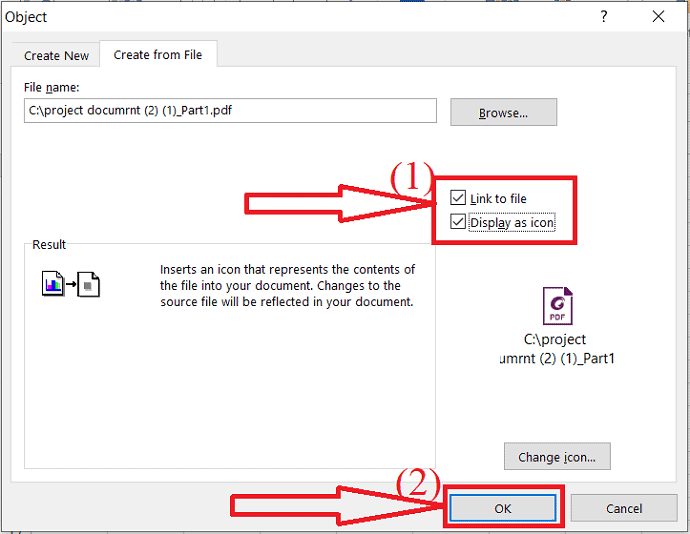
Документ помещается на лист Excel как связанный объект. Разница между встроенным и связанным объектом заключается в том, что встроенный объект не влияет на редактирование исходного файла. Но в связанном объекте изменения, сделанные в исходном файле, повлияют на вставленный файл.
- Связанный: Как восстановить поврежденные файлы PDF
- Как преобразовать PDF в формат только для чтения
3.Как вставить PDF в Excel как изображение?
Это также один из лучших способов вставить изображение файла PDF в Excel. Но вам нужно преобразовать весь файл PDF в изображения, используя любой из инструментов. Существует несколько онлайн- и офлайн-инструментов для преобразования PDF в изображение. Первым и лучшим автономным инструментом является Adobe Acrobat DC. Если вам нужна лучшая и дешевая альтернатива Adobe, Wondershare PDFelement — лучший выбор.
Во-первых, используйте несколько замечательных инструментов, которые помогут вам легко конвертировать PDF в изображение. Давайте рассмотрим процесс преобразования PDF в изображение с помощью различных инструментов.
Видеоурок: Как преобразовать PDF в изображение?
Мы предоставили этот раздел в виде видеоурока для удобства наших читателей. Если вас больше интересует чтение, то смотрите его после завершения чтения.
Преобразование PDF в изображение с помощью Adobe Acrobat DC
Загрузите и установите премиум-версию Adobe Acrobat DC с официального сайта. Запустите Adobe Acrobat DC, нажмите «Инструменты» и выберите параметр «Экспорт в» в разделе «Создать и редактировать».

Вы будете перенаправлены на Экспорт PDF. Нажмите на опцию «Выбрать файл», чтобы загрузить PDF-файлы с вашего устройства. Выберите изображение из списка и выберите любой из форматов изображения. Наконец, нажмите Экспорт.
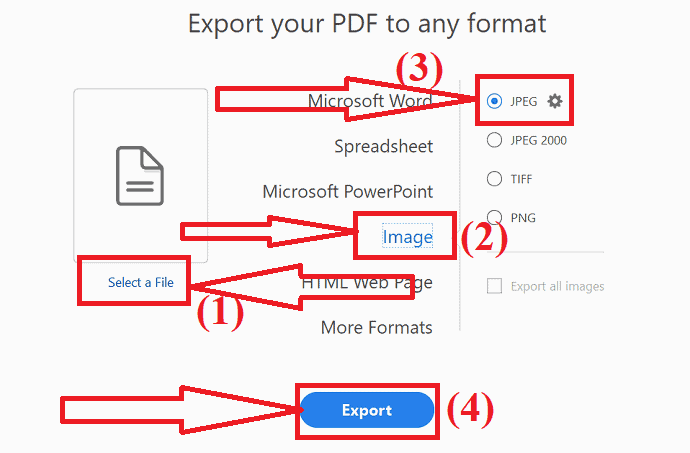
На экране появится окно «Сохранить как». Выберите выходную папку. На экране снова появится подсказка. Введите имя и нажмите кнопку «Сохранить». Вот и все... Преобразованные изображения будут сохранены в папке Zip.
Преобразование PDF в изображение с помощью Wondershare PDFelement
Загрузите и установите бесплатную или премиум-версию Wondershare PDFelement с официального сайта. После завершения установки запустите приложение. Нажмите на опцию «Открыть файл», на экране появится окно «Открыть». Перейдите и выберите файл PDF, который вы хотите преобразовать в изображение, и нажмите «Открыть».
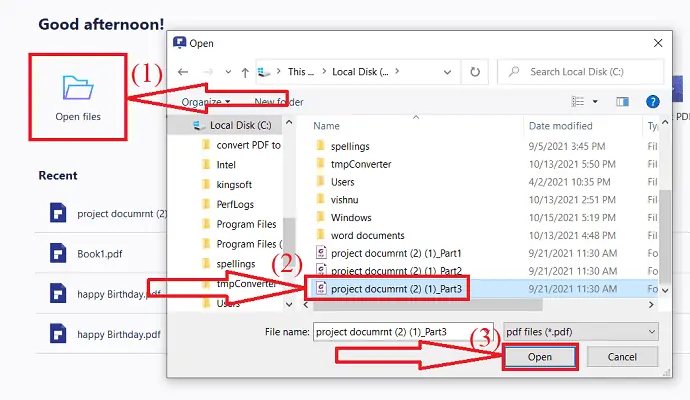
Загруженный файл PDF будет отображаться на экране. Выберите параметр «В изображение» в разделе «Преобразовать». На экране появится окно «Сохранить как». Перейдите и выберите выходную папку, введите имя в поле имени файла, чтобы изменить существующее имя, и нажмите «Сохранить».
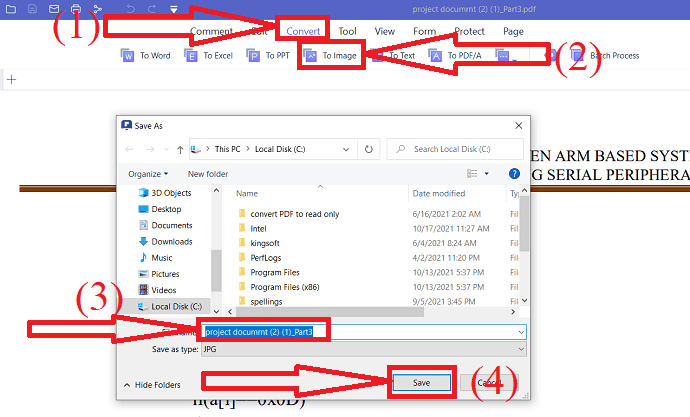
Предложение: Наши читатели получают специальные скидки на все продукты Wondershare. Посетите нашу страницу купона на скидку Wondershare для получения промо-кода.
Преобразование PDF в изображение с помощью Nitro Pro
Загрузите и установите приложение Nitro Pro с его официального сайта. Перейдите и выберите PDF-файл, который вы хотите преобразовать в изображение. Просто щелкните правой кнопкой мыши, выберите «Открыть» и нажмите «Nitro Pro» в списке.
Выбранный файл PDF появится на экране. Нажмите на параметр «Преобразовать» и выберите изображение из списка форматов преобразования. На экране появится окно «Сохранить как». Введите имя и нажмите кнопку «Сохранить». Вот и все…
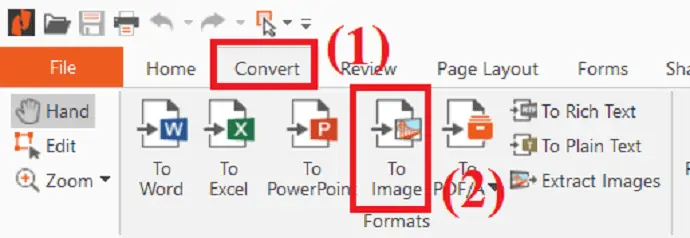
Преобразование PDF в изображение с помощью Foxit Reader
Загрузите и установите приложение Foxit Reader на свое устройство. Откройте приложение, нажмите «Открыть файл», чтобы загрузить файл PDF.
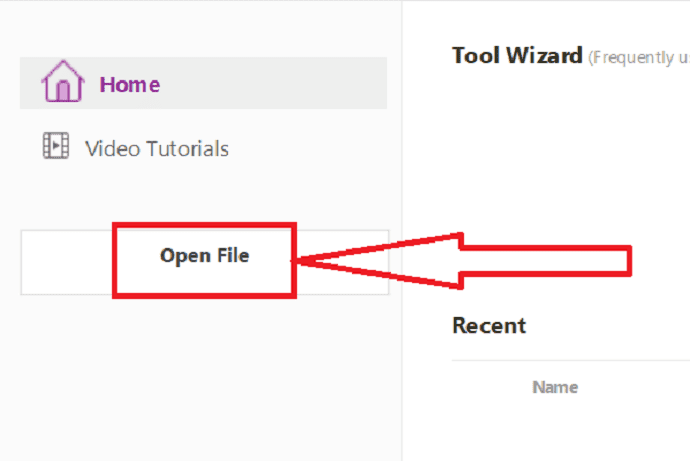
Загруженный файл отобразится на экране. Нажмите на инструмент «В изображение» под опцией «Преобразовать» и выберите нужный формат изображения в раскрывающемся списке.
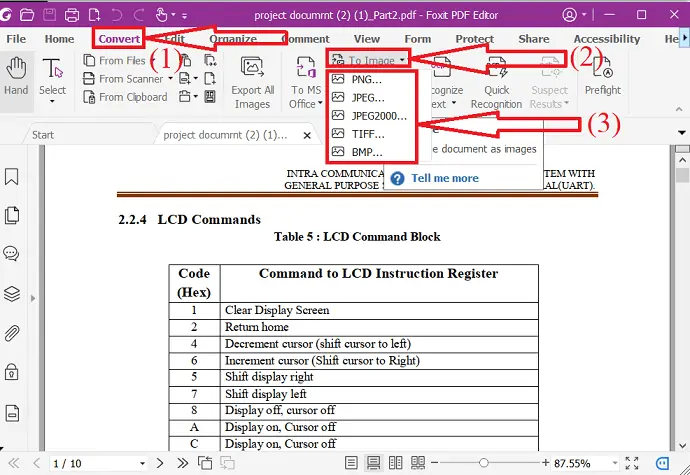
На экране появится окно «Сохранить как». Выберите выходную папку, измените имя, если хотите, и нажмите «Сохранить». Вот и все…
Преобразование PDF в изображение с помощью Sejda
- Посетите официальный сайт конвертера Sejda PDF в JPG.
- Нажмите «Загрузить файлы», чтобы загрузить PDF-файл с вашего устройства. Вы также можете загружать PDF-файлы из разных источников, таких как GoogleDrive, DropBox, One Drive и веб-адрес.
- Далее выберите разрешение и формат изображения. Нажмите «Преобразовать».
- Подождите несколько минут. Когда документ будет готов, нажмите «Скачать». Вот и все…
Примечание . Бесплатная онлайн-версия Sejda позволяет конвертировать только 20 страниц PDF-файлов за раз. Вам необходимо обновиться, чтобы преобразовать более 20 страниц.

Преобразование PDF в изображение с помощью SodaPDF
- Перейдите на официальный сайт конвертера SodaPDF PDF в JPG, используя любой веб-браузер.
- Нажмите «Выбрать файл», чтобы загрузить PDF-файлы.
- Вы также можете загружать файлы с Google Диска и Dropbox.
- Вы будете перенаправлены на страницу загрузки после завершения процесса преобразования.
- Наконец, нажмите «Загрузить файл».
Преобразование PDF в изображение с помощью Convertio
- Откройте официальный сайт конвертера Convertio PDF с помощью Chrome.
- Нажмите «Выбрать файлы», чтобы загрузить PDF-файлы с вашего устройства.
- Щелкните стрелку вниз рядом с названием документа и выберите тип вывода JPG или PNG в изображении.
- Теперь нажмите «Преобразовать». Подождите несколько минут.
- Наконец, нажмите «Загрузить».
Преобразование PDF в изображение с помощью iLovePDF
- Посетите официальный сайт конвертера ilovepdf PDF в JPG, используя любую поисковую систему.
- После открытия дома нажмите «Выбрать файлы PDF», чтобы загрузить файл PDF.
- На экране вы найдете два разных варианта.
- Страницы в PDF: преобразование всей страницы в PDF. Извлечь изображения: извлеките все встроенные изображения в файлы PDF в формате JPG.
- Выберите опцию «страницы в PDF» и нажмите «Преобразовать в JPG» в правом нижнем углу.
- Наконец, нажмите «Загрузить изображения JPG».
Преобразование PDF в изображение с помощью CleverPDF
- Перейдите на официальный сайт smartPDF, используя Chrome.
- На главном экране вы найдете несколько инструментов. Выберите параметр PDF в JPG или PDF в изображения.
- Нажмите «Выбрать файл», чтобы загрузить PDF-файлы.
- После загрузки файла нажмите «Начать конвертацию».
- Преобразование PDF-файла в изображения занимает некоторое время.
- Наконец, нажмите «Загрузить».
Преобразование PDF в изображение с помощью freepdfconverter
- Посетите официальный сайт freePDFconverter PDF to JPG с помощью любого веб-браузера или нажмите на ссылку.
- Нажмите на опцию «Выбрать PDF-файлы», чтобы загрузить PDF-файлы.
- Выберите выходное разрешение изображения с правой стороны.
- И нажмите «Применить изменения».
- Наконец, нажмите кнопку «Загрузить», чтобы загрузить все преобразованные страницы.
- Если вы хотите загрузить определенную страницу, щелкните значок загрузки на этой конкретной странице.
Преобразование PDF в изображение с помощью PDFtoimage
- Посетите официальный сайт конвертера PDFtoimage с помощью любого веб-браузера.
- Нажмите «Загрузить файлы», чтобы загрузить PDF-файлы.
- Загруженный файл появится на экране.
- Нажмите «Загрузить все», чтобы сохранить его на своем устройстве. Вот и все…..
Теперь давайте посмотрим, как вставлять изображения в лист Excel.
Вставить изображение в лист Excel
Откройте лист Excel или создайте новый лист Excel с помощью Microsoft Excel. Выберите продажу, где вы хотите разместить изображение. Нажмите на опцию изображений под вставкой.
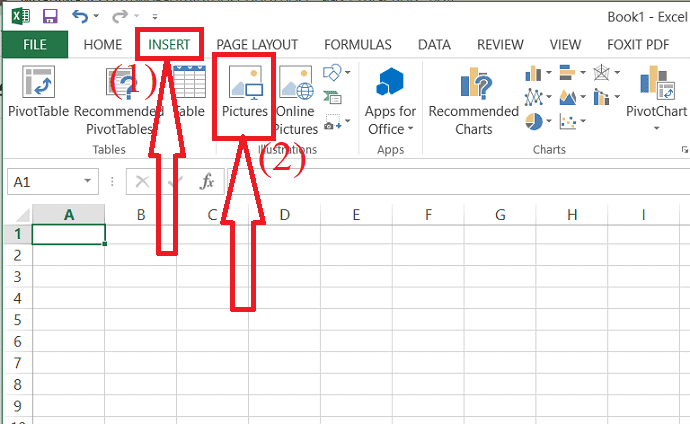
Вставка изображения Окно появится на экране. Перейдите и выберите изображение, которое вы хотите вставить, и нажмите «Вставить». Отрегулируйте ячейку по размеру изображения или просто по изображению.
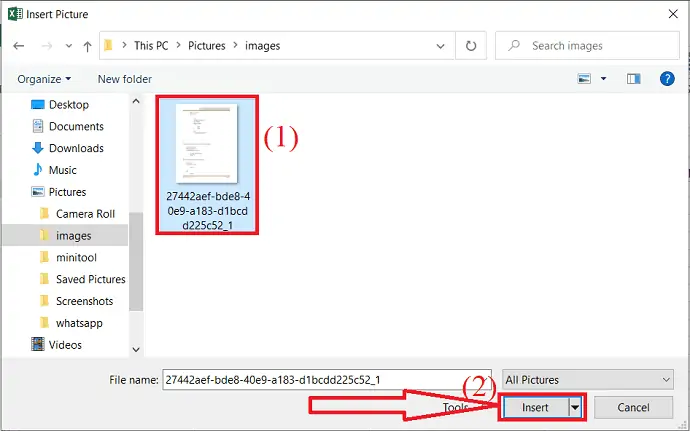
- Связанный: Как конвертировать Excel в PDF — 17 удивительных методов
- Как конвертировать HEIC в PDF — 16 потрясающих способов
4.Как вставить PDF в Excel, конвертировав PDF в Excel?
Еще один лучший способ вставить PDF в лист Excel — преобразовать PDF в Excel, а затем объединить эти два листа Excel. Во-первых, вам нужно знать, как конвертировать PDF в листы Excel, прежде чем объединять их. Существует несколько онлайн- и офлайн-методов преобразования PDF в Excel. В этом разделе вы найдете несколько из этих удивительных инструментов.
Видеоурок: Как конвертировать PDF в Excel?
Этот урок посвящен тому, как конвертировать PDF в Excel. Просто пройдите его для простого процесса. Вы также можете посмотреть его после завершения прочтения статьи.
Преобразование PDF в Excel с помощью Adobe Acrobat DC
Загрузите и установите премиум-версию Adobe Acrobat DC на свое устройство. Откройте приложение, нажмите «Инструменты» и выберите параметр «Экспорт в» в разделе «Создать и изменить».

Вы будете перенаправлены на новый интерфейс. Нажмите на опцию выбора файла, чтобы загрузить файл PDF. Выберите опцию «Электронные таблицы» из списка, выберите формат справа и нажмите «Экспорт».
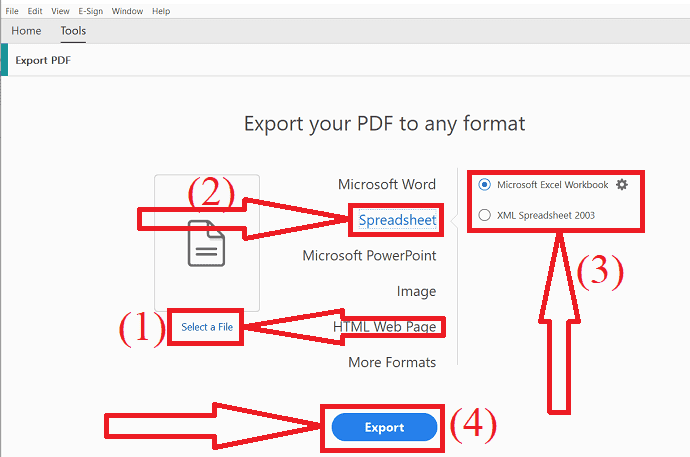
Преобразование PDF в Excel с помощью Wondershare PDFelement
Преобразовать любой PDF-документ в лист Excel очень просто всего за несколько кликов. Загрузите и установите Wondershare PDFelement на свое устройство. Перейдите и выберите файл PDF, который вы хотите преобразовать. Щелкните файл правой кнопкой мыши, нажмите «Открыть с помощью» и выберите элемент PDF Wondershare из списка.
Выбранный файл PDF будет открыт. Нажмите на конвертировать и выберите «В Excel». На экране появится окно «Сохранить как». Выберите папку назначения, измените имя в поле имени файла и нажмите кнопку «Сохранить». Вот и все…
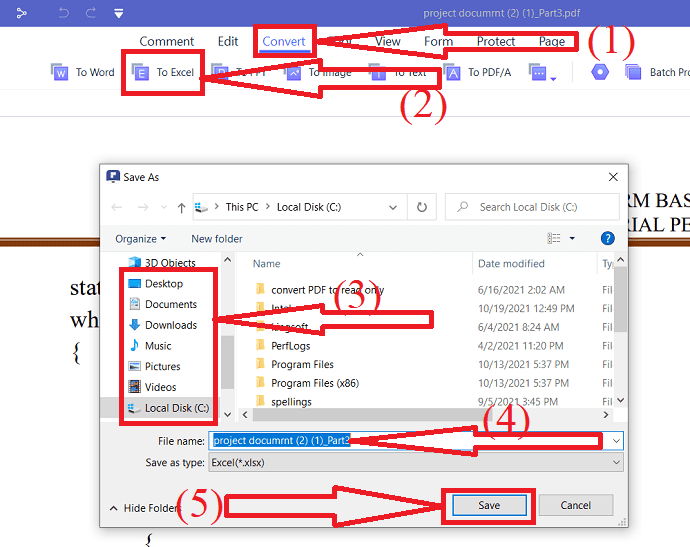
Преобразование PDF в Excel с помощью Nitro Pro
Загрузите и установите приложение Nitro Pro на свое устройство. Перейдите и выберите файл PDF, который вы хотите преобразовать в Excel. Просто щелкните правой кнопкой мыши, выберите «Открыть с помощью» и нажмите на опцию Nitro Pro из списка.
Файл PDF будет отображаться на экране. Нажмите и конвертируйте и выберите опцию «В Excel». На экране появится окно «Сохранить как». Перейдите и выберите папку «Вывод» и нажмите «Сохранить». Вот и все…
Он предлагает бесплатные маршруты только на несколько дней. Чтобы пользоваться всеми его функциями, приобретите премиум-версию.
Преобразование PDF в Excel с помощью SmallPDF
Процесс преобразования PDF в Excel одинаков для всех онлайн-инструментов. Все, что вам нужно сделать, это просто загрузить файл, нажать «конвертировать» и загрузить преобразованный файл. Давайте посмотрим, как конвертировать PDF в Excel с помощью Smallpdf.
- Посетите официальный сайт конвертера Smallpdf PDF в Excel с помощью любого веб-браузера.
- Нажмите «Выбрать файлы», чтобы загрузить файл PDF с вашего устройства.
- На экране вы найдете два разных варианта. выберите тот, который вы хотите.
- И нажмите «Выбрать вариант». Вот и все… через несколько минут на экране появится сконвертированный файл с возможностью загрузки.
- Наконец, нажмите «Загрузить», чтобы сохранить его на своем устройстве.
Преобразование PDF в Excel с помощью Sejda
- Посетите официальный сайт sejda PDF to excel convert с помощью любого веб-браузера.
- Нажмите «Загрузить PDF-файлы», чтобы загрузить PDF-файл, который вы хотите преобразовать.
- Вы также можете загружать PDF-файлы из разных источников, таких как Dropbox, Google Drive, One Drive и с помощью URL-адреса.
- Как только файл будет загружен, вы найдете на экране две разные опции.
- Включите параметр «Все таблицы в одной электронной таблице» и нажмите «Преобразовать в Excel».
- Через несколько секунд преобразованный файл появится на экране с возможностью загрузки.
Преобразование PDF в Excel с помощью iLove PDF
- Посетите официальный сайт iLovePDF, используя поисковую систему Chrome, или нажмите на ссылку.
- На экране вы найдете несколько инструментов. Из этого выберите инструмент «PDF в Excel».
- Вы будете перенаправлены на новый интерфейс. Нажмите «Выбрать файл PDF», чтобы загрузить файл PDF.
- Загруженный файл появится на экране. Нажмите на значок «Плюс», чтобы загрузить PDF-файл.
- Нажмите «Преобразовать в Excel».
- Наконец, нажмите «Загрузить Excel», чтобы сохранить его на своем устройстве.
Преобразование PDF в Excel с помощью freepdfconverter
- Посетите официальный сайт конвертера PDF в Excel с помощью любого веб-браузера.
- Нажмите «Выбрать файл PDF», чтобы загрузить файл PDF с вашего устройства.
- как только файл загружен, он начинает конвертировать файл.
- После преобразования файла на экране появится опция загрузки.
- Наконец, нажмите «Загрузить», чтобы сохранить его на своем устройстве.
Преобразование PDF в Excel с помощью SodaPDF
- Посетите официальный сайт конвертера SodaPDF PDF в Excel, используя Chrome.
- Нажмите «Выбрать файл», чтобы загрузить файл PDF, или просто перетащите файл PDF.
- Как только файл будет загружен и преобразован, вы будете перенаправлены в окно загрузки.
- Наконец, нажмите «Загрузить файл», чтобы сохранить его на своем устройстве».
Вот и все… Это несколько замечательных инструментов для конвертации PDF в Excel. Есть еще несколько инструментов для преобразования PDF в Excel, но процесс одинаков для всех онлайн-инструментов.
Теперь давайте посмотрим, как вставить преобразованный PDF в Excel.
Откройте листы Excel, которые вы хотите объединить. Выберите любой из листов Excel. Нажмите на опцию «Формат» на главной странице. В раскрывающемся списке выберите «Переместить или скопировать лист».
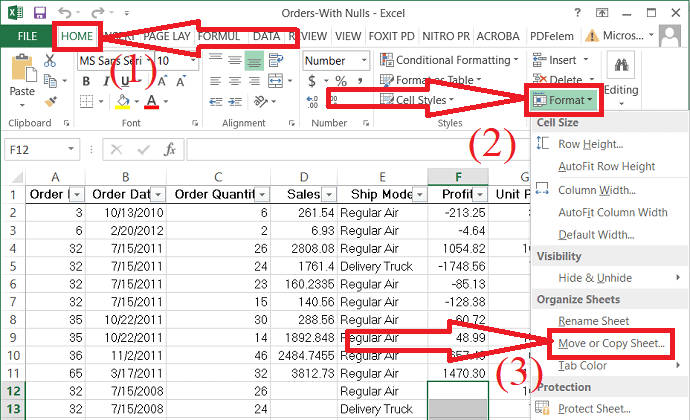
На экране появится окно фильма или копирования. Нажмите на окно «В ящик», вы найдете еще один лист Excel в списке. Нажмите здесь. Выберите параметр «Переместить в конец», включите параметр «Создать копию» и нажмите «ОК».
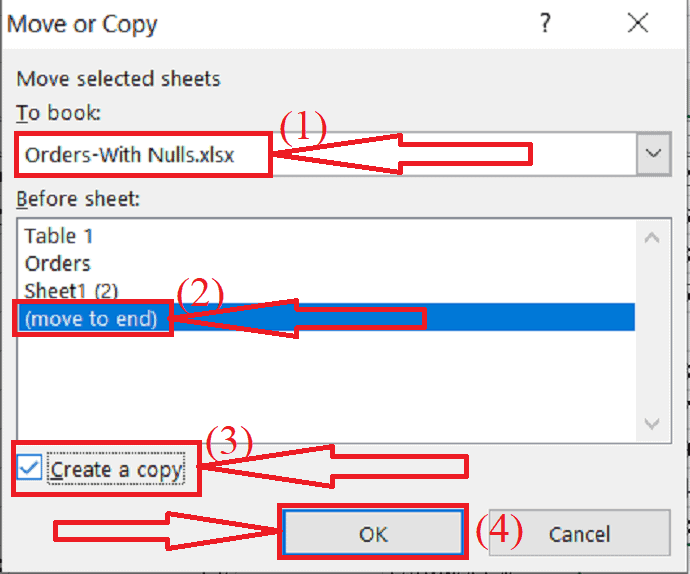
Вот и все... Вы найдете два листа Excel рядом.
Нижняя линия
Вот несколько способов вставки PDF в лист Excel. В этой статье вы также можете найти решение о том, как конвертировать PDF в изображение и PDF в Excel. Если вы хотите поместить весь PDF-файл в PPT, то первый и второй способ — лучшее решение. Если вы хотите вставить определенную страницу в PPT, то лучше всего подойдет третий способ.
Если вы регулярно работаете с PDF-документами, мы рекомендуем использовать Adobe Acrobat DC или Wondershare PDFelement для полного набора функций редактирования PDF-файлов.
Я надеюсь, что это руководство помогло вам узнать о лучшем программном обеспечении PDF Editor для Mac и Windows . Если вы хотите что-то сказать, дайте нам знать через разделы комментариев. Если вам понравилась эта статья, поделитесь ею и подпишитесь на WhatVwant в Facebook, Twitter и YouTube, чтобы получать дополнительные технические советы.
Как вставить PDF в Excel — часто задаваемые вопросы
Можно ли вставить PDF в Excel?
да. Можно вставить PDF в Excel.
Как вставить PDF в Excel?
Откройте Microsoft Excel> Вставить> Объект> Создать из файла> нажмите «Обзор»> выберите файл PDF> нажмите «Вставить».
Могу ли я связать исходный файл со вставленным файлом?
да. Вы можете связать исходный файл при вставке файла на лист Excel, включив параметр «Связать с файлом».
Как вставить определенную страницу файла PDF в лист Excel?
Во-первых, вам нужно преобразовать PDF в изображение, чтобы вставить страницу частиц в лист Excel. Затем нажмите «Вставить» > «Изображения» и выберите изображение.
