4 удивительных способа вставить PDF в PowerPoint
Опубликовано: 2022-02-13Хотите, чтобы вам нужно вставить содержимое файла PDF в PowerPoint? Вы думаете, что очень сложно извлечь содержимое из файла PDF по сравнению с другими типами файловых документов? Тогда вы попали в нужное место.
В этом руководстве вы найдете лучшие способы вставки PDF в Powerpoint. В основном есть два способа вставить файл PDF в Powerpoint. Один из них — встроить PDF-документ в Powerpoint, а другой — вставить PDF-файл в Powerpoint как изображение.
Оглавление
Способы вставки PDF в Powerpoint
Есть несколько потрясающих способов вставки PDF в презентацию PowerPoint. Вставив PDF в PPT, вы можете получить доступ к содержимому в формате PDF, представляя в нем презентацию, вместо того, чтобы закрывать PPT и открывать файл PDF. Просто попробуйте все методы, описанные ниже, и найдите лучший, который поможет вам упростить презентацию.
Видеоурок:
Мы предоставили эту статью в виде видеоурока для удобства наших читателей. Если вас больше интересует чтение, то смотрите его после завершения чтения.
1. Как вставить PDF в Powerpoint как встроенный объект?

В этом разделе вы найдете лучший способ вставки PDF в Powerpoint.
Общее время: 5 минут
Шаг 1: Откройте Powerpoint
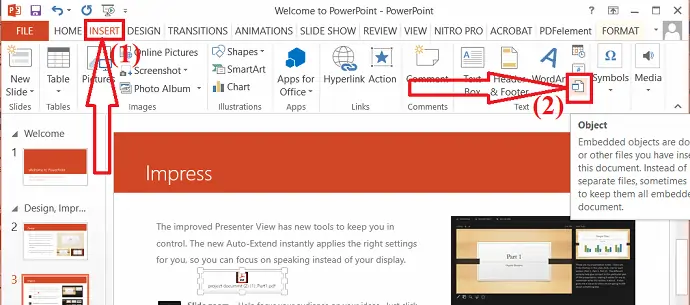
Откройте файл Powerpoint, выберите слайд, который вы хотите вставить в файл PDF. Нажмите на инструмент «Вставка» и выберите опцию «объект».
Шаг 2. Выберите PDF-файл
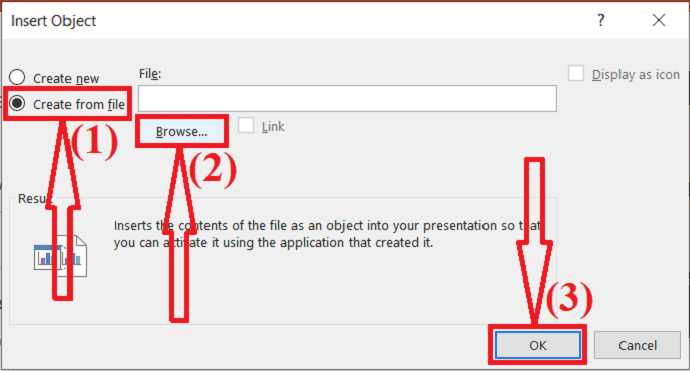
На экране появится всплывающее окно «Вставить объект». Выберите опцию «Создать из файла». Нажмите «Обзор», чтобы загрузить файл PDF. Теперь нажмите «ОК».
Шаг 3: Откройте файл PDF в Powerpoint
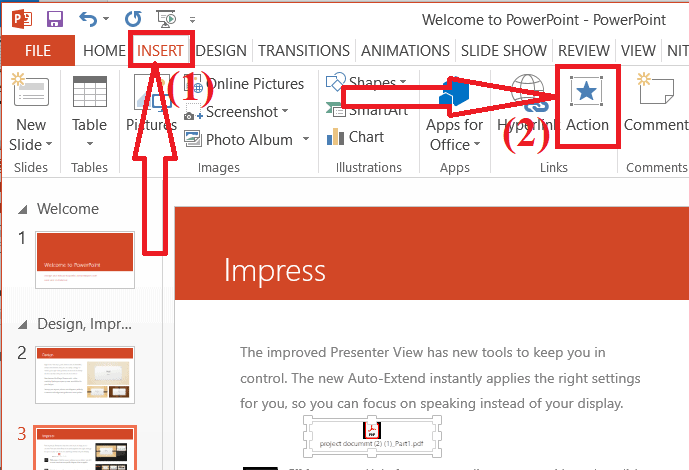
Теперь файл PDF вставлен в презентацию POwerpoint. Но есть еще один шаг, который вам нужно сделать. Выберите документ PDF, который был вставлен в презентацию Powerpoint. Нажмите «Вставить» и нажмите «Действие».
Шаг 4: Настройки действия

На экране появится всплывающее окно. Вы найдете два варианта, такие как щелчок мышью и наведение мыши.
Щелчок мышью — открытие файла PDF при нажатии на него.
Наведение курсора — открытие файла PDF при наведении на файл PDF.
Выберите тот, который вы хотите, и включите опцию «Объект». Нажмите «ОК». Вот и все…
Поставка:
- Силовая установка
- PDF-документ
Инструменты:
- Microsoft PowerPoint
Примечание. Если вы не добавили какое-либо действие к вставленным PDF-файлам, оно просто отображается в виде изображения во время воспроизведения презентации. Итак, добавьте действие в файл PDF, чтобы получить к нему доступ во время презентации.
2.Как вставить PDF в Powerpoint как изображение?
Чтобы вставить PDF в PowerPoint как изображение, сначала вам нужно преобразовать PDF в изображение с помощью любого профессионального или бесплатного инструмента. Существует несколько онлайн- и офлайн-инструментов, которые помогут вам преобразовать PDF в изображение. Лучшим и первым инструментом является Adobe Acrobat DC. Если вы считаете, что это дороже, воспользуйтесь Wondershare PDFelement.
Во-первых, я собираюсь показать вам, как конвертировать PDF в изображение с помощью различных замечательных инструментов.
Преобразование PDF в изображение с помощью Wondershare PDFelement
Откройте файл PDF, который вы хотите преобразовать в изображение, с помощью Wondershare PDFelement. Нажмите на опцию «В изображение» под инструментом «Преобразовать».
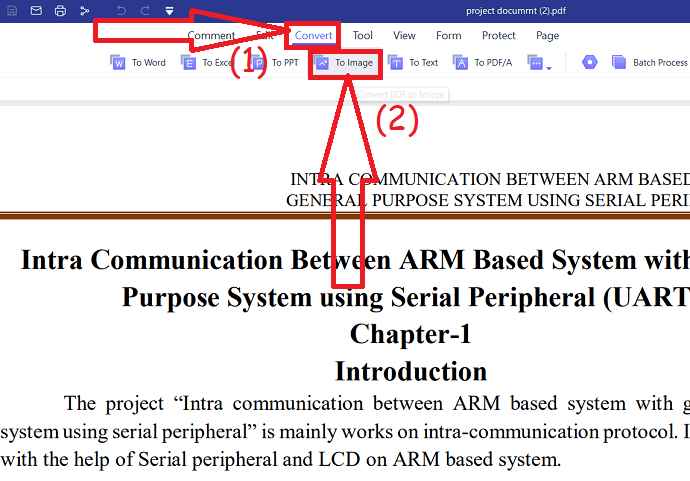
На экране появится окно Сохранить как. выберите выходной путь и нажмите «ОК». В течение нескольких минут файл преобразуется в изображения и сохраняется в выбранной папке.
Предложение: Наши читатели получают специальные скидки на все продукты Wondershare. Посетите нашу страницу купонов на скидку Wondershare, чтобы узнать о последних предложениях.
Преобразование PDF в изображение с помощью Adobe Acrobat DC
Откройте приложение Adobe Acrobat DC. Нажмите на инструменты в левом верхнем углу и выберите опцию экспорта в.
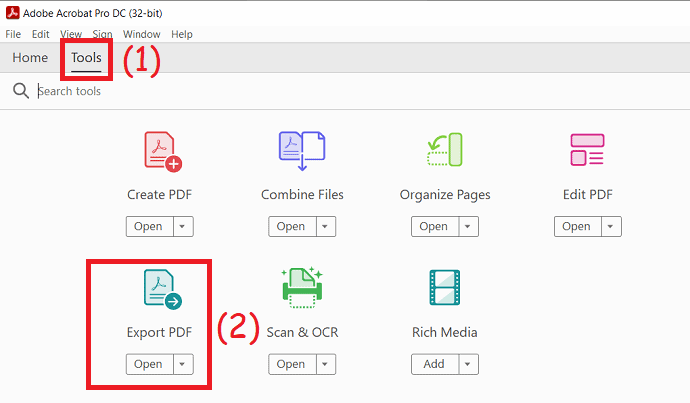
Нажмите на опцию выбора файла, чтобы загрузить PDF-файлы. Выберите параметр изображения с правой стороны и выберите выходной формат JPG.
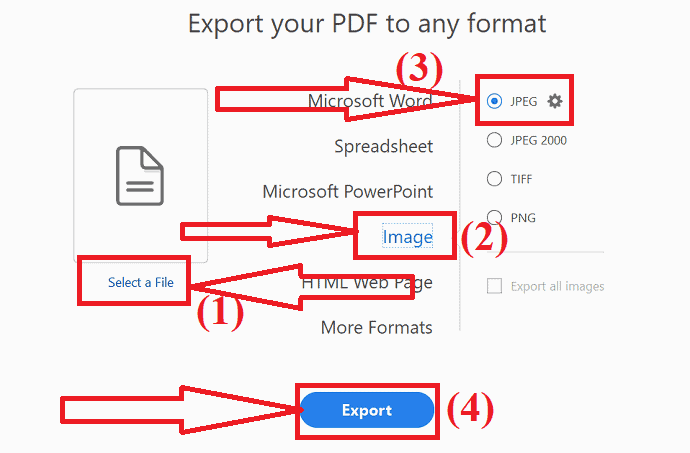
Появится окно «Сохранить как», в котором выберите выходную папку, введите имя Zip-файла и нажмите «Сохранить». Вот и все…
Преобразование PDF в изображение с помощью Nitro Pro
Запустите приложение Nitro Pro на своем устройстве. Выберите опцию «Открыть» в левом боковом окне, чтобы открыть файл PDF, который вы хотите преобразовать в изображение.
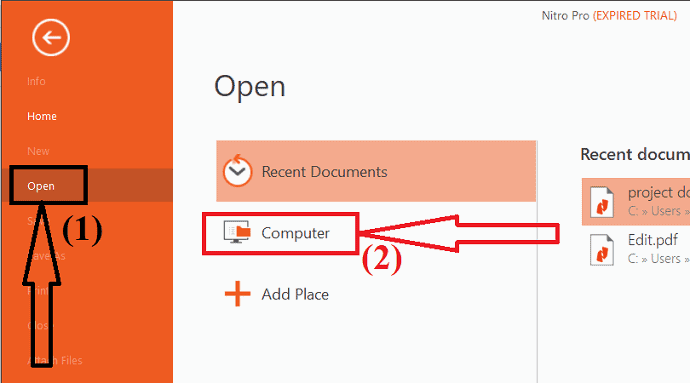
Выбранный файл PDF отобразится на экране. Нажмите на опцию «В изображение» под инструментом «Преобразовать».
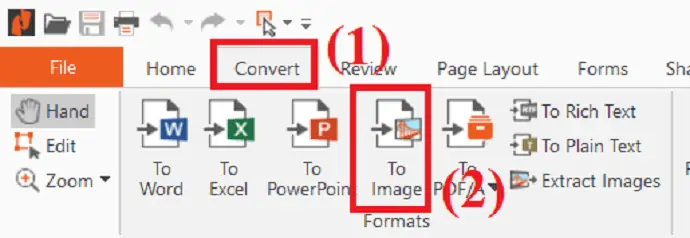
Преобразование PDF в изображение с помощью Sejda PDF:
- Посетите официальный сайт конвертера Sejda PDF в JPG.
- Нажмите «Загрузить файлы», чтобы загрузить PDF-файл с вашего устройства. Вы также можете загружать PDF-файлы из разных источников, таких как GoogleDrive, DropBox, One Drive и веб-адрес.
- Далее выберите разрешение и формат изображения. Нажмите «Преобразовать».
- Подождите несколько минут. Когда документ будет готов, нажмите «Скачать». Вот и все…
Примечание . Бесплатная онлайн-версия Sejda позволяет конвертировать только 20 страниц PDF-файлов за раз. Вам необходимо обновиться, чтобы преобразовать более 20 страниц.
Преобразование PDF в изображение с помощью SodaPDF:
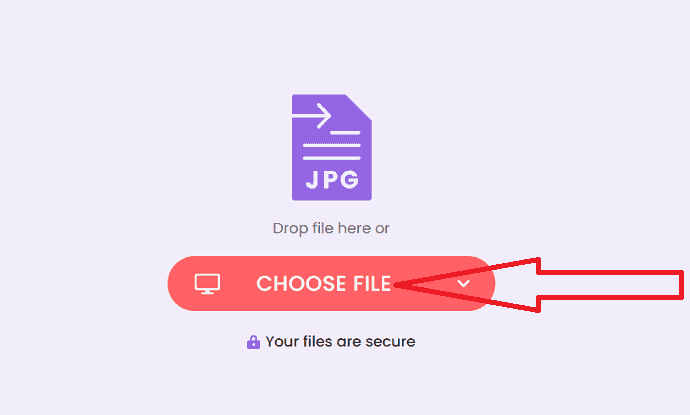
- Перейдите на официальный сайт конвертера SodaPDF PDF в JPG, используя любой веб-браузер.
- Нажмите «Выбрать файл», чтобы загрузить PDF-файлы. Вы также можете загружать файлы с Google Диска и Dropbox.
- Вы будете перенаправлены на страницу загрузки после завершения процесса преобразования.
- Наконец, нажмите «Загрузить файл».
- Читайте также: Как преобразовать Excel в PDF
- Как конвертировать PDF в PDF только для чтения
Преобразование PDF в изображение с помощью Convertio:
- Откройте официальный сайт конвертера Convertio PDF с помощью Chrome.
- Нажмите «Выбрать файлы», чтобы загрузить PDF-файлы с вашего устройства.
- Щелкните стрелку вниз рядом с названием документа и выберите тип вывода JPG или PNG в изображении.
- Теперь нажмите «Преобразовать». Подождите несколько минут.
- Наконец, нажмите «Загрузить».
Преобразование PDF в изображение с помощью iLovePDF:
- Посетите официальный сайт конвертера ilovepdf PDF в JPG, используя любую поисковую систему.
- После открытия дома нажмите «Выбрать файлы PDF», чтобы загрузить файл PDF.
- На экране вы найдете два разных варианта.
- Страницы в PDF: преобразование всей страницы в PDF. Извлечь изображения: извлеките все встроенные изображения в файлы PDF в формате JPG.
- Выберите опцию «страницы в PDF» и нажмите «Преобразовать в JPG» в правом нижнем углу.
- Наконец, нажмите «Загрузить изображения JPG».
Преобразование PDF в изображение с помощью CleverPdf
- Перейдите на официальный сайт smartPDF, используя Chrome.
- На главном экране вы найдете несколько инструментов. Выберите параметр PDF в JPG или PDF в изображения.
- Нажмите «Выбрать файл», чтобы загрузить PDF-файлы.
- После загрузки файла нажмите «Начать конвертацию».
- Преобразование PDF-файла в изображения занимает некоторое время.
- Наконец, нажмите «Загрузить».
Преобразование PDF в изображение с помощью freepdfconverter
- Посетите официальный сайт freePDFconverter PDF to JPG с помощью любого веб-браузера или нажмите на ссылку.
- Нажмите на опцию «Выбрать PDF-файлы», чтобы загрузить PDF-файлы.
- Выберите выходное разрешение изображения с правой стороны.
- И нажмите «Применить изменения».
- Наконец, нажмите кнопку «Загрузить», чтобы загрузить все преобразованные страницы.
- Если вы хотите загрузить определенную страницу, щелкните значок загрузки на этой конкретной странице.
Преобразование PDF в изображение с помощью PDFtoImage
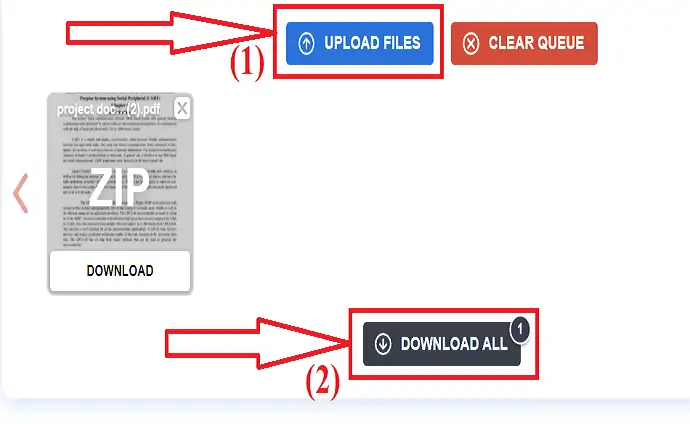
- Посетите официальный сайт конвертера PDFtoimage с помощью любого веб-браузера.
- Нажмите «Загрузить файлы», чтобы загрузить PDF-файлы.
- Загруженный файл появится на экране.
- Нажмите «Загрузить все», чтобы сохранить его на своем устройстве. Вот и все…..
Это несколько замечательных онлайн и оффлайн методов для преобразования PDF в изображение. Теперь давайте посмотрим, как вставить изображение в PowerPoint.

вставить изображение в PDF
Теперь откройте презентацию Powerpoint. Выберите слайд, на который вы хотите вставить изображение. Нажмите на значок изображения под инструментом вставки.
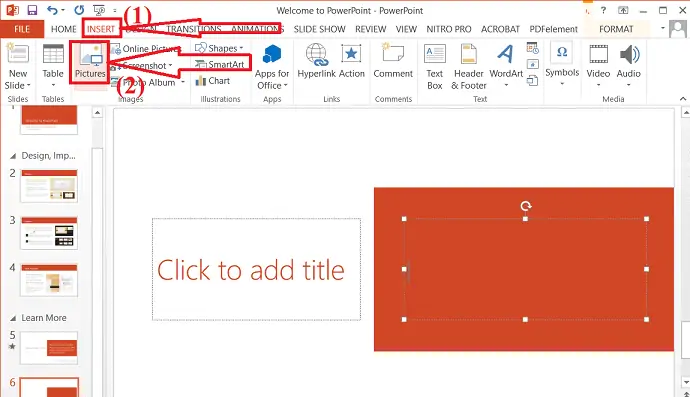
На экране появится окно подсказки. Перейдите и выберите изображение, которое вы хотите вставить, и нажмите кнопку «Вставить». Вот и все... Настройте изображение и отредактируйте его с помощью инструментов форматирования изображения. После завершения процесса сохраните презентацию PowerPoint, нажав Ctrl+S на клавиатуре.
3.Как вставить PDF в PowerPoint?
Другой наилучший способ вставки PDF в PowerPoint — преобразование PDF в PPT. Это очень простой способ конвертировать PDF в PPT с помощью профессиональных или бесплатных инструментов. Некоторые из лучших инструментов — это Adobe Acrobat DC, Wondershare PDFelement, Foxit Reader, Nitro и многие другие.
Конвертируйте PDF в PPT с помощью Wondershare PDFelement:
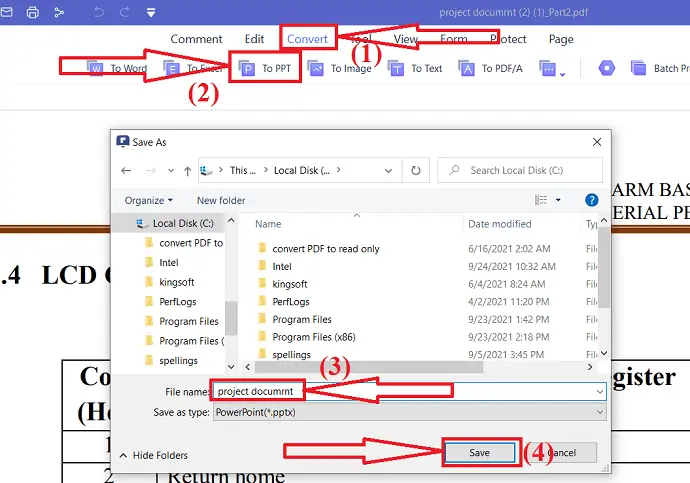
- Откройте файл PDF с помощью приложения Wondershare PDFelement.
- Нажмите и конвертируйте и выберите опцию «В PPT».
- На экране появится окно «Сохранить как».
- Измените имя файла, если хотите.
- Наконец, нажмите «Сохранить».
Преобразование PDF в PPT с помощью Adobe Acrobat DC
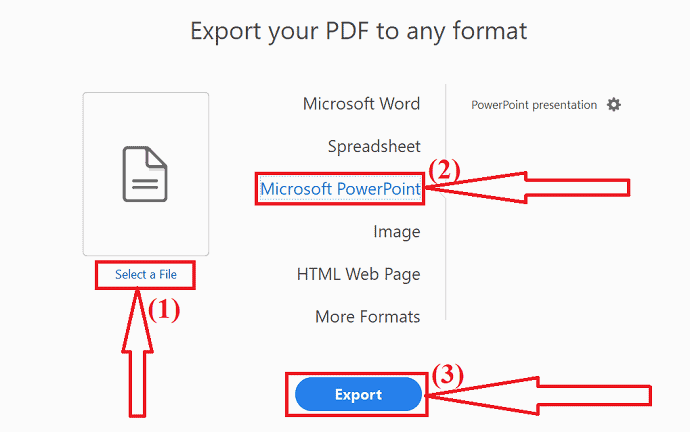
Откройте файл PDF, который вы хотите преобразовать, с помощью Adobe Acrobat DC и выберите зелье экспорта с правой стороны.
Нажмите на выберите загрузку файла и загрузите PDF-файл. Выберите формат вывода в качестве опции Microsoft Powerpoint с правой стороны. Наконец, нажмите Экспорт.
На экране появится всплывающее окно. Выберите выходную папку. На экране снова появится окно Сохранить как. измените имя в поле имени файла, если хотите, и нажмите «Сохранить». Вот и все…
Преобразование PDF в PPT с помощью программы чтения PDF-файлов Nitro Pro
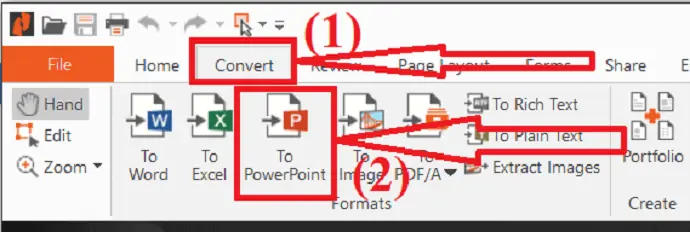
- Перейдите и выберите файл PDF, который вы хотите преобразовать в PPT.
- Щелкните правой кнопкой мыши, нажмите «Открыть с помощью» и выберите «Nitro pro» из списка.
- PDF-файл будет отображаться на экране.
- Выберите параметр «В PowerPoint» в разделе «Инструмент преобразования».
- На экране появится окно «Сохранить как». Измените имя файла, если хотите, и нажмите «Сохранить».
Преобразование PDF в PPT с помощью SodaPDF
- Посетите официальную сторону конвертера SodaPDF PDF в PPT, используя любой веб-браузер.
- Нажмите «Выбрать файл» на главном экране или просто перетащите файл PDF в основной интерфейс.
- Как только файл будет готов, вы будете перенаправлены на страницу загрузки.
- Наконец, нажмите «Загрузить файлы».
Преобразование PDF в PPT с помощью SmallPDF
- Перейдите на официальную страницу конвертера SmallPDF PDF в PPT с помощью Chrome.
- Нажмите «Выбрать файлы» или перетащите файлы PDF в основной интерфейс.
- Преобразование PDF в PPT занимает некоторое время.
- Наконец, нажмите «Загрузить», чтобы сохранить его на своем устройстве.
Преобразование PDF в PPT с помощью iLovePDF
- Посетите официальную страницу конвертера iLovePDF PDF в Powerpoint, используя любой веб-браузер.
- Нажмите «Выбрать файлы», чтобы загрузить файл PDF.
- После загрузки файла PDF нажмите кнопку «Преобразовать в PPTX» в правом нижнем углу.
- Через несколько минут вы будете перенаправлены на страницу загрузки.
- Наконец, нажмите «Скачать powerpoint».
- Иногда он загружает преобразованный файл автоматически.
Преобразование PDF в PPT с помощью freepdfconverter
- Откройте официальную страницу конвертера PDF в PPT freepdfconverter.
- Нажмите «Выбрать файлы PDF», чтобы загрузить файл PDF.
- после завершения процесса преобразования нажмите «Загрузить».
Вот несколько потрясающих способов конвертировать PDF в PPT. Теперь давайте посмотрим, как вставить PPT в другой PPT.
Вставьте PPT в другой PPT
Откройте презентацию с помощью Microsoft PowerPoint. Нажмите на стрелку вниз рядом с новым слайдом и выберите опцию «Повторно использовать слайд».
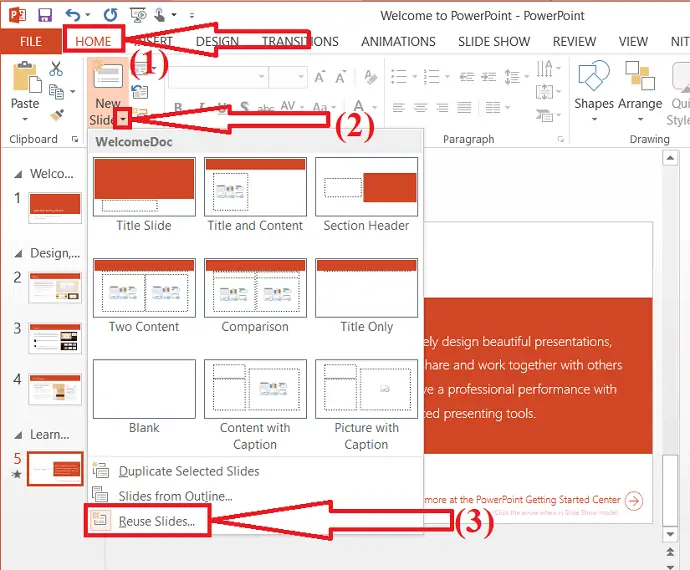
Вы можете найти окно «Повторное использование слайдов» с правой стороны. Нажмите на опцию «Обзор» и выберите «Обзор файла».
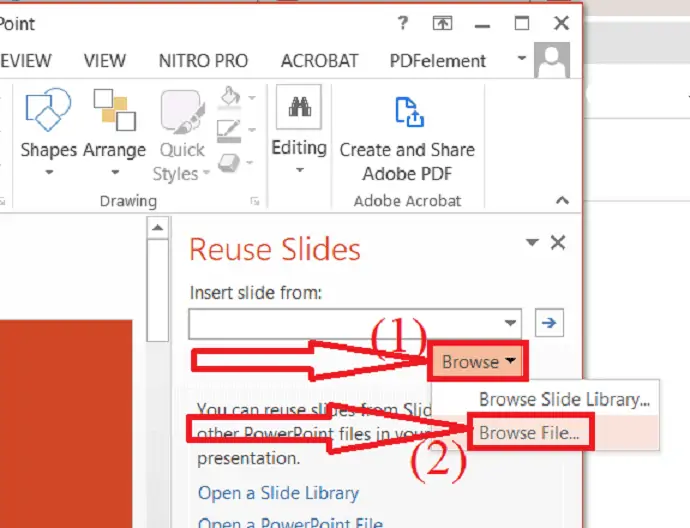
На экране появится окно просмотра. В нем перейдите и выберите файл PPT. Нажмите на опцию «Открыть».
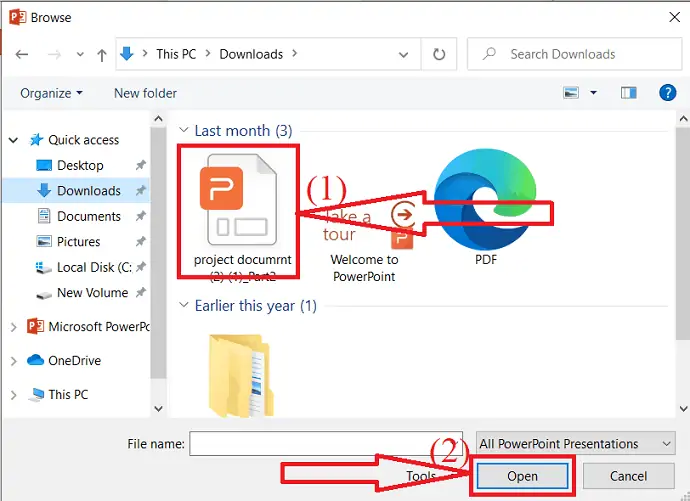
Выберите слайд, куда вы хотите вставить новые слайды. Нажмите на слайд, который вы хотите вставить. Если вы хотите вставить все слайды, щелкните правой кнопкой мыши и выберите параметр «Вставить все слайды» .
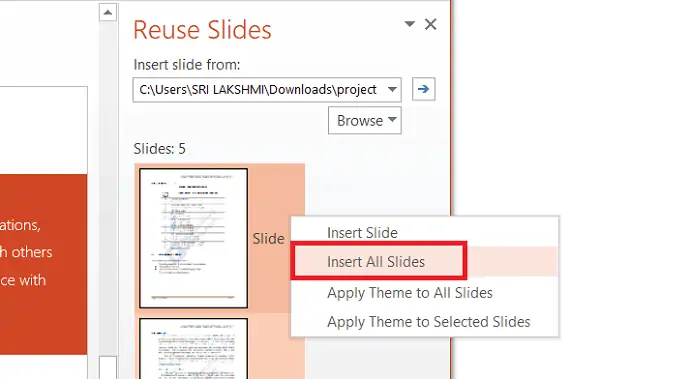
4. Перетащите
Быстрый способ вставить PDF в Powerpoint — это перетаскивание.
- Откройте презентацию PowerPoint.
- Выберите слайд, куда вы хотите вставить PDF.
- Откройте файловый менеджер.
- Перейдите и выберите файл PDF, который вы хотите вставить.
- Щелкните правой кнопкой мыши на нем, перетащите его в PPT.
- После того, как он был помещен в PPT, добавьте действие в файл PDF, чтобы открывать его в любое время.
- Чтобы добавить действие к вставленному файлу PDF. Перейдите к вставке и выберите значок действия.
- На экране появится подсказка. Включите действие объекта в разделе «Щелчки мыши» или «Наведение мыши» и нажмите «ОК».
- Также читайте: 5 способов разделить PDF на несколько PDF-файлов (онлайн, офлайн и бесплатно)
- 7 способов конвертировать PDF в текст
Заключительная мысль:
Это несколько способов вставки PDF в POwerPoint. В этой статье вы также можете найти решение о том, как конвертировать PDF в изображение и PDF в PPT. Если вы хотите поместить весь PDF-файл в PPT, то первый способ — лучшее решение. Если вы хотите вставить конкретную страницу в PPT, то лучше всего подойдет второй способ.
Я надеюсь, что это руководство помогло вам узнать, как вставить PDF в презентацию Powerpoint . Если вы хотите что-то сказать, дайте нам знать через разделы комментариев. Если вам понравилась эта статья, поделитесь ею и подпишитесь на WhatVwant в Facebook, Twitter и YouTube, чтобы получать дополнительные технические советы.
Способы вставки PDF в Powerpoint – часто задаваемые вопросы
Можно ли вставить файл PDF в PPT?
да. В презентацию PPT можно вставить файл PDF.
Как лучше всего вставить PDF в PPT?
Лучший способ вставить PDF в PPT — встроенный объект. Вы можете добавить к нему действие и открыть его, когда захотите.
Могу ли я использовать PDF-файл в качестве слайда в PPT?
да. Вы можете легко добавлять PDF-файлы в качестве слайдов в PPT. Сначала вам нужно преобразовать PDF-файлы в PPT, затем вы можете вставить их в исходный файл PPT.
Как вставить определенную страницу PDF в PPT?
Вам нужно преобразовать PDF в изображение, чтобы вставить определенную страницу PDF в PPT. Для этой цели вы можете найти несколько лучших инструментов для преобразования PDF в изображение в приведенной выше статье. Откройте PPT > Вставка > Изображения.
