Как вставить PDF в Word
Опубликовано: 2022-02-13Хотите вставить файл PDF в документ Word? Думаете о том, как это возможно? Перестань думать. Вы попали в нужное место. В этом уроке я собираюсь показать вам различные способы простой вставки PDF в Word.
Многие считают, что вставка PDF-файлов в Word или любой другой документ — сложная задача. Но это так просто, как вы думаете. Вы можете вставлять PDF в Word разными способами по вашему желанию. Вы можете найти подробный процесс тех методов, которые будут обсуждаться в этой статье. Просто следуйте инструкциям и найдите лучший метод.
Оглавление
Способы вставки PDF в документ Word
Видеоурок:
Мы предоставили эту статью в виде видеоурока для удобства наших читателей. Если вас больше интересует чтение, то смотрите его после завершения чтения.
1.Как вставить PDF в Word как встроенный файл?
Это один из способов вставки PDF-файлов в Word в качестве встроенного объекта. После вставки PDF-файла отображается значок приложения, создавшего исходный файл в текстовом документе. Давайте выполним следующие шаги, чтобы узнать, как вставить PDF в Word как встроенный файл.

В этом разделе вы найдете процесс вставки PDF в Word в качестве встроенного объекта.
Общее время: 5 минут
Шаг 1: Выбор варианта вставки
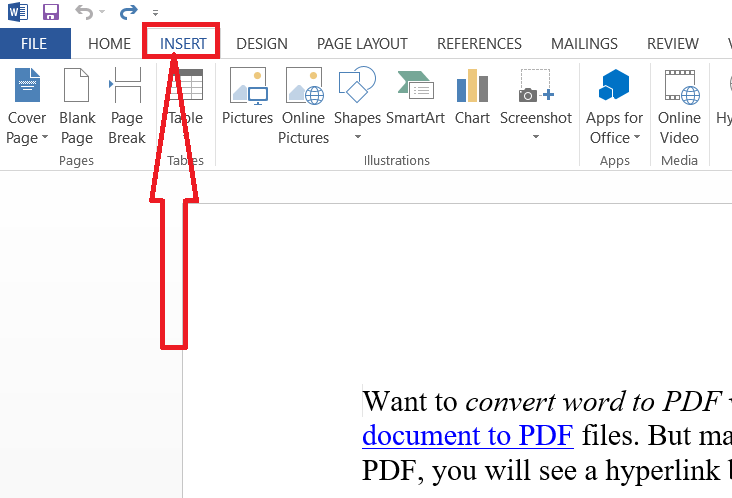
Откройте документ Word с помощью приложения MS Word. Поместите курсор в документ, куда вы хотите вставить PDF-файл как встроенный файл. Нажмите на опцию «Вставить» на панели инструментов.
Шаг 2: Выбор объекта
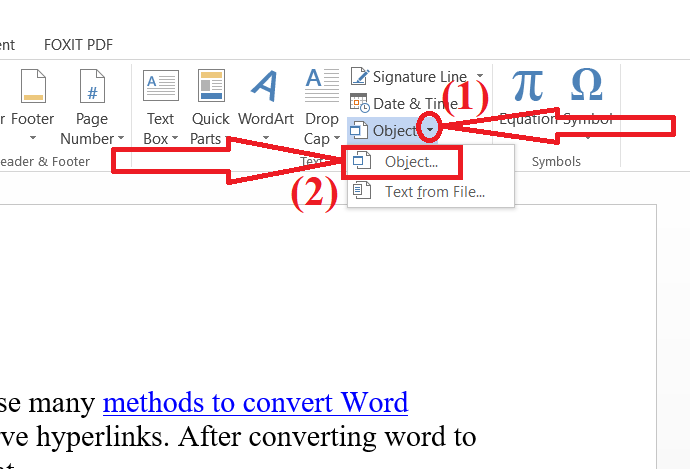
Щелкните стрелку вниз рядом с параметром объекта в текстовом разделе и выберите «Объект» в раскрывающемся меню.
Шаг 3: Вставьте файл PDF

На экране появится окно «объект». Нажмите на вкладку «Создать из файла». Нажмите «Обзор», чтобы выбрать файл PDF, который вы хотите загрузить. Наконец, нажмите «ОК».
Вот и все... Документ PDF появится на выбранной странице документа Word. После того, как вы вставили его, он стал частью этого файла. Если вы хотите отредактировать документ, вам нужно посетить приложение, нажав на вставленный файл. Любые изменения, сделанные в исходном файле, не отразятся во вставленном документе, поскольку он больше не связан с ним.
Поставка:
- Microsoft Word
Инструменты:
- Microsoft Word
2.Как вставить PDF в Word как ссылку?
Это один из лучших способов вставки PDF-файлов в Word в качестве связанного объекта. Это означает, что файл вставлен как ссылка в документе Word. Если вы внесли какие-либо изменения в файл, они будут отражены в документе. Давайте посмотрим, как это сделать.
Поместите курсор в документ, где вы хотите поместить файл. Нажмите на опцию «Вставить» на панели инструментов.

Нажмите на опцию «объект» в текстовом разделе и выберите объект в раскрывающемся меню.
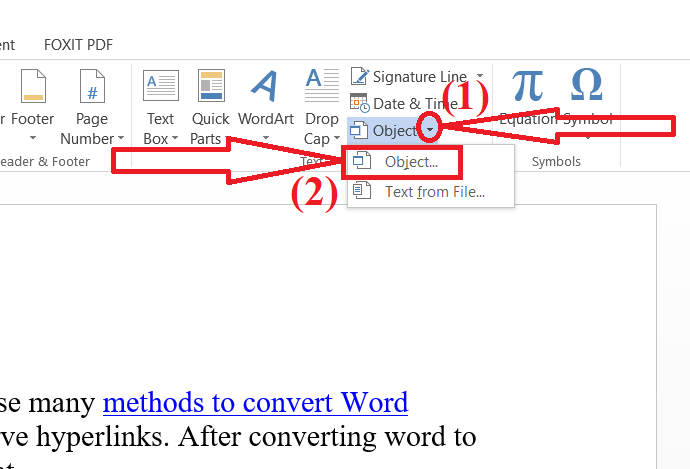
На экране появится окно «Объект». Нажмите на вкладку «Создать из файла». Нажмите «Обзор», чтобы загрузить PDF-файл с устройства. Включите опции «Ссылка на файл» и «Отображать значок». Наконец, нажмите «ОК».
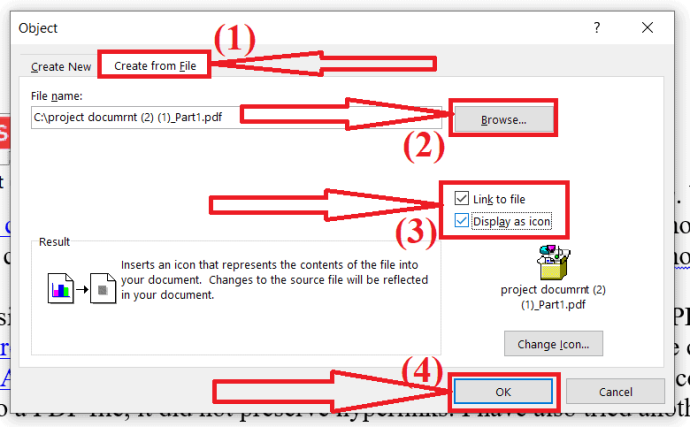
Вот и все.. Вставленный документ появится в ворде в виде значка. Если будут какие-то изменения в исходном файле, они отразятся в документе. Потому что он связан с исходным файлом.
- Читайте также: Как восстановить поврежденные файлы PDF
- 6 способов добавить гиперссылки в файлы PDF
3.Как вставить текст из PDF в Word?
Вы также можете импортировать текст PDF-документа в Word, используя параметр «Текст из файла».
Откройте документ Word, в который вы хотите вставить файл PDF, и поместите курсор туда, куда вы хотите его вставить. Выберите опцию «Вставить» на панели инструментов.

Щелкните стрелку вниз рядом с параметром «Объект» в следующем разделе. В раскрывающемся списке выберите «Текст из файла».
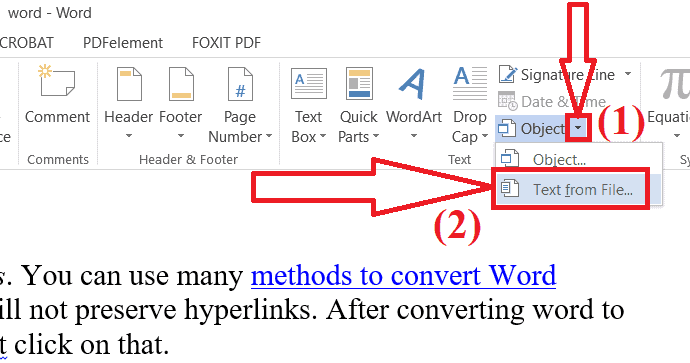
На экране появится окно Вставить файл. Перейдите и выберите файл PDF, который вы хотите вставить, и нажмите «Вставить».
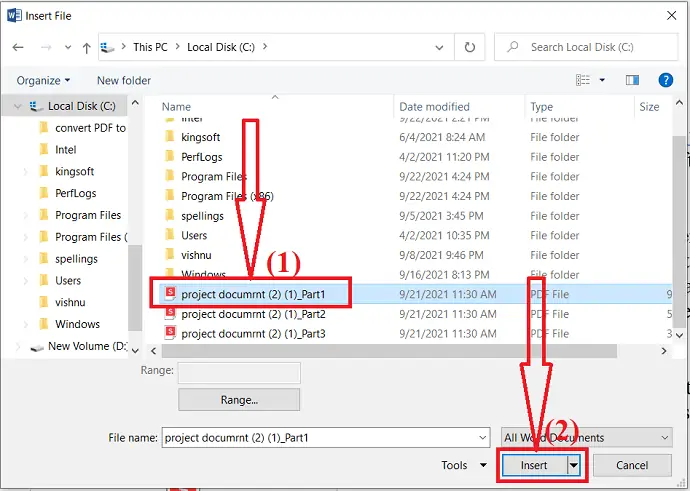
На экране появится подсказка. Нажмите «ОК».
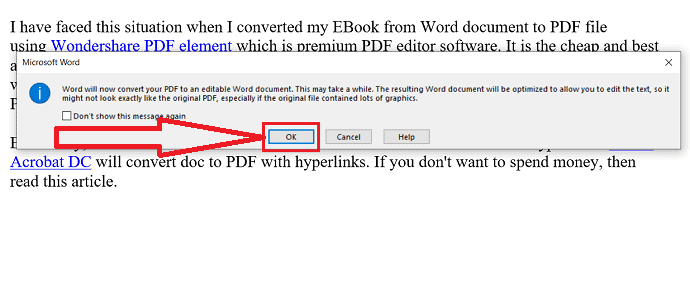
В течение нескольких минут документ PDF будет вставлен в документ Word. Вот и все… Наконец, сохраните документ.
Примечание. Более ранняя версия Microsoft Word преобразует документ PDF в редактируемый документ Word. Но файл не похож на исходный файл, могут быть небольшие изменения.
4. Перетащите файл
Если вы чувствуете, что все вышеперечисленные методы требуют много времени, продолжайте использовать этот метод. Это простой и лучший метод по сравнению с другими. Но исходный файл не соединяется с файлом после того, как он был помещен в документ Word.
- Откройте документ Word в приложении Microsoft Word.
- выберите страницу и поместите курсор туда, куда вы хотите вставить PDF.
- Откройте файловый менеджер Windows.
- Перейдите и выберите нужный PDF-файл.
- Щелкните по нему левой кнопкой мыши, перетащите PDF-файл в документ Word.
5.Как скопировать и вставить PDF в Word?
Последний, но не менее важный процесс — это копирование и вставка. Это очень простой и лучший способ, когда мы хотим вставить небольшое количество данных в Word из файла PDF. Когда дело доходит до вставки большого количества данных, это очень раздражает. Используйте этот метод только при небольшом объеме данных. в противном случае лучше пропустить его.
Откройте файл PDF с помощью любого из приложений. Выберите данные, которые вы хотите скопировать. Просто щелкните правой кнопкой мыши и выберите параметр «Копировать» или просто нажмите Ctrl + C на клавиатуре.
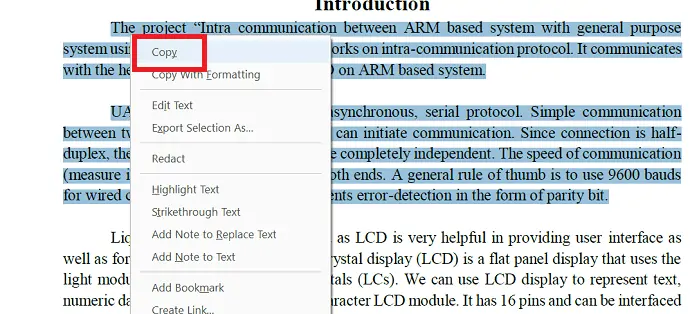
Выбранный текст будет скопирован в буфер обмена. Теперь откройте документ Word, поместите курсор туда, куда вы хотите поместить данные. Щелкните правой кнопкой мыши и выберите параметр «Вставить» или нажмите Ctrl + V на клавиатуре. Вот и все…
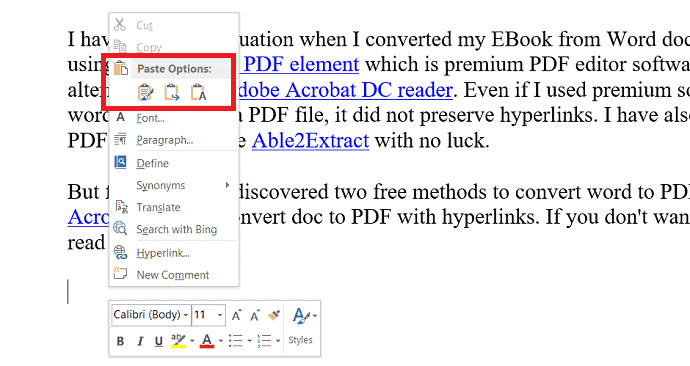
- Читайте также: Как конвертировать Excel в PDF — 17 удивительных способов
- Как конвертировать HEIC в PDF
Способы вставки PDF в Word в виде изображения?
Вы также можете вставить PDF в слово как изображение. Во-первых, вам нужно преобразовать весь PDF-документ в JPG с помощью любого инструмента. Одними из лучших инструментов для конвертации PDF в JPG являются Adobe Acrobat DC, Wondershare PDFelement и многие другие. Одними из лучших онлайн-инструментов являются SmallPDF, iLovePDF и многие другие инструменты.
1. Преобразование PDF в изображение с помощью Adobe Acrobat DC
Откройте приложение Adobe Acrobat DC. Нажмите «Инструменты» и выберите параметр «Экспорт PDF» в разделе «Создать и редактировать».
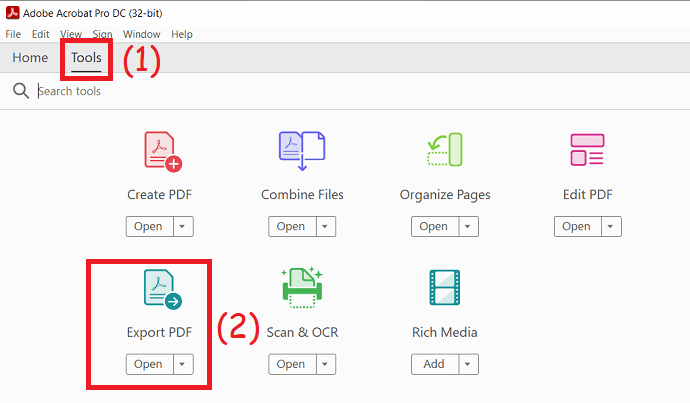
Вы будете перенаправлены на новый интерфейс. Нажмите на опцию «выбрать файл», чтобы загрузить нужный PDF-файл. Выберите вариант изображения из списка выходных форматов и выберите JPG. Наконец, нажмите «Экспорт» и сохраните их в нужном месте после завершения процесса преобразования.

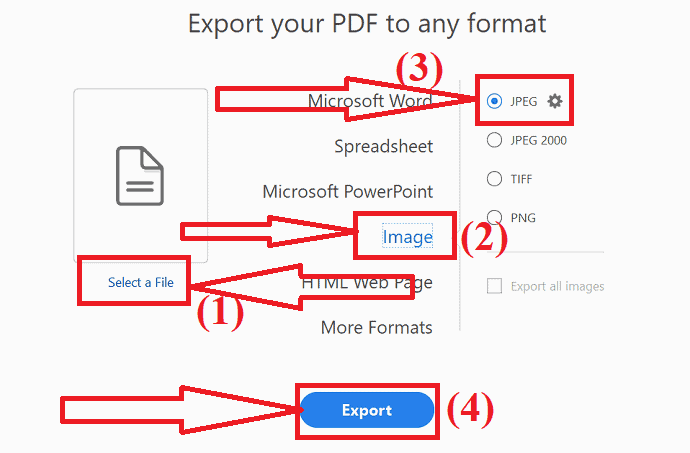
Теперь откройте документ Word с помощью MS Word или любого другого приложения PDF. Поместите курсор туда, куда вы хотите вставить PDF-файл. Выберите вариант вставки из инструментов и нажмите «Изображения».
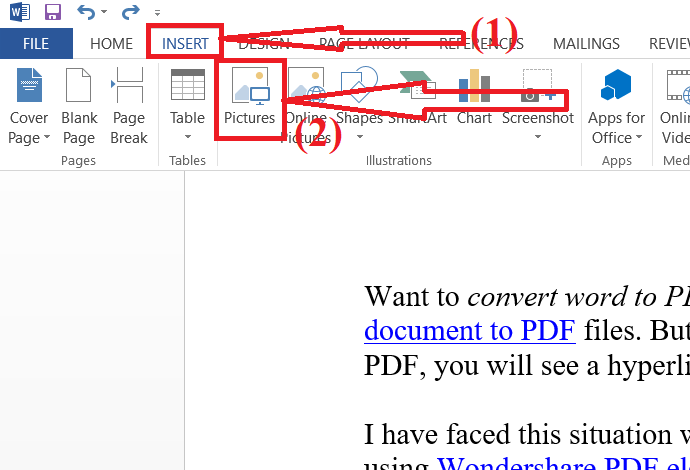
На экране появится окно вставки изображения. Перейдите и выберите изображение, которое вы хотите вставить в документ Word. Нажмите «Вставить».
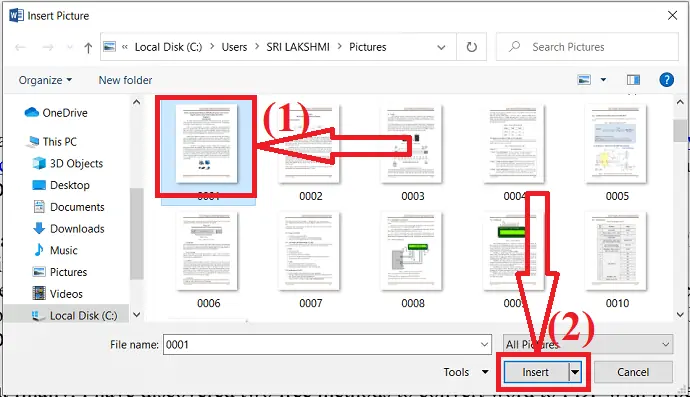
2.Преобразовать PDF в изображение с помощью Wondershare PDFelement?
Запустите приложение Wondershare PDFelement. Нажмите на опцию «Открыть», чтобы загрузить PDF-файл, который вы хотите преобразовать в изображение.
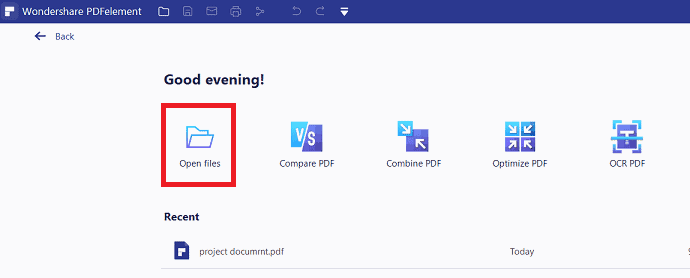
Загруженный файл появится на экране. Выберите параметр «В изображение» под инструментом преобразования.
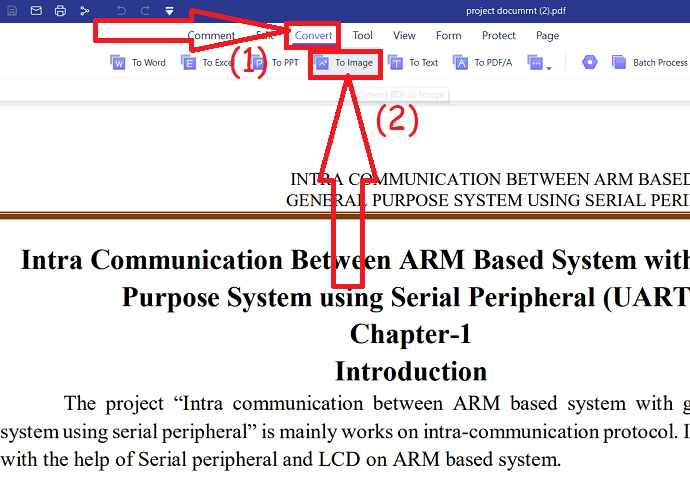
После завершения процесса откройте документ Word. Поместите курсор туда, куда вы хотите вставить изображение. Выберите вариант вставки из инструментов, нажмите на изображения, перейдите и выберите изображение.
Предложение: Наши читатели получают специальные скидки на все продукты Wondershare. Посетите нашу страницу купонов на скидку Wondershare, чтобы узнать о последних предложениях.
3. Нитро PDF
Nitro PDF также является одним из лучших PDF-редакторов для просмотра, редактирования и преобразования.
- Откройте приложение Nitro Pro.
- Нажмите «Файлы» в левом верхнем углу и выберите «Открыть», чтобы открыть файлы PDF.
- Теперь нажмите на конвертировать.
- выберите параметр «В изображение».
- На экране появится подсказка. измените формат и выходную папку по своему желанию.
- Наконец, нажмите на конвертировать.
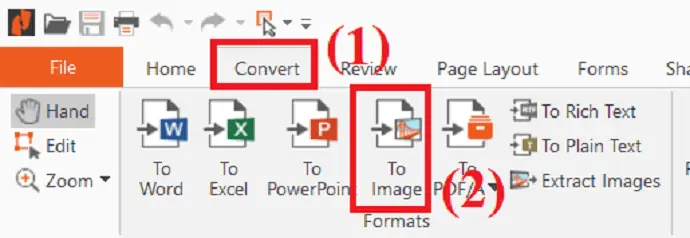
- После завершения процесса преобразования. Откройте документ Word.
- Выберите параметр изображения в инструменте вставки, чтобы вставить преобразованные изображения PDF.
4.iLove PDF (онлайн)
iLovePDF — один из лучших инструментов для конвертации PDF. Это поможет вам конвертировать PDF в другие форматы файлов и наоборот. Здесь я покажу вам, как конвертировать PDF в JPG с помощью iLovePDF.
- Посетите официальную страницу конвертера iLovePDF PDF в изображение с помощью любого веб-браузера.
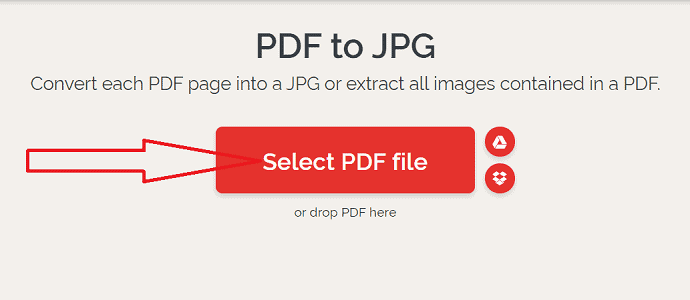
- Нажмите «Выбрать PDF», чтобы загрузить PDF-файл. Вы увидите два разных варианта в правой части экрана. Выберите параметр «Страницы в PDF», чтобы преобразовать всю страницу PDF в JPG. Выберите параметр «Извлечь изображение», чтобы извлечь изображения из документа PDF и сохранить в формате JPG. Теперь нажмите на опцию конвертировать в JPG.
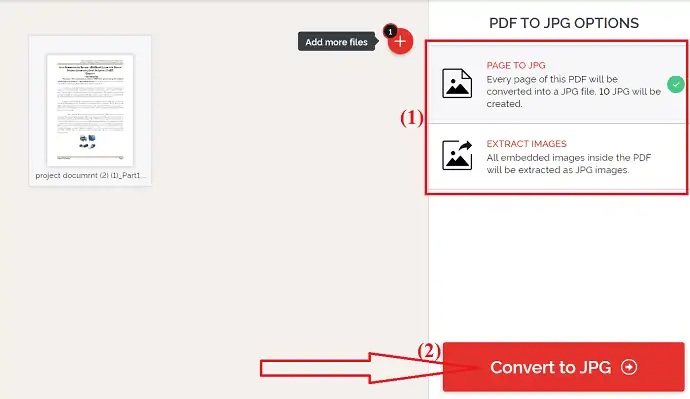
- Наконец, нажмите «Загрузить JPG-изображения».
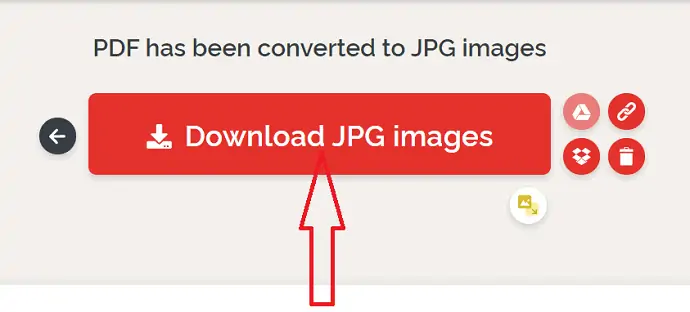
- После загрузки изображений откройте документ Word.
- Поместите курсор туда, куда вы хотите вставить изображение.
- Нажмите на значок изображения под опцией вставки.
5.SodaPDF (онлайн)
- Перейдите на официальную страницу конвертера SodaPDF PDF в JPG.
- Нажмите «Выбрать файлы», чтобы загрузить файл PDF.
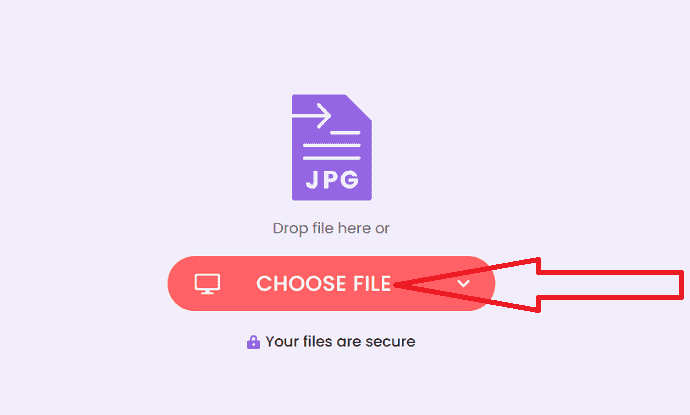
- После загрузки файла на экране появится опция «Загрузить».
- Наконец, нажмите «Загрузить файл».
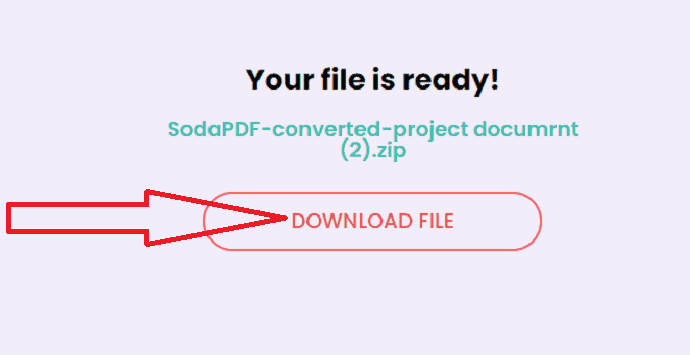
- Чтобы вставить преобразованный файл PDF в документ Word.
- Откройте документ Word и выберите значок изображения под инструментом вставки.
6.Сейда (Онлайн)
- Откройте официальную страницу Sejda PDF в JPG с помощью поисковой системы Chrome.
- Нажмите «Загрузить PDF-файлы», чтобы загрузить PDF-файлы.
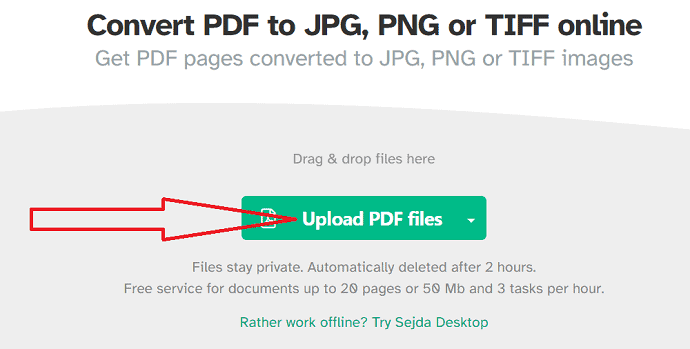
- Загруженный документ появится на экране.
- Измените разрешение и формат изображения по своему желанию.
- Нажмите на опцию преобразования.
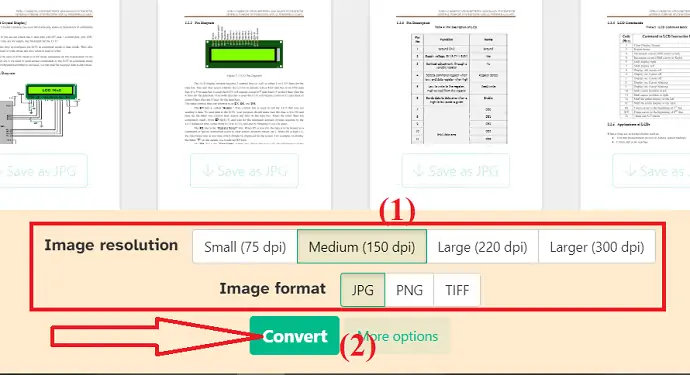
- После завершения процесса нажмите «Загрузить», чтобы сохранить его на своем устройстве.
- Теперь откройте документ Word с помощью MS Word.
- Нажмите на инструмент вставки и выберите значок изображения.
- на экране появится всплывающее окно, выберите изображение и нажмите «Вставить». Вот и все…
7.freePDFconverter (онлайн)
- Посетите официальный сайт конвертера PDF в JPG freepdfconverter с помощью любого веб-браузера.
- Нажмите «Выбрать файл PDF», чтобы загрузить файл PDF с вашего устройства.
- Вы также можете загружать PDF-файлы с Google Диска, Dropbox и URL.
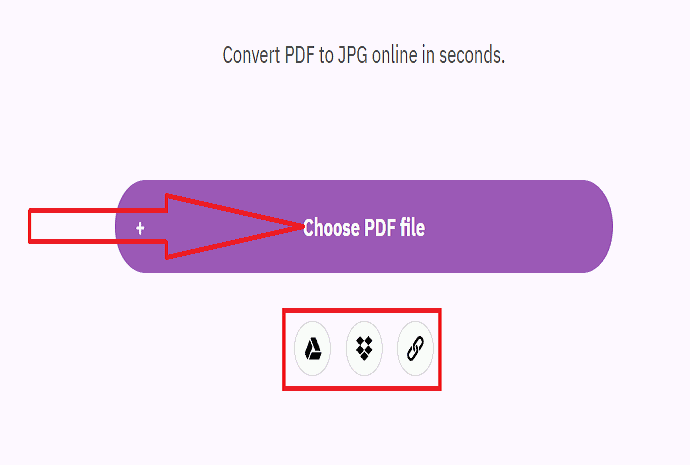
- Выберите разрешение выходного изображения и нажмите кнопку «Применить изменения».
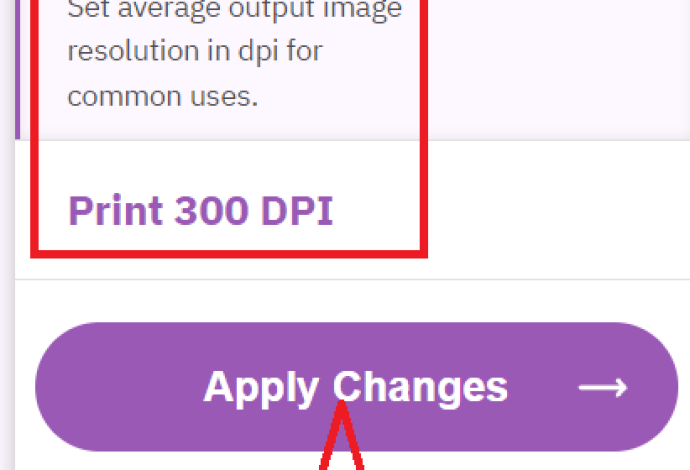
- Преобразованные изображения появятся на экране.
- Нажмите на значок «Загрузить» на определенной странице, чтобы загрузить его.
- Нажмите «Загрузить», чтобы загрузить все изображения сразу. Вот и все…
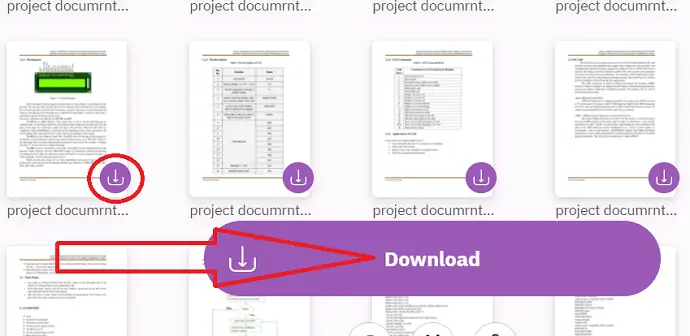
- После загрузки изображений откройте документ Word.
- Поместите курсор туда, куда вы хотите вставить изображение.
- Нажмите на значок изображений под опцией вставки, чтобы вставить изображения.
8.PDFtoImage (онлайн)
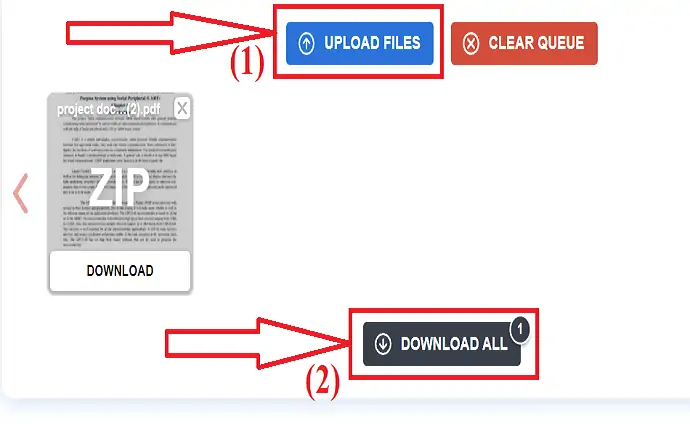
- Посетите официальный сайт PDFtoImage, используя любой веб-браузер.
- Нажмите «Загрузить файлы», чтобы загрузить PDF-файлы.
- После загрузки файла нажмите «Загрузить все».
Процесс вставки изображений в Word такой же, как и в первом способе. Просто выполните эти два шага, чтобы вставить изображения PDF в Word после завершения процесса преобразования. Вот и все…
9.Convertio (онлайн)
- Посетите официальную страницу Convertio PDF to JPG, используя любую поисковую систему.
- Нажмите «Выбрать файлы», чтобы загрузить PDF-файл.
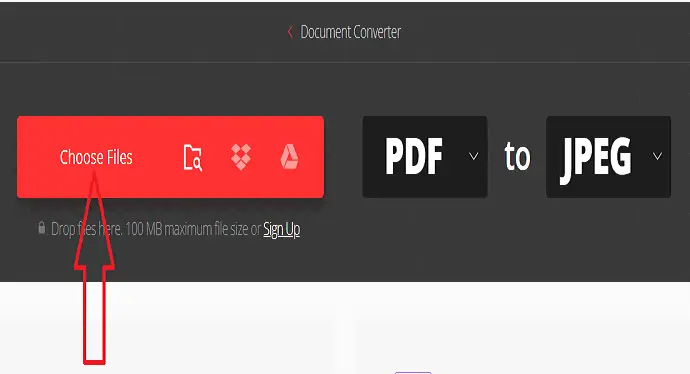
- Нажмите «Добавить больше файлов», чтобы загрузить другой файл.
- Теперь нажмите «Конвертировать».
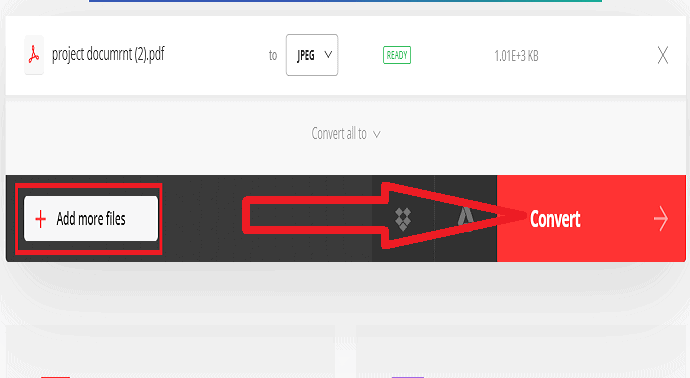
- Наконец, нажмите «Загрузить», чтобы сохранить его на своем устройстве.
Процесс вставки изображений в Word такой же, как и в первом способе. Просто выполните эти два шага, чтобы вставить изображения PDF в Word после завершения процесса преобразования. Вот и все…
Заключительная мысль:
Я думаю, что теперь вам несложно вставить PDF в Word. Вы можете использовать любой из способов, описанных в статье, для выполнения задачи. Среди них лучшим методом является вставка PDF в Word в качестве объекта ссылки. Поскольку изменения, внесенные в исходный файл, влияют на ваш связанный файл. Второй лучший метод — импорт текста в Word из PDF-файлов.
Я надеюсь, что это руководство помогло вам узнать, как вставить PDF в Word, используя различные методы . Если вы хотите что-то сказать, дайте нам знать через разделы комментариев. Если вам понравилась эта статья, поделитесь ею и подпишитесь на WhatVwant в Facebook, Twitter и YouTube, чтобы получать дополнительные технические советы.
Методы вставки PDF в Word – часто задаваемые вопросы
Могу ли я вставить PDF в Word?
да. Вы можете легко вставить PDF в слово.
Повлияет ли вставленный файл на изменения в исходном PDF-файле?
Вставка PDF-файла будет действовать только при выборе параметра «Связать объект». Метод встроенного объекта не повлияет на вставку PDF-файла, если вы внесете какие-либо изменения в исходный файл.
Как вставить текст файла PDF в Word?
Перейдите к инструменту «Вставка»> выберите «Объект» в текстовом разделе> «Выберите текст из файла»> «Навигация» и выберите файл PDF> «Нажмите, чтобы открыть»> «Нажмите «ОК».
Можно ли открывать файлы PDF в MS Word?
да. Более ранние версии MS Word позволяют открывать файлы PDF, могут быть небольшие изменения.
