Как вставить PDF в Word
Опубликовано: 2019-06-03
Вам нужно вставить PDF в документ Word? У вас есть несколько вариантов на выбор.
Использование более продвинутых функций Microsoft Word может быть немного запутанным, особенно если вы не знакомы со многими функциями Word. Чтобы стать лучше в Word, нужно регулярно изучать новые функции, а затем немного практиковать их, чтобы в следующий раз вам нужно было использовать эту функцию. В этой статье с практическими рекомендациями я покажу вам несколько различных способов вставки PDF-файла в документ Word, чтобы вы могли выбрать метод, который лучше всего подходит для вашего конкретного случая пользователя.
Преобразуйте PDF-файл в изображение с помощью бесплатного онлайн-программного обеспечения
Быстрые ссылки
Один из способов вставить нужный PDF-файл в документ Word — это метод быстрого преобразования и вставки. Вы можете преобразовать PDF-файл в изображения PNG или JPG, а затем вставить его как изображение в свой документ.
Похоже, это правильный метод для вас? Попробуйте эти простые шаги, чтобы преобразовать PDF-файл в изображение, а затем вставить полученное изображение в документ Word:
Шаг 1. Найдите бесплатный онлайн-конвертер PDF
Сначала выполните поиск «бесплатный онлайн-конвертер PDF в изображения» в своем интернет-браузере. Это должно привести к различным результатам. Выберите тот, который бесплатен и не требует регистрации. Также выберите программу, которая поддерживает предпочитаемый вами формат файла изображения.
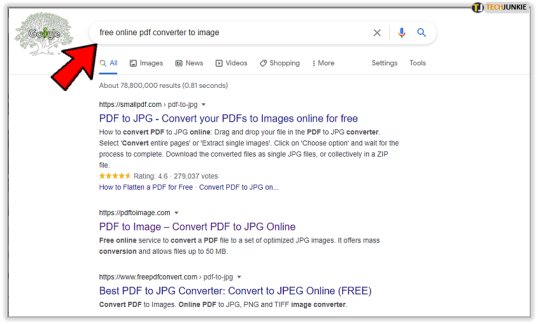
Некоторые программы также могут поддерживать преобразование нескольких страниц PDF. Однако имейте в виду, что эти бесплатные программы часто имеют ограничения по размеру файла и количеству страниц.
Шаг второй – выберите программу и следуйте инструкциям по конвертации
Далее выберите программу и следуйте инструкциям по конвертации PDF-файла.
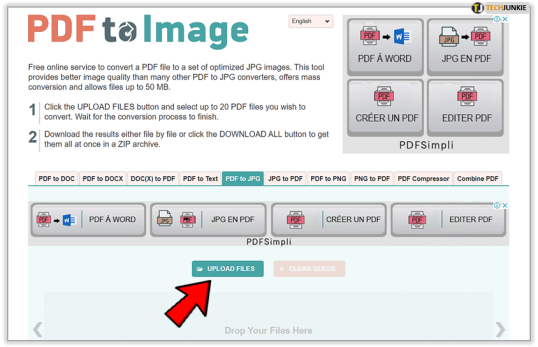
Например, PDF to Image имеет простой в использовании интерфейс. Просто нажмите значок «Загрузить файлы» внизу страницы и выберите PDF-файлы.
Шаг третий – Загрузите конвертированные файлы
Когда программа завершит преобразование, вы увидите значки вашего файла в нижней части страницы. Загрузите их по отдельности или выберите «Загрузить все», чтобы сохранить файл на свой компьютер.
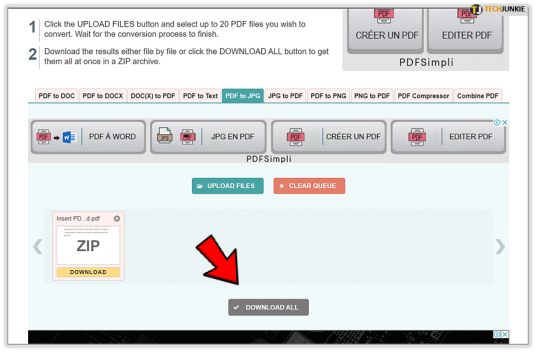
Ваши недавно преобразованные файлы будут загружены в виде сжатого файла, поэтому вам нужно решить, куда их извлечь.
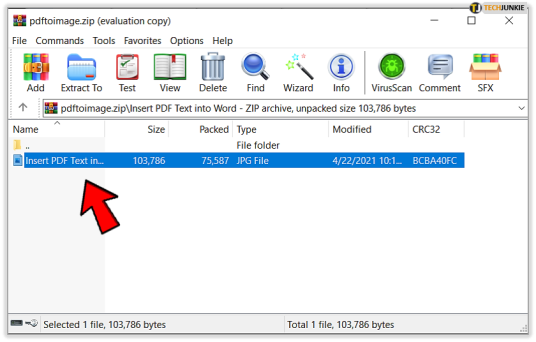
Шаг четвертый. Вставка изображений, полученных из PDF, в документ Microsoft Word.
Последний шаг относительно прост, если вы уже знаете, как вставлять изображения в документы Word. Если вы этого не сделаете, процесс будет очень простым и простым.
- Нажмите на то место в документе, где вы хотите, чтобы PDF-файл появился.
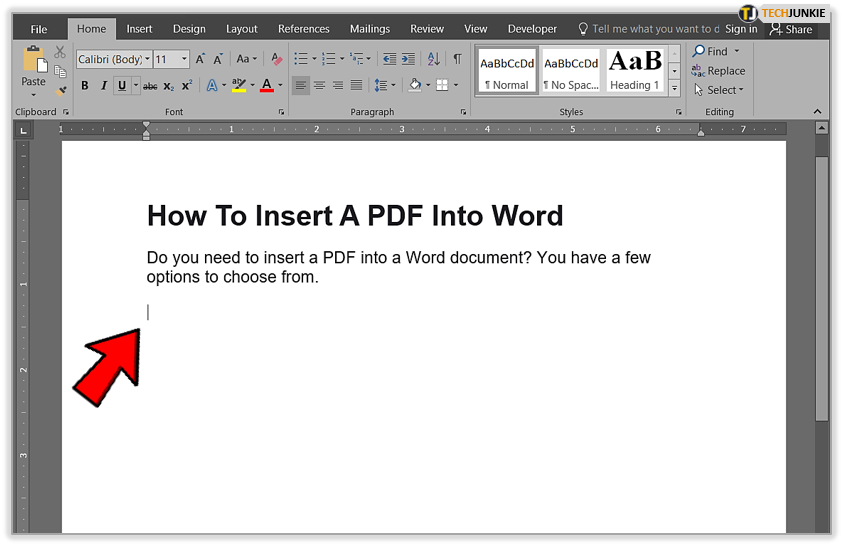
- Далее выберите вкладку « Вставка» , а затем значок « Изображения ».
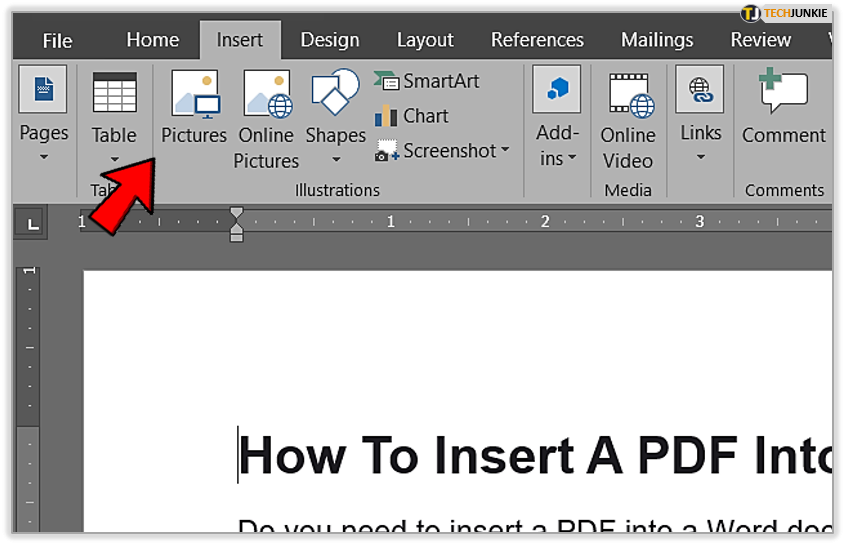
- Затем найдите и выберите изображение, которое вы хотите вставить в документ Word.
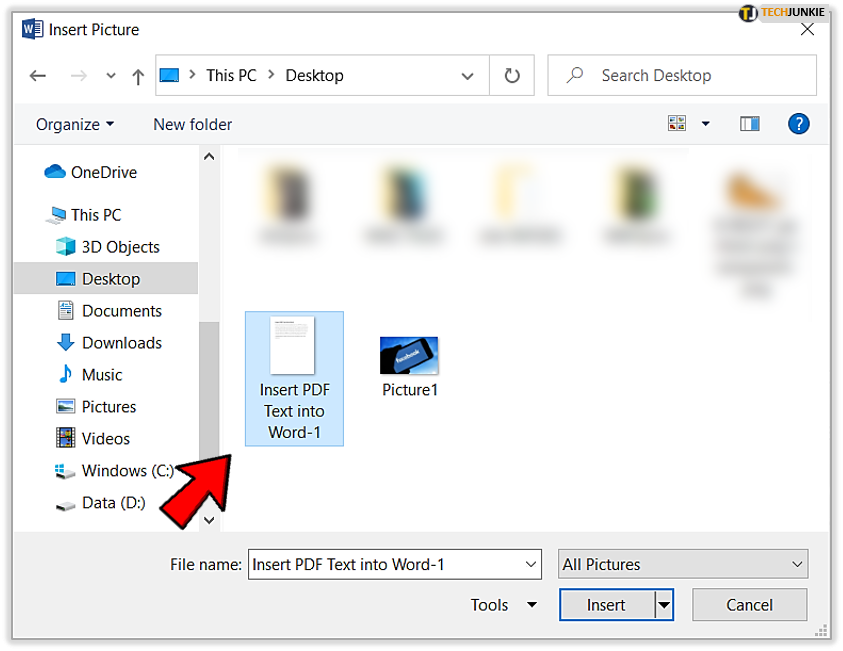
Word вставит изображение в ваш документ. Отсюда вы можете редактировать изображение, чтобы оно соответствовало потоку вашего текста.
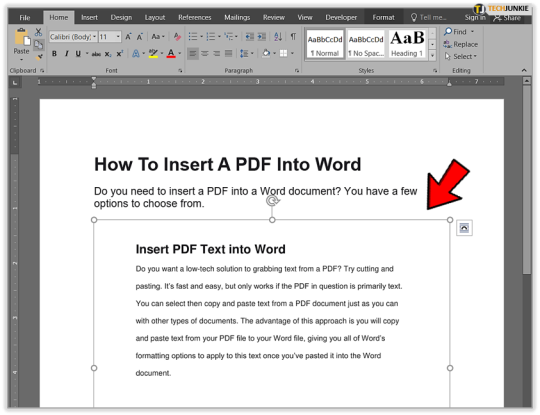
Вставьте PDF в Word как объект
В документы Microsoft Word можно вставлять различные типы объектов, включая диаграммы Excel, презентации Powerpoint и файлы PDF. Имейте в виду, однако, что большая часть форматирования может быть потеряна во вставляемом объекте PDF. Вот как вы вставляете PDF как объект в документ Word:

- Просто выберите «Вставить» и «Объект» в меню Word.
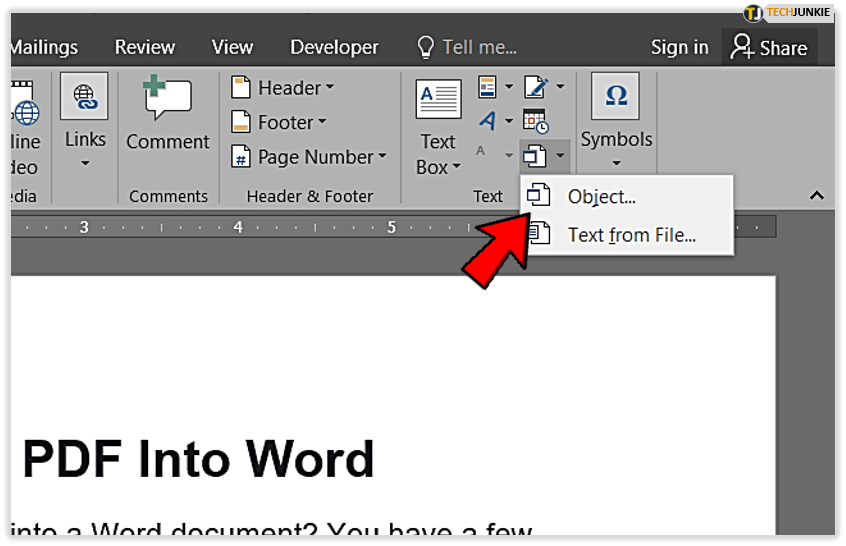
- Оттуда выберите вкладку «Создать из файла» и найдите свой PDF-файл с помощью кнопки «Обзор».
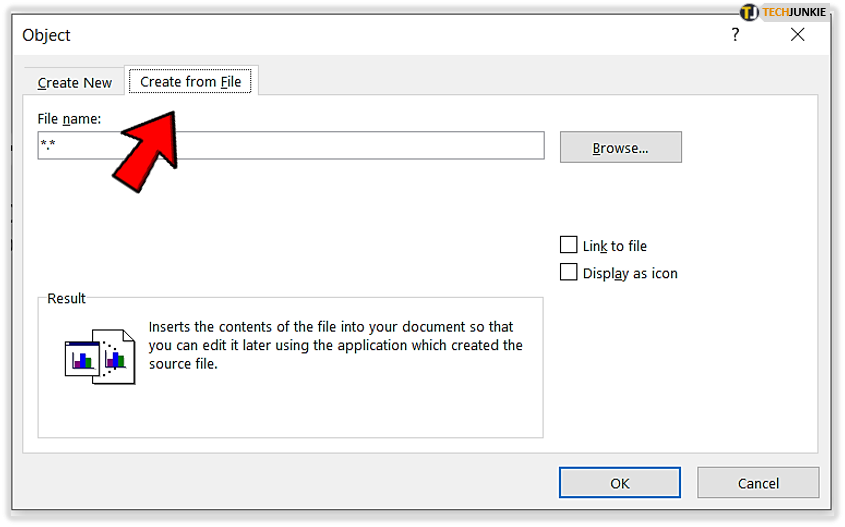
- Затем вставьте объект PDF (т. е. файл PDF) в документ Word.
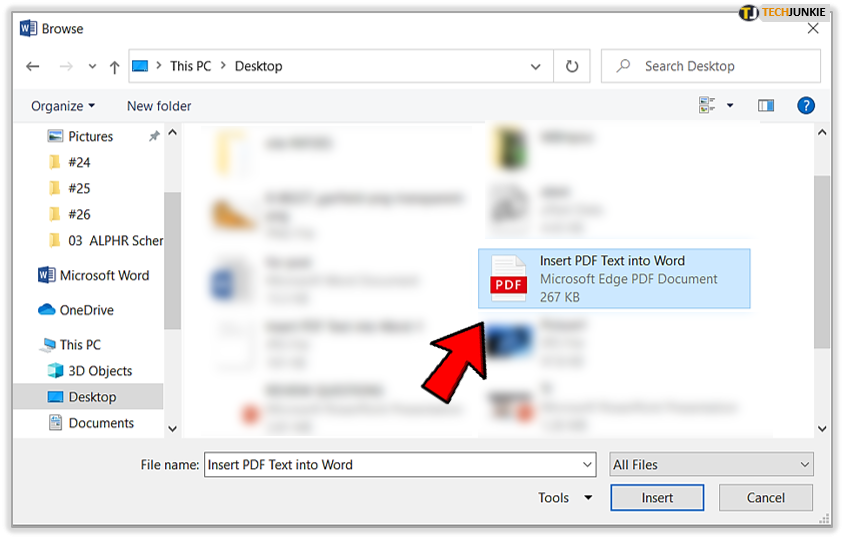
Вставить PDF-текст в Word
Вам нужно низкотехнологичное решение для захвата текста из PDF? Попробуйте вырезать и вставить. Это быстро и просто, но работает только в том случае, если рассматриваемый PDF-файл в основном представляет собой текст. Вы можете выбрать, а затем скопировать и вставить текст из документа PDF так же, как и с другими типами документов. Преимущество этого подхода заключается в том, что вы копируете и вставляете текст из файла PDF в файл Word, предоставляя вам все параметры форматирования Word, которые можно применить к этому тексту после вставки его в документ Word.
Шаг первый – откройте документ Word
Во-первых, вам нужно открыть новый документ Word или существующий документ, в который вы хотите вставить текст PDF. 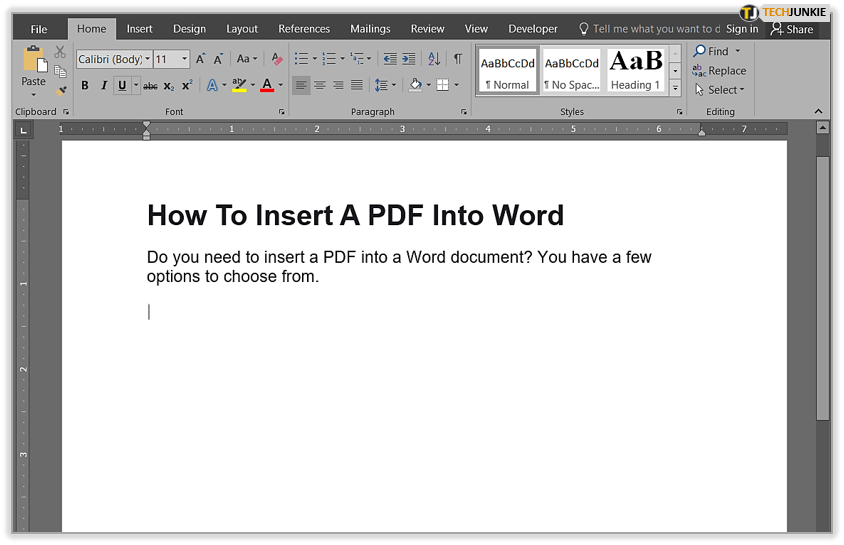
Шаг второй – откройте PDF-файл
Открыв PDF, выделите и «скопируйте» нужный текст. Затем перейдите в документ Word и вставьте текстовую информацию PDF. 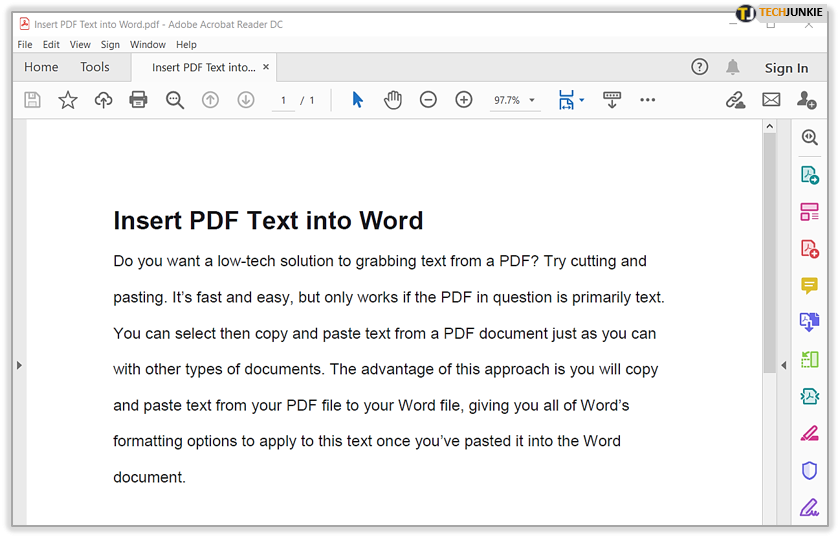
Помните, что это работает только в том случае, если форматирование практически отсутствует при копировании из документа PDF. Если форматирования много, опция «копировать» может не захватить текст.
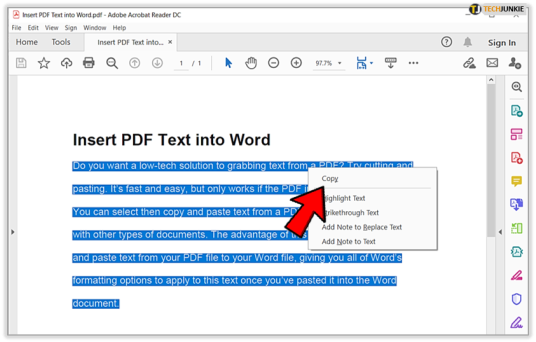
Теперь вы вставили текст из документа PDF в документ Word и можете отформатировать его в соответствии со стилем и форматированием вашего документа Word.
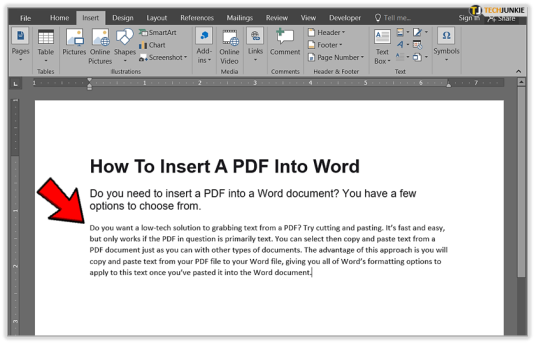
Конвертируйте PDF в Word для Mac
Шаги относительно аналогичны вставке PDF-файла в Word с помощью Mac, но могут быть некоторые различия в названиях.
Например, чтобы вставить PDF-файл в Word с помощью Mac, вместо того, чтобы выбирать «Создать из файла» и «Обзор», как в Windows после выбора «Вставить объект», вы просто выбираете «Из файла».
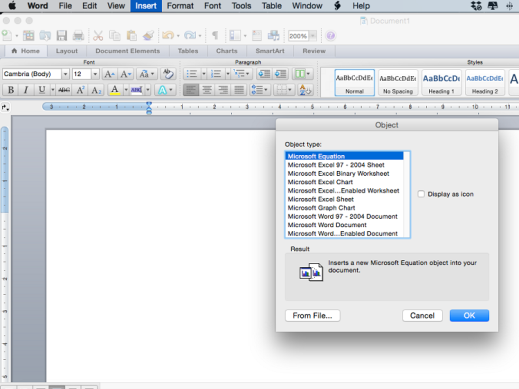
Кроме того, если вам нужен только текст из PDF-файла, вы также можете использовать встроенную опцию «Предварительный просмотр» для пользователей Mac OS X. Эта функция позволяет сохранять PDF-файлы в формате Word прямо на вашем компьютере. Однако при этом текст сохраняется только в формате Word. При этом все графики, форматирование и гиперссылки теряются.
Чтобы использовать опцию предварительного просмотра, откройте PDF-файл с помощью «Предварительный просмотр». Затем нажмите «Инструмент «Текст»» и выделите нужный текст. После этого скопируйте и вставьте текст в документ Word.
Если это звучит подозрительно как старомодное «вырезать и вставить», то это потому, что это именно так. Это просто еще один способ сделать это для пользователей Mac.
Альтернативный вариант — использовать полную версию Adobe.
У вас есть полная версия Adobe? Если вы это сделаете, вы сможете обойти все другие утомительные шаги, упомянутые ранее. Почему? Adobe Acrobat имеет встроенный конвертер для людей, оплативших программу. Если вы часто используете формат PDF, возможно, стоит приобрести Adobe Acrobat.
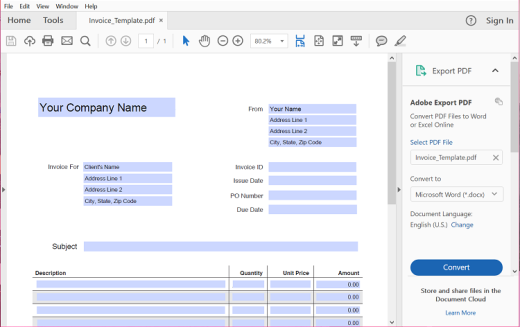
Чтобы использовать его, просто «Экспортируйте» PDF-файл и выберите формат, в который вы хотите преобразовать PDF-файл. После этого вставить недавно преобразованный PDF-файл в Word относительно легко. И это, как правило, более высокого качества.
Если у вас еще нет полной версии, вы можете выбрать ежемесячный или годовой план и купить один из трех различных уровней Adobe. Стоит ли оно того? Это можете решить только вы, но если у вас очень ограниченный бюджет, вы всегда можете попробовать бесплатную альтернативу.
При использовании бесплатных онлайн-конвертеров имейте в виду, что загрузка PDF-файлов на отдельный сервер может быть небезопасной. Поэтому используйте подобные сервисы с осторожностью. И хотя они могут быть удобными, если вы часто работаете с конфиденциальной информацией, возможно, вместо этого стоит инвестировать в полную версию Adobe.
Заключение
Есть много способов вставить PDF-файл в Word, но некоторые из них проще других. Безусловно, самый простой способ — использовать полную версию программы Adobe. Но у некоторых людей нет доступа или бюджета для этой опции.
Наконец, другие бесплатные варианты работают хорошо, но выбор подходящего для вас метода зависит от ваших собственных потребностей. Вам нужно сохранить PDF-файл как оригинал? Или вы хотите только получить текст? Или, может быть, вы хотите иметь возможность редактировать его после преобразования в Word.
Если вы не уверены, попробуйте несколько методов, чтобы понять, какой из них подойдет вам лучше всего. Возможно, вам придется использовать разные варианты в зависимости от PDF-файла и вашей ситуации.
Если вам понравилась эта статья, вам также может понравиться «Как подогнать таблицу по размеру страницы в Microsoft Word».
