9 лучших способов вставить PowerPoint в PDF
Опубликовано: 2022-07-30Хотите вставить PowerPoint в PDF и сделать свой PDF-документ богатым содержимым? ищете лучший способ сделать это? Тогда эта статья идеально подходит для вас. Прочтите эту статью, чтобы узнать о лучших доступных методах вставки PowerPoint в PDF.
В этой статье я перечислил лучшие бесплатные и премиальные инструменты и сервисы, доступные для вставки PowerPoint в PDF. Пошаговая процедура вставки PowerPoint в PDF также включена для каждого метода, обсуждаемого в этой статье. Итак, без дальнейших проволочек, давайте приступим к статье.
- ПРОЧИТАЙТЕ БОЛЬШЕ - 4 удивительных способа вставить PDF в PowerPoint
- Как поставить водяной знак на фотографии в PowerPoint
Оглавление
Лучшие методы для вставки PowerPoint в PDF
1. Adobe Acrobat DC
Видеоурок
Мы предоставили этот контент в виде видеоурока для удобства наших читателей. Если вам интересно читать, вы можете пропустить видео и начать читать.
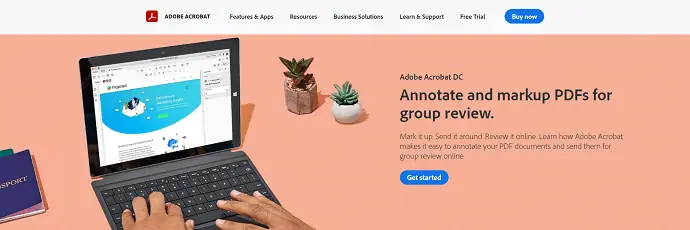
Adobe Acrobat DC — один из лучших инструментов для управления PDF-файлами, которым пользуются многие пользователи по всему миру. Это продукт известной компании Adobe . Всем известно, что компания никогда не идет на компромисс в предоставлении своим пользователям самых лучших и передовых продуктов. Аналогичным образом, Acrobat DC включает в себя все расширенные функции и инструменты, необходимые для управления PDF. Так что это помогает пользователям легко вставлять PowerPoint в PDF.
Adobe Acrobat DC помогает просматривать, редактировать, комментировать и выполнять многие другие действия с PDF-файлами. Это также можно использовать в качестве облачной платформы, чтобы к ней можно было получить доступ из любого места и в любое время с доступом в Интернет. Это доступно в бесплатной и премиальной версиях, тогда как бесплатная версия представляет собой бесплатную пробную версию, действительную в течение 7 дней.
Особенности
- Облачная синхронизация
- Специальное предложение доступно для студентов
- Легко использовать
- Премиум Инструмент
Цены
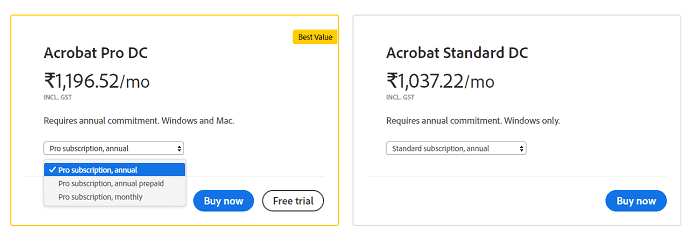
Как вставить PowerPoint в PDF с помощью Adobe Acrobat DC

В этом разделе вы найдете шаги, необходимые для вставки PowerPoint в PDF с помощью Adobe Acrobat DC.
Общее время: 5 минут
ШАГ-1: Загрузите приложение
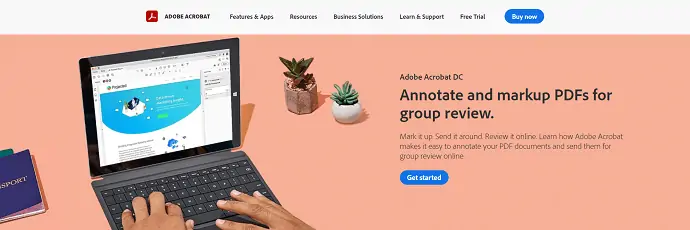
Посетите официальный сайт Adobe Acrobat DC. Выберите план и приобретите Adobe Acrobat DC. Скачайте и установите приложение на свой компьютер.
ШАГ 2: Импорт PDF-документа
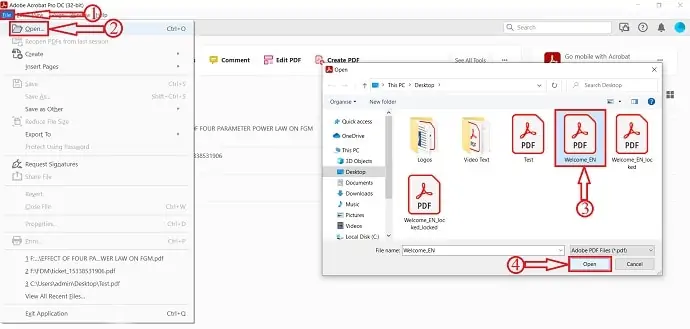
Запустите приложение. Нажмите на опцию «Файл» , расположенную в левом верхнем углу, и откроется раскрывающееся меню. Нажмите на опцию «Открыть» , и появится окно. Выберите документ PDF в этом окне и нажмите «Открыть» , чтобы импортировать документ.
ШАГ 3: Выбор варианта вложения
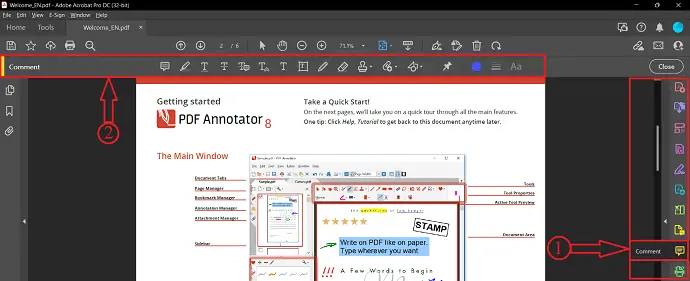
После импорта файла нажмите на опцию «Комментарий» , расположенную на правой панели инструментов. Затем вы найдете параметры раздела комментариев в верхней части документа. Опция «Вложение» — одна из них.
ШАГ 4. Выберите PowerPoint для импорта
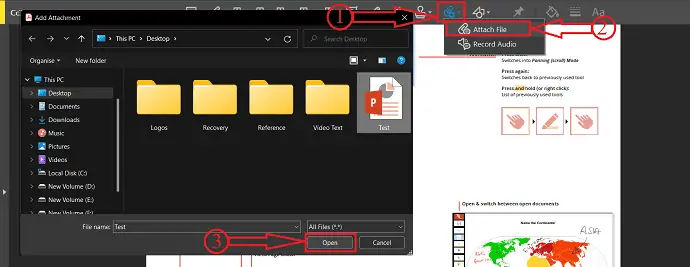
Нажмите «Значок вложения» в разделе комментариев, снова нажмите «Добавить вложение» и щелкните в любом месте документа. Затем появится окно. Выберите PowerPoint в этом окне и нажмите «Открыть» , чтобы вставить.
ШАГ 5: Свойства вложения
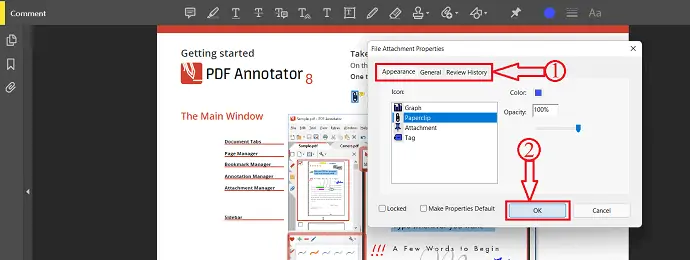
Окно свойств появится один раз после импорта PowerPoint. Свойства, которые можно найти в этом окне, — это « Внешний вид», «Общие» и «История отзывов» . Измените эти свойства в соответствии с вашими требованиями. Позже нажмите «ОК» , чтобы завершить процесс вставки.
ШАГ 6: Сохранение документа

После завершения вставки PowerPoint в PDF щелкните параметр «Файл» , расположенный в левом верхнем углу, и выберите параметр «Сохранить как» из списка. Появится окно. Выберите пункт назначения в этом окне и нажмите «Сохранить» . Вот как вы можете вставить PowerPoint в PDF с помощью Adobe Acrobat DC.
Поставлять:
- Adobe Acrobat DC,
- Силовая установка,
- PDF-документ
Инструменты:
- Силовая установка
Материалы: Программное обеспечение
- ПРОЧИТАЙТЕ БОЛЬШЕ - Лучшие приложения для доктора философии. Студенты, исследователи и аспиранты
- Как конвертировать Excel в PDF — 17 удивительных методов
2. Wondershare PDFelement

Wondershare PDFelement — один из лучших инструментов, который помогает лучше работать с PDF-файлами и помогает вставлять PowerPoint в PDF. Это будет идеальный выбор для пользователей, которые ищут инструмент PDF с лучшими характеристиками по низкой цене. Wondershare PDFelement имеет множество функций и обеспечивает доступ на многих устройствах, таких как настольные компьютеры, мобильные устройства и Интернет. Он имеет очень интуитивно понятный и удобный интерфейс, так что даже новичок может комфортно работать. Это также доступно в бесплатной версии для использования.
Особенности
- Удобный интерфейс
- Данные могут быть извлечены из PDF
- Просмотр, редактирование, скрытие PDF
Цены
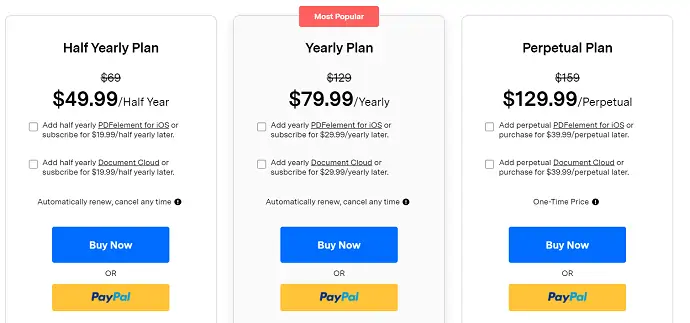
Как вставить PowerPoint в PDF с помощью Wondershare PDFelement
- ШАГ-1: Во-первых, посетите официальный сайт Wondershare PDFelement и загрузите приложение на свой компьютер.

- ШАГ-2: Установите и запустите приложение. Нажмите на опцию «Открыть файл» , и появится всплывающее окно. Выберите PDF-документ в этом окне и нажмите «Открыть» , чтобы импортировать документ.
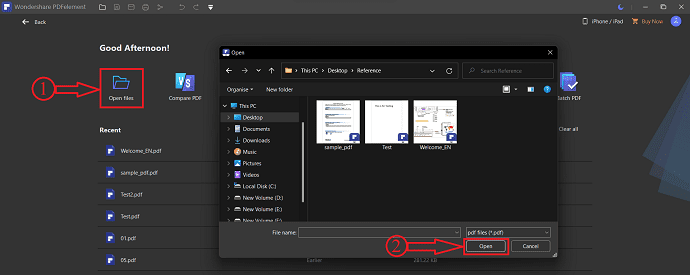
- ШАГ-3: Перейдите к опции «Редактировать» и выберите опцию «Ссылка» из ее подопций. Он покажет вам, что откроется раскрывающийся список опций. Выберите опцию «Открыть файл» , нажав на нее.
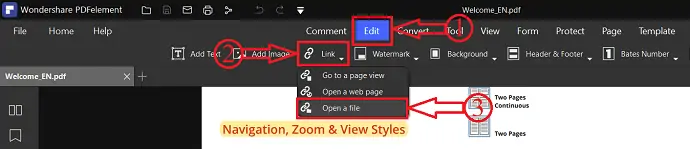
- ШАГ 4: Затем появится всплывающее окно, в котором вы найдете две опции, такие как « Действия» и «Внешний вид ». Нажмите на три точки, и откроется окно. Выберите файл вложения (файл PowerPoint) в этом окне и нажмите «Открыть» , чтобы вставить PowerPoint в PDF.
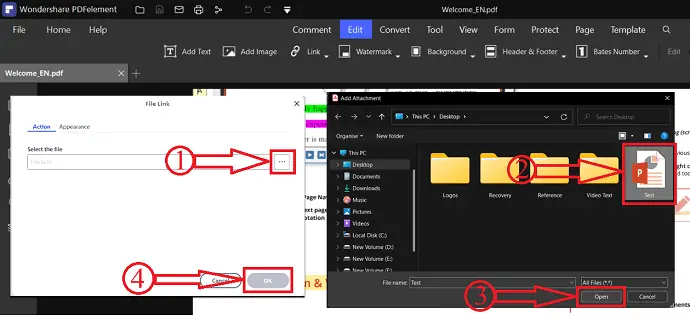
- ШАГ 5: После успешной вставки файла нажмите «Файл» , расположенный в левом верхнем углу окна, и откроется раскрывающееся меню. Нажмите на опцию «Сохранить как» , после чего появится всплывающее окно. Выберите пункт назначения в этом окне и нажмите «Сохранить» . Вот как вы можете легко вставить PowerPoint в PDF с помощью Wondershare PDFelement.
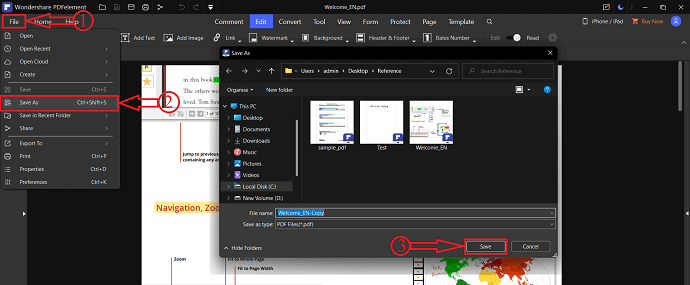
- ПРОЧИТАЙТЕ БОЛЬШЕ – 19 лучших бесплатных программ для обработки текстов
- Цифровое письмо — как и зачем этому учить?
3. Фоксит Ридер
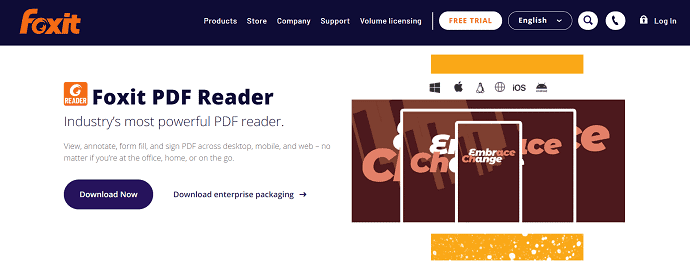
Foxit Reader — это мощный инструмент для работы с PDF-файлами, который помогает пользователям легко просматривать, комментировать и подписывать PDF-файлы. Это очень простое в использовании приложение, предоставляющее лучшие возможности для работы с PDF-документами. Foxit Reader позволяет вставлять PowerPoint в PDF без преобразования в какие-либо другие форматы файлов. Это можно использовать на различных платформах, таких как настольные компьютеры, мобильные устройства и Интернет. Вы можете получить доступ к этому из любого места и в любое время.
Особенности
- Мощный PDF-инструмент
- Защитить и подписать
- Сотрудничайте и делитесь
Как вставить PowerPoint в PDF с помощью Foxit Reader
- Во-первых, посетите официальный сайт Foxit reader и загрузите его на свой компьютер. Установите и запустите приложение.
- Нажмите на опцию «Файл» , расположенную в левом верхнем углу, и выберите опцию «Открыть» . Выберите в этом окне опцию «Компьютер» и нажмите «Обзор» . Затем появится окно. Выберите PDF-документ в этом окне и нажмите «Открыть» , чтобы импортировать файл.
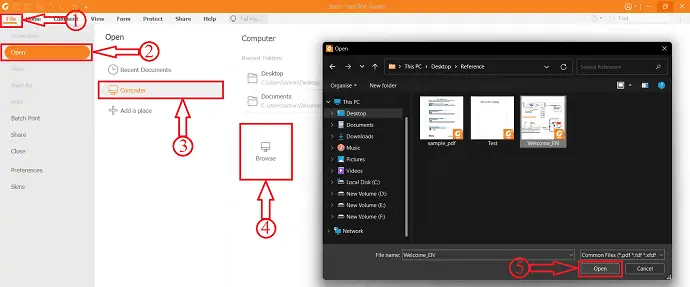
- Находитесь в разделе «Главная» и нажмите «Прикрепить файл» . Затем появится всплывающее окно, нажмите «Добавить файлы» , после чего появятся две опции, такие как « Добавить файлы» и «Добавить папки» . Нажмите на опцию «Добавить файлы» , и появится всплывающее окно. Выберите PowerPoint в этом окне и нажмите «Открыть» . Вот и все, PowerPoint будет отображаться в таблице, как показано на снимке экрана ниже. Позже нажмите «ОК» , чтобы продолжить.
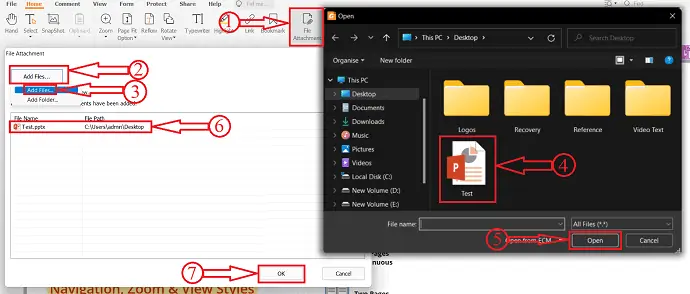
- Вы найдете раздел вложения в левой части окна, откуда вы можете найти вставленный файл PowerPoint. Нажмите на кнопку «Сохранить» на этой вкладке, чтобы сохранить прикрепленный файл PowerPoint.
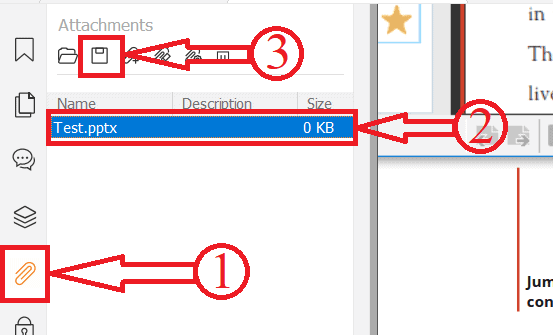
- Позже нажмите «Файл» и выберите «Сохранить как» . Нажмите «Компьютер» в разделе «Сохранить как», а затем нажмите «Обзор» . Появится окно. Выберите место назначения в этом окне и нажмите «Сохранить» , чтобы завершить процесс сохранения. И вот как вы можете вставить PowerPoint в PDF с помощью Foxit Reader.
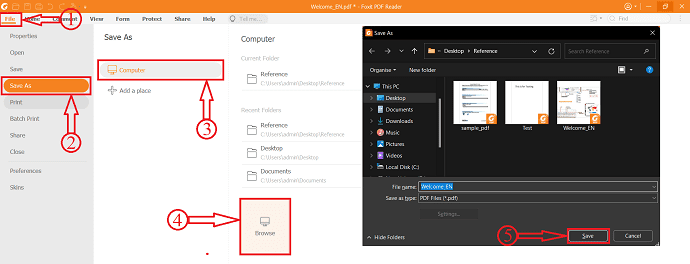
- ПРОЧИТАЙТЕ БОЛЬШЕ - 5 способов объединить или объединить HEIC в PDF
- Как вставить PDF в Excel — 4 потрясающих способа
4. PDFcandy (офлайн и онлайн)
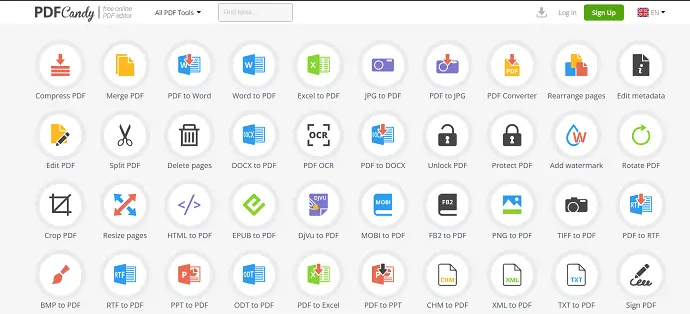
PDFcandy — это бесплатный онлайн-редактор PDF, который помогает пользователям работать с PDF-файлами разными способами. Он поставляется с множеством полезных инструментов для управления PDF-файлами. Это доступно на онлайн- и офлайн-платформах. Его интерфейс очень интерактивен и позволяет пользователям очень легко находить необходимый инструмент. Он предоставляет только 2 редактирования в своей бесплатной версии, и вам нужно перейти на PRO, чтобы получить больше правок. Чтобы вставить PowerPoint в PDF с помощью PDFcandy, вам необходимо преобразовать PowerPoint в формат файла PDF с помощью любого инструмента преобразования. Если вы не знаете, как это сделать, мы предоставили пошаговую процедуру преобразования PowerPoint в PDF чуть ниже этого раздела.

Как вставить PowerPoint в PDF с помощью PDFcandy
- Посетите официальный сайт PDFcandy. Скачайте приложение бесплатно и установите его на свой компьютер.
- Запустите приложение, и там вы найдете все инструменты на самой домашней странице. Выберите опцию «Объединить PDF» , нажав на нее. Затем появится окно. Выберите PDF-файлы в этом окне и нажмите «Открыть» для импорта.
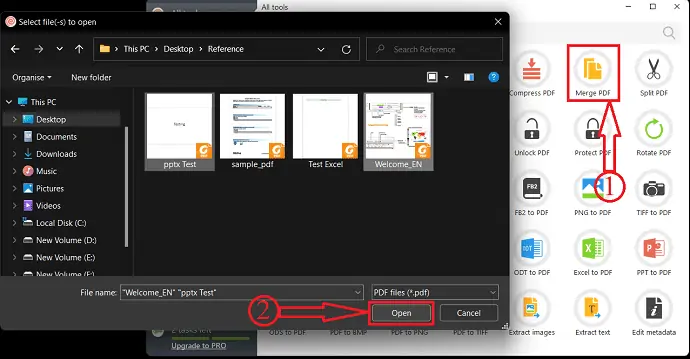
- После импорта вы найдете список импортированных PDF-файлов. Отсюда вы можете настроить, изменить порядок PDF-файлов и выбрать место назначения, в котором вы хотите сохранить объединенный файл, а затем нажать «Объединить» .
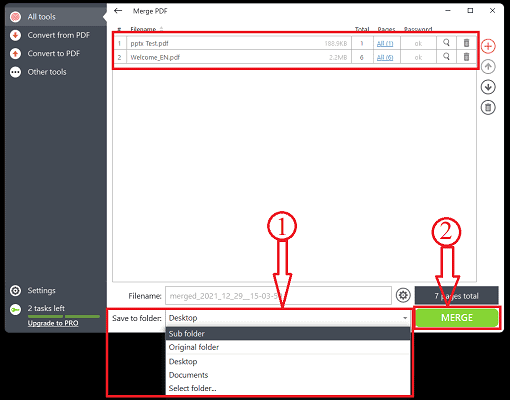
- Он начинает обработку, и после завершения процесса появится уведомление, и именно так вы можете вставить PowerPoint в PDF.
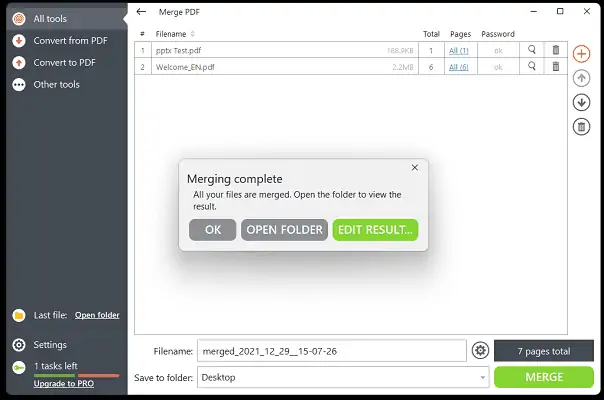
- ПРОЧИТАЙТЕ БОЛЬШЕ – Как вставить PDF в Word
- Как добавлять и редактировать изображения в PDF — 18 удивительных способов
Как вставить PowerPoint в PDF с помощью онлайн-методов
Видеоурок
Мы предоставили этот контент в виде видеоурока для удобства наших читателей. Если вам интересно читать, вы можете пропустить видео и начать читать.
Не все инструменты или службы PDF позволяют пользователям напрямую вставлять PowerPoint в PDF. Иногда PowerPoint необходимо преобразовать в другую форму (PDF). Существует множество способов конвертировать PowerPoint в PDF. Здесь я предоставил один из лучших способов конвертировать PowerPoint в PDF, причем бесплатно.
Как конвертировать PowerPoint в PDF
- Откройте приложение PowerPoint на своем компьютере. Здесь я использую приложение Microsoft PowerPoint. Импортируйте PowerPoint в приложение.
- Нажмите на опцию «Файл» , расположенную в левом верхнем углу, и выберите опцию «Сохранить как» . Затем выберите параметр «Компьютер» в разделе «Сохранить как» и нажмите «Обзор» . Затем появится окно. Выберите формат файла «PDF» и выберите место для сохранения. Позже нажмите «Сохранить» .
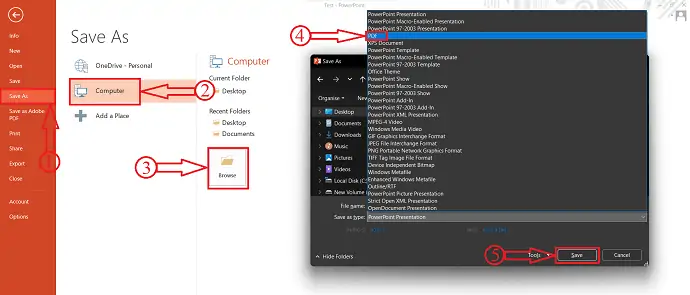
Чтобы использовать методы, включенные в этот раздел, вы должны использовать преобразованный документ PowerPoint.
5. СейдаPDF
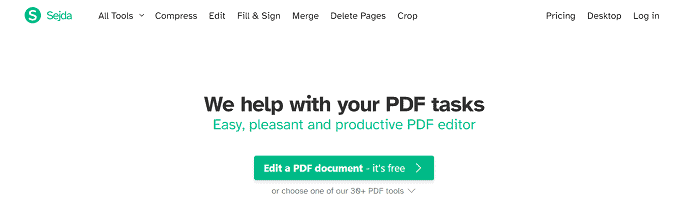
SejdaPDF — это онлайн-инструмент, который поможет вам с легкостью работать и выполнять задачи в формате PDF. Он поставляется с более чем 30 инструментами PDF, среди которых редактор PDF, сжатие, объединение, разделение и извлечение страниц наиболее популярны. Это доступно как в онлайн, так и в оффлайн версиях.
Как вставить PowerPoint в PDF с помощью Sejda
- Посетите официальный сайт Sejda и выберите «Инструмент слияния» из списка.
- Нажмите «Загрузить PDF-файлы и файлы изображений» . Затем появится окно. Выберите файлы PDF в этом окне и нажмите «Открыть» для импорта. Вы также можете импортировать из Dropbox, Google Диска, OneDrive и веб-адреса (URL) .
- После импорта вы можете изменить порядок страниц и PDF-файлов. Вы также можете добавить больше файлов отсюда, а позже нажмите «Объединить PDF-файлы» , расположенную в нижней части окна.
- Затем вы будете перенаправлены на страницу загрузки. Он обеспечивает предварительный просмотр объединенного PDF-файла и возможность загрузки. Если все в порядке, нажмите «Скачать» , и файл начнет загружаться автоматически. Вы также можете сохранить результат на Google Диск, OneDrive и Dropbox .
6. МалыйPDF
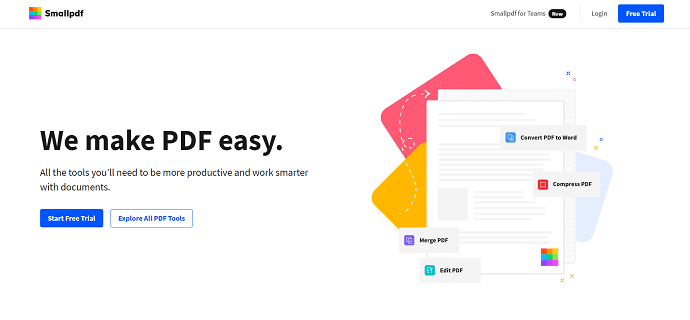
Smallpdf — один из известных онлайн-сервисов PDF, который помогает более эффективно работать с PDF-документами. Он имеет очень простой в использовании интерфейс и предоставляет набор из 21 инструмента. Поскольку это онлайн-сервис, вы можете получить к нему доступ из любого места, создав в нем учетную запись.
Как вставить PowerPoint в PDF с помощью Smallpdf
- Посетите официальный сайт Smallpdf и выберите инструмент Merge PDF.
- Нажмите «Выбрать файл» , чтобы импортировать PDF-файлы. Вы также можете импортировать файлы из Dropbox, Google Drive и Smallpdf (если у вас есть учетная запись) . Окно всплывает, и окно всплывает. Выберите файлы PDF в этом окне и нажмите «Открыть» .
- Затем он предоставляет вам две опции, такие как «Объединить файлы» и «Объединить страницы» (PRO) . Выберите вариант в соответствии с вашими требованиями. Здесь я выбираю опцию «Объединить файлы» , щелкая по ней.
- Он показывает предварительный просмотр объединенных файлов, и вы также можете добавить дополнительные файлы отсюда. Позже нажмите «Объединить PDF» .
- Вот и все, PDF-файлы объединены, и вы перейдете на страницу загрузки. Нажмите на опцию «Скачать» , и файл начнет скачиваться.
- ПРОЧИТАЙТЕ БОЛЬШЕ – Как аннотировать PDF? 8 лучших способов
- Как конвертировать HEIC в PDF — 16 потрясающих способов
7. iLovePDF

iLovePDF — лучший сервис PDF, доступный бесплатно. Это самый любимый PDF-инструмент среди пользователей. Это очень безопасно и надежно в использовании и никогда не сохраняет ваши данные. Вы можете легко работать с PDF-файлами с помощью его инструментов. iLovePDF позволяет получить доступ к различным платформам, таким как рабочий стол, мобильное приложение и веб-приложение.
Как вставить PowerPoint в PDF с помощью iLovePDF
- Во-первых, посетите официальный сайт iLovePDF и выберите опцию «Объединить PDF» .
- Нажмите «Выбрать PDF-файлы» или перетащите PDF-файлы (в том числе преобразованные PDF-файлы) для импорта.
- После импорта вы можете изменить порядок страниц PDF, если это необходимо. Позже нажмите «Объединить PDF» , чтобы вставить PowerPoint в PDF.
- Затем вы попадете на страницу загрузки. Нажмите «Загрузить объединенный PDF» , и файл начнет загружаться.
8. SodaPDF (онлайн и оффлайн)
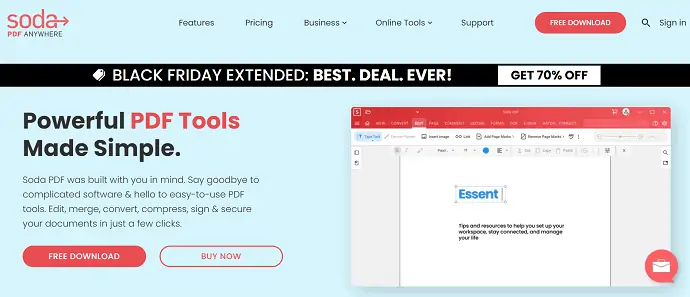
SodaPDF — один из лучших PDF-инструментов, облегчающий вашу работу. Он доступен как в оффлайн, так и в онлайн версиях. Он предоставляет все инструменты у вас под рукой. Вы можете получить доступ к своим работам из любого места и в любое время без каких-либо ограничений. Еще одна особенность SodaPDF заключается в том, что он извлекает текст из изображений и освобождает вас от повторного ввода текста.
Как вставить PowerPoint в PDF с помощью SodaPDF
- Посетите официальный сайт SodaPDF и выберите параметр «Объединить PDF» в разделе «Онлайн-инструменты».
- Нажмите на опцию «Выбрать файлы» и импортируйте файл PDF и преобразованный файл PowerPoint, в который вы хотите вставить.
- Вы можете изменить порядок импортированного PDF-файла и даже добавить дополнительные файлы отсюда. Позже нажмите «Объединить файлы» .
- Для слияния требуется некоторое время, а затем вы переходите на страницу загрузки. На этой странице вы можете предварительно просмотреть объединенный документ и выбрать опцию «Загрузить файл» для загрузки документа. Нажмите на нее, чтобы начать загрузку.
- ПРОЧИТАЙТЕ БОЛЬШЕ – Как восстановить поврежденные файлы PDF
- 7 способов добавить гиперссылки в pdf онлайн и офлайн
9. Докфлай
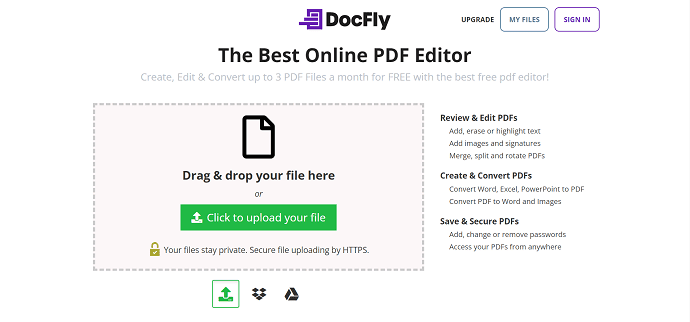
DocFly — лучший онлайн-инструмент премиум-класса для работы с PDF-файлами. Это поможет вам очень легко создавать, редактировать и конвертировать PDF-документы. Он предоставляет 3 бесплатных редактирования каждый месяц в бесплатной версии. Он имеет очень простой в использовании интерфейс и обеспечивает высокую точность работы.
Как вставить PowerPoint в PDF с помощью DocFly
- Посетите официальный сайт DocFly и нажмите «Загрузить файлы» . Появится окно, выберите PDF-файлы из этого окна и нажмите «Открыть» .
- Затем файлы отображаются в виде списка. выберите документы, которые вы хотите вставить, и выберите опцию «Объединить PDF» в разделе редактирования.
- Вы будете перенаправлены на страницу инструмента слияния. Отсюда вы можете изменить порядок или изменить порядок PDF-файлов, а затем нажать «Объединить PDF» .
- Это займет некоторое время, а затем вы попадете на домашнюю страницу, где найдете объединенный PDF-файл. Выберите PDF-файл отсюда и нажмите «Загрузить» , чтобы загрузить его на свой компьютер. Вы также можете экспортировать документ напрямую в Dropbox и Google Drive .
Заключительные слова
Это одни из лучших инструментов и сервисов PDF, которые помогут вам вставить PowerPoint в PDF. В приведенный выше список включены как онлайн, так и оффлайн инструменты. Вы можете попробовать все способы и выбрать тот, который подходит именно вам. Если вам нужен лучший автономный инструмент независимо от цены, то Adobe Acrobat DC идеально вам подойдет. Если вы хотите использовать функции по более низкой цене, чем Adobe Acrobat, тогда Wondershare PDFelement для вас. Взгляните на онлайн-методы, если вы не хотите устанавливать программное обеспечение на свой компьютер.
Подождите минуту!! Дочитав до этого места, вы почувствовали, что эта статья интересна. Надеюсь, вам понравилась наша статья, добавьте наш веб-сайт в закладки и подпишитесь на нашу рассылку для получения регулярных обновлений.
Я надеюсь, что это руководство помогло вам узнать о том, как вставить PowerPoint в PDF — 9 лучших методов . Если вы хотите что-то сказать, дайте нам знать через разделы комментариев. Если вам понравилась эта статья, поделитесь ею и подпишитесь на WhatVwant в Facebook, Twitter и YouTube, чтобы получать дополнительные технические советы.
- ПРОЧИТАЙТЕ БОЛЬШЕ - Как конвертировать PDF в формат только для чтения онлайн / офлайн бесплатно
- 10 способов конвертировать PDF только для чтения в редактируемый PDF
Как вставить PowerPoint в PDF — 9 лучших способов — часто задаваемые вопросы
Можно ли загрузить Adobe Acrobat DC бесплатно?
Программное обеспечение Adobe Acrobat Reader DC — это бесплатный глобальный стандарт для надежного просмотра, печати и комментирования документов PDF.
Что такое Wondershare PDFelement?
Wondershare PDFeleemnt, мощный инструмент для работы с PDF, помогает редактировать, конвертировать, создавать, комментировать и комбинировать PDF-файлы на разных платформах, включая Windows, Mac, iOS и Document Cloud.
Является ли PDFcandy бесплатным?
PDF Candy — отличный бесплатный сервис, предлагающий все необходимые инструменты для всех видов работы с PDF-документами без каких-либо ограничений.
Безопасен ли Wondershare PDFelement?
В наши дни безопасность важнее, чем когда-либо, и PDFelement обеспечивает шифрование и разрешения для быстрой и простой защиты документов.
Безопасен ли PDFelement Pro?
В наши дни безопасность важнее, чем когда-либо, и PDFelement обеспечивает шифрование и разрешения для быстрой и простой защиты документов.
