6 лучших способов вставить Word в PDF
Опубликовано: 2022-02-13Вы хотите вставить Word в PDF ? и ищете лучшие инструменты для этого? Тогда эта статья — идеальный выбор для вас. Мы покажем вам 3 бесплатных онлайн-метода и 3 офлайн-способа вставки Word в документ PDF. В этой статье я предоставил как бесплатное, так и платное программное обеспечение и услуги, которые позволяют легко вставлять Word в документы PDF.
- ПРОЧИТАЙТЕ БОЛЬШЕ – Как вставить PDF в Word
- Как добавлять и редактировать изображения в PDF — 18 удивительных способов
Оглавление
Как вставить Word в PDF в автономном режиме
1. Adobe Acrobat DC
В этом разделе я покажу вам шаги, необходимые для вставки Word в PDF с помощью Adobe Acrobat DC.
Общее время: 5 минут
ШАГ 1: Загрузите Adobe Acrobat DC
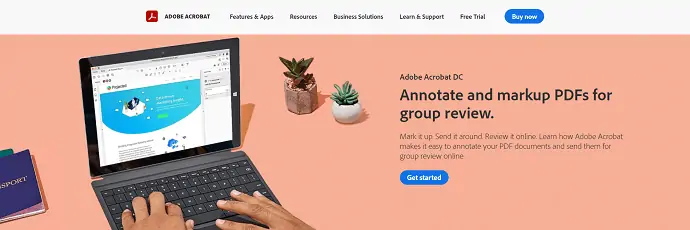
Посетите официальный сайт Adobe Acrobat DC. Скачайте и установите приложение на свой компьютер.
ШАГ 2. Импортируйте PDF-файл
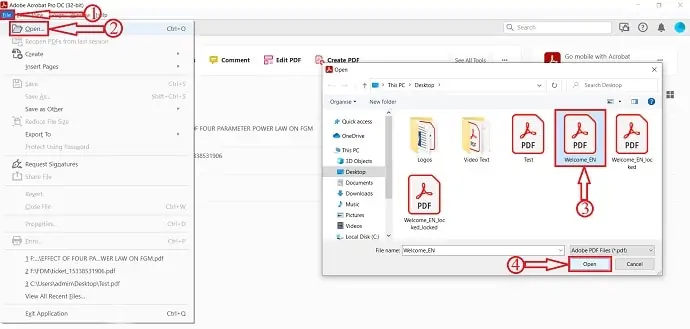
После запуска приложения нажмите на кнопку «Файл» , расположенную в левом верхнем углу. Появится меню. Нажмите на опцию «Открыть» , после чего появится всплывающее окно. Найдите и выберите файл PDF в этом окне. Позже нажмите «Открыть» , чтобы импортировать PDF.
ШАГ-3: Опция комментария
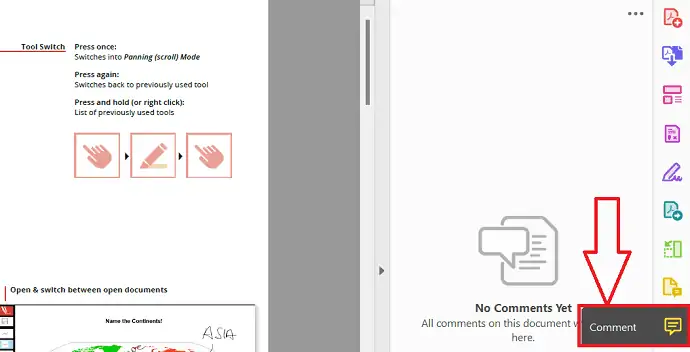
Вы найдете инструменты в правой части окна. Нажмите на опцию «Комментарии» , после чего откроется панель комментариев, где вы найдете все комментарии, сделанные в этом документе.
ШАГ 4. Добавьте Word в качестве вложения
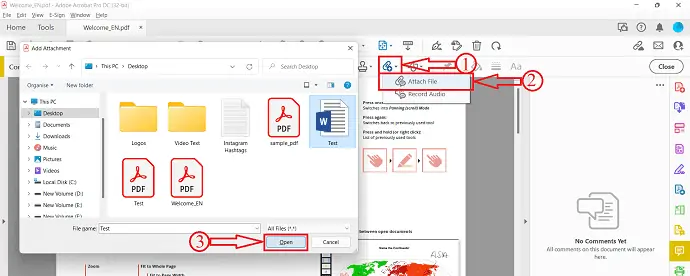
Нажмите «Прикрепить файл» в верхнем меню, после чего значок стрелки мыши изменится на значок булавки. Нажмите на документ, куда вы хотите вставить слово, после чего появится всплывающее окно. Выберите слово из этого окна и нажмите «Открыть» .
ШАГ 5: Свойства вложения
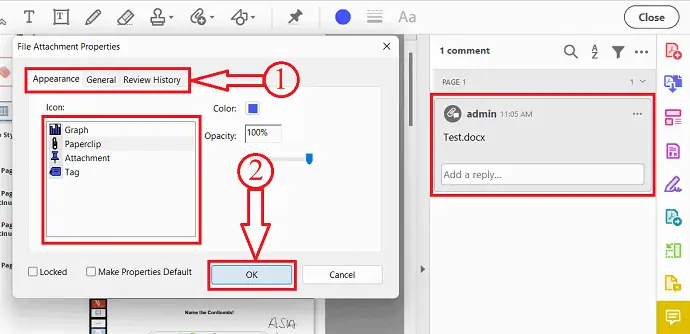
После выбора документа Word для размещения. Появится окно, и оттуда вы можете изменить свойства вложения, такие как « Внешний вид», «Общие» и «История просмотра». Позже нажмите «ОК» , и все, значок будет виден на документе.
ШАГ 6: Сохраните документ
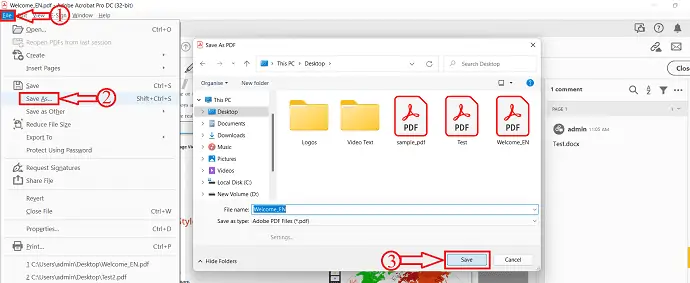
Нажмите на опцию «Файл» , расположенную в левом верхнем углу, после чего откроется список опций. Нажмите «Сохранить как» , после чего появится всплывающее окно. Выберите место назначения в этом окне и нажмите «Сохранить» , чтобы сохранить документ.
Поставка:
- Adobe Acrobat DC,
- PDF-документ,
- Документ Word
- ПРОЧИТАЙТЕ БОЛЬШЕ – Как аннотировать PDF? 8 лучших способов
- Как конвертировать изображение в PDF — 16 удивительных способов (онлайн и офлайн)
2. Wondershare PDFelement
- ШАГ-1: Посетите официальный сайт Wondershare PDFelement. Скачайте и установите приложение на свой компьютер.
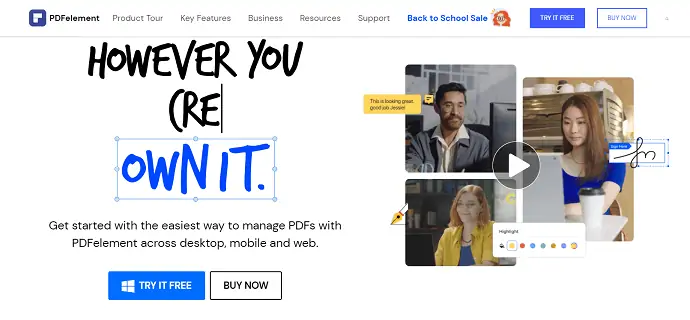
- ШАГ 2: Запустите приложение, и вы увидите интерфейс, как показано на скриншоте. Нажмите на опцию «Открыть файлы» , после чего появится всплывающее окно. Выберите файл в этом окне и нажмите «Открыть» , чтобы импортировать PDF.
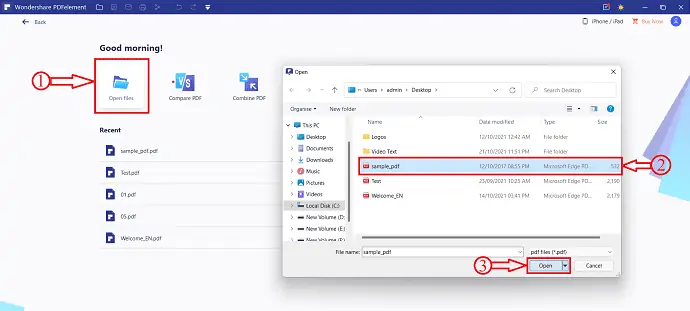
- ШАГ 3: После импорта PDF-файла убедитесь, что вы находитесь в разделе « Редактировать», и переместите ползунок в положение «Редактировать ». Таким образом, он позволяет редактировать документ.

- ШАГ-4: Нажмите на опцию «Ссылка» , после чего откроется раскрывающееся меню. Выберите опцию «Открыть файл» и щелкните документ, в который вы хотите вставить слово. Затем появится всплывающее окно, и там вы найдете две опции, такие как «Действие» и «Внешний вид».
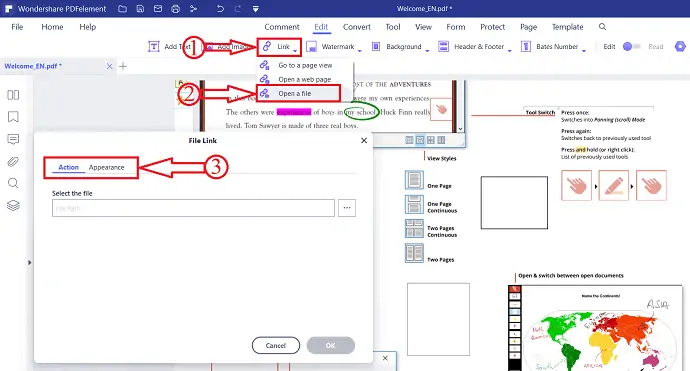
- ШАГ-5: Нажмите на «Три точки» , после чего появится всплывающее окно. Выберите текстовый документ в этом окне и нажмите «Открыть» , чтобы вставить слово в PDF.
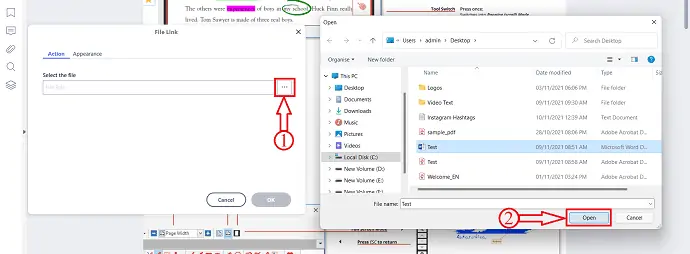
- ШАГ-6: После вставки слова в PDF щелкните параметр «Файл», расположенный в верхнем левом углу, после чего откроется список параметров. Нажмите «Сохранить как» . Появится окно. Выберите место назначения в этом окне и нажмите «ОК» , чтобы сохранить файл.
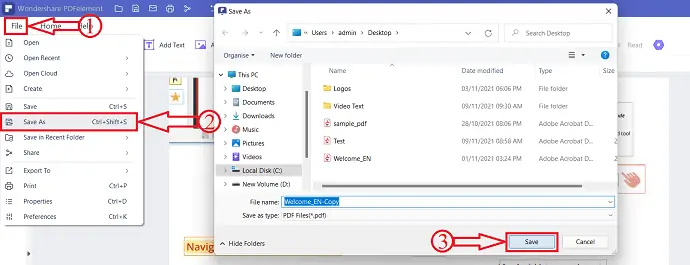
Вот и все, это процесс вставки Word в документ PDF с помощью Wondershare PDFelement.
Предложение: Наши читатели получают специальные скидки на все продукты Wondershare. Посетите нашу страницу купонов на скидку Wondershare, чтобы узнать о последних предложениях.
- ПРОЧИТАЙТЕ БОЛЬШЕ – Как конвертировать Excel в PDF – 17 удивительных методов
- Как конвертировать HEIC в PDF — 16 потрясающих способов
3. Фоксит Ридер
- Посетите официальный сайт Foxit Reader. Скачайте и установите приложение на свой компьютер.
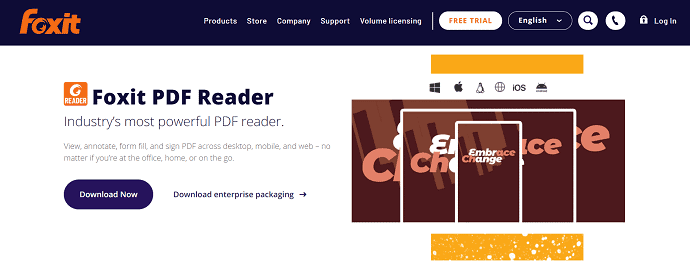
- Запустите приложение, и интерфейс будет выглядеть так, как показано на скриншоте. Нажмите на опцию «Открыть» , расположенную в левом верхнем углу окна. Появится окно. Выберите файл PDF в этом окне и нажмите «Открыть» , чтобы импортировать файл PDF.
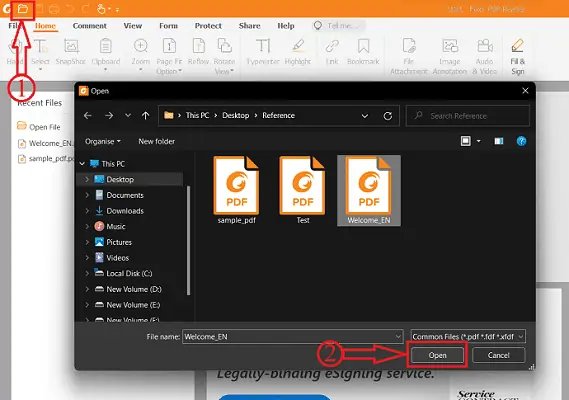
- После импорта нажмите на опцию «Вложение файла» , расположенную на верхней ленте. Затем появится окно. Нажмите «Добавить файлы» , после чего появятся два варианта. Выберите параметр «Добавить файлы», чтобы импортировать файлы, или, если вы хотите добавить всю папку, выберите параметр «Добавить папку». После нажатия на опцию появится всплывающее окно и выберите файл из этого окна.
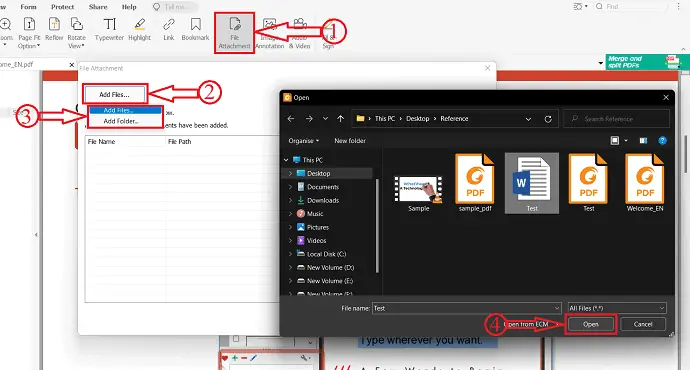
- После добавления вложения вы можете управлять импортированным файлом, щелкнув параметр «Управление вложением», расположенный в левой части окна. Оттуда вы можете изменить вложение.
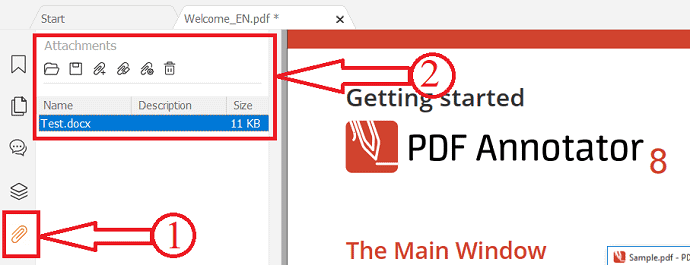
- Позже Нажмите на опцию «Файл» , расположенную в верхнем левом углу. Выберите опцию «Сохранить как» и нажмите «Обзор» . Появится окно. Выберите место назначения в этом окне и нажмите «Сохранить» .
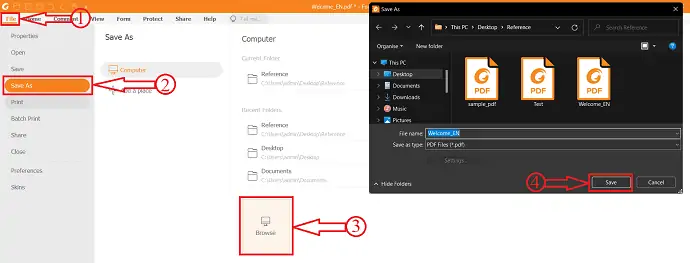
- ПРОЧИТАЙТЕ БОЛЬШЕ – Как восстановить поврежденные файлы PDF
- 7 способов добавить гиперссылки в pdf онлайн и офлайн
Как вставить Word в PDF онлайн
Документ Word не может быть постоянно прикреплен непосредственно к PDF. Когда вы используете некоторые онлайн-инструменты для редактирования PDF, такие как SmallPDF, Sejda, IlovePDF и т. д., вам необходимо преобразовать Word в форму PDF, чтобы легко прикрепить его к файлу PDF. Преобразование Word в PDF не очень сложно. Вы также можете просто преобразовать текстовый документ в PDF, используя программное обеспечение Microsoft Word по умолчанию. Следуйте приведенным ниже инструкциям, чтобы легко и бесплатно преобразовать текстовый документ в PDF.

Как сохранить документ Word в виде PDF-документа
- Откройте Microsoft Word на своем компьютере и импортируйте документ Word, который вы хотите вставить в документ PDF.
- Нажмите на опцию «Файл» , расположенную в левом верхнем углу, и она перенаправит вас на страницу, показанную на скриншоте. Выберите опцию «Экспорт» из списка опций и выберите опцию «Создать документ PDF/XPS» . Позже нажмите «Создать PDF / XPS» , после чего появится всплывающее окно. Выберите место назначения в этом окне и нажмите «Опубликовать» , чтобы сохранить файл в формате PDF.
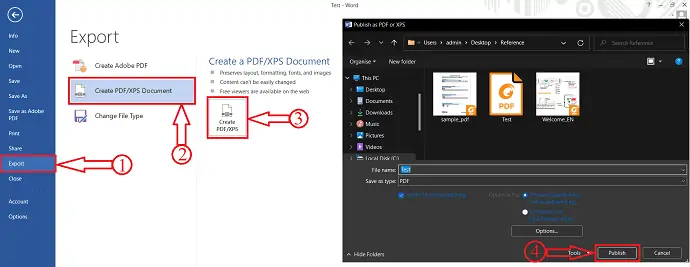
- ПРОЧИТАЙТЕ БОЛЬШЕ - Лучшие методы 5 для удаления водяных знаков из PDF
- Как конвертировать PDF в формат только для чтения онлайн / офлайн бесплатно
4. МалыйPDF
Smallpdf — это онлайн-инструмент для работы с PDF-документами. Он предоставляет различные услуги, такие как PDF в Word, MergePDF, JPG в PDF, редактирование PDF и многое другое. Невозможно вставить Word в PDF как вложение файла. Итак, вам нужно выбрать альтернативный метод вставки Word в PDF. Преобразование/сохранение документа Word в форму PDF — одна из лучших альтернатив.
Вы можете выбрать указанный выше метод, чтобы сохранить документ Word в формате PDF, или же вы можете использовать инструмент конвертера, доступный в Smallpdf, для преобразования Word в PDF.
- Посетите официальный сайт SmallPDF и выберите инструмент «Объединить PDF».
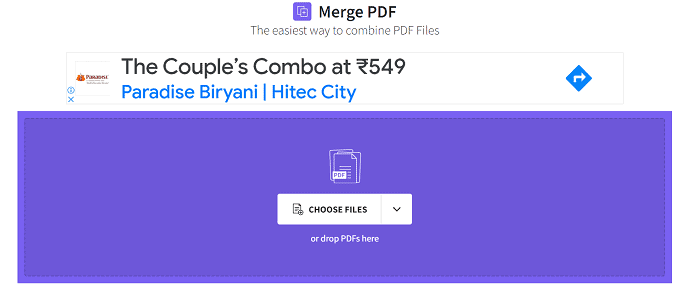
- Нажмите «Выбрать файлы» , и откроется раскрывающийся список. SmallPDF позволяет выбирать файлы из разных мест и предоставляет такие параметры, как «Мое устройство», «SmallPDF», «Dropbox» и «Google Диск» . Здесь я выбираю опцию « Мое устройство », после чего появляется всплывающее окно. Выберите файл из этого окна и нажмите «Открыть» .
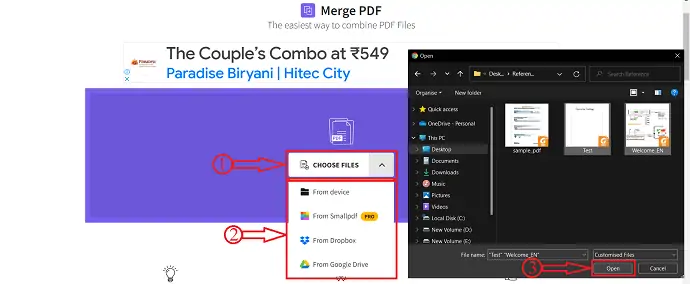
- После импорта файла вы найдете окно, в котором вам нужно выбрать план для объединения PDF. Он предоставляет две версии слияния, такие как режим файлов и режим страниц . Если вы являетесь бесплатным пользователем, вы ограничены режимом файлов, и если вы хотите получить доступ к режиму страниц, вам необходимо обновить свою учетную запись до Pro. Выберите план и нажмите «Выбрать вариант».
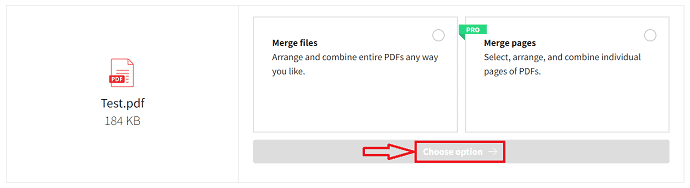
- Упорядочите и вставьте преобразованный документ Word в PDF, а затем нажмите «Объединить PDF» .
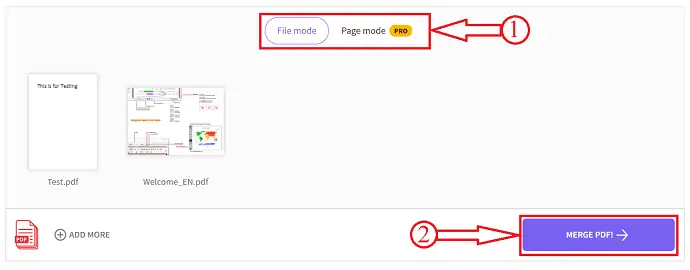
- Он перенаправит вас на страницу загрузки. Нажмите «Загрузить» , после чего откроется раскрывающийся список параметров. Вы можете загрузить файл непосредственно на устройство, в SmallPDF, Dropbox и Google Drive . Нажмите на опцию, и файл начнет загружаться автоматически.
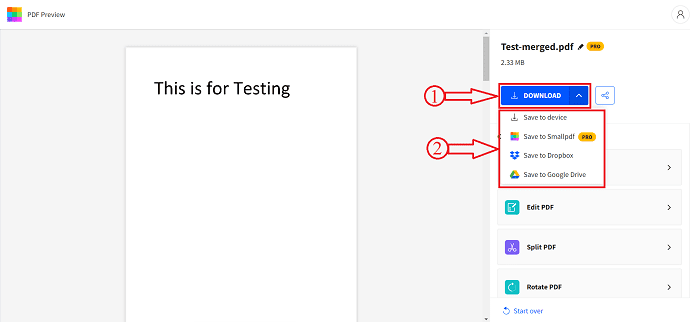
- ПРОЧИТАЙТЕ БОЛЬШЕ - 10 способов конвертировать PDF только для чтения в редактируемый PDF
- Как добавить водяной знак в PDF бесплатно онлайн и офлайн?
5. Сейда
Чтобы использовать этот метод для вставки Word в PDF, вам необходимо преобразовать документ Word в формат PDF. Воспользуйтесь вышеуказанным методом сохранения документа Word в формате PDF.
- Посетите официальный сайт Sejda и нажмите «Объединить» в списке опций, доступных вверху.
- Нажмите «Загрузить PDF-файлы и файлы изображений» , и он предоставляет различные варианты, такие как Dropbox, Google Drive, OneDrive и веб-адрес , для импорта файла.
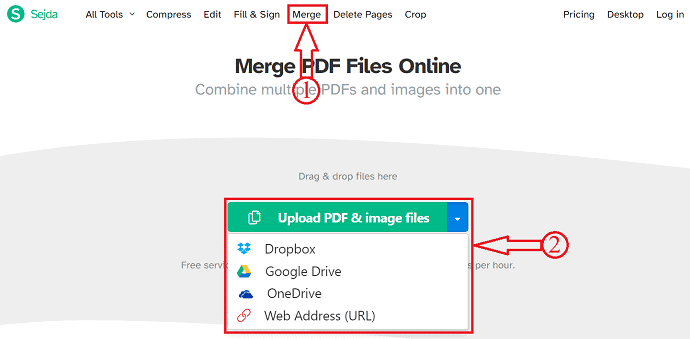
- После импорта вы получите все страницы PDF в виде сетки, как показано на скриншоте. Отсюда вы можете упорядочивать страницы и файлы, добавляя/удаляя новые документы . Позже нажмите «Объединить PDF-файлы» .
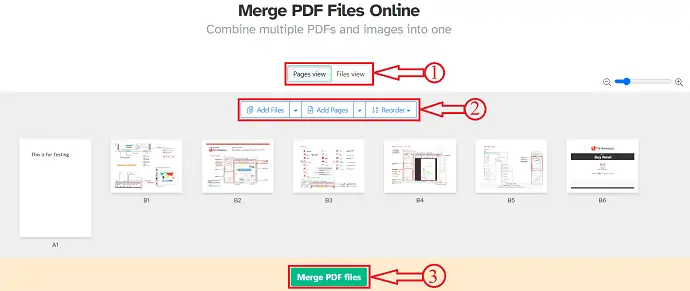
- Затем вы будете перенаправлены на страницу загрузки. Там вы найдете различные, такие как «Загрузить», «Поделиться» и «Печать». Нажмите на опцию «скачать» , и файл начнет загружаться автоматически.
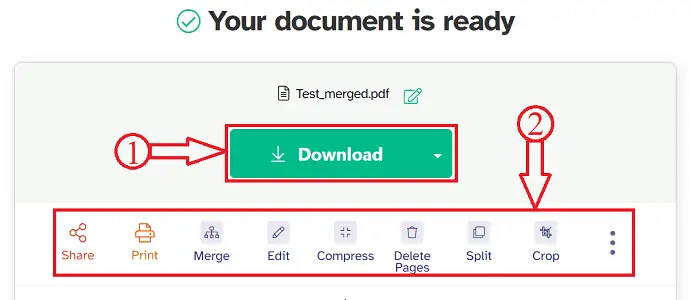
- ПРОЧИТАЙТЕ БОЛЬШЕ - 8 способов добавить подпись в PDF онлайн и офлайн
- Обзор Nitro Productivity Suite: универсальное решение для PDF
6. Я люблюPDF
- Посетите официальный сайт IlovePDF и перейдите к «Инструменту слияния» IlovePDF.
- Нажмите «Выбрать PDF-файлы» , и появится всплывающее окно. Выберите файлы PDF и преобразованный документ Word для импорта.
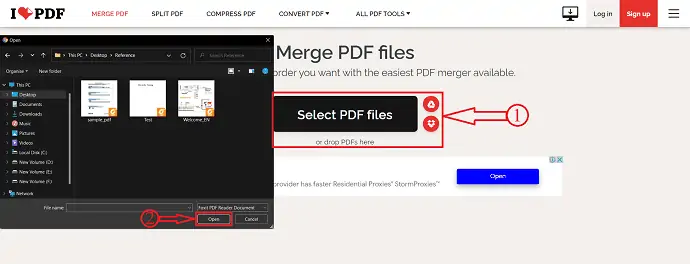
- После импорта вы найдете импортированные документы в виде сетки. Вы имеете право вносить изменения в документы. Позже нажмите «Объединить PDF» .
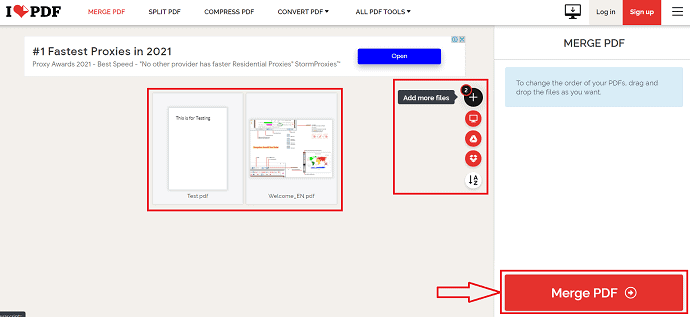
- Вы попадете на страницу загрузки. Отсюда вы можете скачать файл, нажав на опцию «Загрузить объединенный PDF» . Вы также можете поделиться выходным файлом на Google Диске, Dropbox и сгенерировать ссылку прямо отсюда.

- ПРОЧИТАЙТЕ БОЛЬШЕ – Как редактировать PDF на Mac: 4 метода (3 бесплатных и 1 премиум)
- Как использовать PDF Expert, чтобы получить максимальную отдачу от научных книг, журналов и статей
Заключение
Вышеуказанные методы — это несколько лучших и самых простых способов вставки Word в PDF. Здесь мы обсудили как автономные, так и онлайн-методы, которые помогут вам вставить Word в PDF. Как вы знаете, в этой статье используются два метода для вставки Word в PDF. Среди них, использование Adobe Acrobat, Wondershare PDFelement поможет вам добавить текстовый документ в PDF в качестве вложения.
Я надеюсь, что этот урок помог вам узнать о том, как вставить Word в PDF: 6 лучших методов . Если вы хотите что-то сказать, дайте нам знать через разделы комментариев. Если вам понравилась эта статья, поделитесь ею и подпишитесь на WhatVwant в Facebook, Twitter и YouTube, чтобы получать дополнительные технические советы.
Как вставить Word в PDF – часто задаваемые вопросы
Могу ли я получить Adobe Acrobat бесплатно?
Да, вы можете скачать Adobe Acrobat бесплатно в виде семидневной бесплатной пробной версии Adobe Acrobat Pro DC.
В чем разница между PDF и Adobe Acrobat?
Это кроссплатформенное приложение, означающее, что файл PDF будет выглядеть в Windows так же, как и на Mac, а также позволяет выполнять поиск в файлах PDF. Adobe Acrobat, с другой стороны, является более продвинутой и платной версией программы для чтения, но с дополнительными функциями для создания, печати и управления PDF-файлами.
Безопасно ли использовать PDFelement?
В наши дни безопасность важнее, чем когда-либо, и PDFelement обеспечивает шифрование и разрешения для быстрой и простой защиты документов.
Безопасен ли PDF Pro 10?
PDF Pro 10 содержит все необходимые инструменты безопасности, необходимые для защиты ваших PDF-файлов. Установите пароли со 128-битным шифрованием и используйте цифровые сертификаты, чтобы ваши PDF-документы могли просматривать только целевые пользователи.
Действительно ли Foxit Reader бесплатен?
Foxit Reader можно использовать абсолютно бесплатно.
