Проницательная интеграция с электронной почтой: как подключить и зарегистрировать свою электронную почту
Опубликовано: 2018-01-17Insightly — это комплексная и недорогая CRM с эффективными инструментами управления контактами и проектами, настраиваемыми отчетами и множеством других полезных функций. Подписки доступны с многоуровневой ценой, а бесплатная версия рассчитана на двух пользователей. Он интегрируется с MailChimp, но предлагает достаточно функций электронного маркетинга для самостоятельного создания кампаний. Это надежный кандидат для тех, кто ищет бесплатную CRM с мобильным приложением, и это хорошая CRM для фрилансеров. Для получения дополнительной информации ознакомьтесь с нашим обзором Insightly.
Insightly предлагает многое, но не предлагает встроенной двусторонней интеграции электронной почты. Это означает, что, в отличие от некоторых более дорогих конкурентов, вы не можете отправлять или получать электронные письма непосредственно в CRM, и CRM не будет автоматически регистрировать электронные письма для вас. Вместо этого, как и многие другие CRM аналогичного характера, Insightly предоставляет адрес электронной почты для конкретного пользователя, на который можно отправлять или пересылать электронные письма, что позволяет CRM регистрировать их. Это дополнительный шаг, и он может немного сбить с толку новых пользователей CRM; поэтому, как поклонник Insightly, я составил 5-шаговое руководство по настройке интеграции электронной почты Insightly и правильной регистрации электронных писем.
Подключение вашего почтового клиента
1. Щелкните значок своего профиля пользователя в правом верхнем углу.
Посмотрите в правый верхний угол окна CRM. Найдите значок профиля пользователя и нажмите на него. Откроется раскрывающееся меню с рядом параметров, которые начинаются с «Справка» вверху.
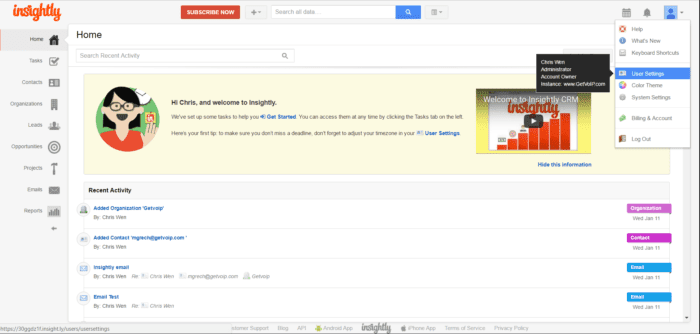
Нажмите «Настройки пользователя», четвертый сверху.
2. Нажмите «Учетные записи электронной почты».
Экран настроек пользователя открывает столбец вкладок рядом с левой панелью навигации. Вкладка «Учетные записи электронной почты» — третья сверху. Нажмите на эту вкладку.
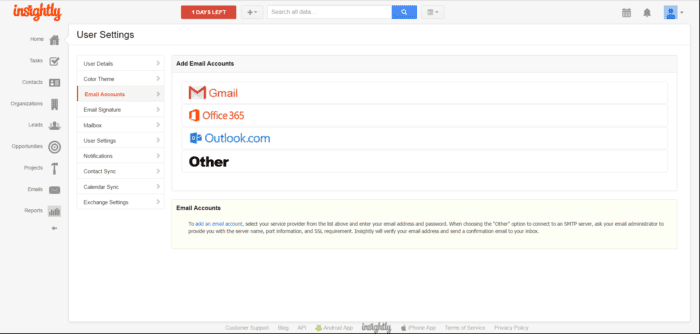
После выбора вкладки вам будет предложено добавить учетную запись одним из четырех способов. Вы можете подключить учетную запись через Gmail, Office 365, Outlook.com или другое.
3. Выберите почтовый клиент для подключения.
Существует четыре варианта интеграции электронной почты Insightly, три из которых довольно просты — интеграция вашей учетной записи Gmail, Office 365 или Outlook. Четвертый, «Другое», требует некоторой работы.
Добавьте учетную запись Gmail. Вы попадете на экран для входа в Gmail (если вы еще не вошли в Gmail на отдельной вкладке) и предоставите Insightly разрешение на доступ к вашим данным. После завершения вы вернетесь в CRM.
Добавьте учетную запись Office 365. Вам будет предложено ввести адрес электронной почты, пароль и сервер в три отдельных поля. У вас есть возможность автоматически обнаружить настройки сервера или ввести их вручную.
Добавьте учетную запись Outlook . Вы попадете на экран для входа в Outlook, если вы еще этого не сделали, и предоставите Insightly разрешение на доступ к вашим данным. После завершения вы вернетесь в CRM.
Добавить «Другую» учетную запись. Вам будет предложено ввести SMTP-сервер, порт, определить, требуется ли SSL, а затем ввести адрес электронной почты, имя пользователя и пароль. Если на вашем SMTP-сервере установлен брандмауэр, ограничивающий доступ к известным IP-адресам, вам потребуется добавить IP-адреса или подсети Insightly в белый список вашего сервера.
В зависимости от поля настроек вашего сервера диапазон IP-адресов может быть представлен одним из трех способов.
204.94.91.129-204.94.91.254
204.94.91.128/25
204.94.91.128
255.255.255.128
Insightly проверит ваш адрес электронной почты и отправит электронное письмо с подтверждением на указанный вами адрес электронной почты.
4. Нажмите Электронные письма на панели навигации.
Модуль «Электронные письма» находится вторым снизу (над «Отчетами») на левой панели навигации. В центре экрана появится большой бледно-желтый баннер с надписью «Ваш личный почтовый ящик».
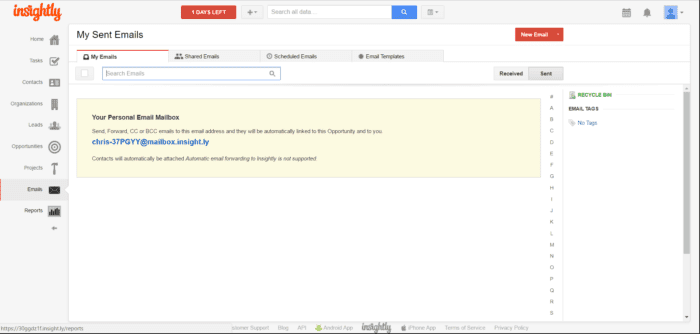
В середине этого баннера вы увидите заметный адрес электронной почты с гиперссылкой. Этот адрес потребуется вам для регистрации сообщений электронной почты в CRM. Не беспокойтесь о том, чтобы забыть об этом; адрес всегда доступен с этой страницы. Скопируйте адрес в буфер обмена.
5. Откройте почтовый клиент и отправьте электронное письмо.
Я добавил учетную запись Gmail и отправил электронное письмо своему коллеге Мэтту. При регистрации электронных писем в CRM вы должны прикреплять адрес Insightly в виде копии или скрытой копии, а не в поле основного адреса электронной почты. Если вы сделаете последнее, это вызовет некоторую путаницу. (Я займусь этим позже.)
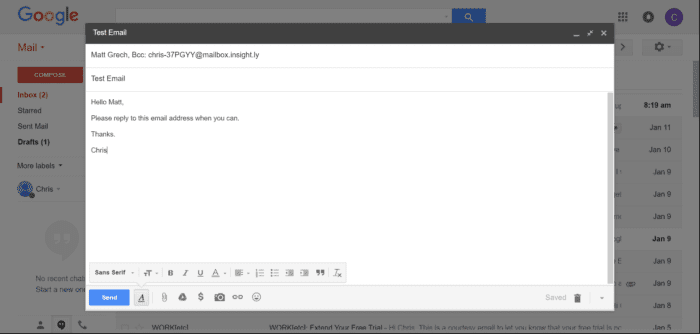

После того, как вы отправили электронное письмо, вы можете ожидать, что оно появится в разделе «Отправленные» на вкладке «Мои электронные письма» в модуле «Электронные письма».
Вуаля! Вы успешно настроили интеграцию электронной почты Insightly.
Примечание. Вы увидите красную кнопку «Новое электронное письмо» на странице электронной почты. При нажатии на эту кнопку может открыться Gmail и окно создания сообщения электронной почты. Однако, если вы используете почтовый клиент помимо Gmail, вы, вероятно, захотите отключить эту функцию (или если вы хотите отформатировать свои электронные письма в CRM перед их отправкой).
Чтобы отключить эту функцию, вернитесь к кнопке «Профиль пользователя» в правом верхнем углу экрана и нажмите «Настройки пользователя».
На экране «Настройки пользователя» просмотрите раздел «Ссылки на адреса электронной почты в Insightly». Первый флажок «Открыть Gmail для Google Apps для отправки электронных писем» может быть установлен. Снимите этот флажок.
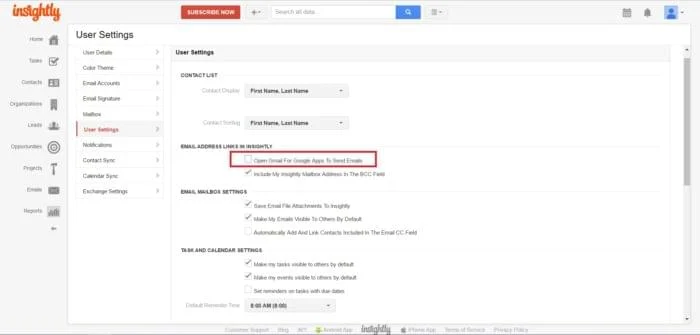
После снятия флажка кнопка «Новая электронная почта» больше не будет открывать Gmail. Вместо этого вы попадете на страницу «Создать новое электронное письмо», где вы можете запланировать отправку электронного письма. Параметры по умолчанию: «Отправить сейчас», «Отправить через 3 часа» или указать дату и время.
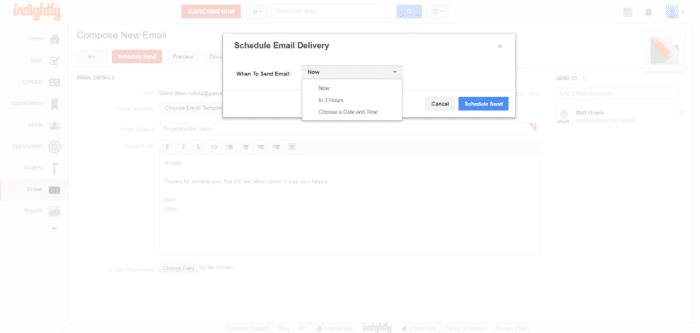
Письмо будет отправлено из подключенного почтового клиента.
Правильная регистрация писем в Insightly
После того, как я настроил интеграцию с электронной почтой Insightly, у меня возникли проблемы с регистрацией электронных писем. Этот бледно-желтый баннер в модуле электронной почты в CRM дает инструкции о том, как использовать адрес электронной почты для конкретного пользователя:

Но я чувствовал, что это сообщение было открыто для интерпретации.
На мой взгляд, на самом деле это не информирует вас о том, что нужно сделать, чтобы правильные сообщения попадали в нужные места, поэтому я немного протестировал его. Вот что я нашел:
Когда вы отправляете электронное письмо со строкой Insightly в полях «Копия» или «Скрытая копия», электронное письмо будет зарегистрировано в CRM в разделе «Отправленные».
Когда вы получаете электронное письмо со строкой Insightly в полях «Копия» или «Скрытая копия», электронное письмо будет зарегистрировано в CRM в разделе «получено».
Однако, если вы получите электронное письмо, в котором отправитель поместил строку Insightly в поле «Кому» (поле адреса), электронное письмо будет зарегистрировано в CRM в разделе «Отправленные». И если вы откроете электронное письмо в CRM, оно будет выглядеть так, как будто вы его отправили, даже если это не так.
Чтобы избежать этого, попросите отправителя не помещать строку Insightly в поле «Кому» (адресное поле) в своем ответе. В противном случае он отправит сообщение в неправильный журнал CRM.
Опять же, вы можете вообще не беспокоить получателей какими-либо инструкциями. Если это так, вам нужно будет вручную пересылать их сообщения в CRM для регистрации. Вот как это делается:
Чтобы переслать полученное сообщение в CRM в разделе «получено», поместите строку Insightly в адресную строку пересылаемого электронного письма.
Чтобы переслать полученное сообщение в CRM в разделе «Отправлено», поместите строку с информацией в поля «Копия» или «Скрытая копия» пересылаемого электронного письма.
А если по какой-то причине вы хотите составить электронное письмо, отправить его себе и зарегистрировать в разделе полученных — это не представляется возможным. Если вы поместите строку Insightly в любое поле, электронное письмо будет зарегистрировано в разделе «Отправленные», если вы отправите электронное письмо самому себе, используя подключенную учетную запись электронной почты.
В течение короткого времени после подключения моей учетной записи Gmail у меня возникали задержки до 30 минут, прежде чем зарегистрированные электронные письма появлялись в CRM. Проблема в конечном итоге разрешилась сама собой, и при постоянном использовании все зарегистрированные электронные письма появлялись в CRM с небольшой задержкой после отправки или получения их в Gmail.
Электронная почта прочь!
Ну вот! Вы настроили интеграцию электронной почты Insightly и знаете, как регистрировать электронные письма в соответствующих папках. Не забудьте в полной мере использовать теги электронной почты для классификации электронной почты. Вы можете фильтровать электронные письма в алфавитном порядке по отправителю, используя столбец букв справа от поля Insightly электронной почты, а щелкнув модуль «Контакты» на левой панели навигации и найдя своего получателя, вы можете просмотреть историю переписки между вами и вашим контакты.
Чтобы ознакомиться с другими обзорами CRM, сравнениями и отзывами пользователей, обязательно ознакомьтесь с нашим расширяющимся Руководством по сравнению программного обеспечения CRM.
