Как установить и использовать Wget на Mac и Windows
Опубликовано: 2022-03-05Один из самых простых способов загрузки контента из Интернета на ваш Mac или ПК с Windows — это использование веб-браузера. Или, если вы хотите больше контролировать свои загрузки, используйте специальный менеджер загрузок, который предоставляет вам несколько дополнительных функций.
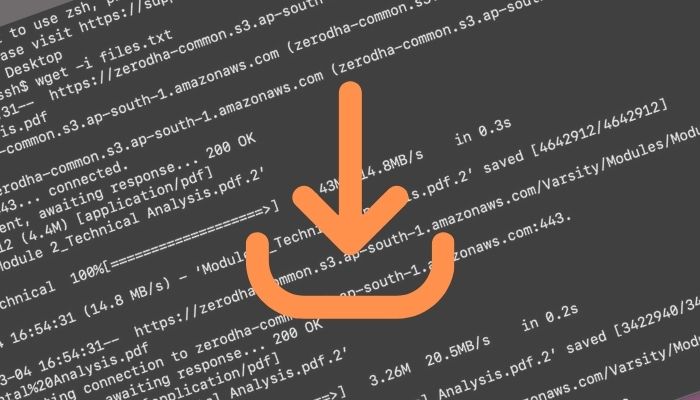
С обоими из них вы получаете приложение на основе графического интерфейса, которое вам нужно запускать каждый раз, когда вы хотите загрузить файл в Интернете. Кроме того, для нормальной работы им обычно требуется хорошая скорость загрузки.
Но что, если ваше соединение медленное или вы хотите загружать файлы быстро и без присмотра?
Wget — это ответ на эти (и некоторые другие) вопросы. По сути, это компьютерная программа с возможностью извлечения файлов с веб-серверов по протоколам HTTP, HTTPS и FTP, при этом она быстрая и простая в использовании.
Давайте погрузимся, чтобы проверить Wget и узнать, как вы можете использовать его на своем Mac или ПК с Windows для загрузки файлов через Интернет.
Оглавление
Что такое Wget?
Wget, также называемый GNU Wget, представляет собой программу на основе интерфейса командной строки для получения контента с веб-серверов. Он происходит от старой программы Geturl , что переводится как « получение контента по URL -адресу» (унифицированный указатель ресурсов), где get (или GET) — это HTTP-метод для получения информации с веб-сайта.
Wget поддерживает загрузку по протоколам HTTP, HTTPS и FTP и предоставляет такие функции, как рекурсивная загрузка, загрузка через прокси, поддержка SSL/TLS для зашифрованных загрузок и возможность загружать приостановленные/незавершенные файлы.
Почему вы хотите использовать Wget?
Прежде чем мы перейдем к описанию функций и вариантов использования Wget, важно уточнить, что Wget не является прямой заменой веб-браузера. Вместо этого это своего рода дополнительный инструмент для вашего Mac и ПК с Windows, который вы можете использовать для быстрой загрузки файлов с веб-страниц на свое устройство.
Помимо облегчения быстрой загрузки, Wget также позволяет:
- Возобновление прерванных/прерванных загрузок на вашем Mac
- Загрузка файлов в фоновом режиме без присмотра
- Извлечение ресурсов с веб-страниц (как поисковый робот)
- Загружать файлы рекурсивно
- Загрузка контента через прокси
- Сохраняйте содержимое веб-сайтов в формате WARC (Web ARChive).
- Загрузка файлов при медленном интернет-соединении
Как установить Wget на Mac и Windows
Wget легко установить на Mac и Windows. Следуйте инструкциям в разделах ниже (в зависимости от вашей операционной системы), чтобы установить его на свой компьютер.
Шаги по установке Wget на Mac
Если у вас Mac, все, что вам нужно для установки Wget на вашем компьютере, — это Homebrew. Homebrew — это бесплатный менеджер пакетов с открытым исходным кодом, предустановленный на macOS. Поэтому, если вы не удалили его, он должен присутствовать в вашей системе.
Хотя, прежде чем приступить к установке Wget, вам необходимо обновить все формулы и обновить устаревшие пакеты в Homebrew. Для этого откройте приложение «Терминал» и выполните следующую команду:
brew update && brew upgrade
После обновления вы можете установить Wget на свой Mac, используя:
brew install wget
По мере выполнения установки вы будете видеть прогресс в окне терминала. Пожалуйста, откиньтесь на спинку кресла и дождитесь завершения.
Шаги по установке Wget в Windows
В Windows установка Wget требует, чтобы вы загрузили файл программы и переместили его в каталог System32 , чтобы убедиться, что вы можете вызывать Wget из любого каталога в файловой системе.
Сначала откройте ссылку ниже в своем веб-браузере и загрузите последнюю версию Wget для Windows на свой компьютер.
Скачать: Wget для Windows
Перейдите в папку « Загрузки » и скопируйте файл wget.exe в C:/Windows/System32 . Когда будет предложено подтвердить доступ, нажмите « Продолжить », чтобы завершить копирование файла.
Наконец, проверьте, установлен ли Wget, открыв командную строку и выполнив:
wget
Как использовать Wget
Поначалу Wget может показаться немного пугающим. Но как только вы разберетесь с его синтаксисом и опциями, это не так сложно.
Wget синтаксис
Вообще говоря, команды Wget используют следующий синтаксис:
wget [option] [url]
…куда
- опция указывает действие, которое должно быть выполнено с предоставленным URL-адресом
- url — это веб-адрес, с которого вы хотите загрузить контент
С этого момента вам просто нужно следовать этому синтаксису и добавлять параметры к своим командам в зависимости от операции, которую вы хотите выполнить. Ниже приведены некоторые из наиболее распространенных операций Wget.
1. Загрузите файл
Чтобы загрузить один файл с URL-адреса, откройте терминал или командную строку и выполните команду в следующем синтаксисе:
wget url/of/the/file
Например:
wget https://example.com/filename.txt
Теперь Wget разрешит предоставленный домен, подключится к серверу и начнет загрузку. Wget покажет вам такие детали, как размер файла, скорость передачи, ход загрузки и расчетное время для завершения загрузки, когда начнется загрузка.
Как только файл будет загружен, вы сможете найти его в текущем рабочем каталоге, т. е. в каталоге, в котором вы запустили команду Wget.

Чтобы определить текущий рабочий каталог, запустите pwd в Терминале или CMD. Это вернет ваш текущий путь в файловой системе. Скопируйте его и введите в Проводник (в Windows) или Finder (в macOS), чтобы добраться туда.
2. Загрузите файл в определенный каталог
Как мы уже упоминали, Wget по умолчанию сохраняет ваши загрузки в текущем рабочем каталоге.
Однако, если вы хотите сохранить его в другой каталог, вы можете сделать это одним из двух способов. Для первого метода измените текущий рабочий каталог на каталог, в котором вы хотите сохранить файл, который собираетесь загрузить, с помощью команд ls (в macOS)/ dir (в Windows) и cd в CMD или терминале. Оказавшись внутри каталога, запустите команду Wget, чтобы загрузить файл.
С другой стороны, вы можете избежать предварительного запуска этих команд, явно указав путь к каталогу, в котором вы хотите сохранить файл, в команде загрузки Wget с параметром -p (префикс), как показано ниже:
wget -P absolute/path/to/directory/ url/of/the/file
3. Загрузите и сохраните файл под другим именем
Когда вы загружаете файл через Wget, он сохраняет файл с именем, с которым он назван на сервере. Но если вы хотите, вы можете сохранить его под другим именем, используя опцию -O .
Вот как будет выглядеть эта команда:
wget -O file_name_with_extension url/of/the/file
Например:
wget -O phone.jpg https://example.com/image.jpg
4. Загрузите несколько файлов
Иногда вам может потребоваться загрузить сразу несколько файлов с одного или нескольких веб-сайтов. С Wget это сделать проще.
Просто создайте текстовый файл (.txt) на своем Mac или Windows и добавьте ссылки на файлы, которые хотите загрузить. Вы можете сделать это, щелкнув файл правой кнопкой мыши и выбрав в меню Копировать адрес ссылки .
После того, как вы добавили эти ссылки в текстовый файл, откройте CMD или терминал и перейдите в каталог, в котором вы хотите сохранить эти файлы. Оказавшись внутри, введите команду в следующем синтаксисе:
wget -i file_name.txt
Например:
wget -i downloads.txt
5. Загрузите файл, пропустив проверку сертификата
SSL-сертификат подтверждает подлинность веб-сайта и обеспечивает зашифрованное соединение. В наши дни он присутствует практически на большинстве веб-сайтов. Однако могут быть случаи, когда вы захотите загрузить файл с веб-сайта, на котором нет действительного сертификата SSL.
Использование стандартной загрузки Wget в этом случае не поможет. Вместо этого вам нужно будет использовать опцию –no-check-certificate , чтобы обойти проверку SSL.
Добавление этого к вашей команде будет выглядеть так:
wget --no-check-certificate url/of/the/website
Например:
wget --no-check-certificate http://example.com
6. Возобновление незавершенной загрузки Wget
Wget позволяет легко возобновить загрузку, которая была прервана. Итак, если вы попытались загрузить файл в браузере (например, Chrome), и по какой-то причине он остановился на полпути, вы можете возобновить загрузку с того места, где она была прервана, с помощью Wget.
Для этого откройте Терминал или CMD и используйте параметр -c в своей команде, как показано в следующем синтаксисе:
wget -c url/of/the/file
Например:
wget https://example.com/file.txt
7. Зеркальное отображение веб-сайта
Если вы хотите создать зеркало веб-сайта (или сохранить весь веб-сайт) на рабочем столе, вы можете сделать это с помощью параметра -m , как показано в приведенной ниже команде:
wget -m url/of/the/website
Например:
wget -m https://example.com
Все ресурсы этого веб-сайта, такие как HTML, CSS, JS и мультимедиа, теперь будут сохранены в каталоге с именем веб-сайта в вашем текущем рабочем каталоге.
8. Загрузите файл через FTP
Wget также поддерживает загрузку через FTP. Чтобы скачать файл через FTP, вам нужно имя пользователя и пароль для сервера. После этого вы можете просто указать то же самое в следующем синтаксисе команды, чтобы загрузить его:
wget --ftp-user=ftp_username --ftp-password=ftp-password ftp://url/of/the/website
Например:
wget --ftp-user=admin --ftp-password=pass@1234 ftp://ftp.example.com/file.pdf
9. Ограничьте скорость загрузки
Если по какой-то причине вы не хотите, чтобы Wget занимал всю вашу пропускную способность — возможно, из-за того, что у вас есть другие загрузки или потому что это может замедлить работу в Интернете — вы можете ограничить скорость загрузки Wget, используя опцию –limit-rate. :
wget --limit-rate 20k url/of/the/file
Например:
wget --limit-rate 20k https://example.com/file.txt
10. Установите тайм-аут в Wget
Все операции Wget, которые мы обсуждали до сих пор, предполагают работающий сервер на другом конце соединения. Но, как вы можете себе представить, могут быть случаи, когда сервер (с которого вы пытаетесь загрузить файлы) может работать неправильно.
При этом, из-за того, как Wget разработан, он будет пытаться подключиться к серверу, пока не загрузит запрошенный файл. Однако вы можете запретить Wget делать это, используя параметр -T , за которым следует время (в секундах), например:
wget -T 10 url/of/the/file
Например:
wget -T 10 https://cd.example.com/image.jpg
Точно так же вы также можете ограничить количество попыток. Для этого используйте параметр –trys:
wget --tries=2 url/of/the/file
Wget Справка
В любой момент, если вам нужна помощь с какой-либо командой Wget или вы хотите узнать, какие опции она предлагает, запустите:
wget -h
Что еще вы можете сделать с Wget?
Варианты использования Wget выходят далеко за рамки операций, которые мы рассмотрели в этом руководстве. Тем не менее, те, что в списке, должны дать вам четкое представление о работе Wget и некоторый уровень знакомства с его использованием (и доступными опциями), чтобы удовлетворить большинство ваших потребностей в загрузке.
Со временем, если вы захотите изучить больше вариантов использования Wget, вы можете проверить справочную страницу Wget, чтобы узнать о них.
