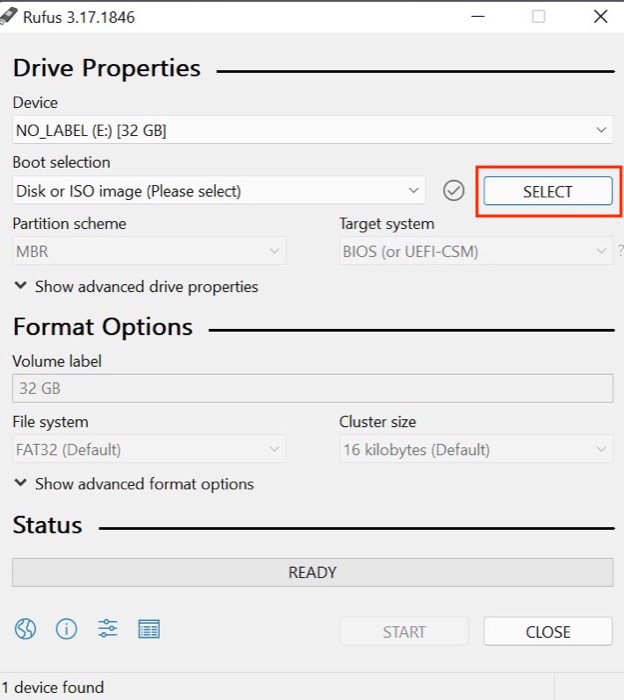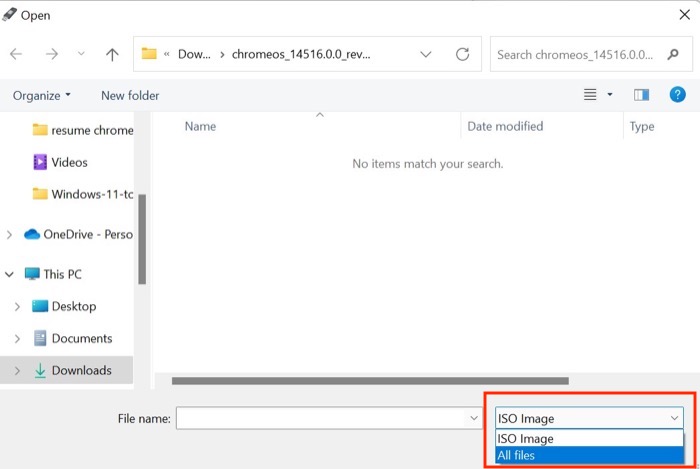Как установить Chrome OS Flex на Windows менее чем за 10 минут
Опубликовано: 2022-02-19Google Chrome OS никуда не денется. Фактически, Chromebook доминирует в образовательном сегменте в США до такой степени, что на его долю приходится 51% его доли рынка. И теперь, чтобы извлечь выгоду из того же, технический гигант решил сделать еще один шаг, представив Chrome OS Flex .

Chrome OS Flex может работать как на Windows, так и на Mac. Таким образом, пользователи могут установить его на свои старые, медленные ноутбуки и снова превратить их в безотказно работающие машины. Поскольку Chrome OS Flex довольно легкий, технически он должен работать намного плавнее, чем операционная система Windows на том же ноутбуке.
Кроме того, процесс установки Chrome OS Flex в Windows чрезвычайно прост и удобен. По сути, мы оживили наш 12-летний ноутбук Sony Vaio, установив на него Chrome OS Flex. Вот как мы это сделали.
Оглавление
Что такое Chrome OS Flex?
Chrome OS Flex — это первая облачная операционная система для ПК и компьютеров Mac. Это бесплатное приложение, основанное на том же коде, что и Chrome OS. Таким образом, вы можете думать об этом как о модифицированной версии Chrome OS, похожей на CloudReady, которая является легкой и может быстро превратить ваше старое оборудование ПК в быструю современную машину.
Chrome OS Flex в основном предназначен для бизнеса/студентов. Что делает его выгодным вариантом для этой цели, так это то, что его можно быстро развернуть на множестве устройств и управлять им удаленно с помощью консоли администратора Google.
Мало того, если у вас есть старая Windows или Mac, вы можете установить на нее Chrome OS Flex и превратить ее в полнофункциональную машину, способную выполнять большинство повседневных операций в Интернете.
Системные требования Chrome OS Flex
Прежде чем подумать о загрузке Chrome OS Flex, вам необходимо убедиться, что у вас есть машина, соответствующая хотя бы этим техническим характеристикам:
- Активное интернет-соединение
- Минимум 8 ГБ USB-накопителя
- 64-битный процессор Intel или AMD
- Четыре гигабайта оперативной памяти
- Поддержка загрузки с USB
- Административный доступ к настройкам BIOS/UEFI
Как установить Chrome OS Flex в Windows
Установка Chrome OS Flex в Windows — это двухэтапный процесс.
Шаг 1. Создайте загрузочный USB-накопитель
Гибкая загрузка Chrome OS
- Загрузите и установите Google Chrome на свой компьютер и перейдите по этой ссылке.
- Нажмите « Добавить в Chrome », чтобы добавить расширение в Chrome.
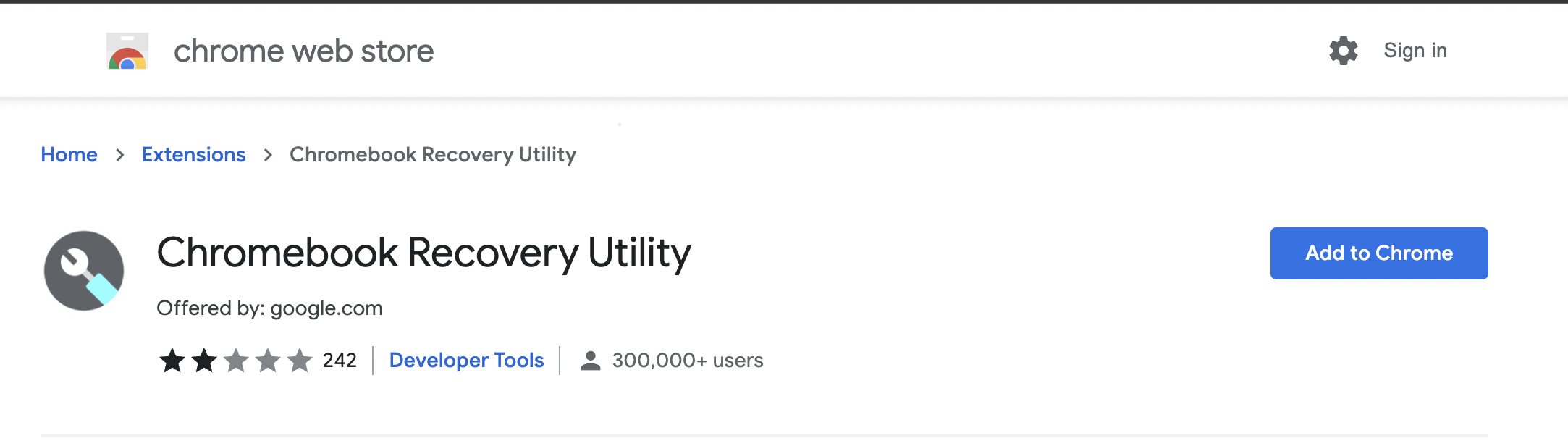
- Нажмите на расширение, которое вы недавно добавили, и подключите внешний USB-накопитель к компьютеру.
- После этого нажмите «Начать ».
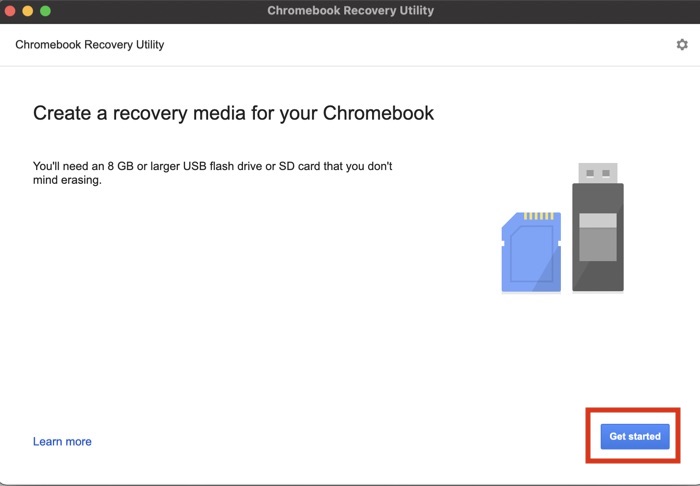
- Выберите «Выбрать модель из списка » и выберите вариант Chrome OS Flex. Снова выберите Chrome OS Flex в опции под ним и нажмите « Продолжить ».
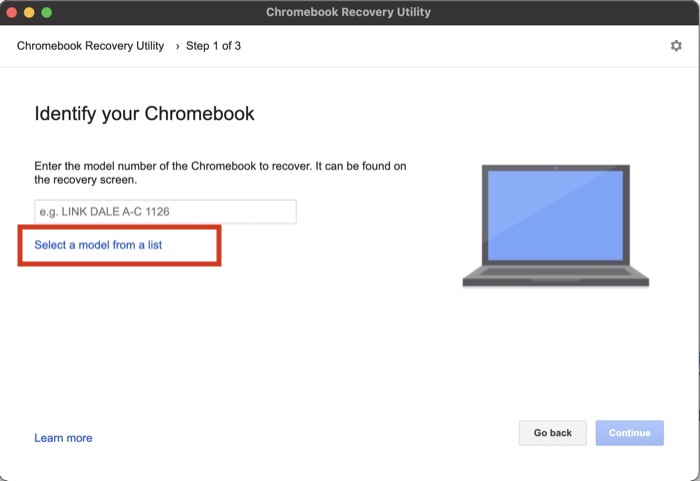
- Нажмите «Выбрать устройство для установки носителя» и выберите свой USB-накопитель.
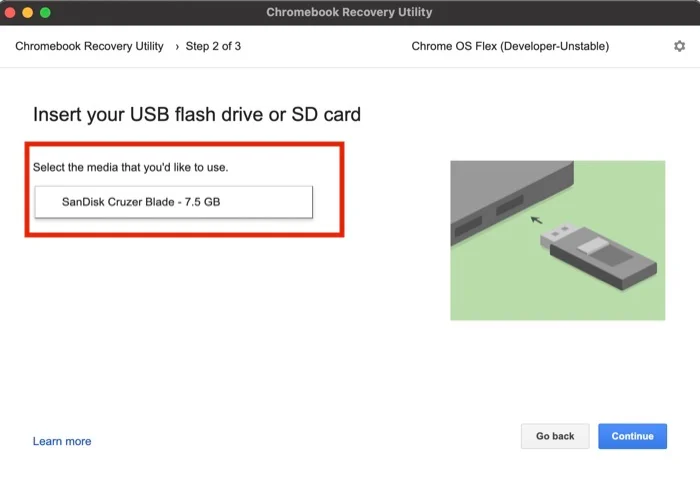
- Снова нажмите «Продолжить » и нажмите « Создать сейчас ». После этого подождите, пока он не запишет Chrome OS flex на ваш USB-накопитель.
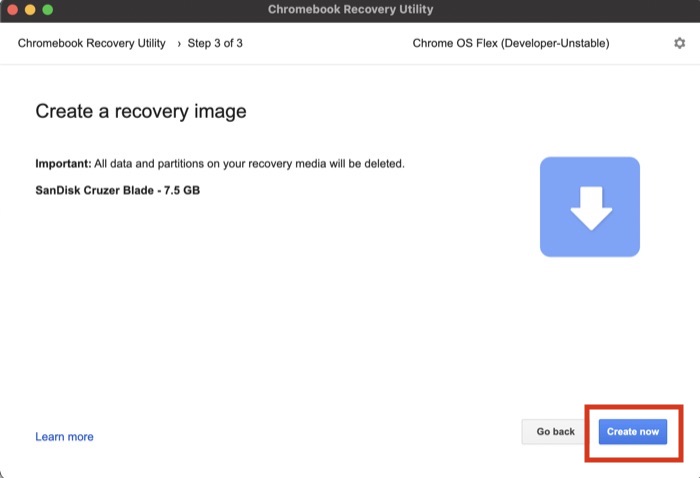
Шаг 2. Установите Chrome OS Flex в Windows с помощью USB
- Подключите USB-накопитель ChromeOS Flex к ПК с Windows.
- Включите компьютер и войдите в меню загрузки, нажав клавишу F8 во время загрузки.
- После входа в меню загрузки выберите внешний USB-накопитель и нажмите Enter. Разные ПК могут иметь разные экраны меню загрузки в зависимости от производителя, но, тем не менее, процесс остается одинаковым.
- Теперь вы увидите новый логотип ChromeOS. Подождите, пока компьютер загрузится, и нажмите «Начать» .
- После этого вы увидите два варианта. Поскольку мы постоянно устанавливаем ChromeOS на наш ПК, выберите вариант « Установить CloudReady 2.0 ».
(Примечание. Все ваши данные на жестком диске/твердотельном накопителе будут стерты, поэтому обязательно сделайте резервную копию заранее.)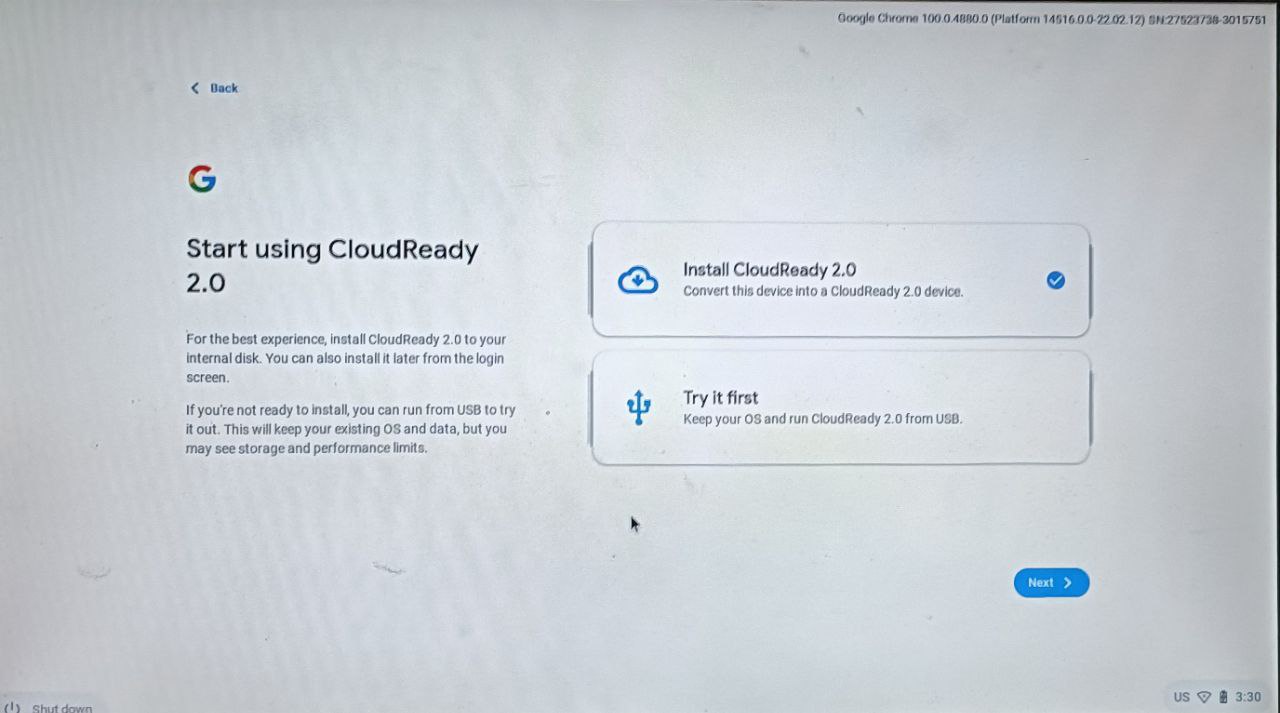
- После выбора варианта Cloudready 2.0 примите заявление об отказе от ответственности во всплывающем окне.
Теперь расслабьтесь и наблюдайте, как Chrome OS устанавливается на ваш компьютер с Windows. После завершения процесса установки извлеките USB-накопитель и перезагрузите компьютер с Windows.

Следуйте инструкциям на экране, чтобы настроить Chrome OS Flex.
2. Загрузите Chrome OS Flex ISO вручную и с легкостью установите его на свой компьютер.
По какой-то причине, если вы не можете создать загрузочный USB-накопитель с помощью утилиты Chrome, вы можете легко загрузить Chrome OS Flex ISO и вручную создать загрузочный диск с помощью Rufus.
Загрузка и установка ISO-образа Chrome OS Flex
- Загрузите ZIP-файл Chrome OS Flex .bin по этой ссылке.
- После завершения загрузки распакуйте zip-файл на свой компьютер.
- Теперь установите rufus на свой компьютер и откройте его.
- После этого подключите USB-накопитель (рекомендуется минимум 8 ГБ) к компьютеру. Обратите внимание: все данные на USB-накопителе будут стерты.
- Здесь. Выберите подключенный USB-накопитель в rufus.
- После того, как это будет сделано, чуть ниже устройств есть возможность выбрать файл ISO. Нажмите на опцию « Выбрать ISO » и выберите .bin-файл Chrome OS Flex. (Нажмите на образ ISO рядом с опцией имени файла и выберите « Все файлы », иначе .bin Chrome OS не будет виден)
- Нажмите « Пуск », и теперь он начнет создавать загрузочный диск Chrome OS Flex.
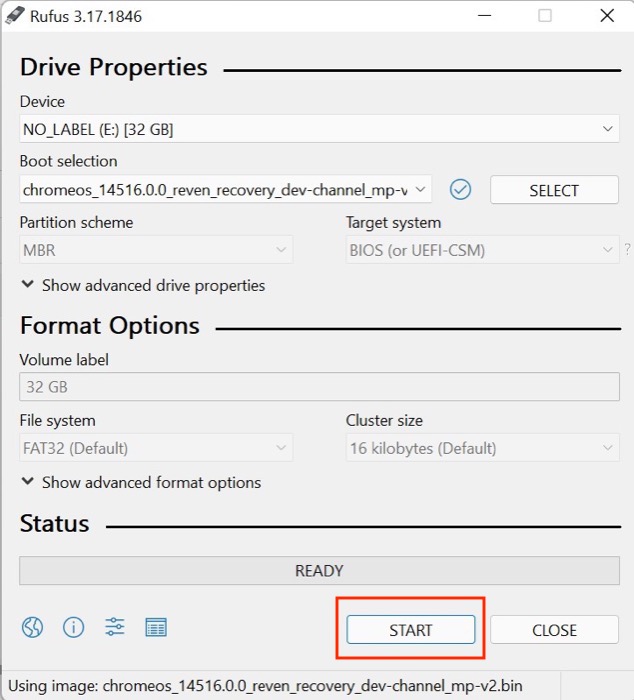
- Вот и все, перезагрузите ПК и войдите в загрузочное меню, нажав клавишу F8 во время загрузки.
- После входа в меню загрузки выберите внешний USB-накопитель и нажмите Enter. Разные ПК могут иметь разные экраны меню загрузки в зависимости от производителя, но, тем не менее, процесс остается одинаковым.
- После этого вы увидите два варианта. Поскольку мы постоянно устанавливаем ChromeOS Flex на наш ПК, выберите вариант « Установить CloudReady 2.0 ».
(Примечание. Все ваши данные на жестком диске/твердотельном накопителе будут стерты, поэтому обязательно сделайте резервную копию заранее.)
Испытайте Chrome OS Flex в Windows, не устанавливая его на самом деле
Хотя установка Chrome OS Flex в Windows — это один из способов установить Chrome OS на рабочий стол, вы также можете использовать программное обеспечение, не устанавливая его. Это хороший способ протестировать операционную систему перед ее установкой, чтобы понять, нравится она вам или нет.
Для этого все, что вам нужно, это живая флешка. Мы уже создали его в предыдущем методе, и вот как вы можете использовать его для запуска Chrome OS Flex на рабочем столе Windows:
- Подключите USB-накопитель ChromeOS Flex к ПК с Windows.
- Теперь включите компьютер и войдите в меню загрузки, нажав клавишу F8 во время загрузки.
- После входа в меню загрузки выберите внешний USB-накопитель и нажмите Enter. Разные ПК могут иметь разные экраны меню загрузки в зависимости от производителя, но, тем не менее, процесс остается одинаковым.
- Теперь вы увидите новый логотип ChromeOS. Подождите, пока компьютер загрузится, и нажмите «Начать» .
- После этого вы увидите два варианта. Выберите « Попробовать сначала» , так как мы загружаем Chrome OS с ПК.
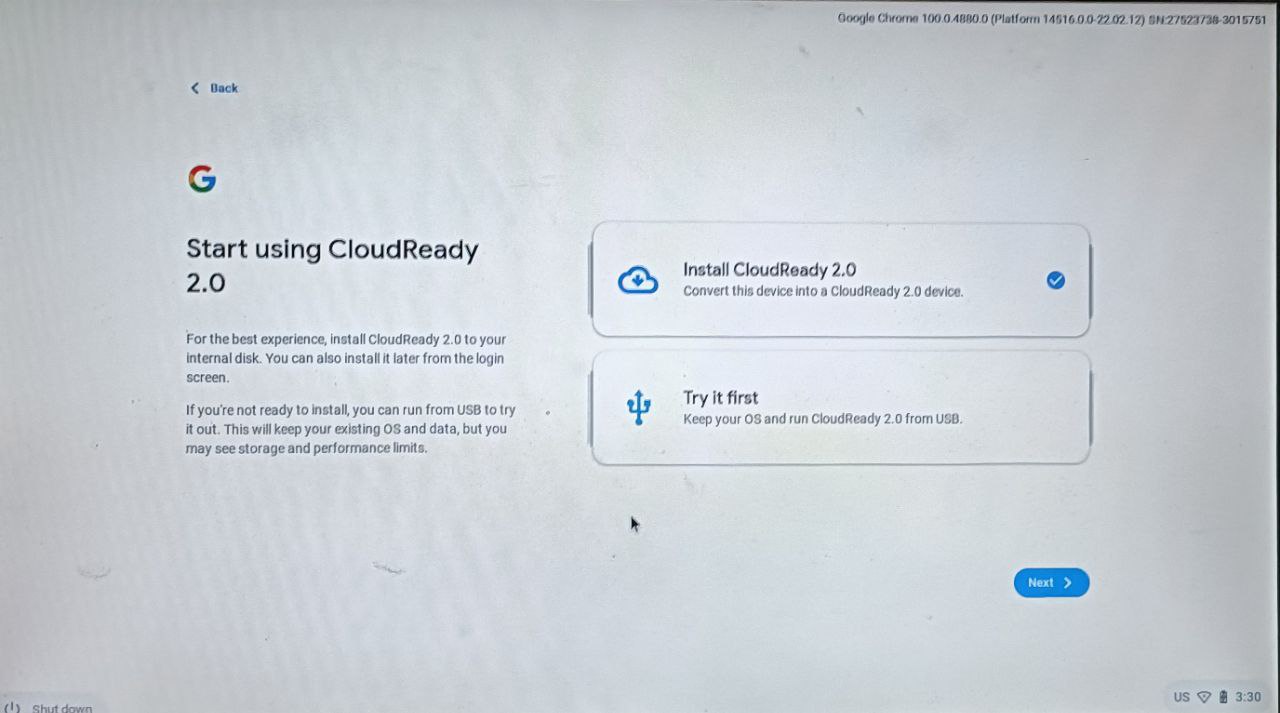
- Теперь следуйте инструкциям на экране, чтобы настроить Chrome OS.
Если вы когда-нибудь захотите вернуться к Windows в будущем, выключите компьютер и отсоедините флэш-накопитель USB. После отключения включите компьютер, как обычно.
Восстановите свой старый рабочий стол Windows с помощью Chrome OS Flex
Как вы видели в приведенном выше руководстве, Google чрезвычайно упростил установку Chrome OS Flex в Windows, и на самом деле он довольно хорошо работает на ноутбуках со старым оборудованием. Поэтому, если у вас есть старая машина с Windows, которая больше не работает нормально, вам следует попробовать установить на нее Chrome OS Flex, чтобы она снова заработала — по крайней мере, для случайных операций в Интернете.
Сообщите нам в комментариях ниже, если вы нашли эту статью полезной и успешно установили Chrome OS Flex на свой компьютер с Windows.
Часто задаваемые вопросы об использовании Chrome OS Flex в Windows
Смогу ли я вернуться к Windows 11 после установки Chrome OS Flex?
Что ж, вы действительно можете вернуться к Windows 11, если вам не нравится Chrome OS Flex. Но как? На самом деле, это легко; вам просто нужно создать загрузочный USB-накопитель Windows 11 из файла ISO с помощью программного обеспечения, известного как Rufus. Сказав это, мы уже работаем над подробным руководством, чтобы максимально упростить этот процесс.
Зачем мне устанавливать Chrome OS Flex в Windows?
Есть несколько причин для установки Chrome OS Flex в Windows. Во-первых, Chrome OS Flex сравнительно легче Windows и не требует меньше ресурсов для бесперебойной работы. Во-вторых, у Chrome OS есть несколько хитростей в рукаве, таких как тесная интеграция с сервисами Google, родительский контроль и многое другое.
Могу ли я установить Firefox на Chrome OS Flex?
Да, вы можете установить и запустить Mozilla Firefox на Chrome OS Flex, и процесс тоже не представляет собой колоссальной суеты. Мы уже рассмотрели подробное руководство по установке Firefox на Chrome OS Flex.