Как установить и настроить Git на Mac
Опубликовано: 2022-05-12Git — популярная система контроля версий среди разработчиков. Если вы учитесь кодировать и писать программное обеспечение, возможно, вы уже слышали/читали о Git и знаете о его важности в цикле разработки программного обеспечения.
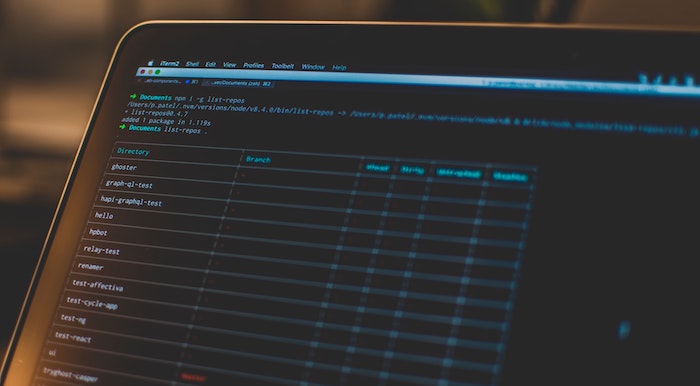
Таким образом, если вы планируете изучать и использовать Git, первым шагом будет знание того, как установить и настроить Git на вашем компьютере. Однако, поскольку установка и настройка Git немного отличается от установки любого обычного программного обеспечения, для некоторых она может показаться сложной.
В Windows вы можете следовать нашему руководству по установке и настройке Git в Windows, чтобы настроить Git на своем компьютере с Windows. С другой стороны, если вы работаете на Mac, следуйте инструкциям по установке и настройке Git на вашем Mac.
Оглавление
Что такое Гит?
Git — это система контроля версий (VCS) — распределенная (DVCS), которая упрощает совместную работу и управление исходным кодом. Это позволяет вам работать над проектом с несколькими людьми одновременно, не мешая работе других. Кроме того, это также помогает вам вести учет всех изменений, которые вы вносите в файл или набор файлов в своем проекте с течением времени, поэтому вы можете отменить изменения, которые вам не нравятся, или просто восстановить исходную версию файла как необходимость быть.
Как установить Git на Mac
Большинство новых версий macOS поставляются с предустановленным Git. Чтобы убедиться, что это так с вашей системой, откройте приложение « Терминал », введите следующую команду и нажмите « Return »:
git --version
Если это дает вам версию Git (как показано на изображении ниже), то Git присутствует в вашей системе, и вам нужно только обновить и настроить его, чтобы начать его использовать. Однако, если это не так, вероятно, в вашей системе нет Git или вы удалили его ранее. В этом случае вам нужно установить Git вручную.
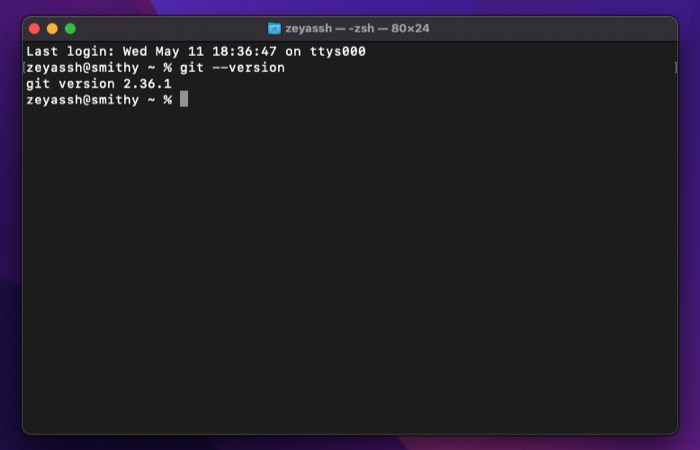
На Mac есть три способа установить Git. Вы можете сделать это с помощью Homebrew , MacPorts или установщика Git (если вы предпочитаете простой процесс установки). Ниже приведены инструкции по установке Git с использованием каждого из этих методов.
Способ 1: установка Git на Mac с помощью Homebrew
Homebrew — самый популярный менеджер пакетов для macOS. Это приложение с открытым исходным кодом, и вы можете использовать его для установки, обновления и удаления программ на вашем Mac с помощью интерфейса командной строки.
Если в вашей системе еще не установлен Homebrew, сначала установите его, выполнив следующую команду в Терминале:
/bin/bash -c "$(curl -fsSL https://raw.githubusercontent.com/Homebrew/install/HEAD/install.sh)"
Когда он запросит пароль администратора, введите его, чтобы продолжить установку. Если вы работаете на Mac, отличном от M1, выполнение приведенной выше команды автоматически установит переменную PATH на вашем Mac, тогда как, если вы используете Mac M1, вам нужно будет выполнить следующую команду, чтобы изменить PATH, прежде чем вы можно использовать доморощенный:
export PATH=/opt/homebrew/bin:$PATH
После установки Homebrew обновите его и его пакеты с помощью:
brew update && brew upgrade
Затем установите Git, запустив:
brew install git
Проверьте установку, используя:
git --version
Способ 2: установка Git на Mac с помощью MacPorts
MacPorts (ранее DarwinPorts) — еще один менеджер пакетов с открытым исходным кодом для macOS, как и Homebrew. Он нацелен на упрощение установки программного обеспечения с открытым исходным кодом на Mac и хорошо справляется с установкой зависимостей для программ по мере их установки, поэтому вам не нужно делать это самостоятельно.
Чтобы начать установку программ через MacPorts, первое, что вам нужно сделать, это установить менеджер пакетов в вашей системе. Вы можете сделать это, открыв Терминал и выполнив следующие команды:

curl -O https://distfiles.macports.org/MacPorts/MacPorts-2.7.2.tar.bz2
tar xf MacPorts-2.7.2.tar.bz2
cd MacPorts-2.7.2/
./configure
make
sudo make install
После этого обновите MacPorts, используя:
sudo port selfupdate
И, наконец, запустите эту команду, чтобы установить Git:
sudo port install git
Способ 3: установка Git на Mac с помощью установщика Git
Вы можете легко установить Git на свой Mac любым из вышеперечисленных способов. Однако, если вы не хотите проходить этот процесс, вы можете установить Git на свой Mac с помощью простой программы установки.
Для этого откройте свой любимый браузер и перейдите на официальный сайт Git. Здесь нажмите кнопку « Загрузить » внутри изображения монитора, чтобы начать загрузку установщика Git.
После загрузки дважды щелкните его, чтобы открыть программу установки. Затем следуйте инструкциям на экране, чтобы настроить Git по своему усмотрению. Если вы новичок в Git, оставьте выбранными параметры по умолчанию в этих запросах.
Наконец, нажмите « Установить » и введите пароль администратора, чтобы установить Git.
Как настроить Git на Mac
После того, как вы установили Git на свой Mac, следующим шагом будет его настройка. Опять же, это довольно простой процесс, и вам нужно сделать это только один раз на вашем Mac: все настройки, которые вы установили изначально, останутся даже после обновления Git или macOS.
1. Настройка вашей личности
Среди первого набора конфигураций — настройка вашего удостоверения пользователя по умолчанию. Это необходимо, потому что каждый коммит, который вы делаете в своем репозитории Git, нуждается в идентификаторе, к которому его можно отнести.
Чтобы установить свою личность, сначала откройте терминал и выполните эту команду, чтобы установить свое имя пользователя Git:
git config --global user.name "your_name"
Затем введите адрес электронной почты, связанный с вашей учетной записью GitHub, с помощью:
git config --global user.email "your_email_address"
Примечание. Использование тега –global устанавливает вашу личность для всех репозиториев Git. Если вы не хотите этого делать — и вместо этого устанавливаете его отдельно для нескольких репозиториев — вы можете перейти в эти репозитории и запустить команду без тега –global .
2. Настройка SSH
Еще одна важная настройка Git — включение Secure SHell (SSH) в вашей системе. Это защищает соединение и гарантирует, что вам не придется вводить свое имя пользователя и пароль каждый раз, когда вам нужно зафиксировать или просмотреть изменения в вашем проекте через командную строку.
Чтобы настроить SSH, вам нужен ключ SSH. Если он уже есть в вашей системе, вы можете использовать его. Или вы можете просто создать новый, выполнив следующую команду в Терминале:
ssh-keygen -t rsa -b 4096 -C "your_email_address"
Примечание. Адрес электронной почты должен принадлежать GitHub или любому другому клиенту Git.
Вам будет предложено ввести имя файла для сохранения ключа SSH. Нажмите « Возврат », чтобы выбрать расположение по умолчанию ( /.ssh ) и имя по умолчанию для этого ключа. Вам также будет предложено ввести парольную фразу для ключа. Это добавляет дополнительный уровень безопасности, но является необязательным шагом. Если вы настроите его, вам потребуется ввести парольную фразу для связи с вашим репозиторием Git, если вы его настроили. Чтобы пропустить его, нажмите return , и он сгенерирует ключ SSH без кодовой фразы.
Теперь запустите агент SSH на вашем Mac с помощью:
eval "$(ssh-agent -s)"
Откройте файл конфигурации SSH в режиме редактирования, запустив:
sudo nano ~/.ssh/config
И добавьте в него эти строки:
Host *
AddKeysToAgent yes
UseKeychain yes
IdentityFile ~/.ssh/id_ed25519
Затем добавьте закрытый ключ SSH в ssh-agent, выполнив:
ssh-add -K ~/.ssh/id_xxxxxxx
Наконец, добавьте ключ SSH в свою учетную запись GitHub (или любого другого клиента Git), чтобы начать взаимодействовать с вашими репозиториями.
Просмотр вашей конфигурации Git
В любой момент после настройки Git на вашем Mac, если вам нужно просмотреть конфигурацию Git, выполните приведенную ниже команду, и она отобразит подробный список всех ваших настроек Git:
git config --list
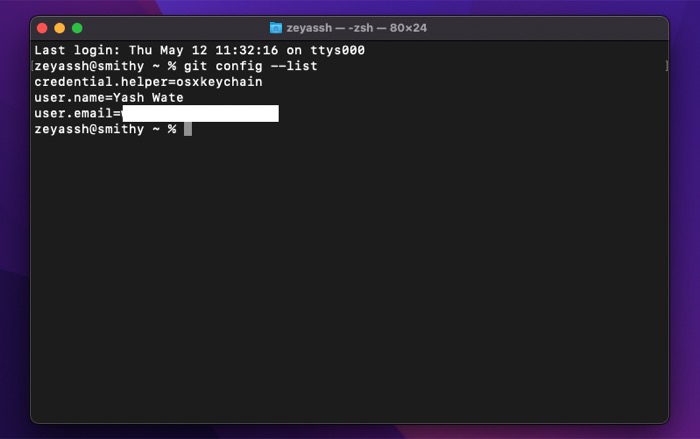
Быстрое знакомство с Git
Git играет очень важную роль в цикле разработки программного обеспечения. Это упрощает совместную работу нескольких человек над проектом одновременно, не прерывая их работу. Это также помогает вам отслеживать изменения, внесенные в файлы вашего проекта (путем записи всех различных версий), чтобы вы могли вернуться, объединить или просто вернуться к определенной версии, если что-то пойдет не так.
Учитывая, что вы внимательно следили за этим руководством, у вас должен быть установлен, настроен и запущен Git на вашем Mac. Впоследствии вы можете ознакомиться с документацией Git, чтобы быстро ознакомиться со всеми командами Git и поддерживаемыми операциями, которые вам необходимо знать, чтобы начать использовать ее для управления своими проектами локально или в таких службах, как GitHub.
