Как установить и настроить Git в Windows
Опубликовано: 2021-09-03Git — самая популярная система контроля версий (VCS) среди программистов и разработчиков для разработки программного обеспечения. Он бесплатный, с открытым исходным кодом и доступен для всех основных операционных систем: Linux, macOS и Windows.
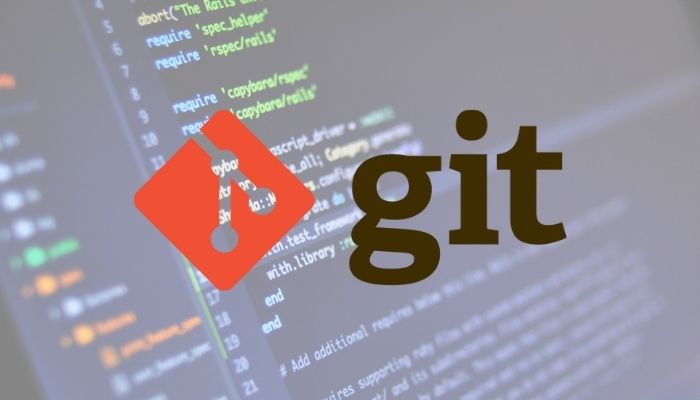
Если вы новичок в разработке программного обеспечения, изучение Git считается важным навыком. Но для того, чтобы начать работу, первым делом необходимо установить и настроить его на своем компьютере.
Однако, поскольку некоторых это может сбить с толку, вот руководство, в котором обсуждается Git и демонстрируются шаги по установке и настройке Git в Windows.
Оглавление
Что такое Git и зачем он нужен?
Git — это распределенная система контроля версий, используемая для совместной работы и поддержки проектов. Он был создан Линусом Торвальдсом для разработки ядра Linux, а затем перенесен на операционные системы macOS и Windows.
Будучи DVCS, Git не имеет централизованного репозитория. Вместо этого, когда кто-то клонирует репозиторий Git, он полностью отображается на компьютере этого человека вместе с полной историей изменений, когда-либо внесенных в него.
Используя Git, вы можете быстро и эффективно управлять всеми своими проектами и сотрудничать с другими разработчиками в режиме реального времени, не рискуя случайным изменением исходного кода (или файлов проекта).
Ниже приведены некоторые из причин, по которым вам необходимо использовать Git:
- Это упрощает и ускоряет процесс управления файлами проекта.
- Это позволяет нескольким разработчикам работать над проектом одновременно.
- Это помогает избежать конфликтов кода в проекте с несколькими разработчиками.
- Он отражает репозиторий в том виде, в каком он есть в системе, что позволяет вам работать независимо — даже в автономном режиме.
- Это позволяет отслеживать изменения, внесенные в файл.
- Это позволяет восстановить предыдущие версии файлов в случае ошибочных изменений.
Как установить Git в Windows
Git можно установить в Windows несколькими способами. Вы можете либо использовать автоматическую настройку установки, либо воспользоваться диспетчером пакетов Chocolatey для установки Git через командную строку или установить его в каталог из исходного кода для последней версии.
1. Установка Git с помощью Chocolatey
Chocolatey — это менеджер пакетов Windows, который помогает вам устанавливать и обновлять пакеты программного обеспечения на вашем ПК с Windows. Работает со всеми версиями Windows, начиная с Windows 7.
Чтобы использовать Chocolatey, вам сначала нужно установить его на свой компьютер. Для этого откройте командную строку Windows с правами администратора и выполните следующую команду:
@"%SystemRoot%\System32\WindowsPowerShell\v1.0\powershell.exe" -NoProfile -InputFormat None -ExecutionPolicy Bypass -Command "[System.Net.ServicePointManager]::SecurityProtocol = 3072; iex ((New-Object System.Net.WebClient).DownloadString('https://community.chocolatey.org/install.ps1'))" && SET "PATH=%PATH%;%ALLUSERSPROFILE%\chocolatey\bin"
Кроме того, вы можете запустить PowerShell с правами администратора и запустить:
@"%SystemRoot%\System32\WindowsPowerShell\v1.0\powershell.exe" -NoProfile -InputFormat None -ExecutionPolicy Bypass -Command "[System.Net.ServicePointManager]::SecurityProtocol = 3072; iex ((New-Object System.Net.WebClient).DownloadString('https://community.chocolatey.org/install.ps1'))" && SET "PATH=%PATH%;%ALLUSERSPROFILE%\chocolatey\bin"
После установки Chocolatey перезапустите CMD или PowerShell. Теперь введите команду ниже и нажмите Enter , чтобы установить Git на свой компьютер:
choco install git.install
Следуйте инструкциям, чтобы завершить установку. По завершении используйте следующую команду для проверки установки:
git --version
Чтобы обновить Git, запустите:
choco upgrade git.install
2. Установка Git с помощью установщика
Если вам неудобно работать с интерфейсом командной строки, вы можете использовать программу установки Git для установки Git на свой ПК с Windows. Для этого сначала загрузите установщик Git по ссылке ниже.
Скачать: установщик Git
После загрузки запустите файл. В окне контроля учетных записей нажмите « Да », чтобы открыть окно установки.
Нажмите « Далее », чтобы продолжить настройку.

В окне « Выбор компонентов » установите флажки « Дополнительные значки », « Интеграция с проводником Windows » (« Git Bash здесь » и « Git GUI здесь ») и «Добавить профиль Git Bash в терминал Windows» . Нажмите «Далее» .
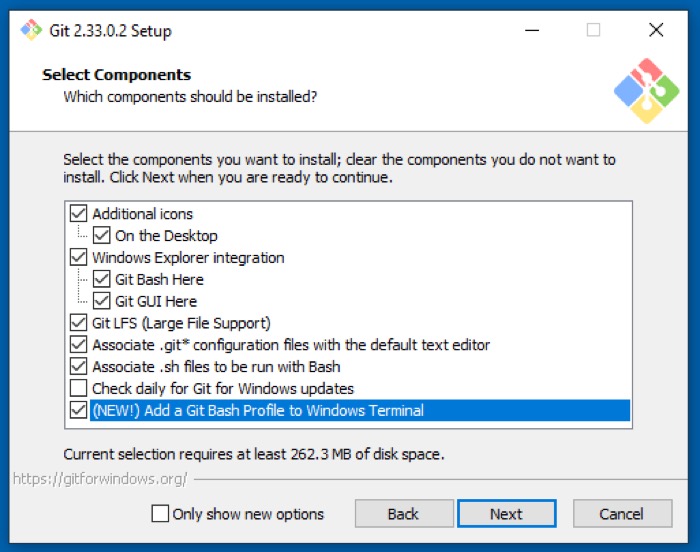
Когда вас попросят выбрать редактор по умолчанию для Git, нажмите кнопку раскрывающегося списка и выберите нужный редактор. По умолчанию Git настроен на использование текстового редактора Vim, но, поскольку некоторых это может пугать, есть другие текстовые редакторы на выбор, такие как Atom, Notepad++, Visual Studio Code и Sublime Text. Выберите один и нажмите «Далее» .
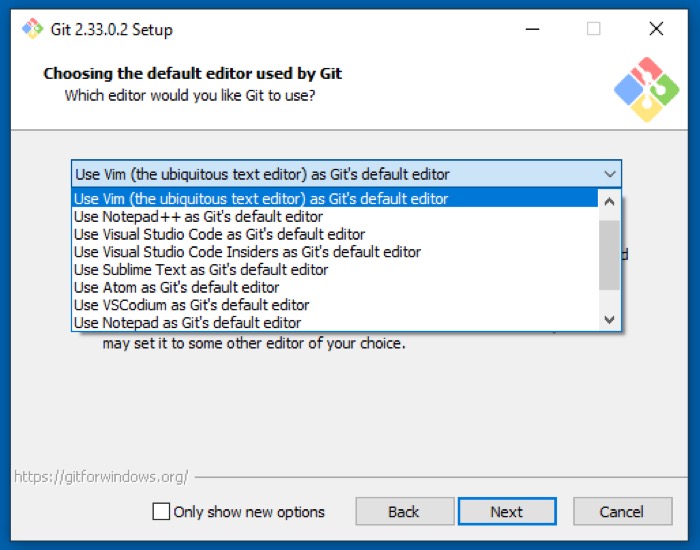
Затем вам нужно установить имя по умолчанию для начальной ветки, которую вы создаете в своих репозиториях. При выборе « Разрешить Git решать » используется мастер, который используется большинством людей. Однако вы можете установить собственное имя, выбрав Заменить имя ветки по умолчанию для новых репозиториев и введя имя в текстовое поле ниже. После выбора нажмите « Далее ».
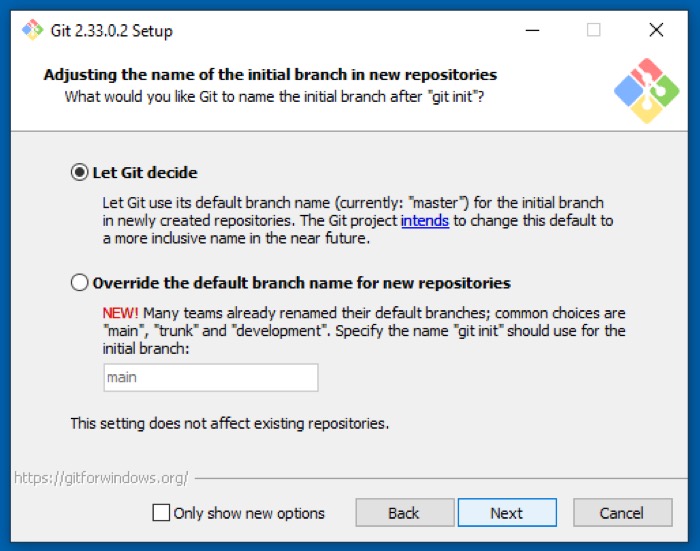

На экране Настройка среды PATH выберите Git из командной строки, а также из стороннего программного обеспечения . Это позволит вам использовать Git из Git Bash, командной строки, PowerShell или любого другого программного обеспечения. Нажмите Далее , чтобы продолжить.
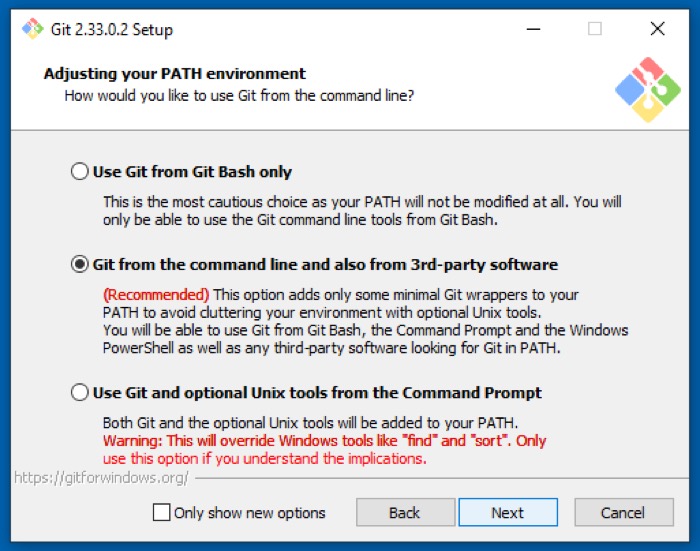
Выберите «Использовать библиотеку OpenSSL в качестве транспортного сервера для проверки сертификатов сервера» и нажмите « Далее» .
В параметрах преобразования окончания строки выберите Checkout в стиле Windows, зафиксируйте окончания в стиле Unix, чтобы избежать проблем с межплатформенной совместимостью. Нажмите « Далее ».
Теперь выберите MinTTY (терминал MSYS2 по умолчанию) для лучшей совместимости и нажмите « Далее ».
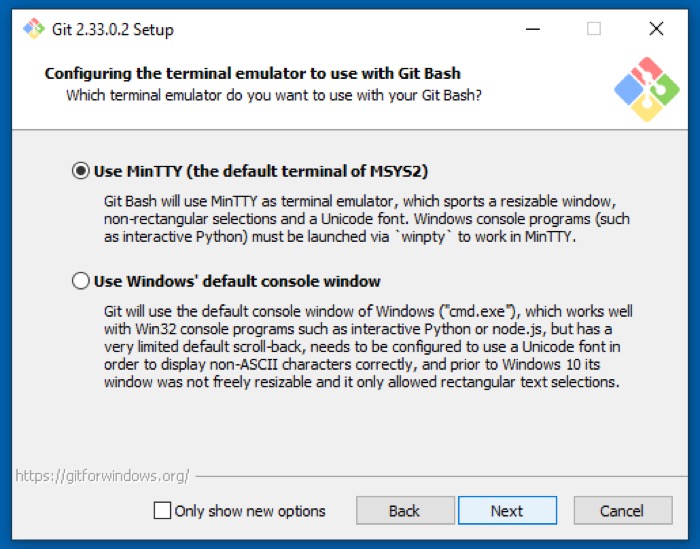 Для поведения git pull по умолчанию выберите « По умолчанию» (ускоренная перемотка вперед или слияние) . С этим параметром, когда вы используете git pull, он будет быстро пересылать текущую ветку к бренду выборки, когда это возможно. Если нет, он создаст фиксацию слияния. Нажмите Далее , чтобы продолжить.
Для поведения git pull по умолчанию выберите « По умолчанию» (ускоренная перемотка вперед или слияние) . С этим параметром, когда вы используете git pull, он будет быстро пересылать текущую ветку к бренду выборки, когда это возможно. Если нет, он создаст фиксацию слияния. Нажмите Далее , чтобы продолжить.
Когда вас попросят выбрать помощника по учетным данным, выберите Git Credential Manager Core и нажмите « Далее ».
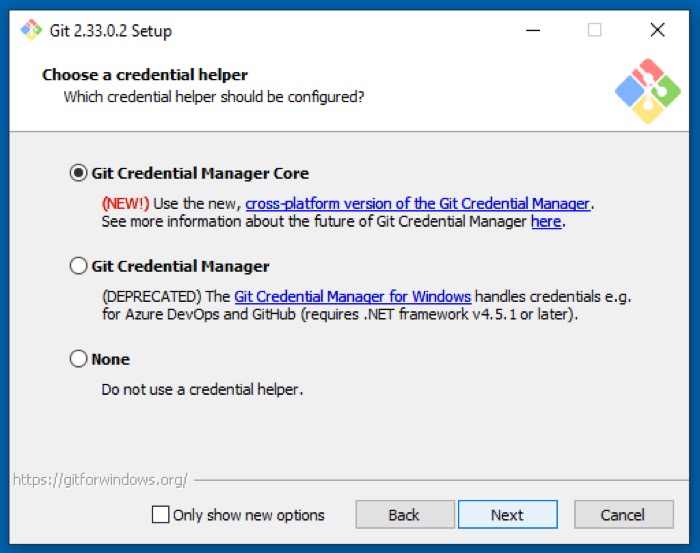
На экране дополнительных параметров установите флажок « Включить кэширование файловой системы», чтобы ускорить операции Git, и нажмите « Далее ». При желании вы также можете выбрать «Включить символические ссылки », чтобы улучшить разрешение пути.
Не выбирайте экспериментальные функции и нажмите « Установить », чтобы начать установку Git на свой компьютер. Когда все будет готово, нажмите « Готово ».
Теперь, чтобы убедиться, что Git установлен, запустите Git Bash. В качестве альтернативы откройте CMD с правами администратора и запустите:
git --version
Если он возвращает номер версии, это означает, что Git установлен и готов к использованию.
Как настроить Git в Windows
После того, как вы установили Git на свой компьютер, пришло время настроить некоторые его параметры, чтобы настроить его внешний вид и поведение. Вам нужно сделать это только один раз, и конфигурации останутся навсегда — даже после обновления Git.
Настройка идентификации пользователя
Прежде всего, для каждой фиксации, которую вы делаете в репозиториях Git, требуется имя пользователя и адрес электронной почты, прикрепленные к ней. Чтобы не скармливать его при каждом коммите, Git позволяет вам настроить идентификатор пользователя по умолчанию. Таким образом, все ваши коммиты используют один и тот же идентификатор (имя пользователя и адрес электронной почты).
Чтобы настроить свою личность, в командной строке с повышенными привилегиями запустите:
git config --global user.name "Your Name"
git config --global user.email [email protected]
Здесь опция –global установит ваш идентификатор по умолчанию для всех репозиториев. Однако, если вы хотите установить его для определенного репозитория, вы можете сделать это, зайдя в папку этого репозитория и выполнив команду без опции –global .
После этого проверьте изменения, выполнив:
git config --list
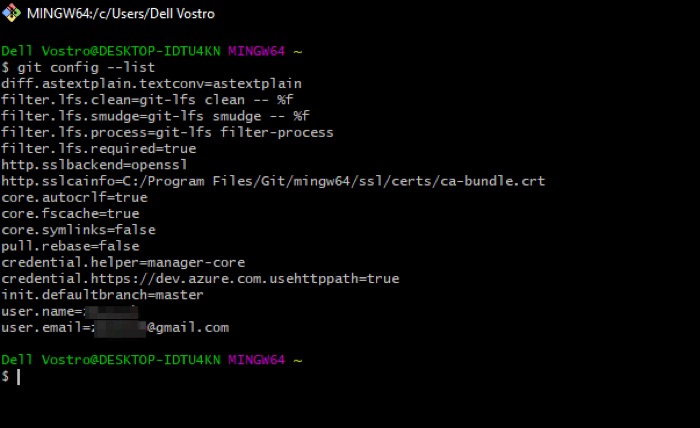
Кроме того, вы также можете получить доступ к файлу конфигурации Git, перейдя в папку C:\Users\имя_пользователя\ и найдя файл .gitconfig .
Настройка SSH для Git в Windows
SSH (Secure SHell) — это протокол для безопасной сетевой связи между двумя системами. Использование SSH с Git позволяет безопасно перемещать файлы между вашим ПК и репозиториями Git и выполнять различные команды Git удаленно по защищенному каналу.
Не только это, но и избавление от необходимости вводить имя пользователя и пароль каждый раз, когда вы хотите зафиксировать изменения в репозитории.
Чтобы сгенерировать ключ SSH, откройте Git Bash и выполните следующую команду:
ssh-keygen -t rsa -b 4096 -C "your_email_address"
Затем вам будет предложено подтвердить место для хранения ключа SSH. Нажмите Enter , чтобы продолжить с расположением по умолчанию. Теперь вам нужно установить парольную фразу, чтобы добавить дополнительный уровень безопасности к SSH. Введите надежный пароль и нажмите Enter .
Наконец, теперь вам нужно добавить ключ SSH к агенту SSH. Для этого сначала нужно включить OpenSSH. Для этого откройте диспетчер задач ( Ctrl + Shift + Esc ), перейдите на вкладку « Службы » и нажмите « Открыть службы » внизу.
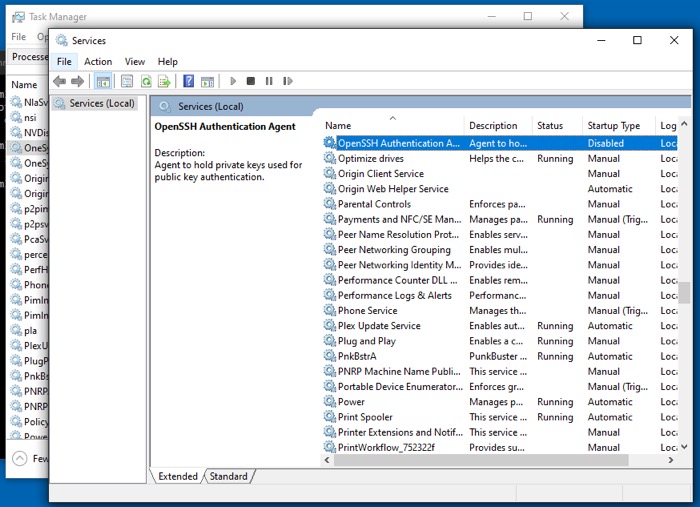
Здесь найдите OpenSSH Authentication Agent и дважды щелкните по нему. Нажмите кнопку « Пуск » под статусом службы , чтобы запустить ее, и нажмите « ОК ».
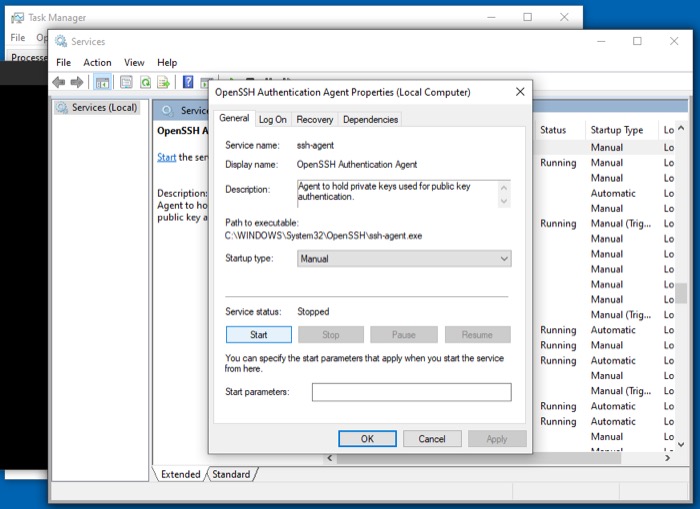
Теперь откройте CMD в повышенном режиме и запустите:
start-ssh-agent
После запуска агента SSH перейдите в Git Bash и выполните приведенную ниже команду, чтобы добавить ключ SSH, созданный несколькими шагами ранее:
ssh-add ~/.ssh/id_rsa
Когда будет предложено ввести парольную фразу, введите ту, которую вы установили ранее, и нажмите Enter, чтобы установить личность.
Успешное управление вашими проектами с помощью Git
Если вы внимательно следовали этому руководству, у вас должен быть установлен и запущен Git на вашем компьютере с Windows. И впоследствии вы сможете использовать его для управления всеми файлами вашего проекта и совместной работы с другими разработчиками (если вы работаете в команде).
Кроме того, чтобы улучшить свой опыт и более эффективно управлять своими репозиториями Git, вы также можете использовать GitHub: облачный хостинг для управления репозиториями Git.
