Как установить и использовать приложение Intel Unison на Windows, Android и iOS
Опубликовано: 2023-02-01Действительно, мы живем в мире, где технологии и гаджеты являются неотъемлемой частью нашей повседневной жизни. Смартфоны, ноутбуки, носимые устройства и умные домашние IoT-устройства произвели революцию в том, как мы работаем, общаемся и живем. Важно все соединить, но в то же время это непросто. Когда дело доходит до экосистемы, Apple является королем, и бренды должны тесно сотрудничать, чтобы обеспечить одинаковый опыт, когда мы говорим об устройствах Windows и Android.
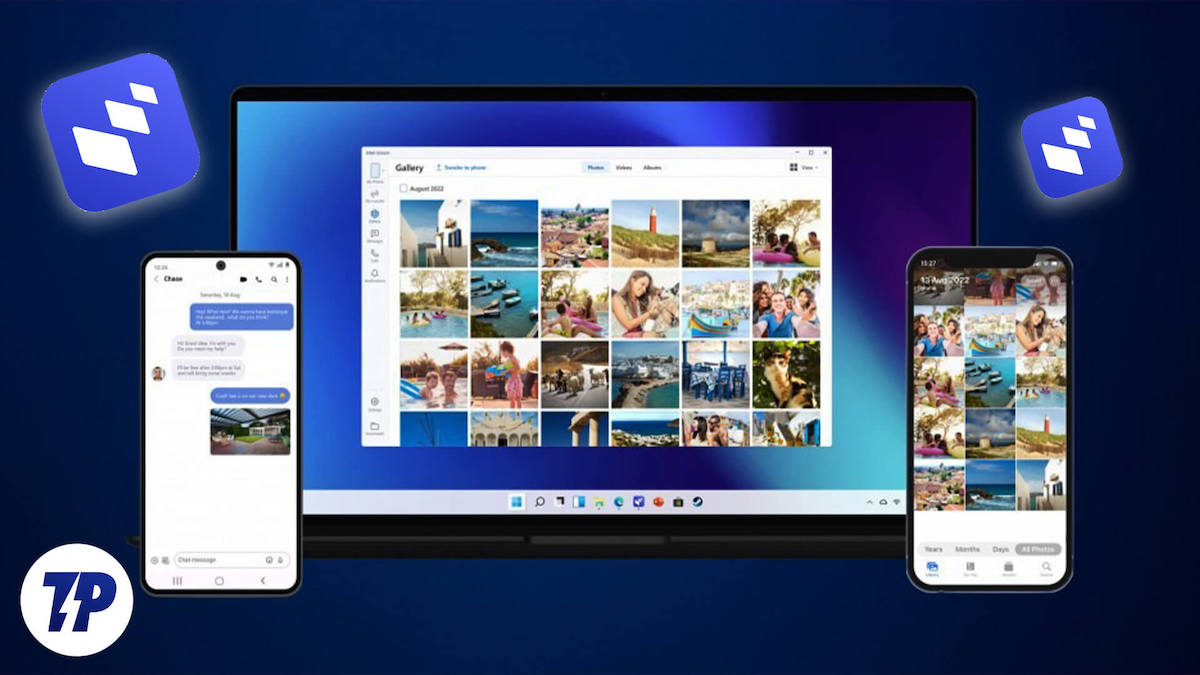
Оглавление
Что такое Интел Юнисон?
Intel Unison — это ответ Intel на телефонную связь Microsoft (ранее Your Phone ), которая интегрирована и поставляется с современными версиями, такими как Windows 10 и Windows 11. Это унифицированная платформа, разработанная Intel, которая объединяет аппаратное и программное обеспечение, а также возможности искусственного интеллекта для обеспечения пользователей с бесшовной, безопасной и удобной работой с компьютером.
Подобно Apple, Intel и Microsoft также пытаются создать свою собственную экосистему устройств, которые подключены и всегда синхронизированы. С введением Unison Intel пытается преодолеть разрыв между устройством Windows и современным смартфоном, предоставляя такие возможности, как передача файлов, управление уведомлениями, а также совершение и прием вызовов на ПК или ноутбуках.
Сравнение приложения Intel Unison и приложения Phone Link
Приложение Phone Link от Microsoft и Unison от Intel — это собственные приложения, которые одновременно устраняют разрыв между телефоном и ПК. Оба приложения имеют идентичные функции, причем Phone Link превосходит их как с точки зрения пользовательского интерфейса, так и с точки зрения функциональности.
Следует отметить, что хотя стандартные функции, такие как передача файлов, телефонные звонки через Bluetooth, SMS и уведомления приложений, доступны в обоих приложениях, мы также должны ожидать, что некоторые из более продвинутых, привлекательных функций, таких как зеркальное отображение экрана, непрерывность приложений , просмотр веб-страниц на нескольких устройствах и возможность использования мобильных приложений на настольном компьютере не ограничиваются приложением Phone Link, а являются эксклюзивными для устройств таких производителей, как Samsung, OnePlus и сами Microsoft.
Полный список устройств, поддерживаемых функциями приложения Phone Link, можно найти здесь: Поддерживаемые устройства для приложений Phone Link.
Основные характеристики Intel Unison:
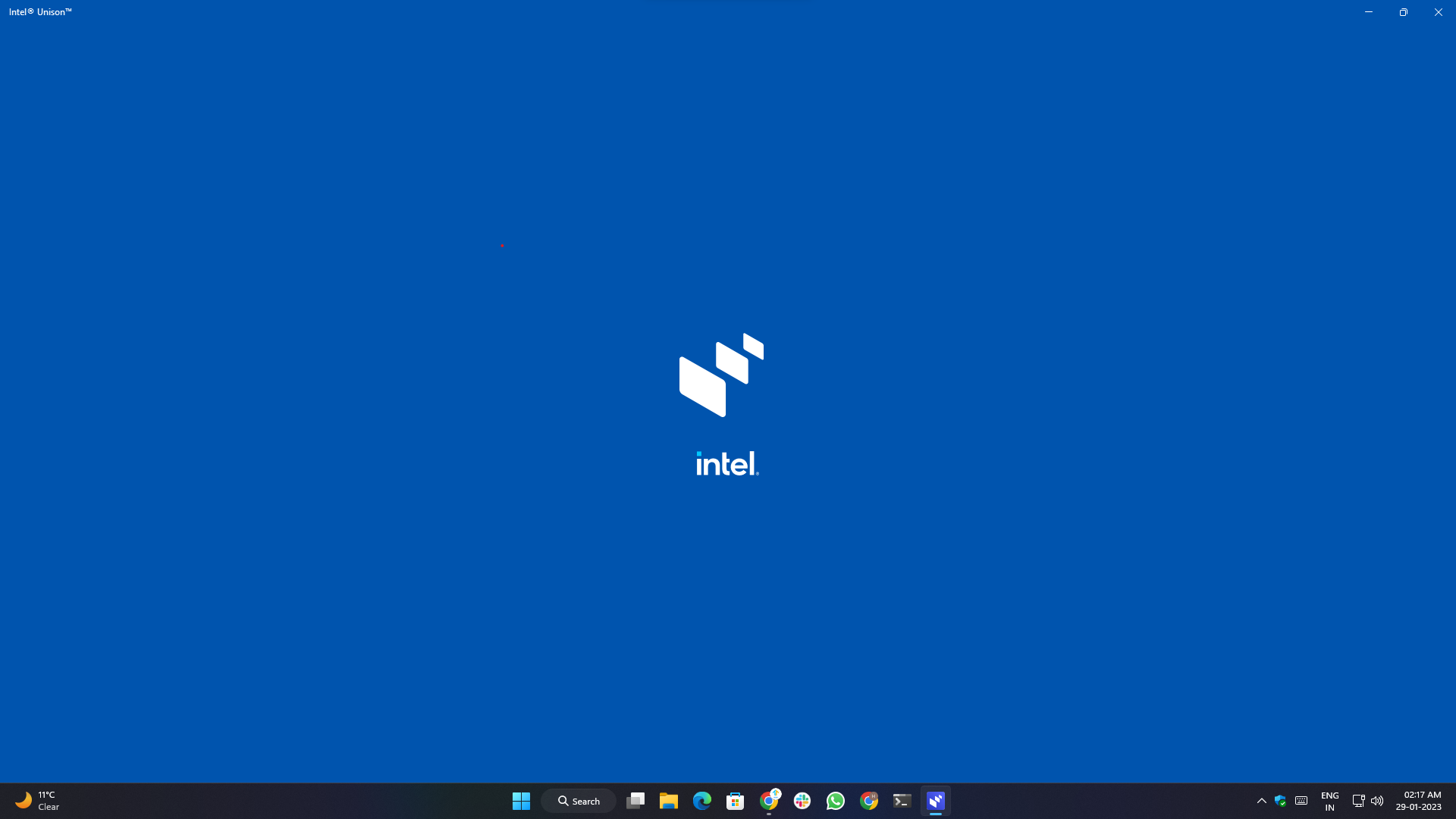
Приложение Intel Unison предоставляет ряд важных функций, которые позволяют пользователям подключать свой ПК/ноутбук с ОС Windows к телефону Android или iPhone и получать доступ к содержимому телефона на ходу, например:
- Уведомления. Пользователи могут получать, взаимодействовать и отвечать на уведомления со своих устройств Windows.
- Обмен текстовыми сообщениями: пользователи могут читать текстовые сообщения и отвечать на них непосредственно со своего ПК с ОС Windows.
- Предварительный просмотр мультимедиа: пользователи могут просматривать, синхронизировать и передавать фотографии по беспроводной сети со своих телефонов на ПК с ОС Windows без необходимости подключения кабелей или картридеров.
- Передача файлов: пользователям больше не нужно полагаться на сторонние приложения для отправки и получения файлов на свои устройства Windows и с них. Приложение позволяет пользователям перетаскивать файлы между телефоном и компьютером.
- Телефонные звонки: пользователи могут совершать и принимать звонки со своего ПК или ноутбука с Windows через Bluetooth.
Системные Требования:
Приложение Intel Unison предназначено для платформы Intel Evo и линейки устройств. Вкратце, Intel Evo — это программа сертификации Intel, в рамках которой устройство на базе чипа Intel должно соответствовать определенным требованиям, таким как производительность и удобство использования, установленным Intel.
Сертификация присуждается только ноутбукам, которые соответствуют или превосходят определенные требования с точки зрения времени автономной работы, времени зарядки, производительности и других характеристик.
Согласно официальному списку Microsoft Store, требуется как минимум версия сборки Windows 11 версии 22621.0 (22H2) или выше.
Приложение Intel Unison: системные требования
Для Windows:
- Устройство 13-го поколения с сертификацией Intel Evo
- ОС: устройство под управлением Windows 11 (22H2) сборки 22621.0 или выше.
- Архитектура: x64
- Поддержка Wi-Fi и Bluetooth
Для телефонов и планшетов Android:
- Устройство должно работать под управлением Android версии 9 или выше.
Для iPhone, iPad и iPod Touch:
- Требуется iOS 15.0 или новее.
- Требуется iPadOS 15.0 или выше.
В дополнение к вышеуказанным требованиям оба устройства должны быть в одной сети Wi-Fi.
Как установить приложение Intel Unison
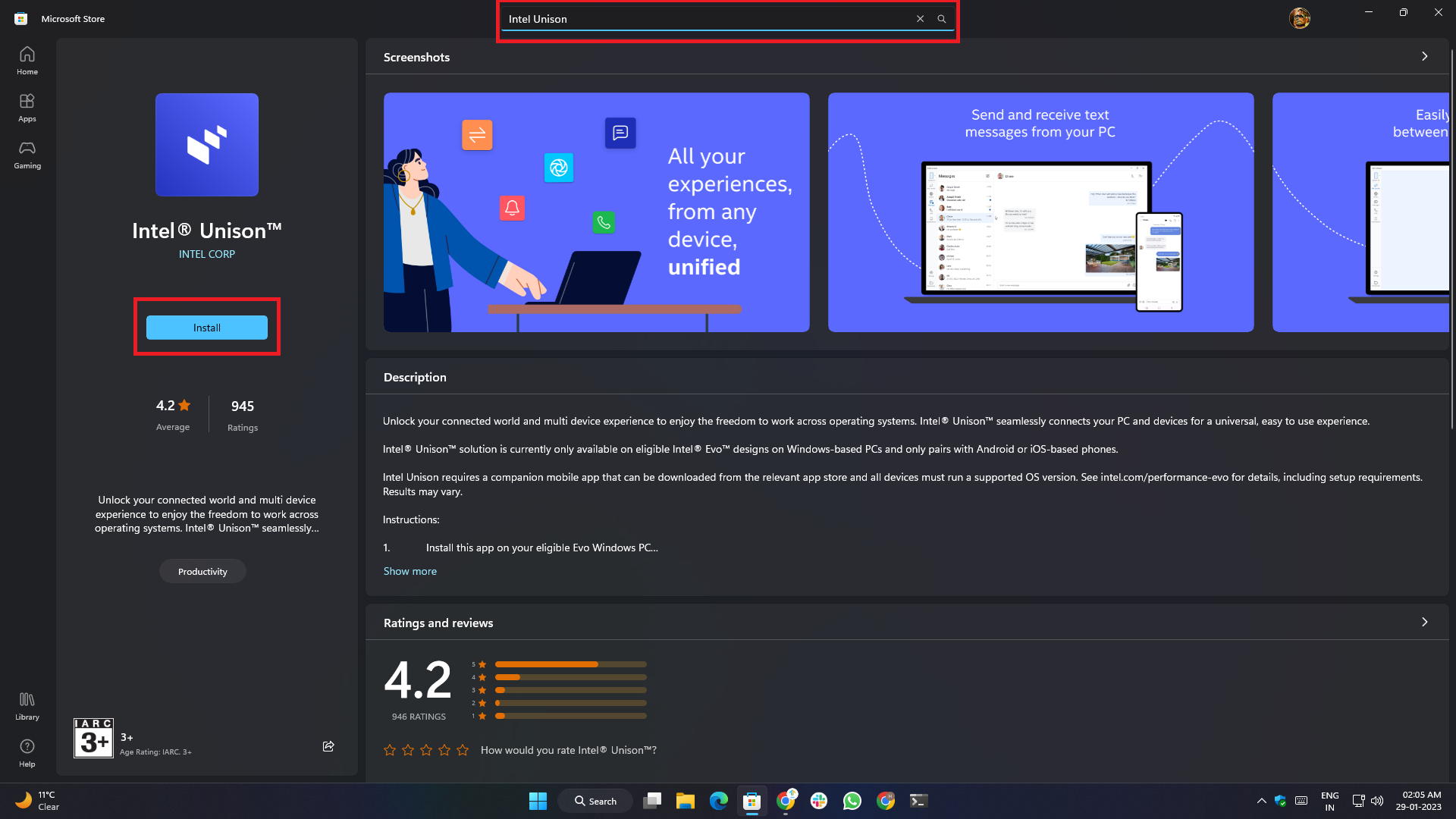
- Чтобы начать, нам сначала нужно зайти в приложение Microsoft Store на устройстве под управлением Windows 11 и ввести Intel Unison в поле поиска вверху.
- Поскольку развертывание приложения происходит постепенно, есть вероятность, что оно не будет отображаться в результатах поиска Microsoft Store в вашей стране или регионе. Чтобы избежать этого, нажмите на ссылку ниже. Он перенаправит вас на официальную страницу магазина, откуда вы сможете скачать приложение.
- Первая ссылка
- Вторая ссылка
Шаги для Android и iOS просты и не требуют дополнительных предварительных условий.

Просто зайдите в Google Play Store (для Android) или Apple App Store (для iOS), введите Intel Unison в поле поиска и нажмите кнопку «Установить».
Чтобы упростить задачу и сократить количество дополнительных шагов, вот прямые ссылки на магазины, которые перенаправят вас на официальный список магазинов.
- Приложение для Android: Google Play Маркет
- iOS-приложение: Apple App Store
Настройка приложения Intel Unison:
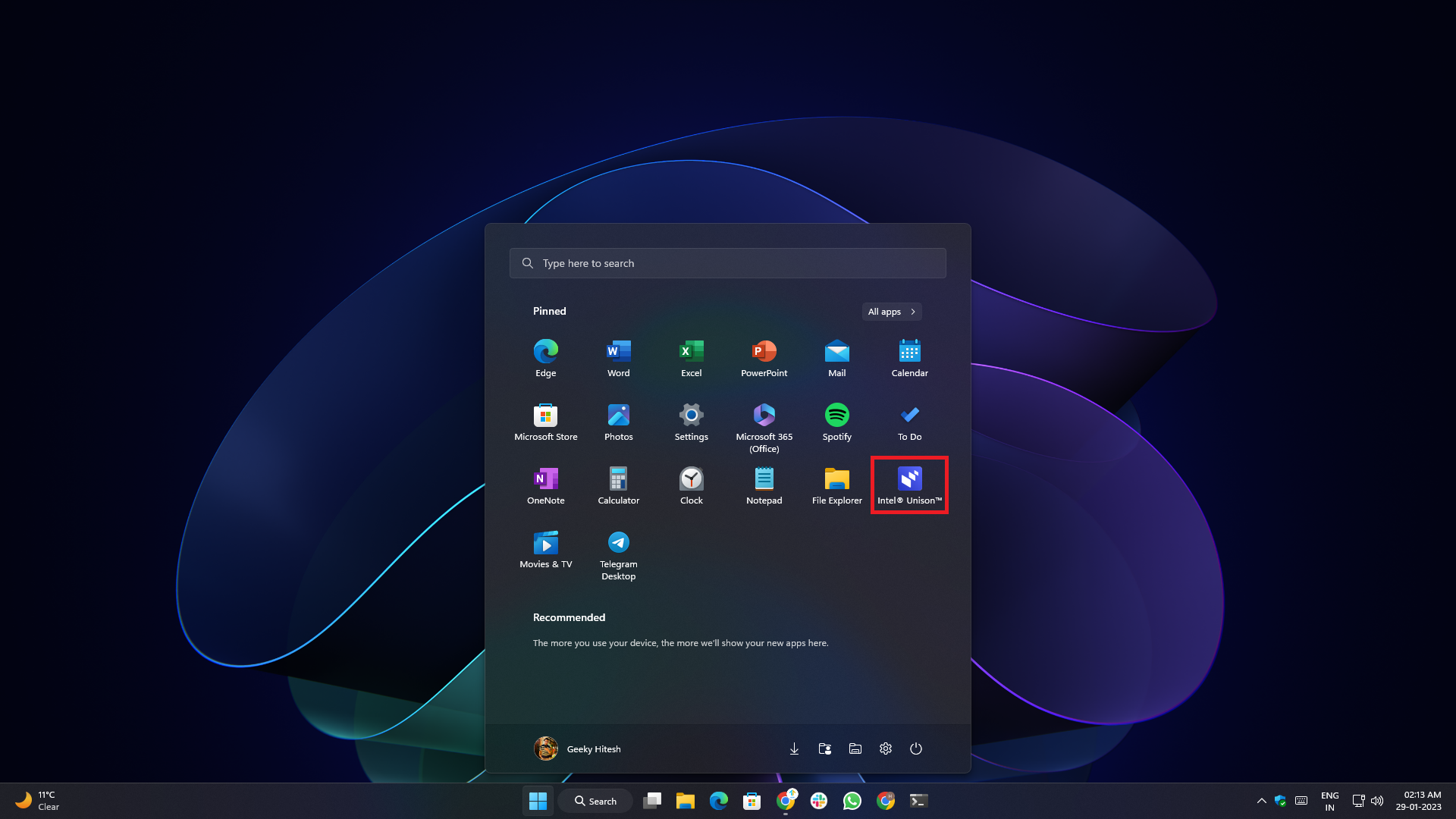
Настройка приложения очень проста и не требует регистрации. После установки приложения запустите установленное приложение либо из меню «Пуск», либо из поиска Windows. Как только приложение будет запущено, вас встретит заставка с обзором приложения и его функций.
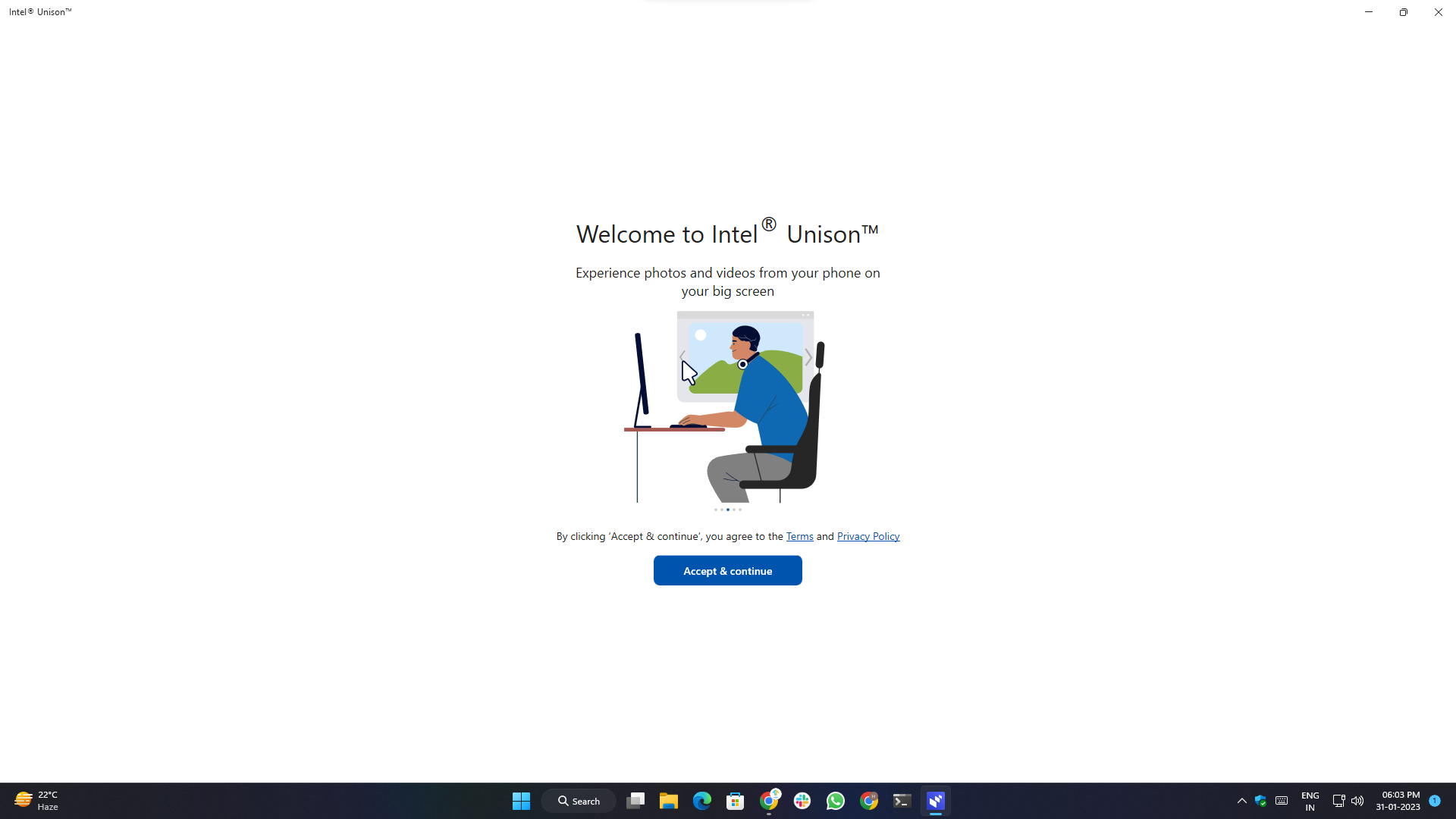
1. Вам необходимо выполнить все необходимые условия и дать все необходимые разрешения.
2. Откройте приложение для смартфона, примите положения и условия, предоставьте необходимые разрешения, и вы готовы к работе. Вам также будет предложено поделиться своими диагностическими данными, что совершенно необязательно и зависит от вашего решения.
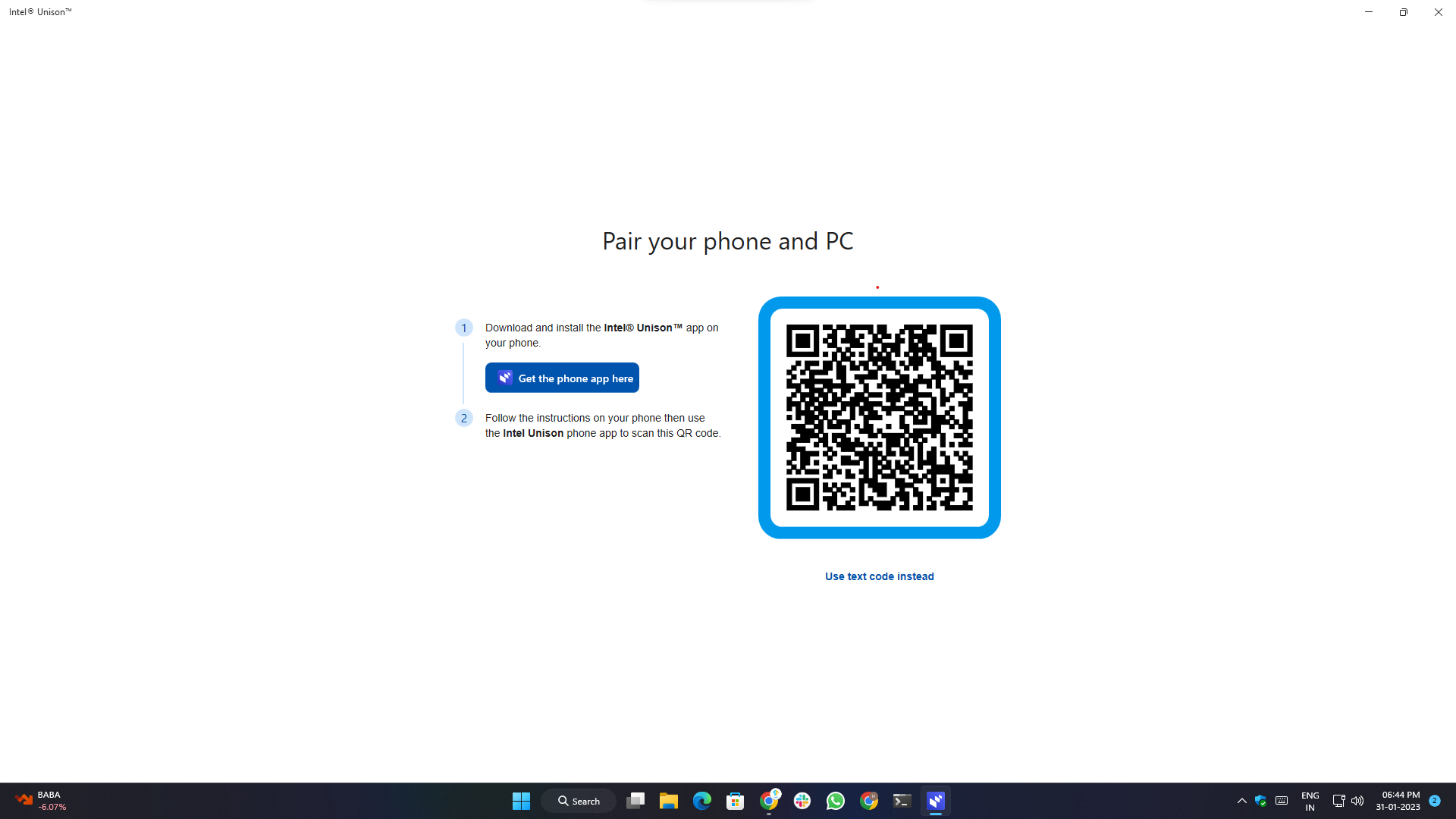
3. На этом этапе настольное приложение предложит вам отсканировать QR-код, который будет отображаться на вашем экране через приложение для смартфона, чтобы выполнить сопряжение/подключение обоих устройств.
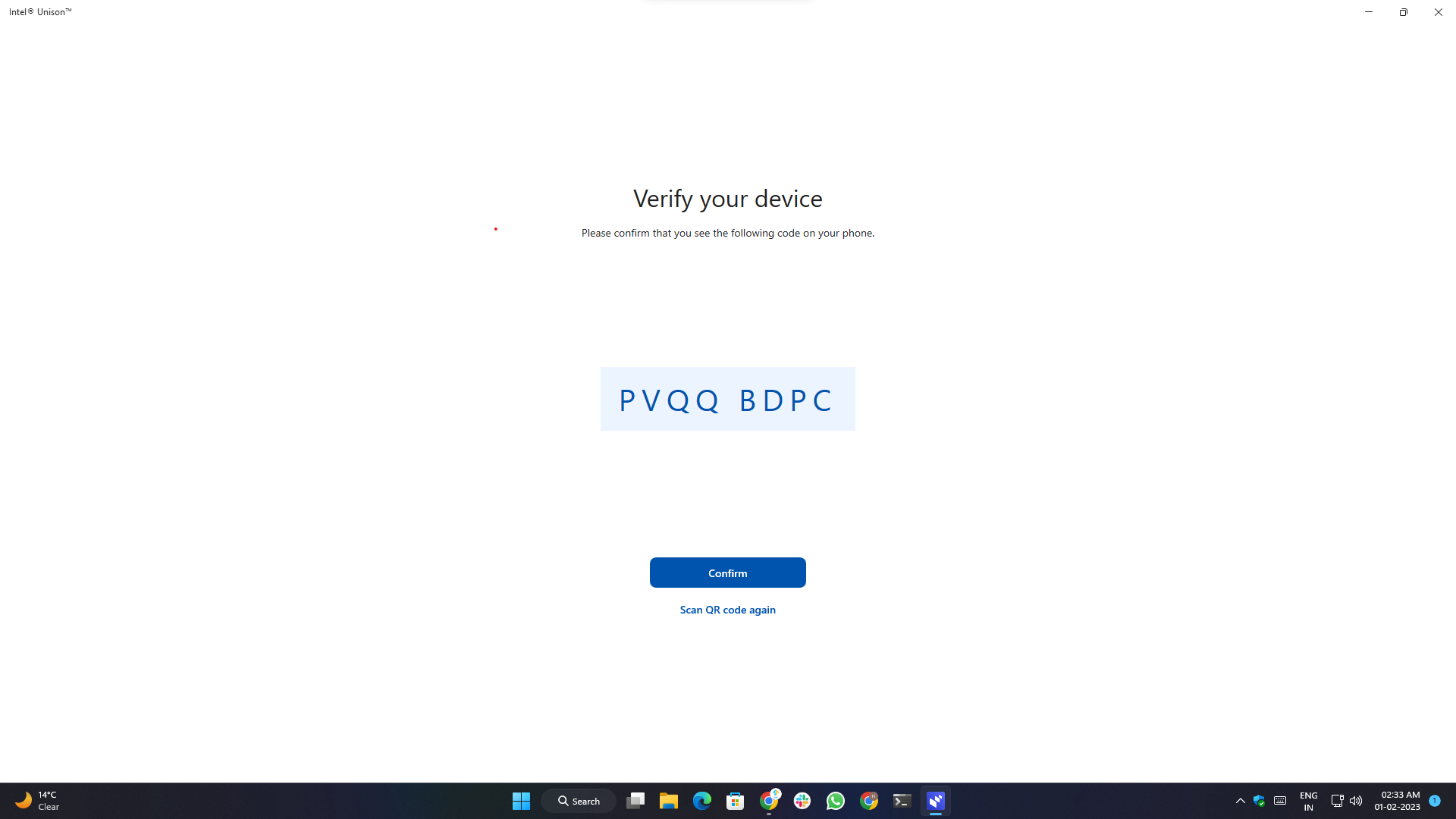
4. После сканирования QR-кода вам будет предложено подтвердить код сопряжения, отображаемый на обоих устройствах, чтобы убедиться, что правильное устройство сопряжено и зарегистрировано в приложении.
5. После успешного сопряжения нажмите кнопку « Начать » на смартфоне.
6. В зависимости от операционной системы и версии Android/iOS могут потребоваться некоторые дополнительные разрешения.
7. Вы увидите сообщение об успешном сопряжении, указывающее, что установка завершена и вы готовы использовать приложение и его функции.
Настройка уведомлений приложения Unison:
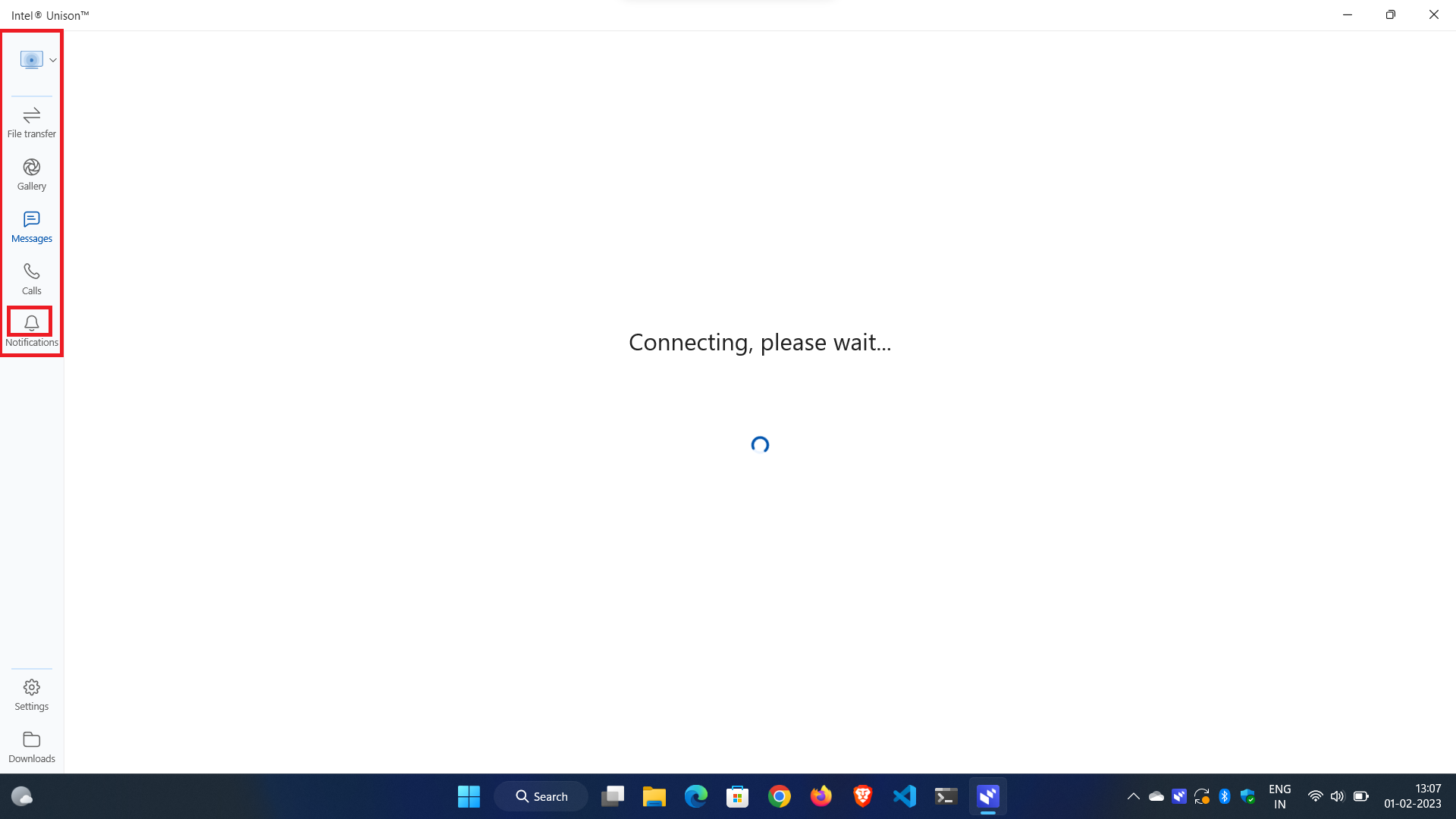
1. Чтобы настроить уведомления, нажмите кнопку « Уведомления » на левой панели навигации.
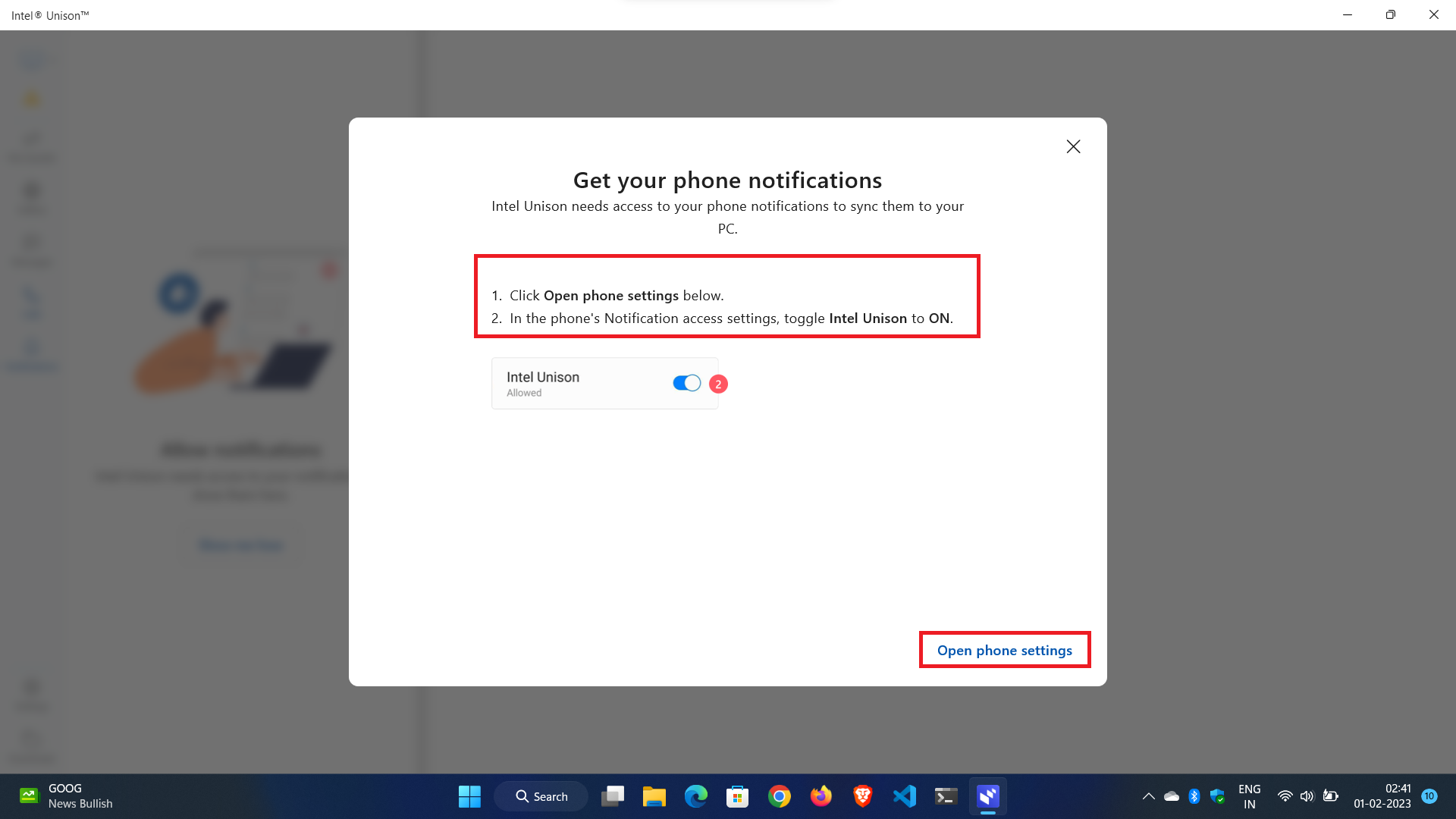
2. Появится всплывающее окно с кнопкой « Открыть настройки телефона» внизу. При нажатии на нее автоматически откроется страница настроек уведомлений на вашем телефоне, и вам нужно будет разрешить ей доступ к уведомлениям телефона.
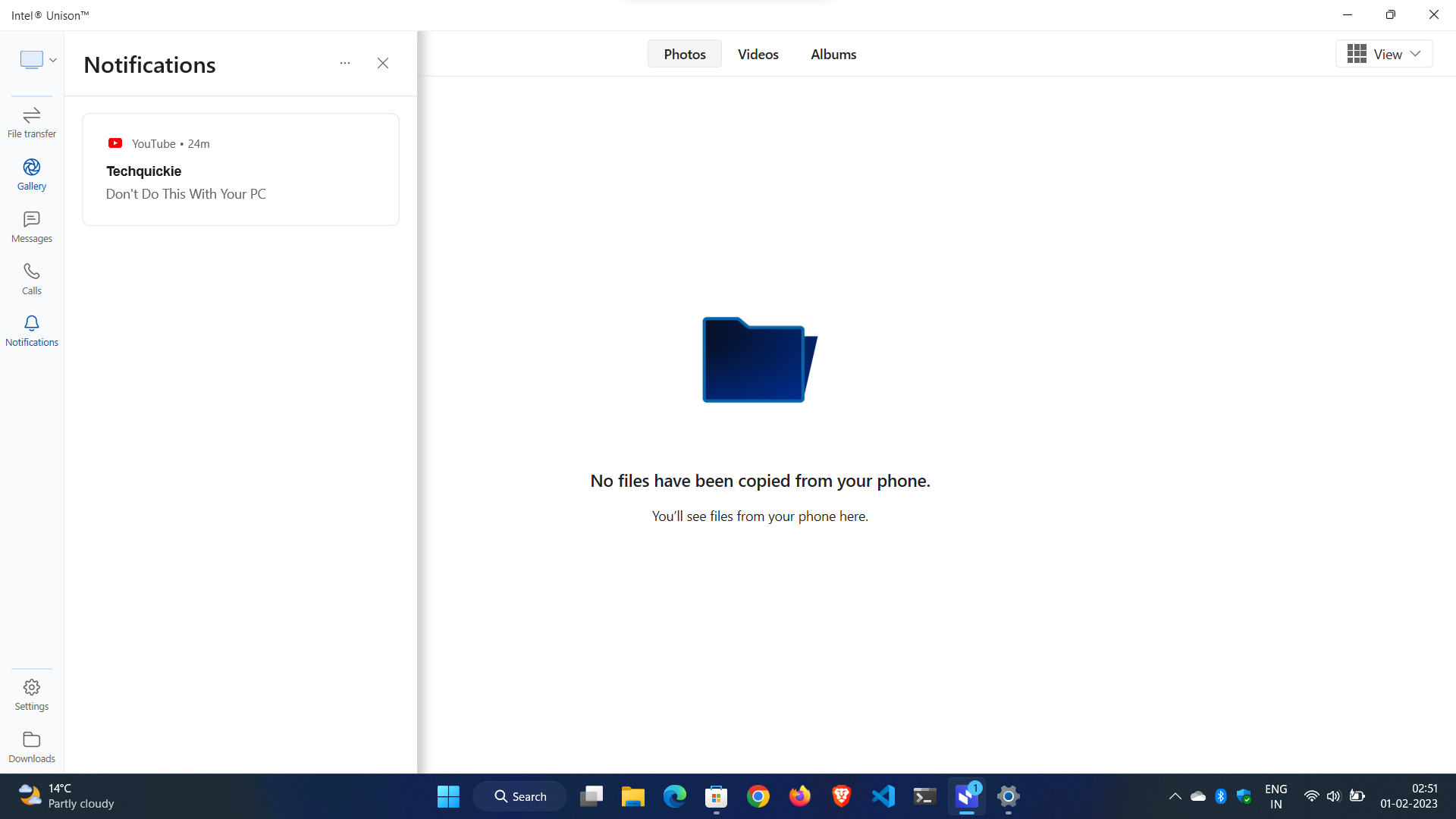
3. Теперь вы можете получать доступ к уведомлениям приложений в режиме реального времени, не отрываясь от работы и не глядя на свой смартфон.
Настройка телефонных звонков:
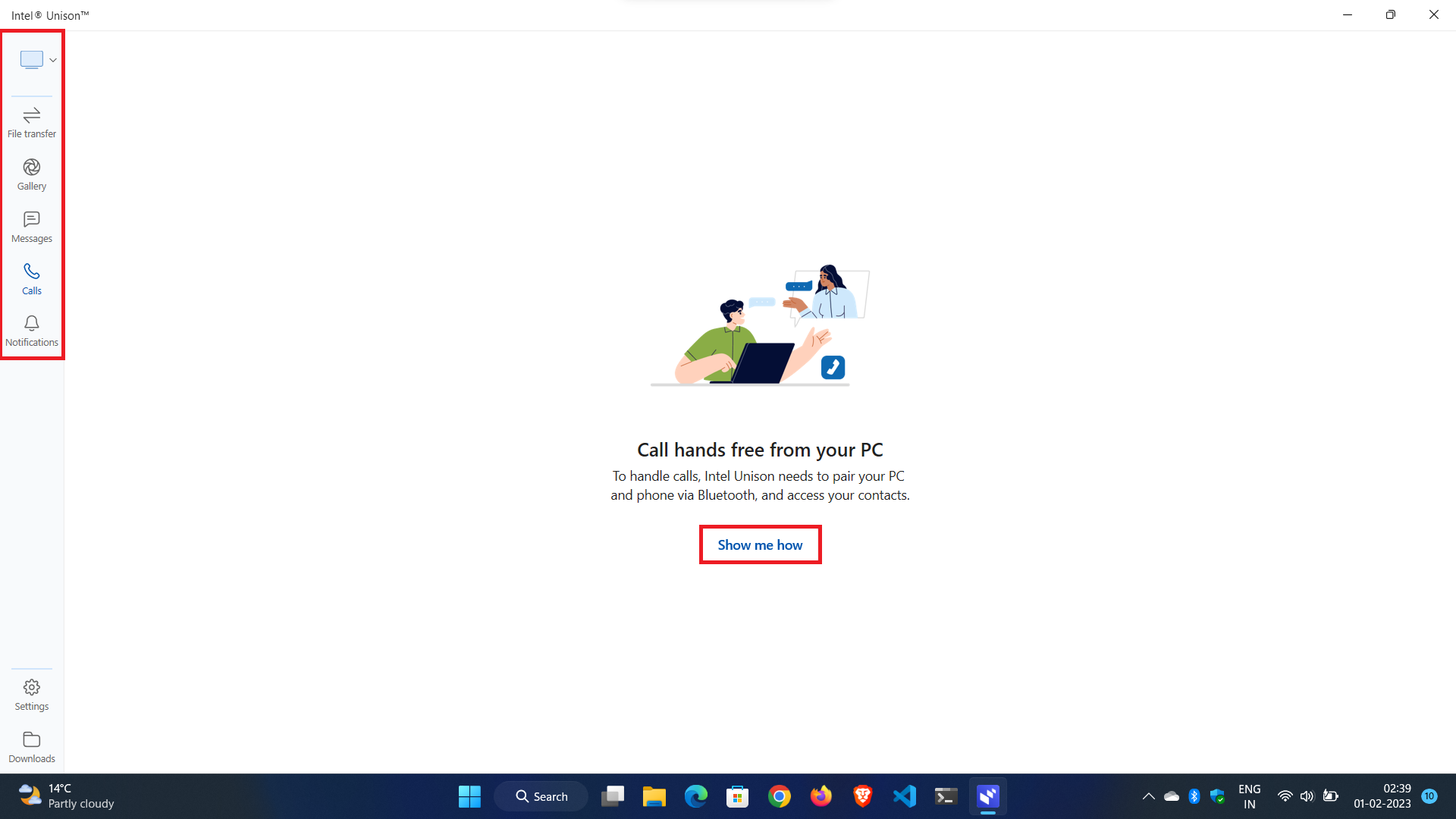
1. Чтобы настроить телефонные звонки, нажмите кнопку « Вызовы» на левой панели навигации.
2. Во всплывающем окне нажмите кнопку « Показать как» .
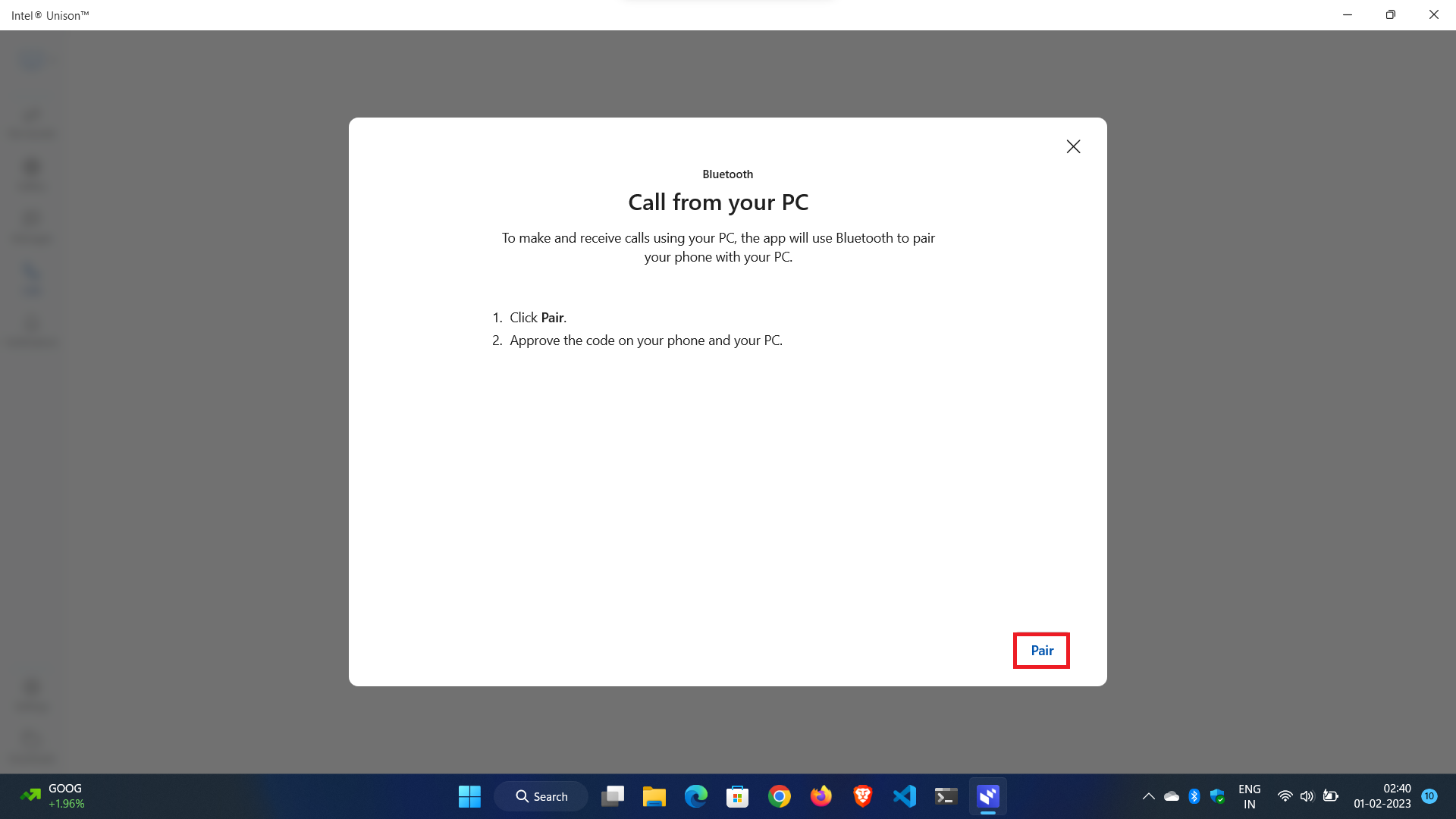
3. Вам будет предложено подключить телефон через Bluetooth, чтобы совершать или принимать звонки.
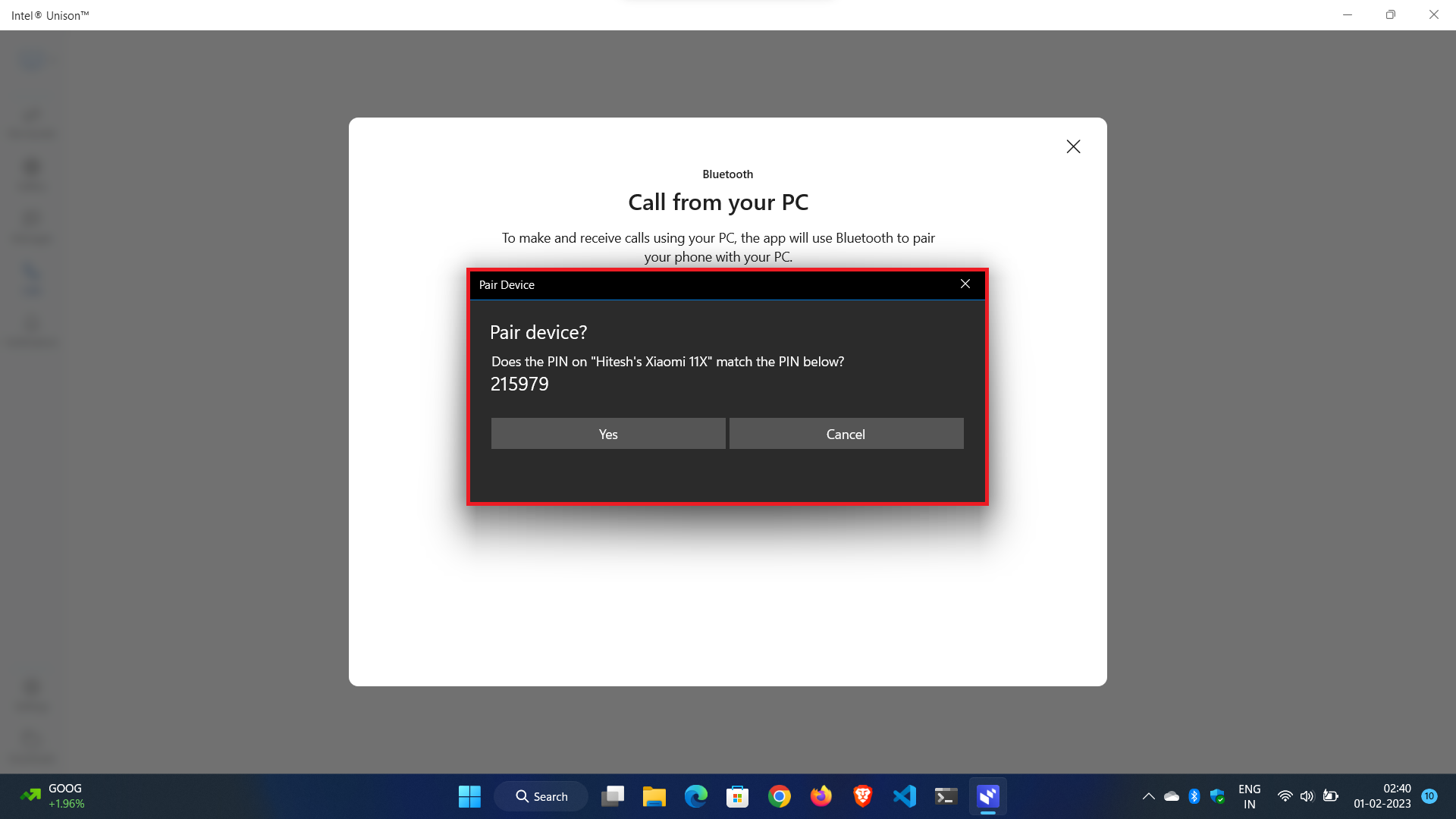
4. Соедините свое устройство с сопутствующим приложением, и вы готовы к работе.
Заключение:
Intel Unison — это следующий крупный подход к построению экосистемы и преодолению разрыва между смартфоном и компьютером с Windows. За последние годы операционные системы Windows и Android претерпели значительные изменения. Современные проблемы требуют современных решений, и Intel Unison — один из таких подходов к созданию экосистемы для масс. Если вам понравился наш пост об обзоре, настройке и функциях приложения Intel Unison, поделитесь этим постом с друзьями и сообщите нам свои отзывы в комментариях ниже.
Часто задаваемые вопросы об использовании приложения Intel Unison
Как исправить неработающее приложение Intel Unison?
Если у вас возникли проблемы с приложением Intel Unison, вы можете предпринять несколько шагов для устранения неполадок. Вот что вам нужно сделать:
1. Перезагрузите устройство: первый шаг — перезагрузить устройство, чтобы посмотреть, решит ли это проблему.
2. Обновите ОС Windows 11. Убедитесь, что ваша ОС Windows обновлена и установлены все последние обновления.
3. Обновите драйвер Bluetooth. Если проблема связана с подключением Bluetooth, убедитесь, что ваш драйвер Bluetooth обновлен.
4. Восстановите или сбросьте приложение Intel Unison в Windows 11: прокрутите вниз до раздела «Дополнительные параметры» и нажмите кнопку «Восстановить» под заголовком «Сброс». Если приложение Intel Unison по-прежнему не работает, нажмите кнопку «Сброс», которая полностью вернет приложение к состоянию по умолчанию. Перезагрузите систему и проверьте, сохраняется ли проблема.
5. Запустите средство устранения неполадок Bluetooth. Если проблема не устранена, попробуйте запустить средство устранения неполадок Bluetooth в Windows 11. Перейдите в «Настройки» > «Обновление и безопасность» > «Устранение неполадок» > «Найти и устранить другие проблемы» > «Bluetooth». Следуйте инструкциям на экране, чтобы запустить средство устранения неполадок.
6. Удалите и переустановите приложение Intel Unison. Если все вышеперечисленные методы по-прежнему не работают, вам необходимо удалить и переустановить приложение Intel Unison.
