Загрузка и обновление драйвера Intel HD Graphics 4000 для Windows 10, 11
Опубликовано: 2023-02-14В этой статье мы познакомим вас с наилучшими возможными способами без проблем загрузить драйверы Intel Graphics 4000, установить и обновить их на компьютере с Windows 10/11.
Intel HD Graphics 4000 существует на компьютерах многих пользователей благодаря своей высокой производительности. Однако, как и для всех других графических карт, для правильной работы ему также требуются обновленные и совместимые драйверы Intel HD Graphics 4000.
Однако многим пользователям сложно найти и загрузить правильную и совместимую версию драйвера Intel HD Graphics 4000. Вы тоже один из этих пользователей? Если да, то эта статья для вас.
Эта статья знакомит вас с самыми простыми способами загрузки и установки обновления драйвера Intel Graphics 4000 в Windows 10 и Windows 11. Давайте начнем с них без лишних слов.
Способы загрузки, установки и обновления драйвера Intel HD Graphics 4000
Вы можете загрузить последнюю версию драйвера для графического адаптера Intel HD Graphics 4000 и установить его одним из следующих способов.
Способ 1. Загрузите драйверы Intel HD Graphics 4000 из Центра загрузки Intel.
Intel размещает все обновления драйверов в своем центре загрузки. Там же можно найти и загрузить обновление драйвера Intel HD Graphics 4000. Ниже приведена пошаговая инструкция, как это сделать.
- Во-первых, перейдите в Центр загрузки Intel.
- Теперь выберите«Графика» в разделе «Выбор продукта».
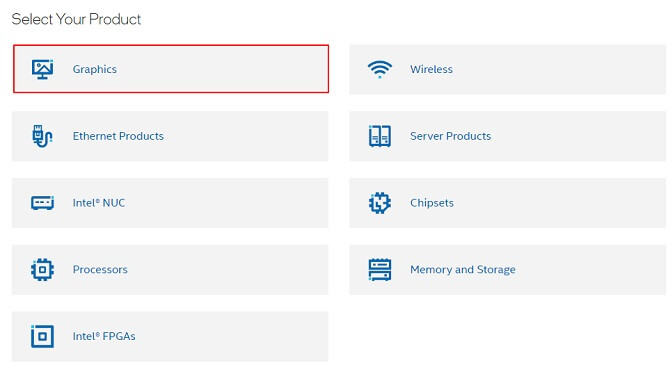
- ВыберитеIntel HD Graphics Family на левой панели.
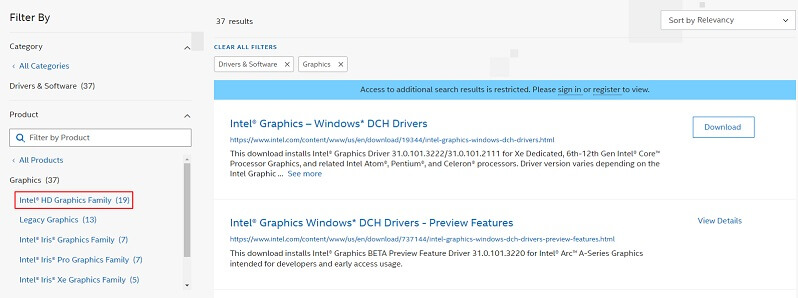
- ВыберитеIntel HD Graphics 4000 из вариантов, которые появляются на экране.
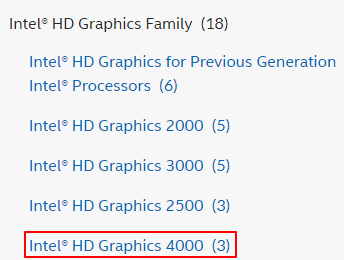
- Теперь нажмите кнопку«Загрузить» , чтобы загрузить файл драйвера на свой компьютер.
- Дважды щелкните загруженный файл и следуйте инструкциям по установке драйверов Intel Graphics 4000.
Читайте также: Загрузка драйвера Intel HD Graphics 4600 в Windows 10
Способ 2. Загрузите и обновите драйверы Intel HD Graphics 4000 через диспетчер устройств.
Все компьютеры с ОС Windows содержат программу под названием «Диспетчер устройств», которая помогает загружать необходимые обновления драйверов и устанавливать их. Вы можете использовать его для загрузки и установки последней версии драйвера для Intel HD Graphics 3000 и 4000 на свой компьютер с Windows 10/Windows 11. Ниже приведены пошаговые инструкции, как это сделать.
- Найдите и откройте Диспетчер устройств , используя функцию поиска вашего компьютера.
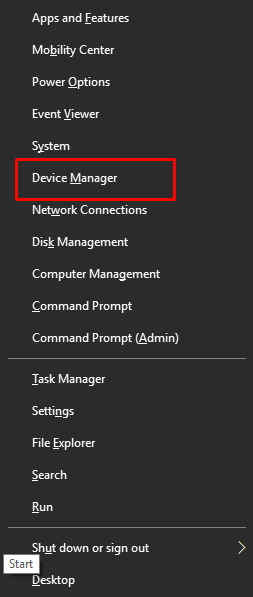
- Теперь щелкните раздел«Видеоадаптеры» , чтобы развернуть его.
- Щелкните правой кнопкой мыши драйвер Intel HD Graphics 4000/3000 и выберите «Обновить драйвер» в экранном меню.
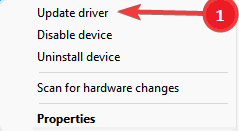
- Автоматический поиск обновленного программного обеспечения драйвера или автоматический поиск драйверовв зависимости от того, работает ли на вашем компьютере Windows 10 или Windows 11.
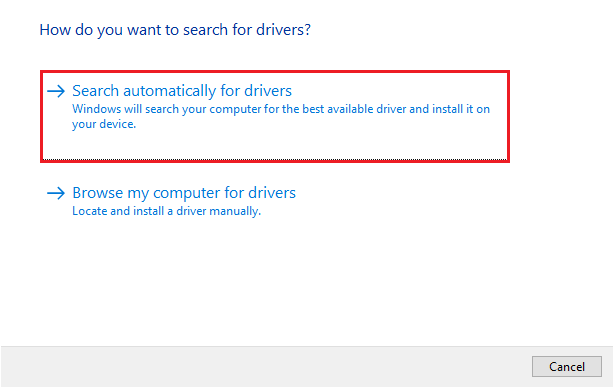
- Подождите, пока операционная система не найдет и не установит последнюю версию графического драйвера Intel HD на ваш компьютер.
- Наконец, перезагрузите компьютер, чтобы завершить процесс установки драйвера.
Способ 3. Обновите операционную систему, чтобы получить последнюю версию драйвера Intel HD 4000.
Обновление ОС также загружает отсутствующие драйверы и обновляет текущие. Следовательно, вы можете обновить свою ОС, чтобы получить новейшие драйверы Intel HD Graphics 4000 на 64-разрядных/32-разрядных компьютерах с Windows 10. Однако нет гарантии, что этот метод сработает, так как иногда Windows может не найти необходимые драйверы. Тем не менее, вы можете выполнить следующие шаги, чтобы таким образом получить необходимые драйверы.

- Во-первых, откройте настройки с помощью сочетания клавишWindows + I.
- Теперь выберите параметр « Обновление и безопасность».
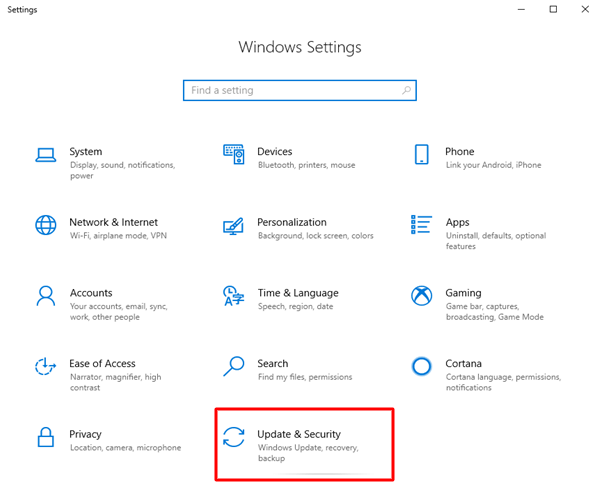
- Нажмите на опцию, позволяющую вампроверить наличие обновлений.
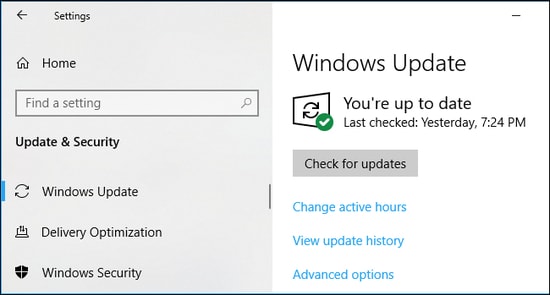
- После выполнения вышеуказанных действий загрузите и установите предлагаемые обновления (включая обновления драйверов).
- Наконец, перезагрузите устройство, чтобы завершить процесс обновления.
Читайте также: Как загрузить панель управления Intel HD Graphics в Windows 11/10
Способ 4. Загрузите обновление драйвера Intel HD Graphics 4000 автоматически (рекомендуется)
Вышеуказанные способы, по мнению многих пользователей, довольно сложны для новичков, и даже специалисты могут столкнуться с проблемами при ручном обновлении драйверов. Следовательно, мы рекомендуем автоматически и без проблем обновлять драйверы с помощью профессиональной программы, такой как Bit Driver Updater.
Bit Driver Updater загружает все необходимые обновления драйверов и автоматически устанавливает их одним щелчком мыши. Кроме того, он может похвастаться множеством полезных функций, таких как резервное копирование и восстановление драйверов, ускорение скорости загрузки драйверов, сканирование по расписанию и многое другое.
Ниже приведена ссылка, по которой вы можете скачать и установить эту программу.
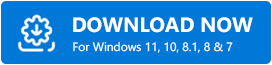
После завершения установки программного обеспечения (это займет всего одну-две секунды) вы получите список всех устаревших драйверов. Вы можетеобновить все эти перечисленные драйверы автоматически одним нажатием кнопки, чтобы сделать это.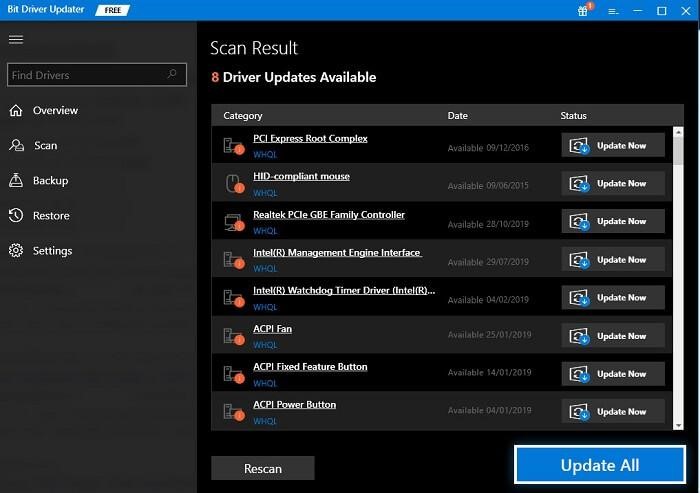
Опция «Обновить сейчас» также существует, если вы хотите загрузить и установить только драйверы Intel HD Graphics 4000 для Windows 11 или Windows 10. Однако почти все другие эксперты и мы считаем, что лучше обновить все драйверы, чтобы обеспечить бесперебойную работу устройства.
Выше мы обсудили различные способы получения необходимого драйвера Intel HD 4000. Теперь давайте ответим на некоторые связанные вопросы, чтобы развеять любые сомнения, которые могут у вас возникнуть.
Читайте также: Загрузка драйвера Intel UHD Graphics 630 и обновление Windows
Часто задаваемые вопросы
Ниже мы ответим на некоторые распространенные вопросы о драйверах Intel Graphics 4000, чтобы развеять ваши сомнения.
Q1. Совместима ли Intel HD Graphics 4000 с Windows 10?
Вы будете рады узнать, что все версии Windows от Windows 7 до Windows 10, 64-разрядная, поддерживают графику Intel HD 4000.
Q2. Требуются ли драйверы для графики Intel HD?
Как и любая другая компьютерная периферия, для графики Intel требуются совместимые и компетентные драйверы для взаимодействия с вашей операционной системой. Без драйвера графика не будет работать должным образом на вашем устройстве.
Q3. Как обновить графический драйвер Intel HD 4000?
Вы можете загрузить и установить обновленный драйвер для Intel Graphics HD 4000 через официальный веб-сайт, Центр обновления Windows, Диспетчер устройств или автоматически через Bit Driver Updater. Если вы хотите легко и удобно обновлять драйверы, мы предлагаем делать это автоматически.
Драйвер Intel HD Graphics 4000 загружен и обновлен
В этой статье представлено исчерпывающее руководство по загрузке обновленного драйвера для графики Intel HD Graphics 3000 и 4000 в Windows 10/Windows 11. Вы можете получить необходимые драйверы с помощью перечисленных выше способов.
Тем не менее, автоматическое обновление драйверов — лучший способ, поскольку он устраняет риск ошибочной установки неправильных драйверов.
Если у вас есть что рассказать об этой статье или у вас есть вопросы, вы можете оставить их в разделе комментариев. Мы будем рады ответить на все ваши вопросы.
