Сообщения iPhone – Полная информация
Опубликовано: 2022-10-11Вы пользователь iPhone? Тогда вы знакомы с приложением iPhone Messages , которое является встроенным приложением для обмена сообщениями для iOS. В основном пользователи знали его просто как приложение для обмена текстовыми сообщениями. Но он может сделать больше, чем ваши ожидания. Звучит интересно, правда? Тогда прочитайте эту статью до конца, чтобы узнать обо всех функциях и возможностях приложения iPhone Message.
В этой статье мы включили полную информацию о приложении «Сообщения iPhone» и рассмотрели его основные функции и расширенные функции.
- ПРОЧИТАЙТЕ БОЛЬШЕ – Рингтон для iPhone – Полная информация
- 4 лучших способа сделать резервную копию iPhone на ПК (Windows)
Оглавление
Сообщения iPhone – Полная информация
iPhone Messages — это встроенное приложение для обмена текстовыми сообщениями, доступное для пользователей iOS (iPhone) . Сообщения, отправленные на ваш контактный номер, будут отображаться в этом приложении для сообщений iPhone. Это приложение имеет такой же интерфейс, как и другие приложения для обмена текстовыми сообщениями.
Отправить сообщение
- Отправить сообщение через приложение iPhone Messages довольно просто и удобно. Запустите приложение iPhone Message на вашем iPhone. Затем Вы найдете интерфейс, как показано на скриншоте. Нажмите на значок «Создать» , доступный в правом верхнем углу.
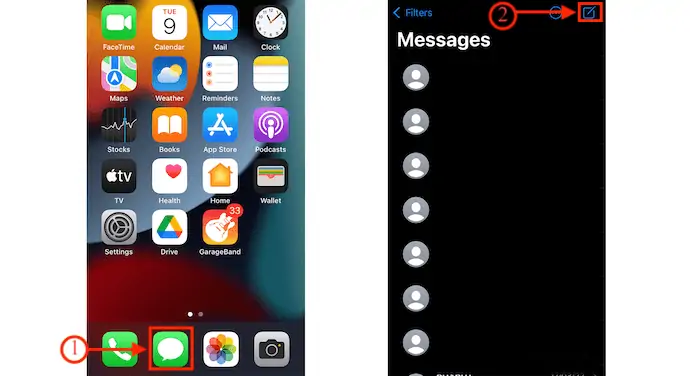
- Вы найдете интерфейс с опциями для составления сообщения. Введите контактный номер в разделе «Кому» и введите свое сообщение в доступной колонке ниже. Позже нажмите «Стрелка вверх» , чтобы отправить сообщение.
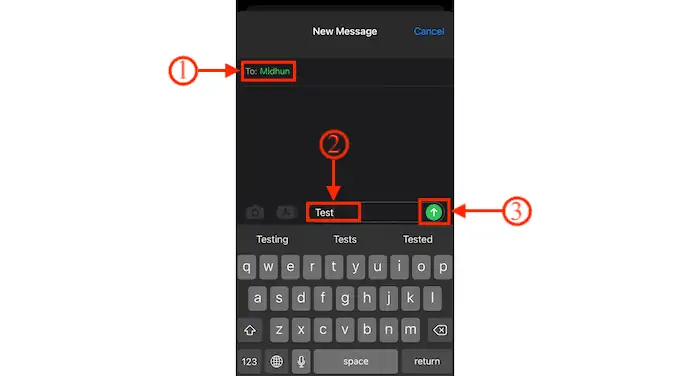
- Вот как вы можете отправить текстовое сообщение с помощью приложения iPhone Message.
Отвечать на сообщения с экрана блокировки
- iPhone Message позволяет вам отвечать на текстовые сообщения с самого экрана блокировки. Уведомление будет отображаться на экране блокировки iPhone, как только вы получите текстовое сообщение. Проведите пальцем по уведомлению влево, чтобы найти параметр «Очистить», и проведите пальцем вправо, чтобы открыть приложение «Сообщения iPhone».
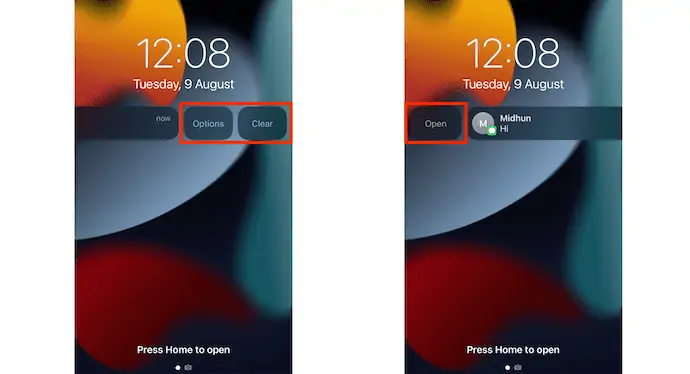
- Есть еще один способ ответить на это сообщение, не запуская приложение. Нажмите и удерживайте уведомление о сообщении. Тогда сообщение отобразится в виде плавающего окна. Оттуда вы можете прочитать и даже ответить на это сообщение.
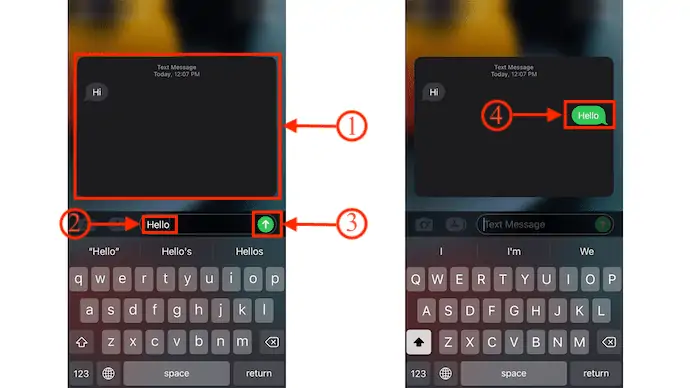
- ПРОЧИТАЙТЕ БОЛЬШЕ – Как найти мой iPhone – 5 лучших методов
- Как перенести контакты с iPhone на iPhone — 7 лучших методов
Закрепить важные сообщения
- Запустите приложение «Сообщения» на вашем iPhone. Там вы найдете все полученные сообщения.
- Нажмите на значок «Три точки» , доступный в правом верхнем углу. Затем откроется список опций. Выберите опцию «Редактировать пины» . Затем вы найдете значок булавки рядом с каждым сообщением.
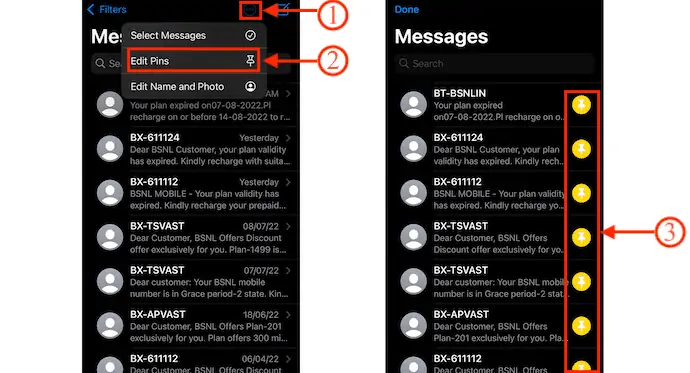
- Нажмите на «Pin» , и тогда этот контакт будет выделен. Точно так же вы можете выбрать несколько контактов для закрепления. Позже нажмите на опцию «Готово» , доступную в левом верхнем углу.
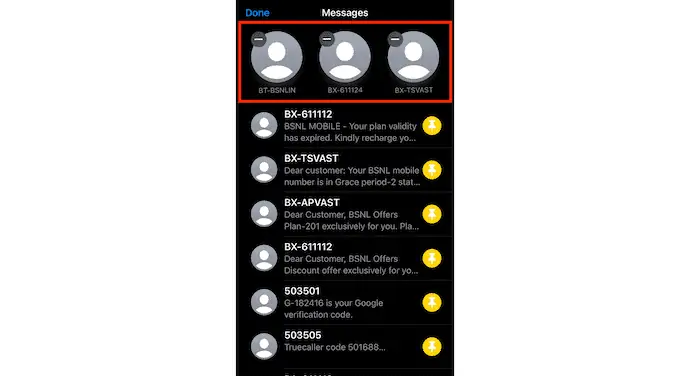
- Если вы хотите быстро закрепить контакт, проведите по сообщению вправо, чтобы найти значок закрепления. Нажмите на него, чтобы закрепить.
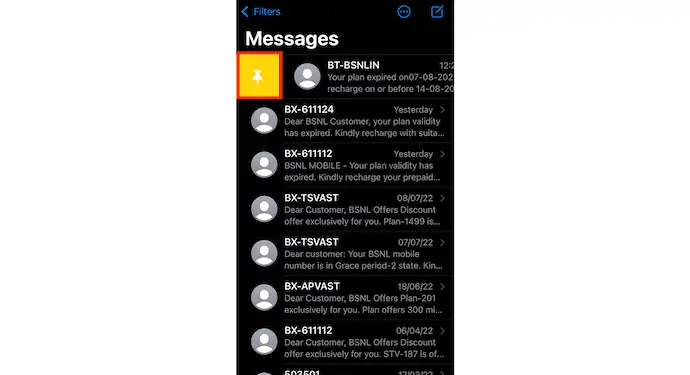
- После закрепления сообщений всякий раз, когда вы открываете приложение для сообщений iPhone, закрепленные контакты будут отображаться вверху, как показано на снимке экрана.
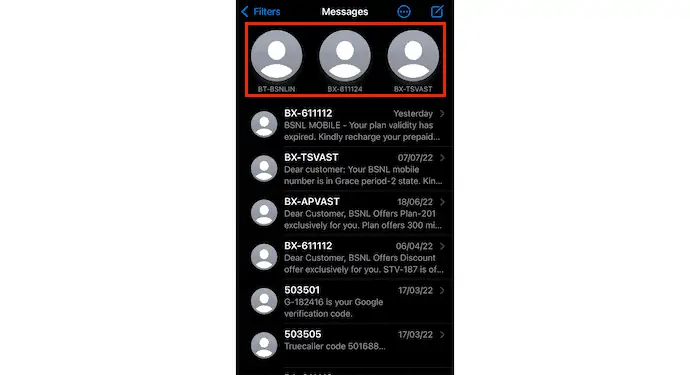
Вот как вы можете закрепить важные сообщения в приложении «Сообщения iPhone».
Выключить оповещения
- Запустите приложение «Сообщения» на вашем iPhone, и там вы найдете список полученных сообщений. Проведите пальцем влево от разговора, для которого вы хотите отключить оповещения. Затем вы найдете значок будильника. Нажмите на значок, чтобы отключить оповещения.
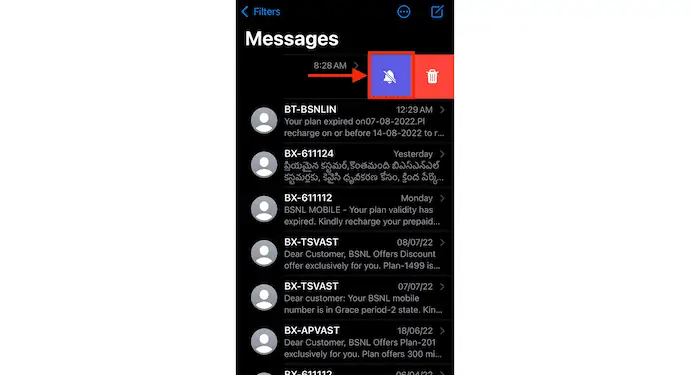
- Таким образом, вы можете легко отключить оповещения о конкретных контактных сообщениях.
ПРИМЕЧАНИЕ . Отключение предупреждений отсюда влияет только на уведомления об этом конкретном разговоре. Все остальные уведомления Alerts остаются нетронутыми.
- ПРОЧИТАЙТЕ БОЛЬШЕ – Как сделать полный сброс iPhone
- 4 лучших способа удалить приложения на iPhone
Реагировать на сообщения
Откройте любое полученное сообщение в приложении «Сообщения iPhone». Нажмите и удерживайте сообщение, а затем вы найдете некоторые реакции в верхней части этого сообщения. Нажмите на любую из реакций, чтобы добавить. После выбора реакции она будет отображаться в верхней части этого сообщения.
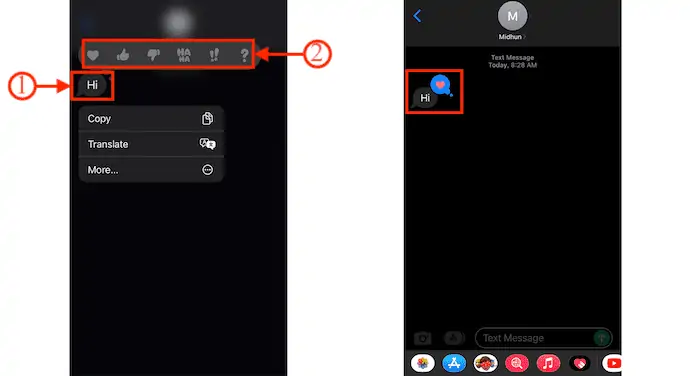
Поделитесь полученным сообщением
- Перейдите к сообщению, которым вы хотите поделиться, и нажмите и удерживайте это сообщение. Затем он показывает три варианта, такие как «Копировать», «Перевести» и «Дополнительно».
- Нажмите «Дополнительно» , и внизу отобразятся параметры удаления и общего доступа. Нажмите на опцию «Поделиться» , и она автоматически перенаправит вас в интерфейс создания сообщения, и оттуда вы сможете указать контактный номер получателя, чтобы поделиться сообщением.
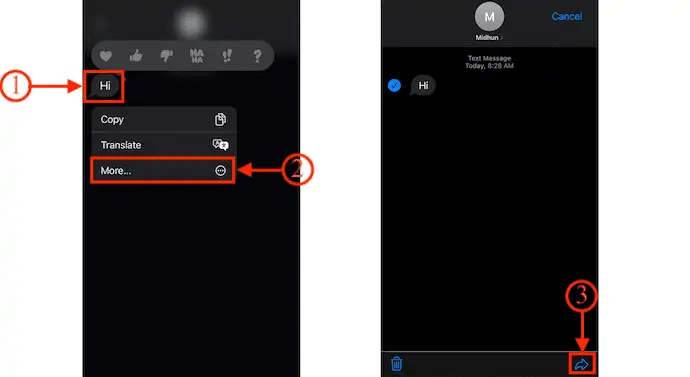
Поделитесь своим местоположением
- Запустите приложение iPhone Message и перейдите к беседе контакта, с которым вы хотите поделиться своим местоположением. Нажмите на «Значок профиля» , который доступен в верхней части интерфейса беседы.
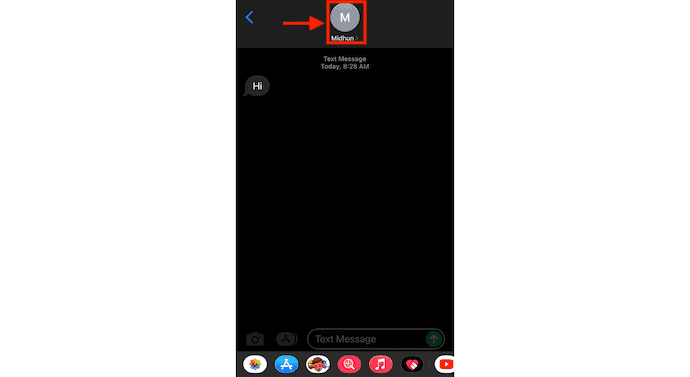
- Затем вы будете перенаправлены в профиль этого контакта. Там вы найдете два варианта обмена местоположением, например «Отправить мое текущее местоположение» и «Поделиться моим местоположением» .
- Выберите «Отправить мое текущее местоположение», чтобы отправить текущее местоположение. В противном случае, если вы хотите поделиться текущим местоположением, нажмите «Поделиться моим местоположением» . Затем он показывает три варианта, такие как «Поделиться на неопределенный срок», «Поделиться до конца дня» и «Поделиться на полчаса».
- Поделиться на неопределенный срок — делиться своим местоположением, пока вы не выключите его.
- Поделиться до конца дня — обмен данными о местоположении будет осуществляться до конца дня и автоматически отключится.
- Поделиться на полчаса — местоположение будет передано только на полчаса, а позже оно автоматически отключится.
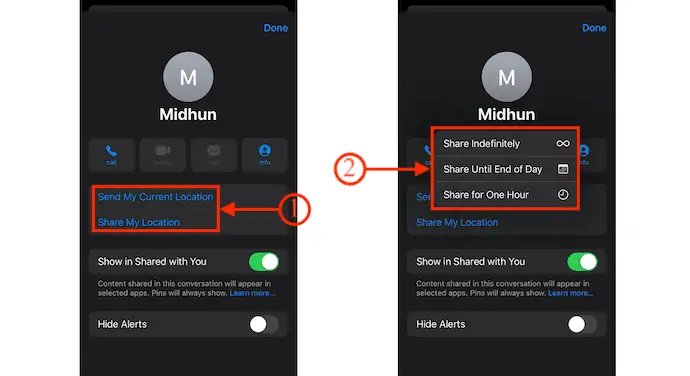
- ПРОЧИТАЙТЕ БОЛЬШЕ - 8 лучших способов удалить все фотографии с iPhone
- 8 лучших способов перенести фотографии с iPhone на iPhone
Удаленное сообщение
- Запустите приложение для обмена сообщениями на iPhone и перейдите к разговору, из которого вы хотите удалить сообщение. Нажмите и удерживайте сообщение, чтобы найти варианты. Выберите опцию «Дополнительно» и нажмите на значок «Удалить» . Затем он запрашивает подтверждение, нажмите «Удалить сообщение» , чтобы подтвердить удаление.
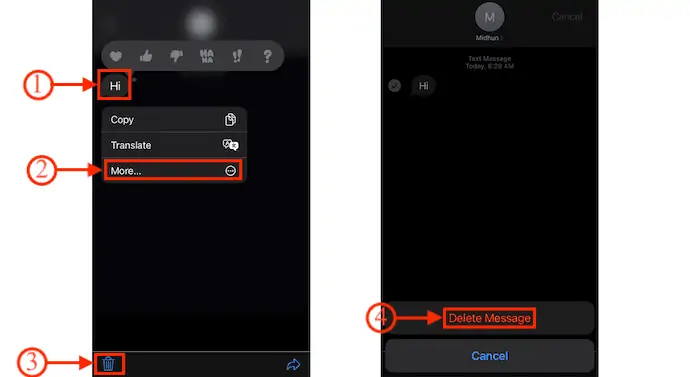
- Если вы хотите удалить весь разговор, просто проведите пальцем влево по разговору. Вы найдете две опции, такие как «Отключить оповещения» и «Удалить ». Нажмите на «значок корзины (удалить) » , чтобы удалить весь разговор.
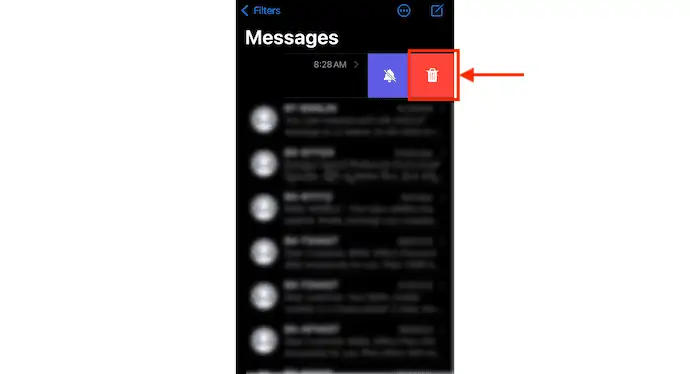
Как экспортировать сообщения из приложения iPhone Messages с помощью iMazing

В этом разделе я покажу вам пошаговую процедуру экспорта сообщений iPhone с помощью iMazing.

Общее время: 5 минут
ШАГ 1: Загрузите iMazing
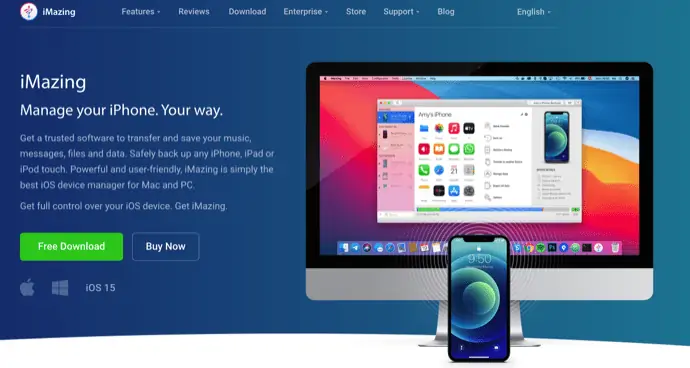
Посетите официальный сайт iMazing и загрузите последнюю версию приложения. Он доступен как для операционных систем Windows, так и для Mac.
ШАГ 2. Подключите iPhone к компьютеру
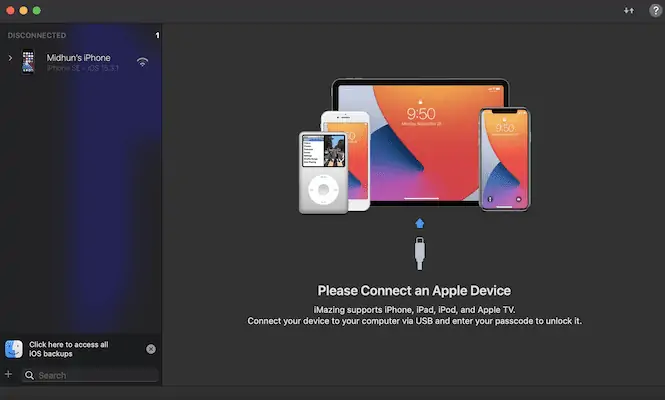
Установите и запустите приложение на своем компьютере. Затем он просит вас подключить iPhone к компьютеру. Вы можете подключиться с помощью кабеля Lightning или по Wi-Fi.
ШАГ-3: Интерфейс iMazing и выбор сообщений
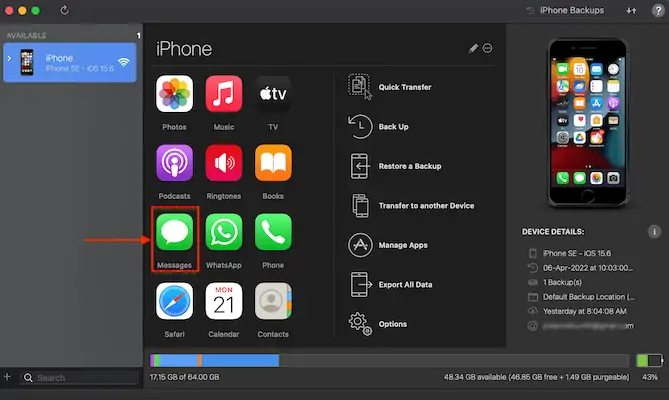
После подключения Вы найдете все различные функции, как показано на скриншоте. Выберите опцию «Сообщение» , нажав на значок «Сообщение».
ШАГ-4: Интерфейс сообщений

Он показывает все сообщения, как показано на скриншоте. Вы можете получить доступ ко всем сообщениям, просто нажав на них. Вы также можете различные варианты внизу.
ШАГ-5: Типы экспорта: i. Экспорт в PDF
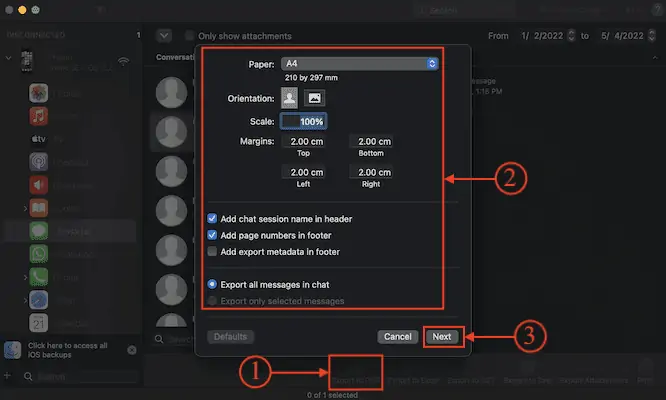
Перейдите в раздел сообщений и выберите сообщения, которые вы хотите экспортировать. Нажмите на опцию «Экспорт в PDF» , доступную внизу. Затем появится окно с некоторыми параметрами. Измените параметры в соответствии с вашими потребностями, а затем нажмите «Далее» , чтобы сохранить.
II. Экспорт в Excel
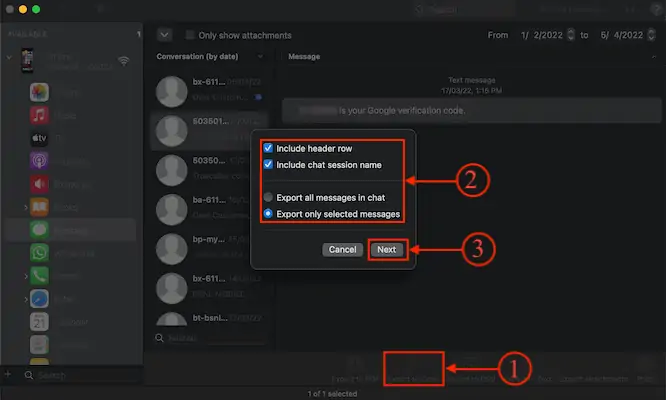
Нажмите на опцию «Экспорт в Excel» в нижнем меню. Затем появится окно параметров. При необходимости измените параметры или нажмите «Далее» , чтобы сохранить.
III. Экспорт в CSV
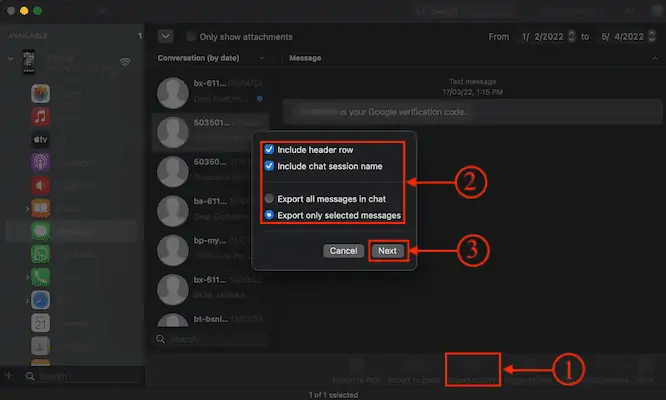
Чтобы экспортировать сообщения в формат CSV, вам нужно нажать на опцию «Экспорт в CSV» , доступную в нижнем меню. Затем появится список опций. При необходимости измените параметры, а затем нажмите «Далее» , чтобы сохранить.
IV. Экспорт в текст
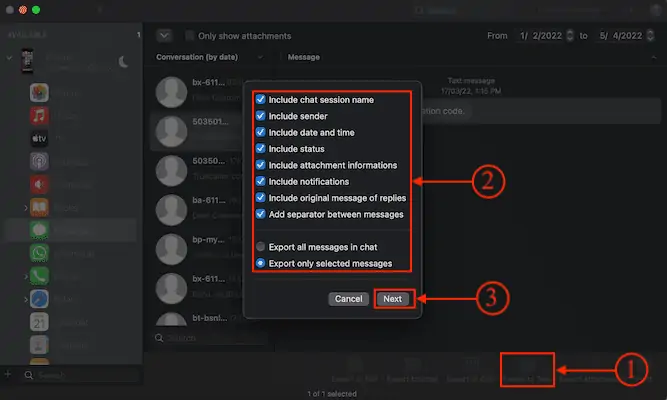
Вы также можете экспортировать сообщения в виде обычного текста, щелкнув опцию «Экспорт в текст» в нижнем меню. Появится окно параметров. Выберите соответствующие параметры, а затем нажмите «Далее» , чтобы сохранить экспорт.
Поставлять:
- Интернет,
- айфон,
- iMazing
- ПРОЧИТАЙТЕ БОЛЬШЕ - 4 потрясающих способа восстановить заводские настройки iPhone без пароля
- 6 лучших способов перенести фотографии с iPhone на ПК (Windows)
Печать сообщений
- Загрузите и установите последнюю версию iMazing на свой компьютер.
- запустите iMazing и подключите iPhone к компьютеру, чтобы начать синхронизацию.
- Перейдите в раздел «Сообщения», нажав на значок «Сообщения » . Выберите сообщение, которое хотите напечатать.
- В правом нижнем углу вы найдете опцию «Печать» . Нажмите на нее, и появится меню параметров. Выберите настройки, а затем нажмите «Печать» .
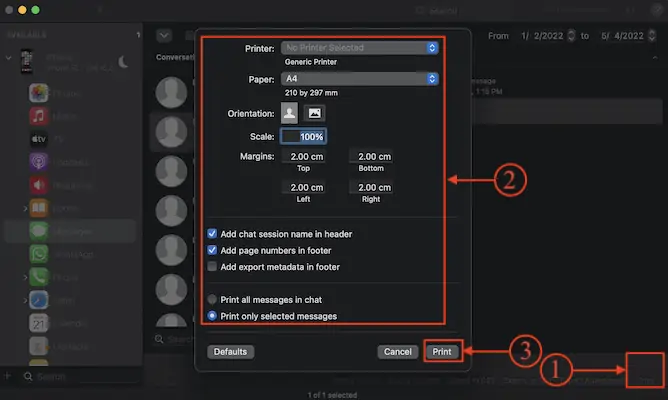
в чем разница между iMessage и текстовым сообщением?
iMessages — это текст или фотографии, которые отправляются и принимаются между iPhone, iPad, iPod touch и Mac с использованием Интернета или сетей Wi-Fi. Сообщения, отправленные в iMessages, будут отображаться в синих текстовых облачках. iMessages сильно зашифрованы по сравнению с обычными текстовыми сообщениями. Для iMessages необходимо подключение к Интернету. Вы можете включить или выключить параметр iMessage в меню « Настройки»> «Сообщения»> «Переключить панель iMessage», чтобы включить / выключить .
Когда дело доходит до текстовых сообщений, их можно отправлять / получать с iPhone на другие мобильные устройства без использования подключения к Интернету. Вы можете отправлять текст, фотографии с других мобильных устройств. Они просматриваются в зеленых текстовых пузырях и не так зашифрованы, как iMessages. Для обмена текстовыми сообщениями у вас должен быть активный рабочий план для вашей мобильной сети.
Вывод
В каждом приложении и программном обеспечении будет множество расширенных функций и возможностей, о которых не знают все пользователи. Особенности и функции, обсуждаемые в этой статье, — это то, что мы можем делать с приложением iPhone Message. Используя программное обеспечение для управления iPhone, такое как iMazing, вы даже можете легко экспортировать, печатать и сохранять текстовые сообщения с вашего iPhone на компьютер.
iMazing — это первоклассный профессиональный универсальный менеджер iPhone, который поможет вам с легкостью управлять различными операциями iPhone. Это доступно как для операционных систем Windows, так и для Mac. Он совместим с iOS 16 и более ранними версиями. iMazing позволяет передавать файлы между iPhone и ПК. Вы можете легко создавать резервные копии и даже обновлять iOS из самого iMazing.
Я надеюсь, что это руководство помогло вам узнать о сообщениях iPhone — полная информация . Если вы хотите что-то сказать, дайте нам знать через разделы комментариев. Если вам понравилась эта статья, поделитесь ею и подпишитесь на WhatVwant в Facebook, Twitter и YouTube, чтобы получать дополнительные технические советы.
- ПРОЧИТАЙТЕ БОЛЬШЕ – 5 лучших шпионских приложений для iPhone
- 5 лучших программ для разблокировки iPhone
Сообщения iPhone: полная информация – часто задаваемые вопросы
Почему сообщения зеленые, а не синие?
Если ваши сообщения iPhone окрашены в зеленый цвет, это означает, что они отправляются в виде текстовых SMS-сообщений, а не в виде сообщений iMessage, которые отображаются синим цветом.
Зеленый текст означает блокировку?
Зеленые всплывающие подсказки также могут означать, что телефон человека выключен, он не в сети или наконец перешел на Android.
Почему некоторые текстовые сообщения зеленые, а некоторые синие?
Поскольку Android и другие операторы работают в рамках стандартов текстового общения SMS и MMS, эти зеленые тексты более универсальны в отношении того, кому они могут достучаться своими текстами.
iMazing доверяют?
Да, iMazing на 100 % безопасен, никаких проблем с кражей или использованием данных нет.
Сколько стоит iMazing?
Приложения стоят две модели ценообразования. Вы можете купить его за 34,99 долларов США за устройство (одноразовая покупка) или подписку за 44,99 долларов США в год для неограниченного количества устройств.
