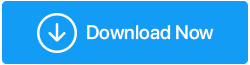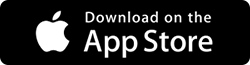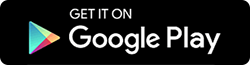iPhone не подключается к Wi-Fi? Вот как это исправить
Опубликовано: 2020-05-16Вы видите открытую сеть Wi-Fi и пытаетесь подключиться к ней, но на удивление не можете этого сделать. И теперь вы начинаете думать, почему ваш iPhone не подключается к Wi-Fi. Есть ли какая-то проблема с вашим iPhone или виновата сеть Wi-Fi. Какой бы ни была причина, в этой статье мы постараемся найти решение для всех типов проблем с Wi-Fi на iPhone.
Читайте также: Mac не подключается к сети Wi-Fi? Вот как это исправить
Устранение неполадок с подключением iPhone к сети Wi-Fi:
Может быть несколько причин, по которым Wi-Fi не работает на iPhone, от слабых сигналов Wi-Fi до программных сбоев или аппаратных проблем на вашем iPhone. Но хорошо то, что проблему iPhone Wi-Fi можно решить, выполнив несколько простых шагов по устранению неполадок, которые мы собираемся обсудить в нашей статье.
Убедитесь, что режим полета отключен
Когда режим полета включен, он автоматически отключает вашу сотовую сеть, а также сеть Wi-Fi, включая Bluetooth.
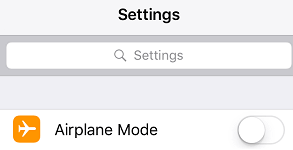
Итак, первым делом вам нужно убедиться, что режим полета на вашем iPhone отключен. Если он включен, выключите его и проверьте, устраняет ли он проблему iPhone, не подключающегося к Wi-Fi.
Убедитесь, что Wi-Fi включен
Прежде чем перейти к дальнейшим действиям по устранению неполадок, необходимо проверить элементарные вещи. Поэтому убедитесь, что на вашем устройстве включен Wi-Fi. Вы можете включить из Центра управления. Для iPhone X и выше: проведите вниз от правого верхнего угла экрана и коснитесь значка Wi-Fi, чтобы включить его.
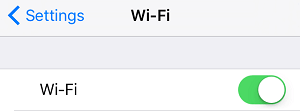
А если Wi-Fi уже включен, попробуйте отключить его, подождите 30-45 секунд, а затем снова включите, чтобы проверить, решает ли это проблему.
Убедитесь, что у вас есть доступ к сети Wi-Fi
Если вы пытаетесь подключиться к защищенной паролем сети Wi-Fi, вам потребуется пароль для доступа к этой сети. Значок замка рядом с сетью Wi-Fi подтверждает, что она защищена паролем. Если вы пытаетесь получить доступ к любой такой сети, то сначала вам нужно ввести пароль. Если у вас его нет, то, к сожалению, вы не можете получить доступ к этой сети.
Проверьте свой модем/маршрутизатор:
Если ваш iphone подключен к Wi-Fi, но не имеет доступа к Интернету, это означает, что проблема либо с маршрутизатором, либо с сетевым провайдером. По сути, мы никогда не выключаем наш маршрутизатор, но дело в том, что, как и любое другое электронное устройство, маршрутизатору также требуется новый старт для решения многих проблем, связанных с сетью. Поэтому, чтобы исправить это, выключите маршрутизатор, подождите 45 секунд, а затем снова включите его, чтобы проверить, решает ли он проблему отсутствия подключения к Wi-Fi на iPhone.
Перезагрузите свой iPhone
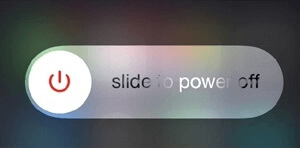
Для многих пользователей перезагрузка iPhone решила проблемы с Wi-Fi. Если это сработало для них, то это может сработать и для вас. Поэтому выключите свой iPhone, подождите несколько секунд, а затем снова включите его, чтобы проверить, может ли ваш iPhone снова подключиться к Wi-Fi.
Читайте также: Советы по защите вашего Wi-Fi и маршрутизатора от вредоносных программ
Выключить помощь Wi-Fi
Apple предоставила функцию Wi-Fi Assist на вашем iPhone, чтобы устройство автоматически переключалось на сотовую сеть, когда доступное соединение Wi-Fi слабое или плохое.
На вашем устройстве функция помощи Wi-Fi включена по умолчанию. Таким образом, проблема с тем, что iPhone не подключается к Wi-Fi, может быть вызвана этой функцией.
Итак, давайте отключим эту функцию, чтобы проверить, решает ли она проблему, выполнив следующие действия:
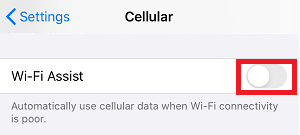
Чтобы отключить помощь Wi-Fi, откройте «Настройки iPhone» > «Сотовая связь» > «Отключить помощь Wi-Fi», сдвинув кнопку в положение «Выкл.», расположенную перед функцией «Помощь Wi-Fi».
Теперь попробуйте снова подключиться к сети Wi-Fi, чтобы проверить, решена ли проблема.
Забудьте о сети Wi-Fi
Ваш iPhone всегда автоматически подключался к сети Wi-Fi раньше, но теперь он не может этого сделать? Затем вам нужно забыть об этой сети и снова присоединиться к ней, выполнив следующие действия:
1. Откройте «Настройки iPhone» и нажмите «Wi-Fi».
2. Теперь нажмите на свою сеть Wi-Fi.
3. Теперь нажмите «Забыть эту сеть» на следующем экране.
4. В появившемся окне подтверждения нажмите «Забыть» для подтверждения.
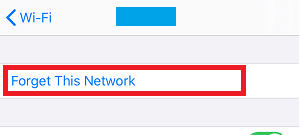
5. Подождите несколько секунд, а затем снова коснитесь доступной сети. Укажите пароль для сети Wi-Fi, чтобы проверить, устраняет ли он проблему, связанную с тем, что iPhone не подключается к Wi-Fi.
Отключить службы определения местоположения для Wi-Fi
Для повышения эффективности услуг определения местоположения ваш iPhone использует близлежащие сети Wi-Fi. Теперь, с одной стороны, это повышает точность определения местоположения, а с другой стороны, может привести к проблемам с Wi-Fi на iPhone.
Итак, чтобы исправить это, давайте попробуем отключить службы определения местоположения для Wi-Fi, используя метод ниже:
1. Откройте «Настройки iPhone» и коснитесь параметра «Конфиденциальность».
2. На экране «Конфиденциальность» нажмите «Службы геолокации».
3. Теперь прокрутите вниз и нажмите «Системные службы».

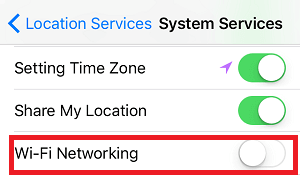
4. На экране «Системные службы» выключите кнопку рядом с «Сеть Wi-Fi».
Сбросить сетевые настройки вашего iPhone
Если какие-либо из ваших сетевых настроек повреждены, iPhone не сможет подключиться к Wi-Fi. Сброс настроек сети очистит кеш памяти, настройки DHCP и сбросит настройки сети до значений по умолчанию.
Примечание. Поскольку на этом шаге настройки сети будут сброшены до значений по умолчанию, все сопряженные устройства будут разъединены, и вам потребуется снова ввести пароль, чтобы подключиться к ранее подключенной сети Wi-Fi.
1. Откройте «Настройки iPhone» и нажмите «Общие».
2. Прокрутите вниз и нажмите «Сброс».
3. Теперь на следующем экране коснитесь параметра «Сбросить настройки сети».
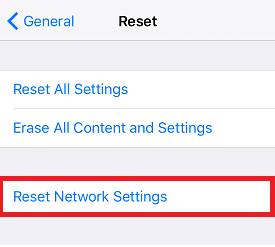
4. Нажмите «Сбросить настройки сети» еще раз во всплывающем окне подтверждения.
Теперь после ввода пароля Wi-Fi проверьте, может ли ваше устройство подключиться к Wi-Fi.
Продлить аренду DHCP
Чтобы решить проблемы с iPhone Wi-Fi, вы также можете продлить аренду DHCP. В основном он предоставляет вам новый IP-адрес и данные маршрутизации с вашего маршрутизатора. Хотя вы также можете установить IP-адрес вручную, если вы мало знаете о сети и ее настройках, то лучше не устанавливать IP вручную.
Этот шаг удобен, если у вас возникают конфликты с другими устройствами в той же сети, что приводит к тому, что iPhone не подключается к Wi-Fi.
1. Откройте «Настройки iPhone» и нажмите «Wi-Fi».
2. На следующем экране вы можете найти все доступные сети Wi-Fi. Теперь нажмите на сеть, к которой вы подключены (перед ней будет синяя галочка).
3. Теперь на следующем экране нажмите «Продлить аренду».
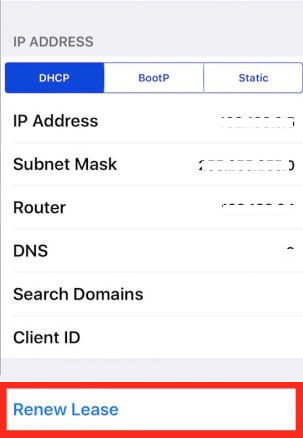
4. Во всплывающем окне подтверждения снова нажмите «Продлить аренду» для подтверждения.
Поскольку продление аренды DHCP помогает устранить различные проблемы с сетевым подключением, мы надеемся, что оно решит проблему и в вашем случае.
Переключиться на открытый DNS
Если DNS-сервер вашего интернет-провайдера испытывает проблемы, не работает или занят, пользователи также сталкиваются с проблемой, что Wi-Fi не работает на iPhone, или iPhone подключается к Wi-Fi, но не получает интернет. Чтобы решить эту проблему, вы можете переключиться на открытый DNS-сервер или Google.
1. Откройте «Настройки iPhone»> «Wi-Fi»> «Выберите сеть Wi-Fi».> Прокрутите вниз и нажмите «Настроить DNS».
2. Теперь на следующем экране сначала коснитесь параметра «Вручную», а затем коснитесь параметра «Добавить сервер».
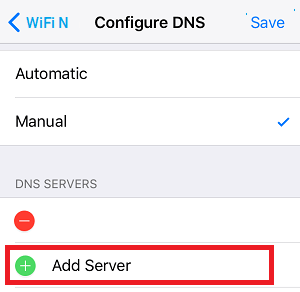
3. Введите 208.67.222.222 или 208.67.222.220, если вы хотите переключиться на ОТКРЫТЫЙ DNS и 8.8.8.8 и 8.8.4.4, если хотите использовать DNS-сервер Google.
4. Нажмите на кнопку Сохранить, чтобы сохранить изменения.
Сбросьте ваш iPhone к заводским настройкам по умолчанию.
Если все вышеперечисленные шаги не помогли решить проблему, связанную с тем, что iPhone не подключается к Wi-Fi, то это последнее средство, которое вы можете попробовать, прежде чем обращаться в авторизованный сервисный центр Apple.
Однако обратите внимание, что сброс iPhone к заводским настройкам сотрет все данные вашего устройства.
Чтобы сбросить iPhone до заводских настроек, нажмите «Настройки»> «Основные»> «Сброс»> нажмите «Удалить все содержимое и настройки».
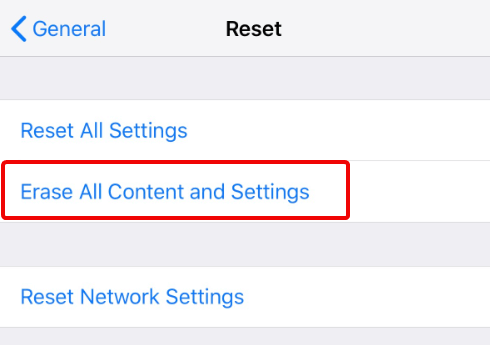
Поскольку эта опция сотрет все ваши данные, мы рекомендуем вам сделать резервную копию ваших данных. Вы можете ниже наших двух статей о
Как сделать резервную копию данных iPhone/iPad на компьютере с помощью iTunes
Как сделать резервную копию данных iPhone / iPad в iCloud с помощью iTunes
А если у вас заканчивается хранилище в iCloud, вы можете использовать стороннее решение для резервного копирования RightBackup для резервного копирования всех ваших данных.
Нажмите здесь, чтобы скачать RightBackup
Обратитесь в авторизованный сервисный центр Apple
Может возникнуть аппаратная проблема с самим вашим устройством (iPhone), из-за которой Wi-Fi не работает на вашем iPhone. В таком случае мы рекомендуем вам местный магазин Apple Store или сервисный центр и обратитесь к специалисту.
Подведение итогов
Итак, ребята, мы надеемся, что перечисленные выше шаги помогли вам решить проблему с тем, что iPhone не подключается к Wi-Fi. Дайте нам знать в поле для комментариев ниже, какой из шагов сработал для вас. Кроме того, если вы не хотите пропустить такие статьи по устранению неполадок, следите за нами в наших социальных сетях.