Как сделать снимок экрана на iPhone без строки состояния
Опубликовано: 2016-05-04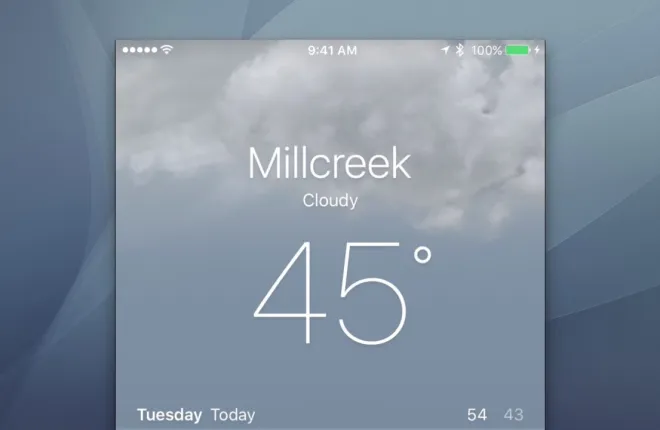
Делать скриншоты в iOS легко, но по умолчанию вы увидите фактическую строку состояния вашего iPhone или iPad в верхней части скриншотов, дополненную полосами плохого сотового сигнала, случайными часами и потенциально низким временем автономной работы. Это нормально, если вы делаете снимок экрана для личного ознакомления, но если вы планируете поделиться своим снимком экрана iOS с другими — например, для включения в руководство пользователя, для отправки в магазин приложений iOS или для использования в учебных пособиях, подобных этим здесь, в TekRevue — вы, вероятно, не хотите, чтобы хаотичная строка состояния отвлекала от вашего изображения.
Сторонние приложения для Mac, такие как Status Cleaner, могут улучшить ваши снимки экрана iOS, заменив фактическую строку состояния на ту, которая показывает полные сигнальные полосы, 100-процентный заряд батареи и определенное время на часах, но эти приложения эффективны только для строк состояния со сплошным цветом. фоновый цвет. Во многих современных приложениях для iOS, таких как приложение «Погода» и «Карты Google», контент отображается на весь экран, а строка состояния накладывается вверху без сплошного фона. 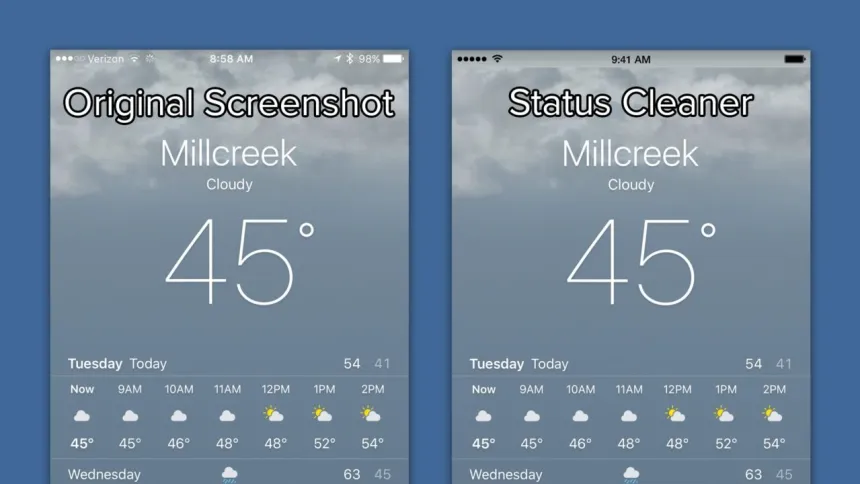
Такое приложение, как Status Cleaner, попытается подобрать общий цвет или рисунок за строкой состояния в верхней части экрана, но не сможет воспроизвести точный фон, что приведет к явно неуместному фону строки состояния. на ваших окончательных скриншотах.
Хотя еще нет такого быстрого решения этой проблемы, как приложение Status Cleaner, существует относительно простое решение благодаря внедрению Apple в OS X Yosemite записи экрана iPhone через Quicktime. С помощью этого метода, который в первую очередь предназначен для поддержки видеозаписи вашего устройства iOS, вы можете получать скриншоты с чистыми строками состояния благодаря тому, как Apple реализовала этот процесс. Но есть несколько требований к этому методу, которые не сделают его подходящим для всех пользователей.
Во-первых, это решение предназначено только для Mac, поэтому вы должны использовать Mac с OS X Yosemite или выше. Вам также потребуется устройство iOS с разъемом Lightning под управлением iOS 8 или более поздней версии, поэтому более старые iPhone и iPad с 30-контактным разъемом не подходят.
Однако, если вы соответствуете этим требованиям, возьмите кабель Lightning вашего iPhone или iPad и используйте его для подключения вашего устройства к вашему Mac. Если вы впервые физически подключаете свой iPhone или iPad к своему Mac, вам может потребоваться авторизовать подключение, выбрав на своем устройстве «Доверять» компьютеру. Как только это будет завершено и ваш iDevice подключен к Mac, запустите приложение QuickTime Player, которое по умолчанию находится в папке «Приложения».
Примечание. Для записи экрана iPhone и iPad в OS X требуется QuickTime Player X, а не более ранняя версия QuickTime 7, которая может быть установлена на вашем Mac. Убедитесь, что вы выбрали правильную версию QuickTime при запуске приложения.
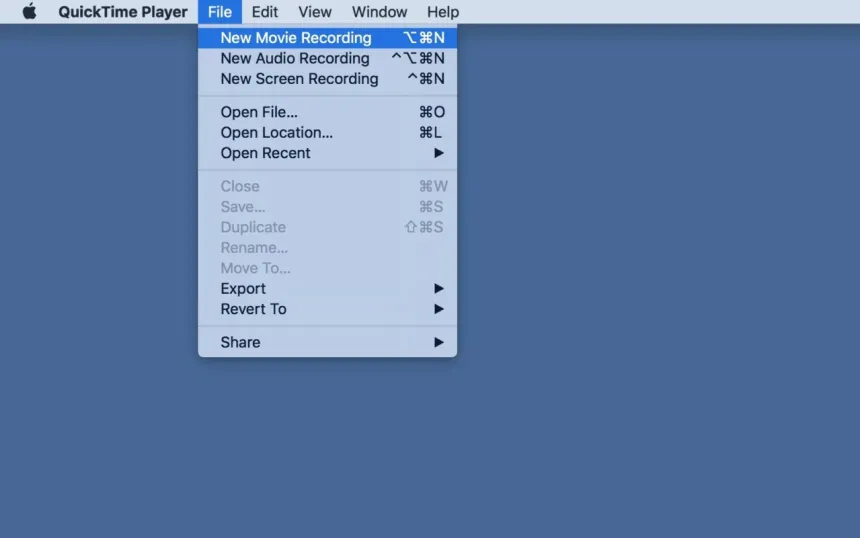
Открыв QuickTime, выберите «Файл» > «Новая видеозапись» в строке меню или используйте сочетание клавиш Option-Command-N . 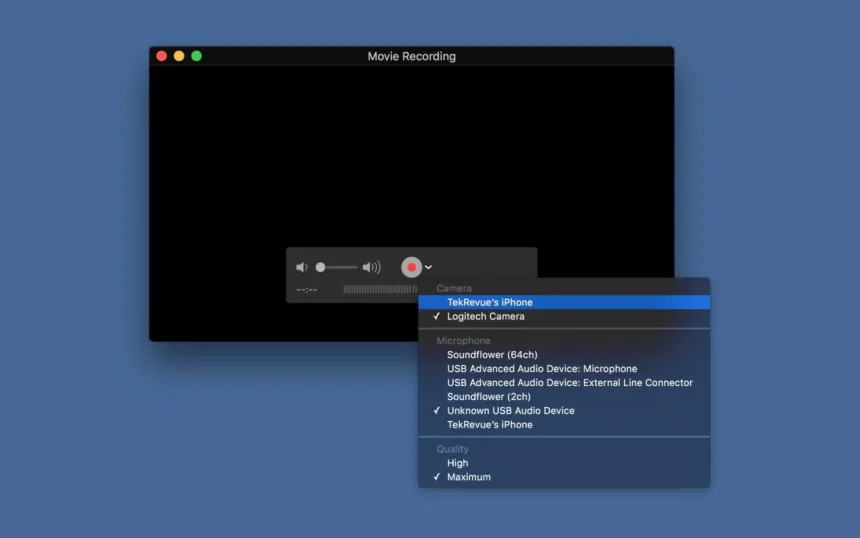
Появится новое окно записи. Нажмите стрелку вниз справа от кнопки «Запись» и в разделе «Камера» выберите свой iPhone или iPad. Окно записи может мерцать и менять ориентацию, но через мгновение вы должны увидеть экран вашего устройства, воспроизведенный на вашем Mac. 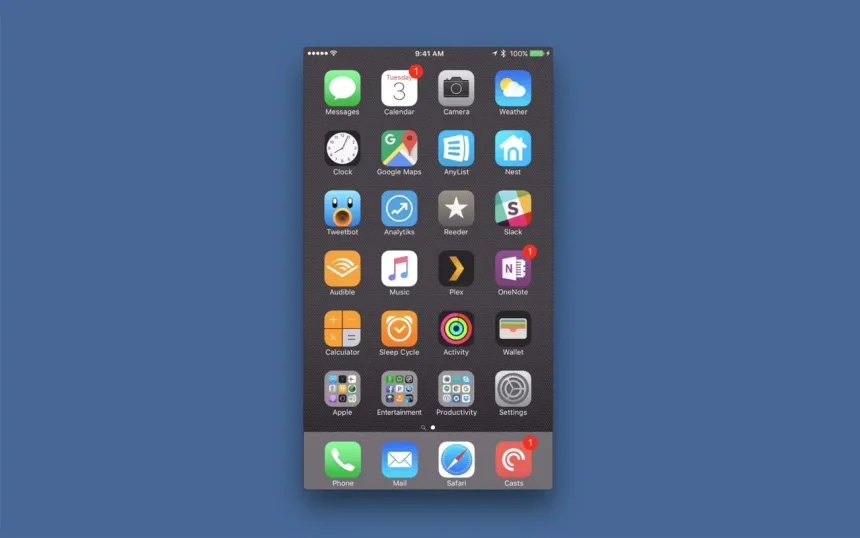
Затем взгляните на верхнюю часть окна записи QuickTime, и вы увидите «чистую» строку состояния с полным сигналом сотовой связи, идеальным соединением Wi-Fi, полностью заряженной батареей и часами, установленными на символическое время. из «9:41 утра». 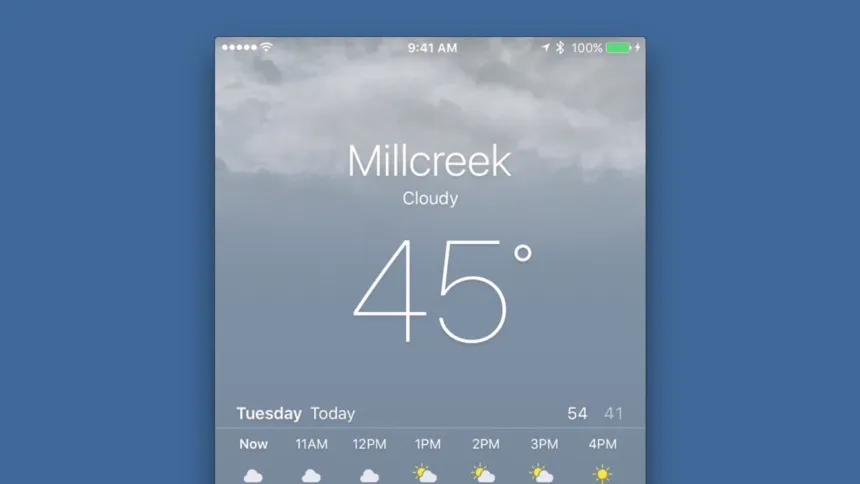
Теперь посмотрите на свой реальный iPhone или iPad, и вы увидите там ту же строку состояния. Причина, по которой этот трюк работает, чтобы дать вам чистую строку состояния в приложениях, в которых отсутствует сплошной фон, заключается в том, что Apple меняет фактическую строку состояния на вашем iPhone или iPad, когда вы запускаете запись экрана QuickTime. Теперь, несмотря на то, что весь этот процесс предназначен для записи видео , вы можете использовать встроенные в Mac инструменты для создания снимков экрана, чтобы сделать снимок экрана вашего устройства iOS в любое время с идеальной, чистой строкой состояния в любом приложении.
Когда вы закончите делать чистые скриншоты, просто выйдите из QuickTime или отсоедините iPhone или iPad от кабеля Lightning. Строка состояния вашего устройства вернется в нормальное состояние, как только вы выполните какое-либо действие (и не волнуйтесь, изменения в строке состояния совершенно поверхностны, и любые приложения, которые зависят от времени или подключения к Интернету, будут продолжать нормально работать в фоновом режиме). пока вы записываете свои скриншоты).

Ограничения
Хотя описанный выше метод отлично подходит для захвата всех типов скриншотов iOS и является единственным текущим методом для захвата чистых строк состояния в приложениях без сплошного фона, существуют некоторые ограничения по сравнению с вышеупомянутыми решениями, такими как Status Cleaner.
Во-первых, нет возможности изменить время с помощью метода QuickTime. Это правда, что «9:41 утра» — популярное время, которое Apple и многие сторонние разработчики используют для рекламы своих приложений, но оно может быть не идеальным для всех сценариев скриншотов. Такое приложение, как Status Cleaner, позволяет пользователям устанавливать собственное время для своих скриншотов, включая возможность отображать часы в 24-часовом формате или без обозначений периода «AM/PM».
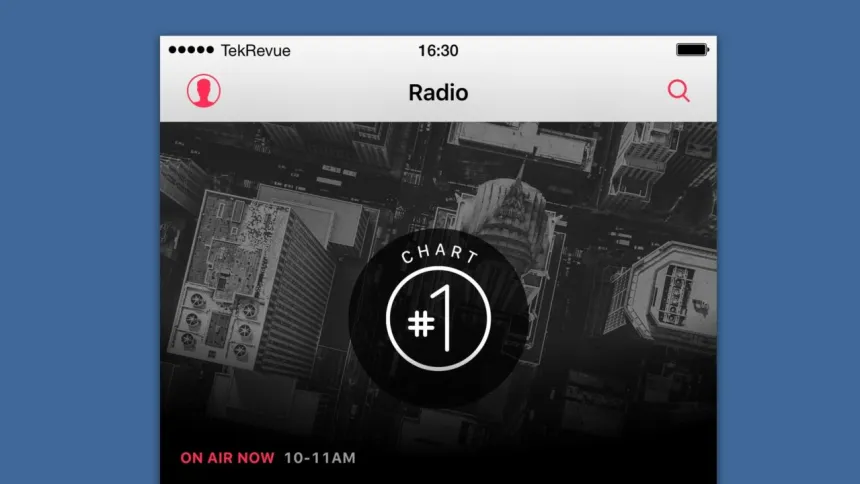
Такие приложения, как Status Cleaner, допускают большую настройку, чем метод QuickTime.
Вторая проблема заключается в отсутствии возможности настроить силу отображения сигнала Wi-Fi и сотовой связи. С помощью метода QuickTime мощность Wi-Fi и сотовой связи всегда будет полной, в то время как приложение, такое как Status Cleaner, позволяет вам установить конкретную мощность сотовой связи, включить или опустить индикатор Wi-Fi и установить пользовательский текст оператора.
Принимая во внимание эти ограничения, пользователи могут захотеть сохранить такое приложение, как Status Cleaner, для обработки снимков экрана приложений iOS, которые используют сплошной фон за строкой состояния, и обращаться к методу QuickTime только при работе с приложением, которое использует строку состояния с прозрачный фон.
Исправление проблем
Если у вас возникли проблемы с отображением экрана вашего iPhone или iPad в QuickTime, сначала убедитесь, что вы разрешили подключение через свое устройство и/или iTunes. Затем попробуйте закрыть любые другие приложения, которые могут пытаться получить доступ к устройству, например iTunes или Photos. 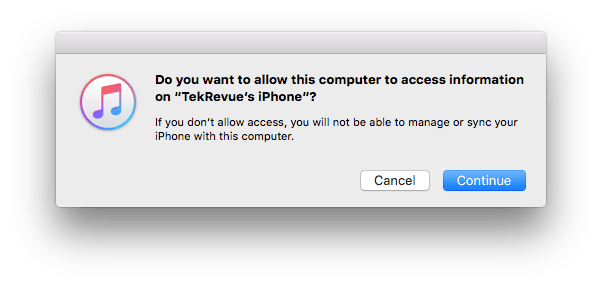
Если ничего не помогает, убедитесь, что ваш кабель Lightning полностью исправен и не поврежден. Вы также можете попробовать использовать другой порт USB на своем Mac. Запись экрана вашего iPhone или iPad через QuickTime может быть немного сложной в настройке, но если ваш Mac и iDevice соответствуют системным требованиям, упомянутым ранее, вы сможете запустить его с помощью небольшого переключения портов и устранения неполадок приложений.
