Ошибка IRQL Not Less Or Equal в Windows 10, 11 [исправлено]
Опубликовано: 2023-05-24Надоела ошибка драйвера IRQL Not Less Or Equal Windows 10?Не волнуйтесь, мы вас прикрыли.Воспользуйтесь помощью всей ветки этой статьи, предлагающей различные решения, чтобы решить проблему в течение нескольких минут.
Уровень запроса на прерывание (IRQL) — один из лучших и наиболее полезных атрибутов операционной системы Windows. Благодаря наличию этой функции операционная система постоянно работает. Функция управляет прерываниями процессора. И, следовательно, ваша система не сталкивается с какими-либо ошибками во время работы. Однако, если в игру вступает слишком много сложностей, функция может перестать работать.
Ошибка драйвера IRQL Not Less or Equal Windows 11/10 появляется в подобных случаях.
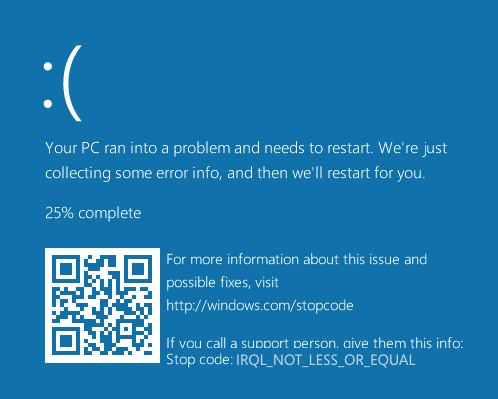
Когда два или более устройств создают конфликты в системе, которые функция IRQL не может решить. В таком случае экран покажет вам эту функцию. Если вы также неоднократно сталкиваетесь с этой проблемой, то мы можем помочь вам с тем же.
В следующих разделах этого руководства вы найдете подробную информацию о проблеме и о том, как ее исправить. Итак, приступим к делу и узнаем все об ошибке драйвера IRQL_Not_Less_Or_Equal Windows 10/11.
Как исправить IRQL не меньше или равно Windows 10?
Если вы бесконтрольно раздражены и хотите избавиться от ошибки IRQL драйвера Not Less Or Equal Windows 11, вы можете действовать так же и решить проблему довольно быстро. Наиболее распространенные причины появления этой ошибки на устройствах Windows:
- Повреждение некоторых файлов в операционной системе
- Устаревшие, отсутствующие, неисправные или поврежденные драйверы
- Конфликт ресурсов при установке любой игры/программы
- Переход с Windows 11 или 10 на Windows 7, 8 или другие более ранние операционные системы
- Сбой в распознавании аппаратных компонентов
Какой бы ни была причина, решить эту проблему довольно легко. Воспользуйтесь решениями, представленными в следующих разделах, чтобы остановить код IRQL_Not_Less_Or_Equal.
Исправление 1: отключить кэш памяти в меню BIOS
Безопасное и наиболее оптимальное решение для исправления ошибки драйвера IRQL Not Less Or Equal Windows 10 — выполнить те же оптимизации в меню BIOS. В соответствии с этим вам нужно отключить функцию кэш-памяти. Эта опция сохраняет временные файлы или кеш в вашей ОС. Этот кеш может создать конфликт для вашего ПК с Windows и представить вам эту ошибку.
Вы можете внести изменения в BIOS и плавно избавиться от этой ошибки. Однако вам нужно действовать осторожно, так как это решение вносит некоторые изменения в основную ОС. Но этот метод наверняка поможет вам с ошибкой синего экрана IRQL_Not_Less_Or_Equal. Следуйте инструкциям ниже, чтобы узнать больше:
- Перезагрузите устройство и попробуйте войти в его настройки BIOS(нажмите клавишуDel, Enter, F2 или Esc).
- Откройте«Настройки» , чтобы продолжить.
- Перейдите к пункту «Изменить настройки ПК» и откройте «Общие настройки».
- Теперь откройтедополнительные параметры запуска , чтобы внести необходимые изменения.
- После того, как вы перезагрузите систему, выполните ту же процедуру и откройте настройки устранения неполадок.
- Перейдите кдополнительным параметрам средства устранения неполадок, чтобы продолжить.
- Теперь вам нужно нажать «Перезагрузить сейчас», чтобы перезагрузить систему.
- Когда устройство перезагрузится, откройте настройки BIOS/UEFIи запустите егоДополнительныесвойства.
- Найдитекэш-память и нажмите на ней клавишу Enter, чтобы внести необходимые изменения.
- Выберите параметр«Отключено» и снова нажмите клавишу «Ввод».
- Сохраните внесенные в систему изменения и перезагрузитеустройство.
Теперь при запуске любого приложения или службы вы не столкнетесь с ошибкой BSOD IRQL_Not_Less_Or_Equal. Однако проблема может сохраняться, если проблема с драйвером является основной причиной ошибки. В таком случае воспользуйтесь помощью следующего решения.
Читайте также: РЕШЕНО whea_uncorrectable_error Windows 10
Исправление 2. Обновите драйверы устройств (наиболее рекомендуемое)
Если вы все еще хотите, чтобы решение исправило IRQL драйвера устройства Windows 10/11 не меньше или равно, то обновление драйверов — это следующее, что вы можете сделать. Каждый драйвер представляет собой набор файлов, которые определяют или инструктируют устройство, подключенное к системе, и саму систему о том, как подключаться и взаимодействовать друг с другом. Следовательно, драйверы являются одним из самых важных файлов или программ, которые вступают в игру для запуска любого устройства.
Таким образом, когда какой-либо драйвер для любого устройства устарел, ваша система может показывать BSOD IRQL_Not_Less_Or_Equal. Это связано с тем, что соответствующее устройство не может работать и обмениваться данными с ОС из-за устаревшего или отсутствующего драйвера. Единственное решение в такой ситуации — обновить драйвер. Вы можете воспользоваться помощью Интернета, чтобы найти способы обновления драйвера в Windows 10.
Однако он может стать уязвимым для мошенников и других ненадежных источников информации. Следовательно, чтобы избавить себя от таких проблем, вы можете воспользоваться помощью инструмента Bit Driver Updater. Это интеллектуальный инструмент, который позволяет обновлять драйверы и управлять ими по-разному.

Инструмент позволяет:
- резервное копирование существующих драйверов,
- восстановить резервные копии,
- установить WHQL-сертифицированные драйверы,
- резервное копирование драйверов по расписанию,
- игнорировать обновления драйверов,
- обновить все драйвера в один клик и т.д.
Помимо вышеперечисленных, инструмент предлагает вам различные другие функции. Вы можете узнать эти функции после установки программного обеспечения. А пока давайте перейдем к части исправления ошибки driver_IRQL_Not_Less_Or_Equal Windows 10.
Как использовать Bit Driver Updater для обновления драйверов?
Следуйте приведенным ниже инструкциям, чтобы узнать, как обновить драйверы в вашей ОС Windows одним щелчком мыши:
- Используйте кнопку ниже, чтобызагрузить установку Bit Driver Updater .
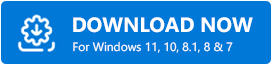
- Когда вы установите инструмент, запустите его. Программа автоматически выполнит поиск устаревших и поврежденных драйверов (используйте кнопкуСканировать драйверы, если сканирование не запускается).
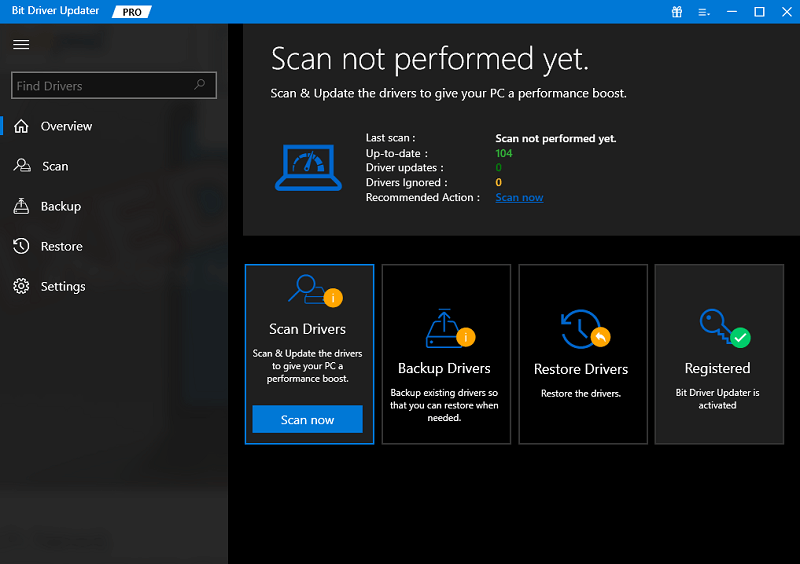
- Когда инструмент представит список неисправных драйверов, используйте кнопку«Обновить все» , чтобы установить все эти драйверы одновременно.
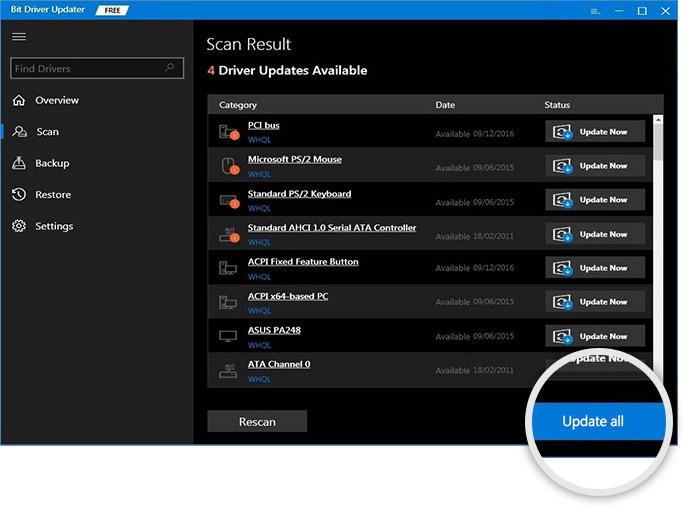
- Наконец, когда процедура будет завершена,перезагрузите систему , чтобы все закончилось мирно.
Это самый надежный метод, который вы можете использовать для остановки кода driver_IRQL_Not_Less_Or_Equal. Однако, если в любом случае ошибка не устранена, следуйте последнему решению.
Читайте также: Исправлен код ошибки 0x0 0x0 на ПК с Windows
Исправление 3: обновите операционную систему
Один из лучших способов решить любую проблему, связанную с Windows, — это обновить ОС. Это связано с тем, что разработчики Windows всегда делятся исправлениями ошибок в новых обновлениях ОС. Таким образом, установка обновлений последней версии может легко исправить эту ошибку драйвера IRQL Not Less Or Equal Windows 11. Все, что вам нужно сделать, это выполнить ряд шагов, представленных ниже:
- Сначала откройте настройки операционной системы, нажав клавиши Win+I.
- Щелкните категорию «Обновление и безопасность» .
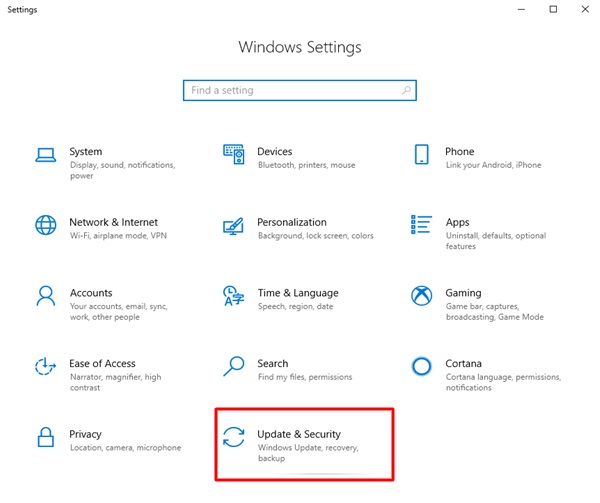
- Подождите некоторое время , пока загрузится и запустится утилита Windows Update.
- Нажмите на кнопку «Проверить наличие обновлений» , когда она появится.
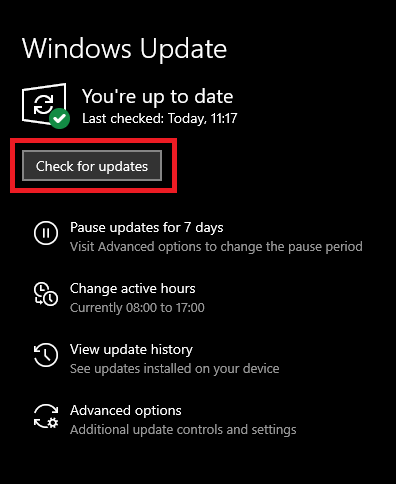
- Подождите, пока система ищет последние обновления Windows.Загрузите и установите все эти обновления.
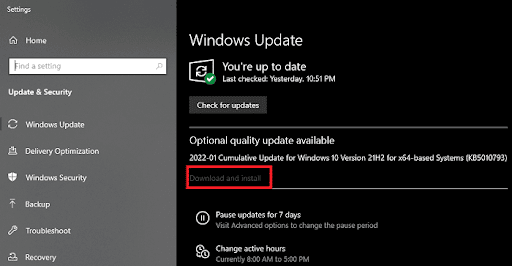
- Перезагрузите систему по команде системы.
Вероятность того, что проблема driver_IRQL_Not_Less_Or_Equal Windows 10 сохранится, весьма мала. Однако, если это произойдет, воспользуйтесь последним решением, чтобы сразу избавиться от ошибки.
Читайте также: Исправлено: ошибка nvlddmkm.sys Failed в Windows 11/10/7
Исправление 4: отсоедините периферийные устройства
Если приведенные выше решения не могут помочь вам остановить ошибку драйвера IRQL Not Less Or Equal Windows 10. Тогда, скорее всего, подключенное устройство вмешивается в его работу. Трудно исключить, является ли это причиной ошибки. Итак, что вам нужно сделать, это отключить отдельные устройства от ПК, а затем посмотреть, появляется ли эта ошибка. Если ошибка исчезает после одного конкретного устройства, то это же вызывает проблемы.
Часто задаваемые вопросы: стоп-код IRQL_Not_Less_Or_Equal
У вас может возникнуть путаница или вопросы, связанные с ошибкой драйвера IRQL Not Less Or Equal Windows 11/10. Чтобы помочь вам с тем же, мы отвечаем на некоторые из наиболее часто задаваемых вопросов для вашего удобства. См. то же самое для запросов:
1. В чем причина IRQL не меньше или равно?
Наиболее частая причина IRQL драйвера Not Less Or Equal Windows 11 — устаревшие драйверы и неправильные настройки BIOS. Эта проблема возникает всякий раз, когда одно устройство не может взаимодействовать с системой по какой-либо причине.
2. Может ли SSD привести к тому, что IRQL не меньше или равно?
Синий экран IRQL_Not_Less_Or_Equal также может появляться на SSD-накопителях.
3. Что такое проверка ошибок IRQL_Not_Less_Or_Equal?
Проверка ошибки IRQL_Not_Less_Or_Equal — это отчет Microsoft, который показывает, что запись, сделанная любым устройством, не распознается IRQ.
Читайте также: Как исправить ошибку Bad_Pool_Caller в Windows 10
IRQL драйвера не меньше или равно Windows 10/11: исправлено
Мы надеемся, что к настоящему времени ваша проблема с IRQL будет решена. Все решения, представленные в статье выше, опробованы и протестированы. Следовательно, они никак не влияют на вашу систему. Более того, ваши личные данные и другая информация также защищены от угроз. После того, как вы будете следовать и выполнять все решения, вы сможете легко исправить ошибку.
Однако, если вам нужна помощь или у вас есть вопросы, связанные с блогом, свяжитесь с нами. Напишите свои вопросы, связанные с драйвером IRQL не меньше или равно Windows 10, в комментариях ниже. Мы свяжемся с вами с соответствующими ответами в кратчайшие сроки. Кроме того, вы также можете предлагать предложения и оставлять отзывы по мере необходимости. Для удобства подпишитесь на нас в Instagram, Pinterest, Facebook, Twitter и Tumblr, чтобы быть в курсе интересных обновлений. Перед поездкой не забудьте подписаться на рассылку нашего блога.
