Как использовать элементы Karabiner, чтобы получить больше от клавиатуры Mac
Опубликовано: 2021-06-14Сочетания клавиш предлагают быстрый и простой способ выполнения задач на вашем компьютере и устраняют необходимость в дополнительных щелчках/нажатиях кнопок, которые в противном случае потребовались бы для их выполнения.
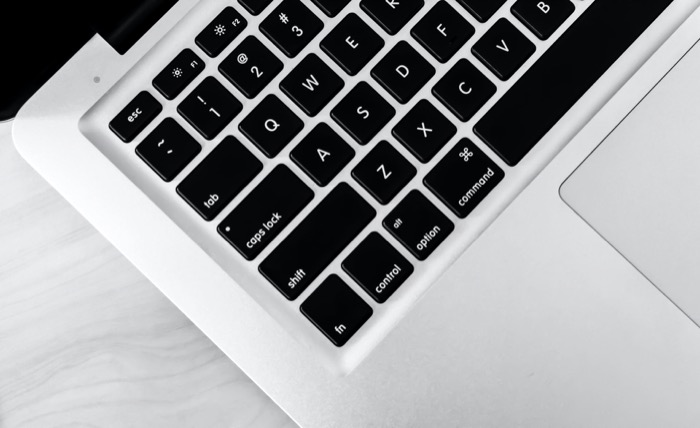
Большинство операционных систем, включая macOS , имеют встроенные ярлыки для различных действий. Однако эти ярлыки не так гибки, как вы думаете. И хотя у вас есть возможность создавать собственные ярлыки на вашем Mac, функциональность, которую вы получаете, ограничена запуском только определенных действий и служб, и вы не получаете большого контроля над настройкой своей клавиатуры.
Karabiner Elements, ранее KeyRemap4MacBook, представляет собой решение ограничений персонализации клавиатуры в macOS . Это дает вам возможность изменить поведение всех различных типов клавиш на клавиатуре Mac , чтобы вы могли настроить их так, чтобы они работали именно так, как вы хотите. Мало того, с помощью Karabiner Elements вы также можете выполнять множество других задач, начиная от создания профилей и настройки модификаций для конкретных устройств и заканчивая изменением поведения функциональных клавиш и настройкой сложных правил модификации.
В этом руководстве обсуждаются возможные варианты использования Karabiner Elements и способы его использования для персонализации клавиатуры Mac в соответствии с вашими требованиями.
Оглавление
Что такое элементы карабина?
Karabiner Elements — это программа для настройки клавиатуры для macOS , которая позволяет настраивать различные аспекты клавиатуры Mac . Используя его, вы можете изменить поведение практически всех видов клавиш на вашей клавиатуре: от обычных/стандартных клавиш до функциональных клавиш и клавиш-модификаторов. Кроме того, вы также можете создавать профили и модификации для вашей клавиатуры для конкретных устройств, чего вы не получаете с помощью множества утилит настройки клавиатуры.
Аналогичным образом, еще одним аспектом, который делает Karabiner Elements предпочтительным вариантом для настройки клавиатур Mac, является его способность выполнять сложные модификации. Такие операции, как создание горячих клавиш (типа) для отправки ключевых событий, настройка поведения кнопок мыши, настройка гиперклавиш и изменение клавиш-модификаторов, — это лишь некоторые из таких модификаций, которые вы можете выполнять с помощью программного обеспечения .
Как установить и настроить элементы карабина
Установка и настройка Karabiner Elements на macOS так же проста, как установка любого другого программного обеспечения .
Сначала перейдите на веб-сайт Karabiner Elements, чтобы загрузить файл .dmg Karabiner Elements на свой Mac и запустить программу установки. В окне установщика следуйте инструкциям на экране для завершения установки.
После установки выполните следующие действия, чтобы настроить Karabiner Elements.
- Откройте Karabiner Elements ( Karabiner-Elements.app ) и нажмите кнопку « Открыть системные настройки безопасности и конфиденциальности» , которая появится в виде предупреждения.
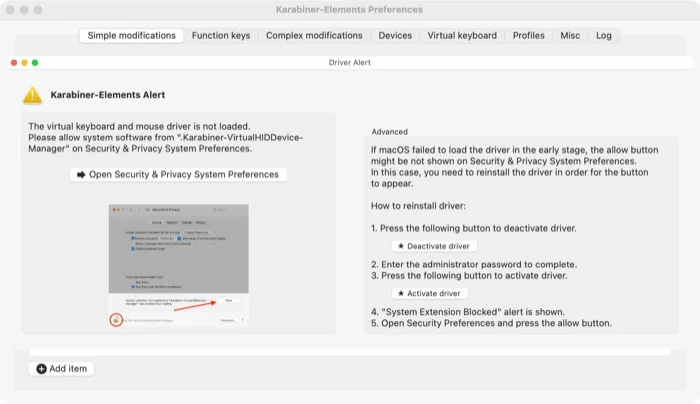
- В окне « Безопасность и конфиденциальность » нажмите кнопку « Разрешить » в правом нижнем углу экрана, чтобы разрешить доступ к системному программному обеспечению. Если кнопка отсутствует, перезагрузите Mac и повторите попытку.
- Как только вы разрешите расширение ядра, вы увидите два предупреждения о получении нажатия клавиш . Нажмите кнопку « Открыть системные настройки » на каждом из них.
- В окне « Безопасность и конфиденциальность » перейдите на вкладку « Конфиденциальность » и коснитесь значка замка в левом нижнем углу. Введите пароль для входа, чтобы разблокировать доступ к этим настройкам.
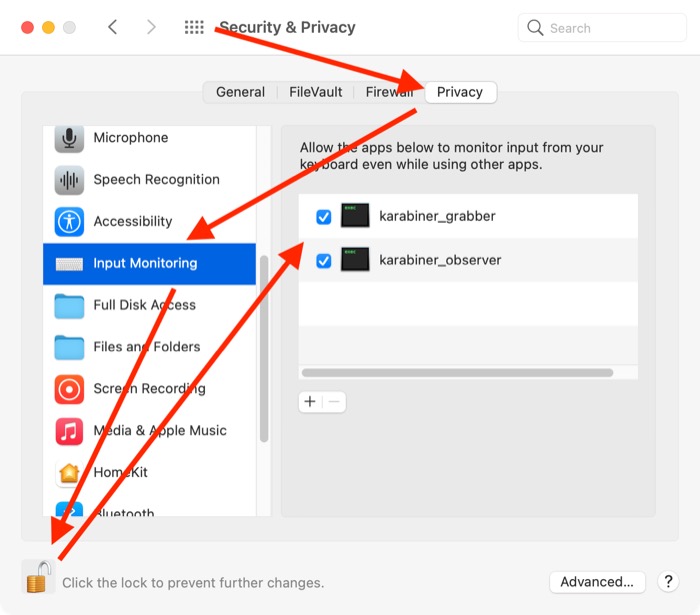
- Выберите Input Monitoring на левой панели, а в правом окне установите флажок рядом с karabiner_grabber и krarabiner_observer .
- Нажмите на замок еще раз, чтобы заблокировать доступ и предотвратить дальнейшие изменения.
- Если появится окно помощника по настройке клавиатуры , нажмите « Продолжить », чтобы разрешить ему настроить раскладку клавиатуры .
Как использовать элементы карабина на Mac
Как мы упоминали ранее, Karabiner Elements позволяет выполнять различные модификации клавиатуры на вашем Mac. Ниже приведены шаги по выполнению этих изменений и настройке клавиатуры.
1. Простые модификации
Простые модификации — это модификации, которые включают изменение поведения одной клавиши на поведение другой клавиши. Используя его, вы можете, например, сделать так, чтобы клавиша Caps Lock на клавиатуре функционировала как клавиша Shift.

Выполните следующие шаги, чтобы выполнить простую модификацию:
- Выберите вкладку Simple Modifications в окне настроек Karabiner-Elements.
- Нажмите кнопку раскрывающегося списка рядом с « Целевое устройство» и выберите целевое устройство, т. е. устройство, на котором вы хотите, чтобы изменения вашего ключа были активны.
- Нажмите Добавить элемент в левом нижнем углу экрана.
- Нажмите кнопку раскрывающегося списка для ключа «От » и выберите ключ, поведение которого вы хотите изменить.
- Нажмите кнопку раскрывающегося списка для клавиши To и выберите клавишу, поведение которой вы хотите применить к клавише, выбранной на предыдущем шаге. Например, чтобы Caps Lock вел себя как клавиша Shift, выберите caps_lock в качестве клавиши From и left_shift или right_shift в качестве клавиши To .
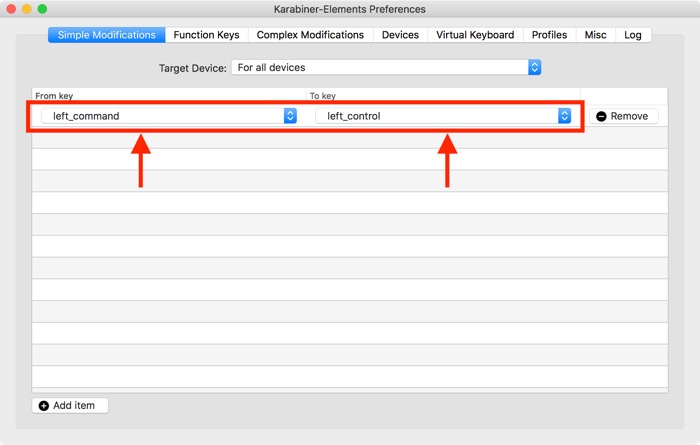
2. Функциональные клавиши
Функциональные клавиши или F-клавиши — это клавиши специального назначения, которые помогают быстро выполнять различные операции на компьютере. Однако маловероятно, что из 12 функциональных клавиш вы используете почти каждую из них. Поэтому, поскольку эти клавиши не используются, лучше всего переназначить их на другие действия на вашем Mac, чтобы получить больше от вашей клавиатуры.
С этой целью вы можете использовать ручной подход и переназначить функциональные клавиши на клавиатуре Mac прямо из системных настроек. Однако лучший способ сделать это — использовать Karabiner Elements, который предлагает вам больше контроля над настройкой поведения функциональных клавиш .
Выполните следующие действия, чтобы изменить функциональные клавиши Mac с помощью Karabiner Elements:
- Выберите вкладку « Функциональные клавиши » в окне настроек Karabiner-Elements.
- Нажмите кнопку раскрывающегося списка рядом с целевым устройством, чтобы выбрать целевое устройство, на котором вы хотите, чтобы эти изменения работали.
- Нажмите кнопку раскрывающегося списка рядом с клавишей — от f1 до f12 — и выберите поведение/действие для этой клавиши.
По умолчанию клавиатура Mac запускает специальные действия для функциональных клавиш , когда вы нажимаете их независимо (без клавиши Fn ). Однако, если вы хотите изменить это поведение, установите флажок « Использовать все клавиши F1, F2 и т. д. в качестве стандартных функциональных клавиш » на вкладке « Функциональные клавиши » .
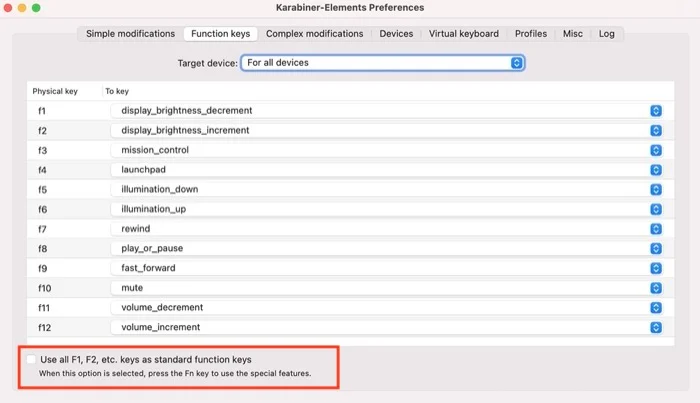
3. Сложные модификации
Комплексные модификации — это то, где Karabiner Elements превосходит другие утилиты модификации клавиатуры. Среди его различных вариантов использования те, где вы можете максимально использовать его, — это когда вы хотите вводить альтернативные символы на клавишах, не нажимая клавишу Shift, или когда вы хотите изменить поведение клавиш, чтобы автоматически закрывать скобки и кавычки. .
Для внесения таких ключевых изменений у вас есть два варианта: написать собственное правило или импортировать его из Интернета. Если вы только начинаете, вы можете импортировать правило из предварительно созданной библиотеки правил и настроить его в соответствии со своими целями.
Для этого вам нужно выбрать несколько опций на Karabiner Elements. Ниже приведены шаги, которые помогут вам в этом:
- Выберите « Сложные модификации» в окне «Настройки карабина-элементов» и нажмите « Правила» .
- Нажмите кнопку « Добавить правило » в левом нижнем углу и нажмите «Импортировать другие правила из Интернета» (откройте браузер) , чтобы просмотреть доступные правила на веб-сайте Karabiner Elements.
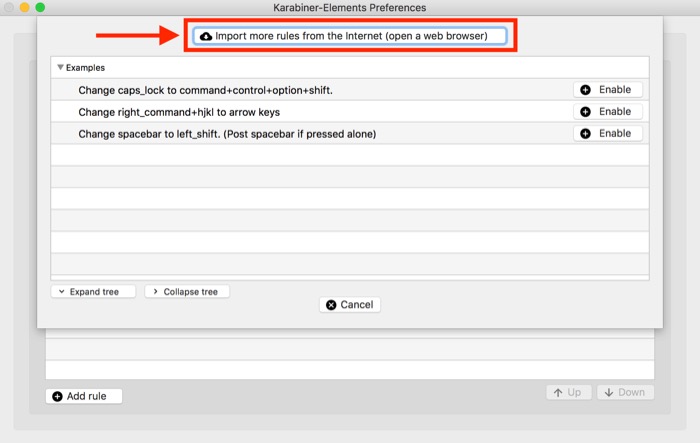
- Найдите правило, которое соответствует вашим требованиям или близко к тому, чего вы хотите достичь, и нажмите кнопку « Импорт » рядом с ним. При появлении запроса нажмите Разрешить .
- Когда правило откроется в Karabiner Elements, нажмите « Импорт », чтобы импортировать его в свою библиотеку.
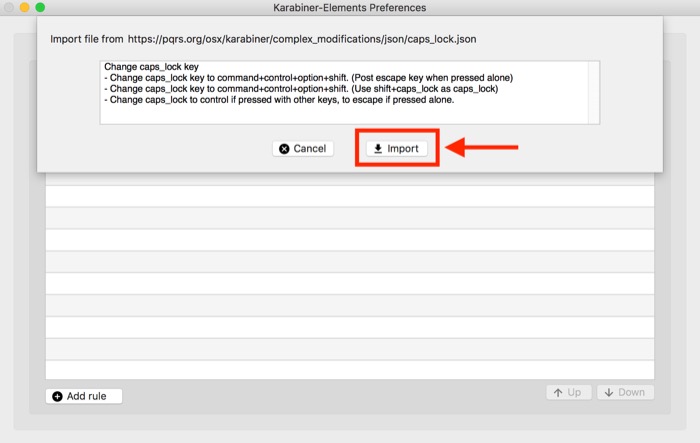
- Нажмите кнопку « Включить » рядом с только что добавленным правилом, чтобы включить его.
Правила использования полезных элементов карабина
- Запуск приложений
- Изменить ключ caps_lock_key
- Capslock + цифра => функциональные клавиши
- FN + клавиши со стрелками
- Сочетания клавиш для терминальных приложений
- Автоматически закрывать скобки и кавычки
- Карты извлечь на скриншот
Ознакомьтесь с дополнительными правилами Karabiner Elements в библиотеке правил Karabiner Elements.
Однако, если вы предпочитаете идти по ручному маршруту, вы можете использовать внешние генераторы конфигурации, такие как Goku или собственный генератор Karabiner, для создания сложных правил модификации. С Goku вы получаете возможность создавать файлы .json, которые вы можете редактировать и настраивать в соответствии со своими требованиями, тогда как веб-инструмент Karabiners позволяет создавать правила с помощью своего графического интерфейса.
Получите больше от клавиатуры Mac с элементами Karabiner
Если вы предпочитаете использовать ярлыки для выполнения различных операций на вашем Mac, Karabiner Elements может оказаться ценным дополнением к вашей системе. Используя его, вы можете не только переназначать клавиши на клавиатуре, но и изменять поведение практически всех видов клавиш по умолчанию в соответствии с вашими требованиями.
Как мы упоминали выше, пользовательские модификации — это то, где сияет Karabiner Elements. Поэтому, если вам удастся использовать правила и настроить их в соответствии со своей целью, вы можете создавать ярлыки практически для всех видов операций Mac, повышать эффективность ввода и улучшать взаимодействие с системой.
