Как исправить ошибку сбоя проверки безопасности ядра в Windows 10, 11
Опубликовано: 2023-04-07Пользователи часто сталкиваются с проблемой сбоя проверки безопасности ядра при установке Windows 10/11 или обновлении до Windows 10/11. Эта ошибка остановки имеет множество причин. В ошибке проверки безопасности ядра BSOD могут быть виноваты жесткие диски, поврежденные данные или устаревшие драйверы.
Если ваш компьютер столкнется с этой проблемой, он просто войдет в синий экран смерти. Следующие методы предназначены для того, чтобы помочь вам устранить ошибку Windows 10, связанную с ошибкой проверки безопасности ядра. Но прежде чем копаться в решениях, мы должны понять, в чем на самом деле заключается ошибка.
Что такое Ошибка проверки безопасности ядра?
Если ваша система Windows 10 или 11 сталкивается с ошибкой проверки безопасности ядра, это означает, что важные файлы в вашей системе не прошли проверку совместимости или целостности. Поэтому, чтобы решить эту проблему, вам необходимо исправить эти файлы или компоненты. Или просто удалить их.
Решения для сбоя проверки безопасности ядра Windows 10, 11
Следующие методы помогут вам устранить ошибку проверки безопасности ядра BSOD, ошибку Windows 11 или 10. Следуйте порядку решений, чтобы решить проблему, не теряя своего важного времени.
Способ 1: войти в безопасный режим
Первое, что нужно сделать при попытке устранить ошибку сбоя проверки безопасности ядра стоп-кода, — это войти в безопасный режим. Вот как это можно сделать
Принудительно выключите устройство с Windows 10 с помощью кнопки питания. Затем нажмите «Войти в безопасный режим». В безопасном режиме ошибка проверки безопасности ядра не появится, и Windows 10.
Но в некоторых случаях вы можете не войти в безопасный режим. Для таких устройств необходимо включить параметры загрузки. Если ошибка проверки безопасности ядра Windows не устранена с помощью этого метода, попробуйте следующее решение.
Читайте также: Как исправить ошибку BSOD Critical Process Died в Windows 10 {РЕШЕНО}
Способ 2: обновить драйверы
Наиболее распространенной проблемой, связанной с ошибкой проверки безопасности ядра BSOD, являются устаревшие или поврежденные системные драйверы. Существует несколько способов обновления системных драйверов. Но если вы выполняете обновление драйверов вручную, может потребоваться много времени, чтобы определить проблемные драйверы и затем обновить их.
Поэтому удобным вариантом является использование программного обеспечения для автоматического обновления драйверов. Bit Driver Updater — один из таких инструментов, который может обновить не только определенные, но и все ваши системные драйверы одним щелчком мыши. Кроме того, планируйте обновления с помощью инструмента в удобное для вас время. Все данные водителя зарезервированы и могут быть восстановлены в случае необходимости.
Чтобы разблокировать все функции, используйте версию Pro для обновления Bit Driver. Он поставляется с полной гарантией возврата денег на срок до 60 дней. Кроме того, вы получаете круглосуточную поддержку клиентов и обновления драйверов одним щелчком мыши.
Автоматическое обновление драйверов с помощью Bit Driver Updater
- Загрузите Bit Driver Updater, нажав кнопку загрузки ниже. Дважды щелкните и следуйте инструкциям на экране, чтобы установить его в Windows.
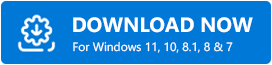
- После завершения установки запустите программное обеспечение и нажмите кнопку «Сканировать».
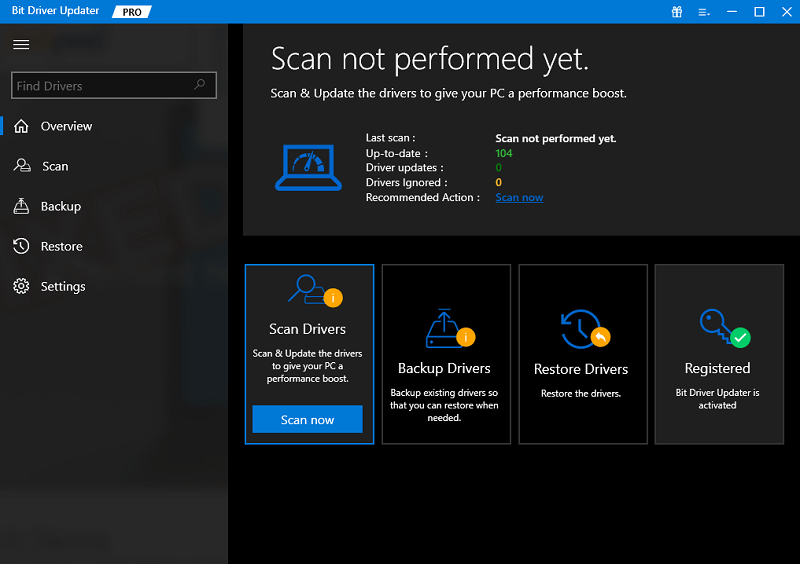
- Подождите, пока сканирование завершится и на экране отобразится полный список ожидающих обновлений драйверов.
- Прокрутите список до конца и нажмите «Обновить все» , чтобы загрузить обновления одним щелчком мыши.
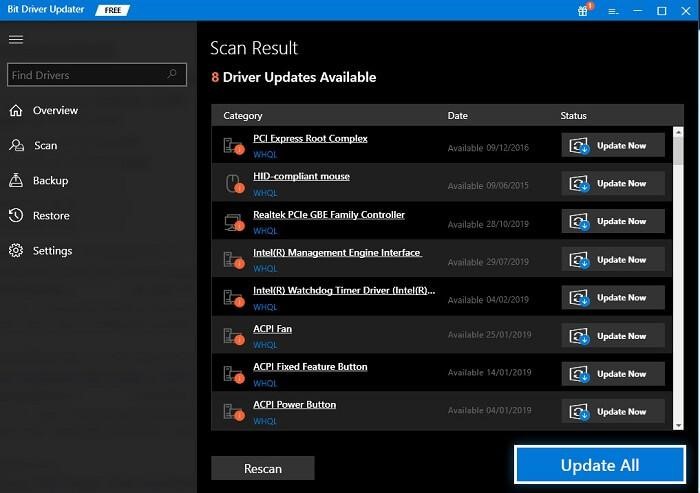
Примечание. Если вы используете бесплатную версию Bit Driver Updater, загрузите одно обновление за раз, используя параметр «Обновить сейчас» .
Установите обновления и просто перезагрузите компьютер. Вот и все. Bit Driver Updater делает обновление драйверов быстрым и простым.

Теперь с последними обновлениями проверьте, что проблема с ошибкой проверки безопасности ядра исправлена. Если проблема остается, попробуйте следующие решения.
Способ 3: запустить сканирование SFC
Если ошибка безопасности ядра Windows связана с повреждением или повреждением системных файлов, используйте средство проверки системных файлов, чтобы исправить ее. Примените следующие шаги для решения проблемы.
- Нажмите одновременно клавиши Windows и S и в строке поиска введите cmd . Щелкните правой кнопкой мыши результат apt и выберите параметр «Запуск от имени администратора» .
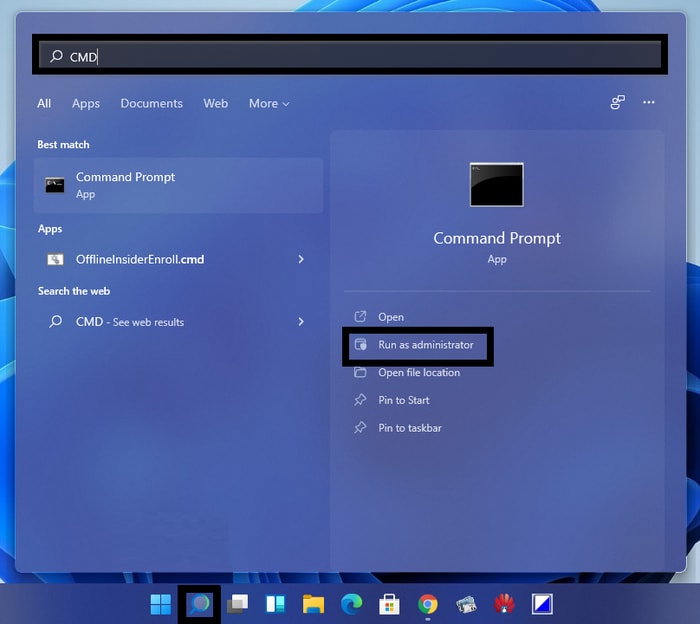
- Введите следующую команду в командной строке или просто вставьте ее снизу.
sfc/scannow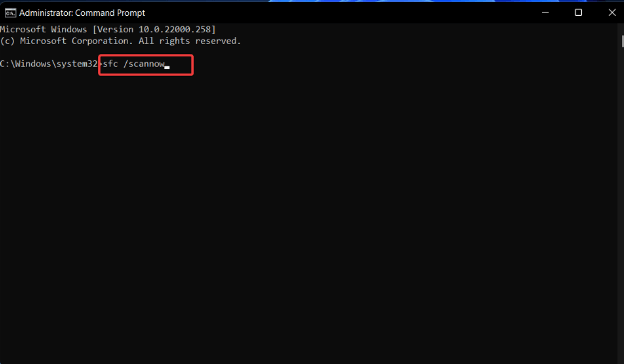
Дождитесь завершения процесса и перезагрузите компьютер, чтобы проверить, устранена ли проблема с ошибкой проверки безопасности ядра Windows. Это сканирование исправит неисправные файлы в вашей системе.
Однако, если проблема не устранена, попробуйте следующую пару решений.
Читайте также: Как исправить ошибку BSOD System Service Exception в Windows 10
Способ 4: используйте CheckDisk
Если приведенные выше решения не подходят для устранения сбоя проверки безопасности ядра Windows 11 или 10, используйте инструмент CheckDisk. Встроенный инструмент Windows исправит ваш неисправный диск, просканировав проблемы на диске и решив их автоматически.
Ниже приведены инструкции, которым необходимо следовать, чтобы использовать CheckDisk.
- В строке поиска введите cmd и нажмите «Запуск от имени администратора ».
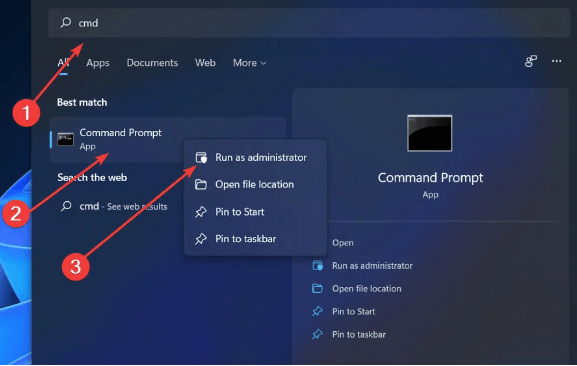
- Напишите следующую команду и нажмите клавишу Enter на клавиатуре, чтобы выполнить.
Chkdsk C: /f /r /x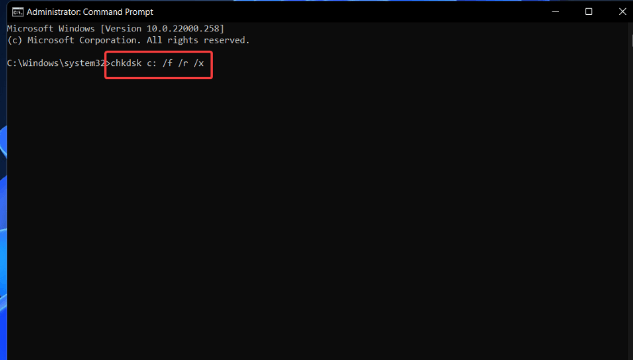
Подождите, пока сканирование вашего диска не завершится. Если ошибка сбоя проверки безопасности ядра Stop code связана с неисправным диском, это сканирование исправит ее. В противном случае попробуйте использовать следующий метод для устранения ошибки на устройствах с Windows 10 или 11.
Способ 5: загрузить ожидающее обновления Windows
Windows выпускает регулярные обновления для своих клиентов для постоянных улучшений. Поэтому для ошибки проверки безопасности ядра Windows 10 или 11 проверьте, есть ли в вашей системе ожидающие обновления. Загрузка этих обновлений также повышает производительность и скорость работы устройства.
Вот как вы можете загрузить последнюю доступную версию Windows
Шаг 1: Используйте сочетания клавиш Windows + I , чтобы открыть приложение «Настройки» на вашем устройстве.
Шаг 2: Теперь нажмите «Центр обновления Windows» и нажмите «Дополнительные параметры» .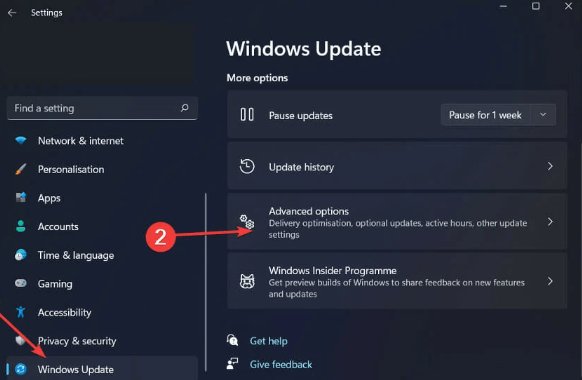
Шаг 3: Теперь в разделе «Дополнительные параметры» щелкните разделы «Необязательные обновления» .
Шаг 4. Выберите «Обновления драйверов» и установите флажки для всех ожидающих обновлений драйверов.Чтобы загрузить их, нажмите кнопку «Загрузить и установить» . 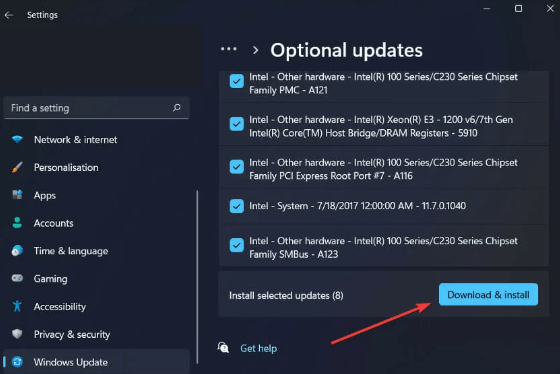
Подождите, пока процесс завершится, и перезапустите его, чтобы обновления вступили в силу. После этого проверьте, устранена ли проблема с ошибкой проверки безопасности ядра BSOD в Windows 10.
Читайте также: Как исправить сбой состояния питания драйвера в Windows 10
Ошибка проверки безопасности ядра: ИСПРАВЛЕНО
На этом мы завершаем наше простое, но эффективное руководство по устранению неполадок, связанных с ошибкой проверки безопасности ядра. Убедитесь, что вы применяете решения в данном формате, чтобы быстро устранить ошибку. Если ни одно из решений не помогло, проблема может быть в вашей системе. Поэтому, чтобы решить эту проблему, перезагрузите Windows и проверьте, устраняет ли это ошибку.
Однако, если у вас все еще есть какие-либо проблемы или вопросы, свяжитесь с нами через раздел комментариев ниже. Если вы нашли статью внимательной, убедитесь, что вы подписались на наш блог для получения подобных технических руководств. Кроме того, следите за техническими новостями и обновлениями в наших социальных сетях, таких как Facebook, Twitter, Instagram и Pinterest.
