Kodi vs MediaPortal — добавьте новый медиацентр в Windows 10
Опубликовано: 2016-06-14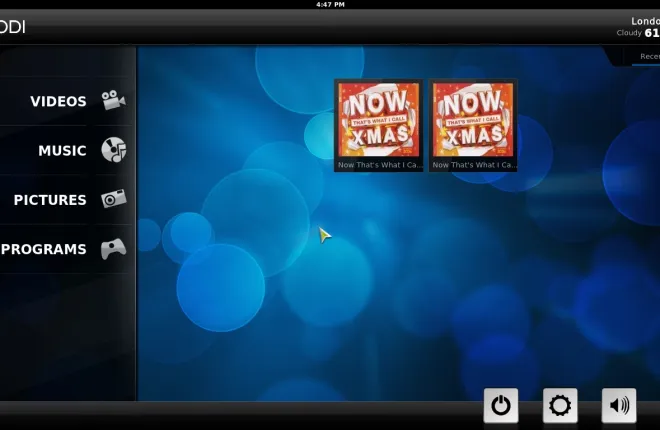
Хотя Microsoft добавила множество новых опций в Windows 10, таких как представление задач , описанное здесь, они также удалили некоторые вещи. Например, Microsoft удалила Media Center из Windows 10. Это был удобный универсальный медиаплеер, с помощью которого можно было воспроизводить музыку, видео и слайд-шоу с изображениями. Однако вы все равно можете добавить новый Media Center в Windows 10 с помощью нескольких сторонних программных пакетов.
Медиацентр Коди
Kodi изначально был Xbox Media Center, но теперь доступен и для других платформ. Вы можете добавить это программное обеспечение в Windows, Android, Linux и Mac OS. Откройте эту страницу и щелкните установщик Windows, чтобы сохранить его мастер установки. Затем откройте мастер установки и выполните его шаги, чтобы установить Kodi.
Когда вы это сделаете, откройте медиацентр Kodi, показанный на снимке ниже. На домашней странице Kodi есть панель навигации, из которой вы можете выбрать « Музыка », « Видео », « Изображения », « Программы », « Настройки » и « Погода » (если вы ее добавите). В левом нижнем углу есть кнопка выключения, с помощью которой вы можете завершить работу, и кнопка со звездочкой, которую вы можете выбрать, чтобы открыть помеченные медиафайлы.
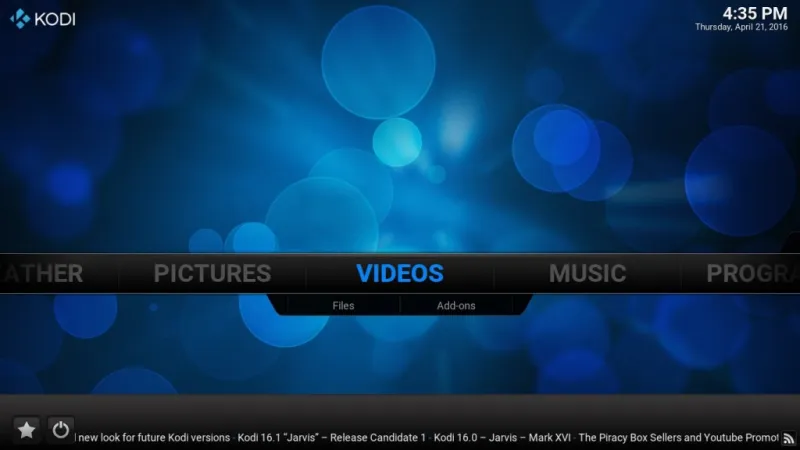
Kodi имеет боковые панели и контекстные меню, с помощью которых вы можете перемещаться и выбирать параметры. Например, выберите « Музыка » на главной странице, чтобы открыть меню, показанное на снимке экрана ниже. Переместите курсор в левую часть окна или нажмите клавишу со стрелкой влево, чтобы открыть боковую панель.
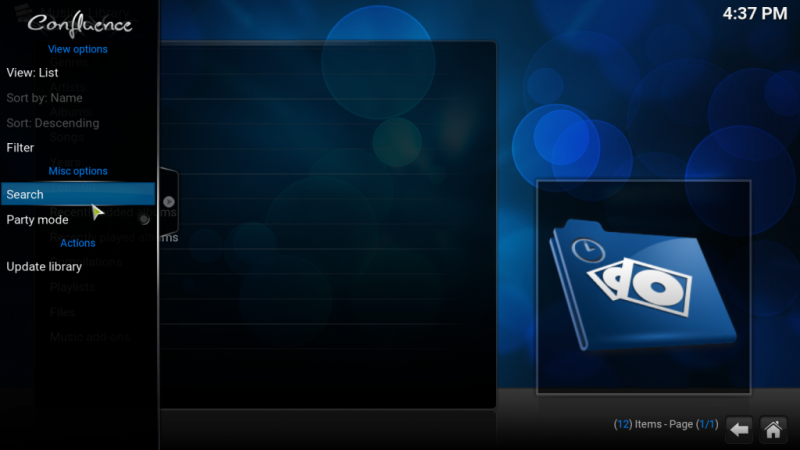
Кроме того, вы можете щелкнуть правой кнопкой мыши элемент меню, чтобы открыть контекстное меню на снимке непосредственно ниже. Это включает в себя дополнительные параметры для элемента. Например, если щелкнуть правой кнопкой мыши песню, указанную в меню, можно выбрать такие параметры, как « Добавить в избранное », « Очередь » или «Информация о песне» .
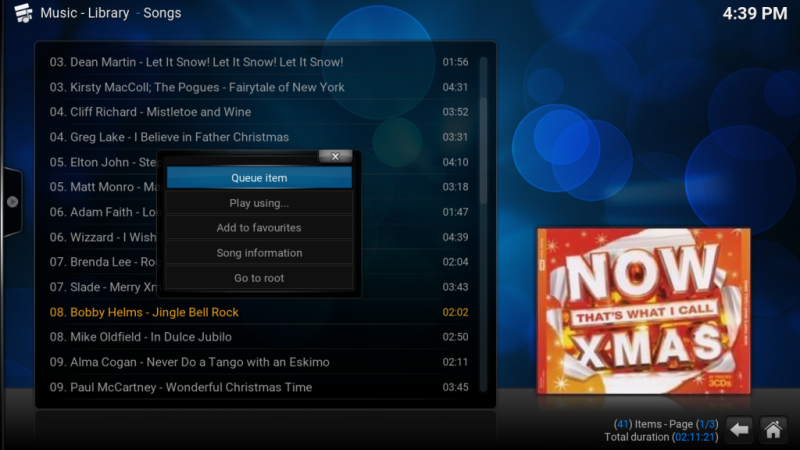
В правом нижнем углу меню вы найдете стрелку назад и кнопки «Домой». Нажмите кнопку «Назад», чтобы вернуться в предыдущее меню. Вы можете нажать кнопку «Домой», чтобы вернуться на домашнюю страницу Kodi.
Обратите внимание, что Kodi не отображает музыку, изображения или видео в ваших папках автоматически. Таким образом, вам нужно будет открыть их вручную. Чтобы добавить новые песни, выберите « Файлы » в меню «Музыка» и « Добавить музыку », чтобы открыть окно «Добавить музыку» ниже. Затем выберите « Обзор »> « C » для поиска в папках, выберите песню или альбом, несколько раз нажмите кнопку « ОК », а затем « Да », чтобы подтвердить добавление песни или альбома в Kodi. Затем вы можете нажать « Песни» или « Альбомы », чтобы воспроизвести их.
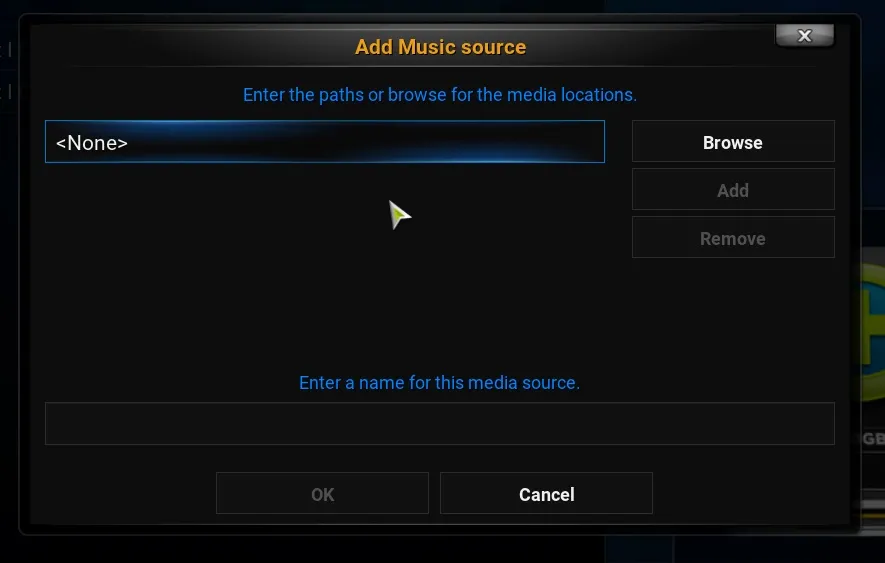
Когда вы начинаете воспроизводить песню из меню, вы получаете потрясающие визуализации. Выберите « Полный экран » на боковой панели, чтобы открыть музыкальный проигрыватель и визуализации, как показано на снимке экрана ниже. Затем вы можете дополнительно настроить параметры визуализации и выбрать новые, нажимая кнопки в правом нижнем углу.
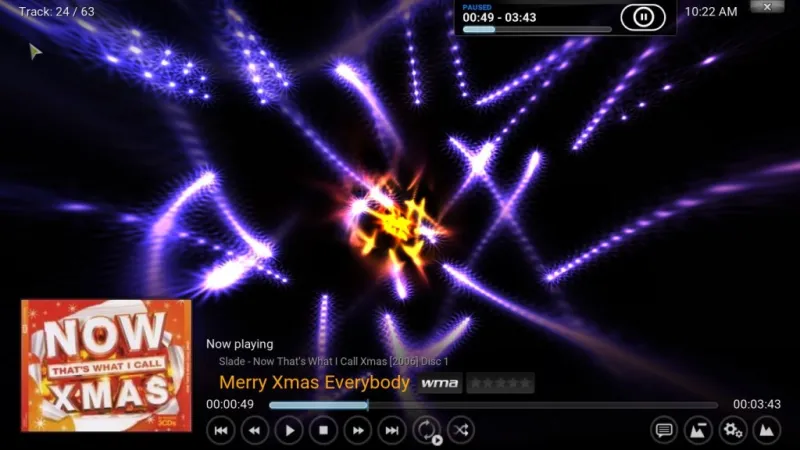
Добавление видео и изображений в Kodi происходит почти так же. Выберите « Видео » на главной странице, а затем « Файлы» > « Добавить файлы» , чтобы выбрать видео для добавления в Kodi. Затем выберите « Файлы» > « Видео » и щелкните клип в списке, чтобы воспроизвести его, как показано ниже.
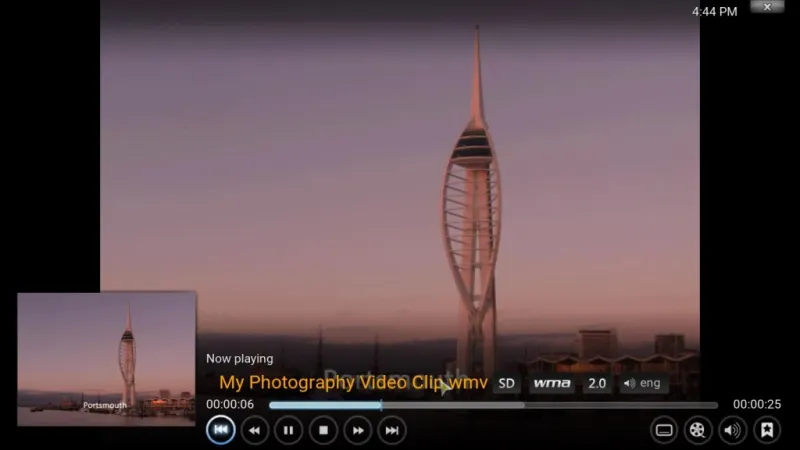
Как и в Windows Media Center, вы можете воспроизводить слайд-шоу изображений в Kodi. Для этого выберите « Изображения » и папку с изображениями, добавленную в Kodi. Затем откройте левую боковую панель и выберите там параметр « Слайд -шоу», чтобы воспроизвести слайд-шоу, включающее все фотографии в папке.
Kodi также предоставляет подробные сведения о выбранных изображениях. Щелкните правой кнопкой мыши фотографию, указанную в меню, и выберите Информация о фотографии . Откроется окно информации об изображении, в котором показаны сведения о размере файла, разрешении и настройках камеры для фотографии.
Вы также можете добавлять изображения и другие медиафайлы в избранное, щелкнув изображение правой кнопкой мыши и выбрав Добавить в избранное в контекстном меню. Затем вы можете открыть изображение из меню избранного, показанного непосредственно ниже, нажав кнопку со звездочкой в левом нижнем углу главной страницы.
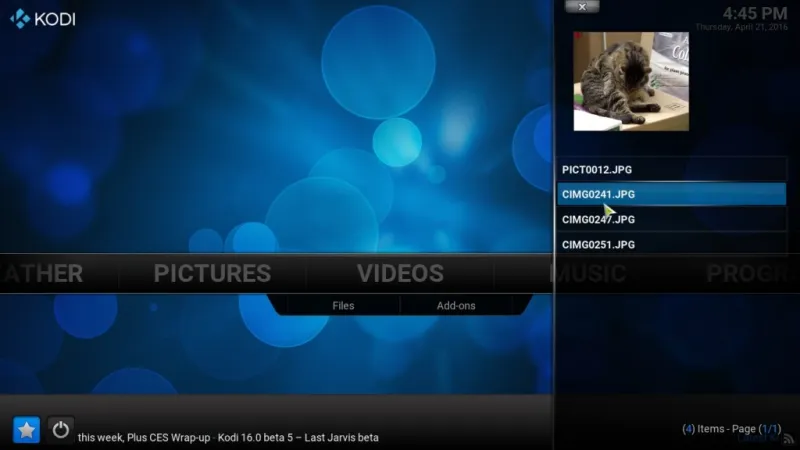

Нажмите « Система » на домашней странице Kodi, чтобы открыть дополнительные параметры настройки. Оттуда вы можете добавлять в программное обеспечение новые скины или темы. Выберите « Внешний вид » > «Скин » и «Скин » еще раз. Затем вы можете переключиться на альтернативный скин Re-Touched , показанный на снимке экрана ниже. Либо нажмите «Получить еще », чтобы добавить другие скины.
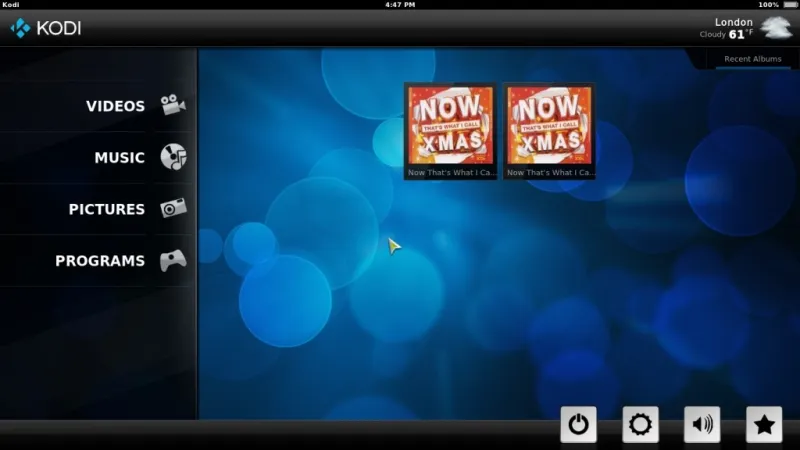
Кроме того, вы можете добавлять прогнозы погоды в Kodi. Выберите « Настройки » > « Погода », а затем «Сервис», чтобы получить информацию о погоде . Выберите подходящий прогноз погоды, а затем вернитесь на домашнюю страницу, где вы найдете опцию « Погода ». Выберите это, чтобы открыть прогноз, как показано ниже.
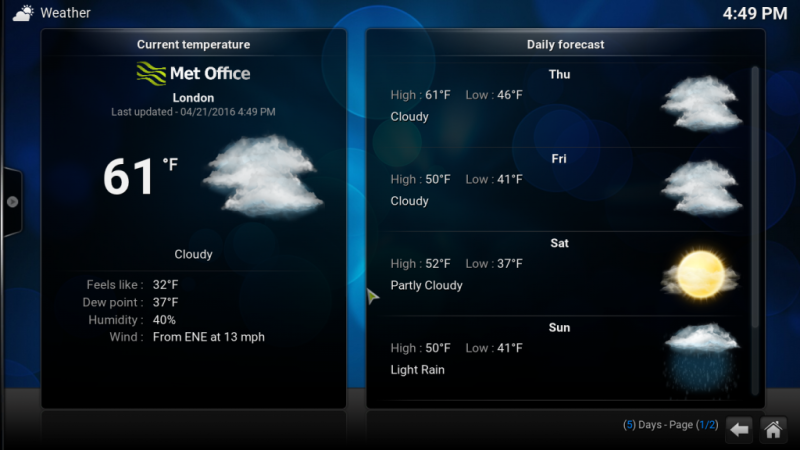
Kodi также имеет обширный репозиторий надстроек. Выберите « Система» > « Настройки » > « Дополнения » и « Установить из репозитория », чтобы открыть меню плагинов. Затем вы можете щелкнуть категорию и выбрать надстройку для добавления в Kodi.
Медиацентр МедиаПортал
MediaPortal — это альтернатива Kodi, которую вы можете добавить в Windows 10 с этой страницы. Отсюда вы можете добавить MediaPortal 1 и MediaPortal 2 в Windows 10. В этой статье рассматривается MediaPortal 1, который имеет больше подключаемых модулей, чем другая версия. Щелкните MediaPortal 1 , чтобы сохранить ZIP-файл, который затем можно извлечь, выбрав « Извлечь все » в проводнике. Запустите мастер установки, а затем откройте программное обеспечение MediaPortal, показанное на снимке ниже.
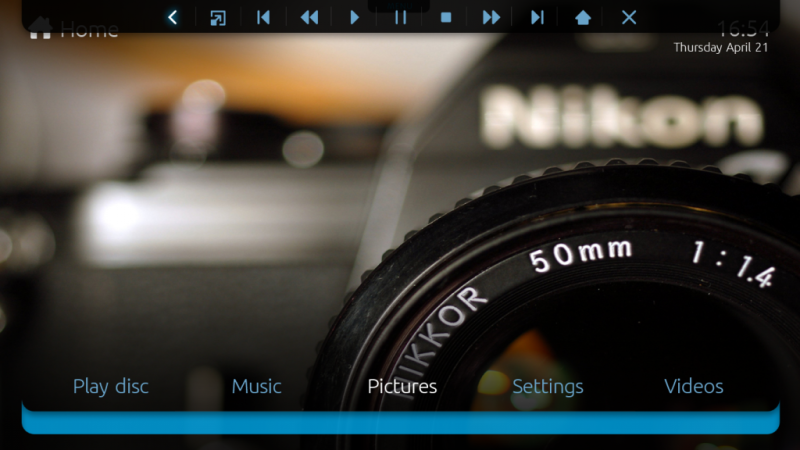
Навигация очень похожа на Kodi, так как домашний экран MediaPortal включает панель, из которой вы можете выбрать музыку, видео , изображения , настройки и т. Д. В верхней части окна MediaPortal также есть верхняя панель, которая дает вам быстрый доступ к элементам управления воспроизведением и навигацией. . Слева от этой панели находятся кнопки навигации «Назад» и «Домой», а справа есть кнопка «Закрыть», которую можно нажать, чтобы выйти из MediaPortal.
Преимущество MediaPortal в том, что он автоматически составляет список музыки, видео и изображений в ваших папках. Таким образом, вам не нужно открывать их вручную, как в Kodi. Например, нажмите « Музыка » на главной странице и еще раз « Музыка », чтобы открыть свои альбомы и песни в MediaPortal. Затем вы можете щелкнуть правой кнопкой мыши название песни, чтобы открыть контекстное меню с дополнительными параметрами. Либо переместите курсор влево от окна, чтобы открыть боковую панель с дополнительными параметрами.
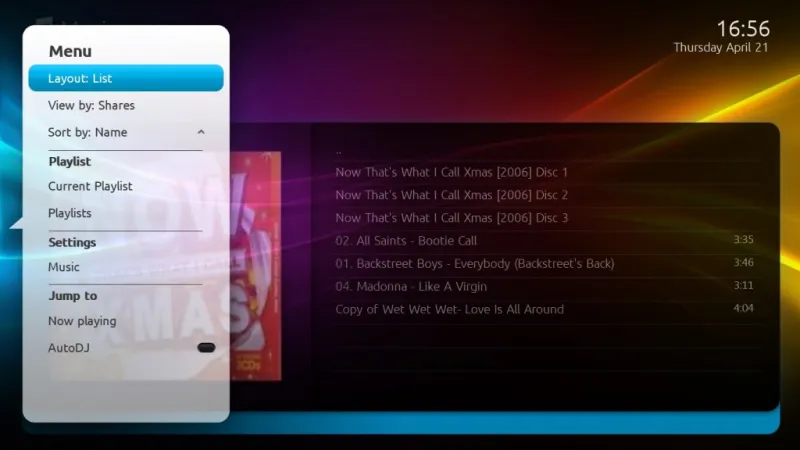
Выберите « Изображения » и значок папки, чтобы открыть миниатюры изображений, как показано ниже. Откройте боковое меню и выберите « Слайд -шоу», чтобы воспроизвести их в виде слайд-шоу. Нажмите « Настройки слайд -шоу» на боковой панели, а затем « Слайд -шоу», чтобы выбрать альтернативные эффекты перехода.
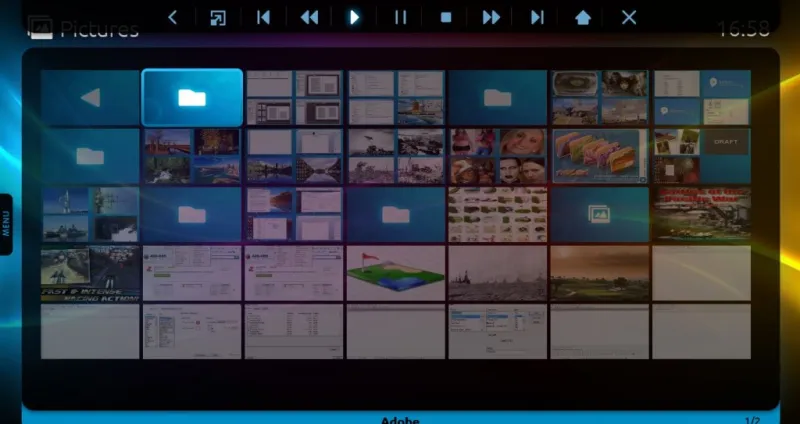
MediaPortal имеет несколько встроенных плагинов, и вы также можете добавить к нему дополнительные. Выберите Плагины на главном экране, чтобы открыть плагины, включенные в программное обеспечение. Он включает в себя плагины Tetris , Sudoku и News , которые вы можете выбрать.
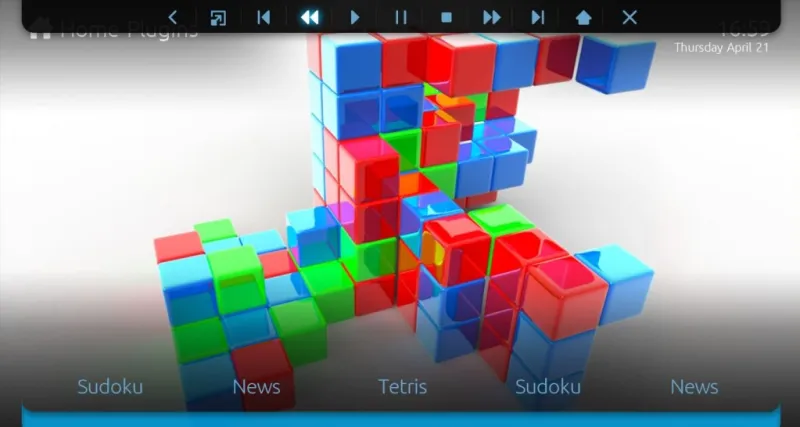
Выберите «Настройки» для дальнейшей настройки MediaPortal. В этом меню вы можете нажать GUI > Skin , чтобы выбрать альтернативные скины по умолчанию для программного обеспечения. Каждый скин также имеет альтернативные темы на выбор. Например, скин DefaultWideHD имеет рождественскую тему. Вы также можете добавить к нему множество других скинов и плагинов с помощью MediaPortal Extensions Manager, который поставляется с программным обеспечением.
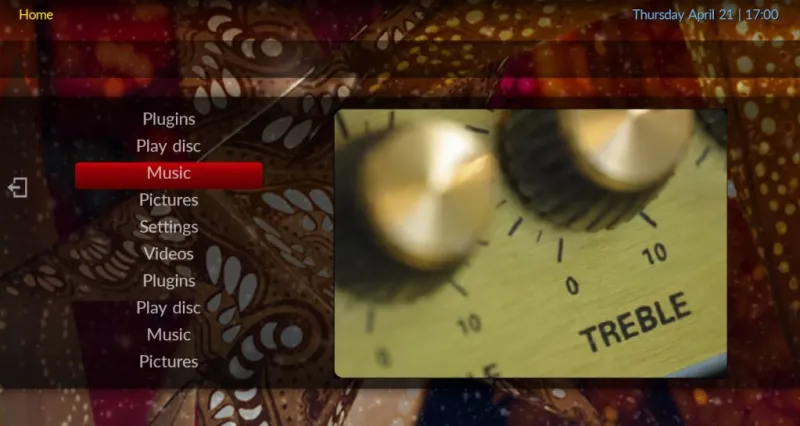
Также есть отдельное окно MediaPortal — Configuration, которое вы можете открыть вне основного программного обеспечения. Вы можете найти ярлык MediaPortal — Configuration на рабочем столе. Нажмите на нее, чтобы открыть окно, показанное на снимке ниже. Он имеет несколько более обширные настройки, чем те, которые вы найдете в меню настроек MediaPortal.
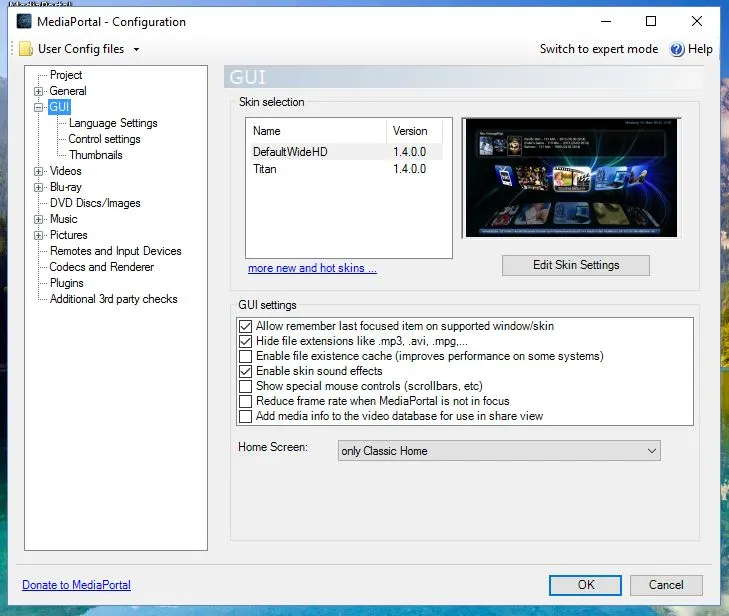
Таким образом, Kodi и MediaPortal — две отличные замены Media Center, которые вы можете добавить в Windows 10. У них более широкие возможности и настройки, чем у оригинального Windows Media Center. Plex — еще один новый медиацентр, который вы также можете попробовать.
