Как использовать Kodi на вашем устройстве Roku
Опубликовано: 2017-07-21
Было бы здорово, если бы вы могли использовать Kodi на своем устройстве Roku. Это добавит гораздо больше разнообразия развлечений в ваш выбор вещей для просмотра. Что ж, есть способ, и мы расскажем об этом здесь для вас.
Первое, что вам нужно сделать, это загрузить приложение медиаплеера Kodi. Это можно сделать со смартфона или планшета Android. Затем просто настройте Roku для потоковой передачи контента через него.
Получите приложение Kodi
На своем смартфоне или планшете Android зайдите в Google Play. Найдите приложение Kodi. Затем установите его на свое устройство. Убедитесь, что ваш планшет или телефон Android находится в той же сети Wi-Fi, что и ваше устройство Roku. Это важно.
После того как приложение Kodi установлено и готово к работе, включите дисплей или телевизор. Перейдите на правильный канал HDMI для воспроизведения на Roku, если у вас более одного входа HDMI. Сегодня большинство новых телевизоров имеют более одного выхода HDMI.
Далее вы подготовите Roku к приему потока Kodi с вашего устройства Android.
Подготовьте Roku к потоковой передаче Kodi
Перейдите на главный экран вашего Roku, нажав значок кнопки «Домой» на пульте Roku. Далее перейдите к настройкам в списке и выберите его. Затем перейдите в «Система», прокрутите вниз до «Зеркалирование экрана» и нажмите на него с помощью пульта Roku. Затем нажмите «Всегда разрешать», чтобы включить дублирование экрана на планшете или телефоне Android.
Включите зеркалирование экрана на вашем устройстве Android
Это может работать не со всеми смартфонами и устройствами Android. Это особенно актуально, если у вас есть телефон или планшет, предназначенный специально для Google. Если у вас нет планшета Google (например, продукта iPhone), процесс аналогичен, но большинство программ называются по-другому. Возможно, вы сможете установить прямое Wi-Fi-соединение с вашим Roku, как я это сделал с моим планшетом NVidia Shield.
Ниже приведены шаги по созданию прямого подключения Wi-Fi.
- Зайдите в настройки вашего Android-устройства и нажмите Wi-Fi.
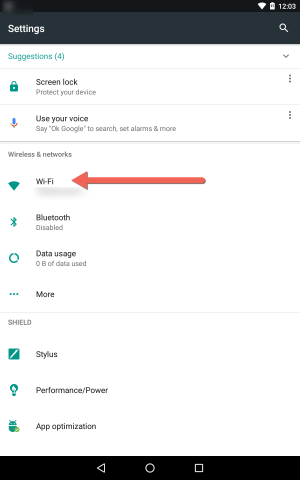
- Затем в правом верхнем углу устройства коснитесь трех вертикальных точек.
- Выберите «Дополнительно», а затем нажмите «Wi-Fi Direct».
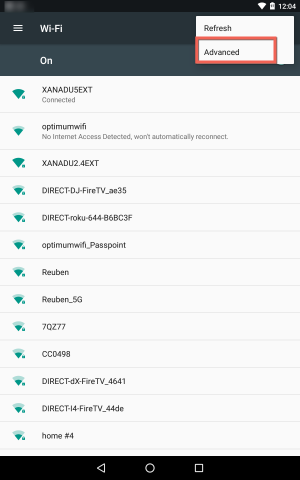
- Это позволит подключить ваш Android-смартфон или планшет напрямую к устройству Roku.
- Единственная проблема заключается в том, что видео, которое вы хотите посмотреть, уже загружено на ваше устройство. Как только вы устанавливаете прямое соединение Wi-Fi, доступ в Интернет на вашем планшете или телефоне отключается.
Если ваше устройство Android поддерживает зеркалирование экрана на Roku, его можно активировать, зайдя в настройки под дисплеем. Устройство будет называться по-разному в зависимости от вашего устройства Android. Найдите свое Android-устройство, пока не найдете соответствующие настройки, и щелкните его.
В подменю «Дисплей» выберите трансляцию или трансляцию экрана. В правом верхнем углу экрана вашего Android-устройства могут появиться три маленькие точки. Нажмите на него и выберите «Дополнительно», если доступно, и выберите «Включить беспроводной дисплей». После того, как вы выбрали «включить беспроводной дисплей», все готово.
Используйте Miracast со своего компьютера или устройства с Windows
Если у вас есть ноутбук или ПК с Windows и он поддерживает Miracast, вы сможете отразить свой экран на Roku. После этого у вас появится возможность воспроизводить фильмы, видео, музыку и т. д. Kodi со своего компьютера под управлением Windows на Roku.

Если у вас нет возможностей Miracast, вы можете получить передатчик Miracast для использования Kodi через Wi-Fi с компьютера на Roku. Чтобы проверить, есть ли на вашем устройстве или компьютере с Windows Miracast, выполните следующие действия;
- Коснитесь или щелкните мышью или трекпадом в области уведомлений на панели задач Windows.
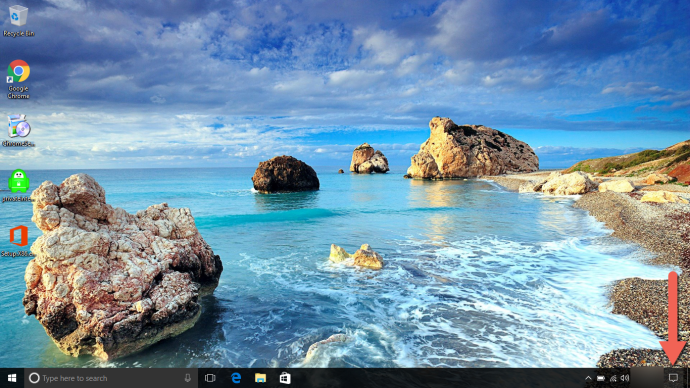
- Затем выберите Подключиться. В уведомлении сообщается, поддерживает ли ваш ПК или мобильное устройство Miracast.
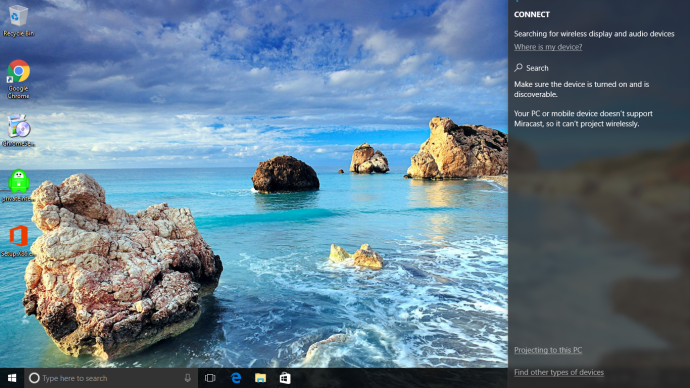 Если это так, вы сможете проецировать экран Windows на свой Roku. В противном случае вы не сможете использовать функцию Miracast, пока не обновите для этого компоненты своего компьютера или не приобретете передатчик Miracast. Если на вашем компьютере нет функции Miracast, вы можете загрузить ее на их веб-сайте. В большинстве случаев на старых компьютерах Miracast не будет, а на более новых модернизированных моделях будет.
Если это так, вы сможете проецировать экран Windows на свой Roku. В противном случае вы не сможете использовать функцию Miracast, пока не обновите для этого компоненты своего компьютера или не приобретете передатчик Miracast. Если на вашем компьютере нет функции Miracast, вы можете загрузить ее на их веб-сайте. В большинстве случаев на старых компьютерах Miracast не будет, а на более новых модернизированных моделях будет. - Когда у вас есть возможность Miracast, вы можете перейти в область уведомлений и щелкнуть по ней.
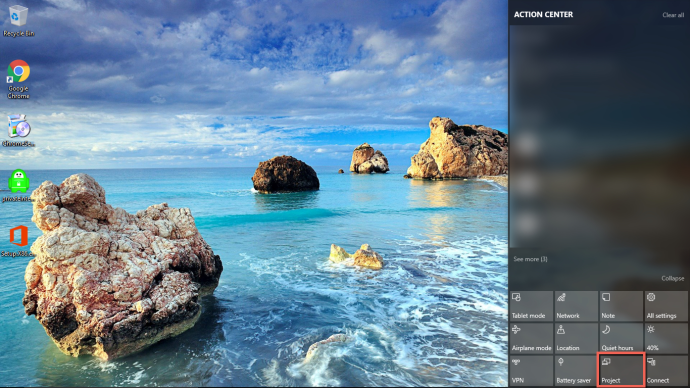 Затем выберите «Проект», и вы должны увидеть возможность проецировать по беспроводной сети. Затем выберите свое устройство Roku для проецирования экрана Windows. Теперь вы можете использовать Kodi на своем Roku.
Затем выберите «Проект», и вы должны увидеть возможность проецировать по беспроводной сети. Затем выберите свое устройство Roku для проецирования экрана Windows. Теперь вы можете использовать Kodi на своем Roku.
Вот и все. Проверьте функции Miracast на своем устройстве Windows и проецируйте на Roku по беспроводной сети. Помните, что Roku и ваш компьютер или смартфон с Windows должны подключаться к одному и тому же беспроводному интернет-соединению. Если вы обнаружите, что эти шаги не работают, проверьте беспроводное соединение на Roku и Windows в последний раз. Серьезно, большую часть времени проблема именно в этом.
Заключение
Вы можете использовать свой смартфон или устройства Android и Windows для просмотра Kodi на потоковом устройстве Roku. Просто включите зеркальное отображение экрана на устройстве Roku. Затем перейдите в нужную область на устройстве Android или Windows, чтобы начать беспроводное отображение экрана на Roku.
Потребуется несколько простых шагов, но затем вы сможете смотреть видео Kodi, слушать музыку и смотреть свои любимые цифровые медиа из Kodi прямо через Roku.
Знаете ли вы, что на Roku можно играть в видеоигры? Мы рекомендуем ознакомиться с нашим сообщением в блоге о лучших играх, в которые вы можете играть на Roku!
Нужен Smart TV с поддержкой Roku? Конечно, вы делаете! Посмотрите этот телевизор от TCL!
Хотите, чтобы ваш Roku заткнулся? Вы можете запрограммировать свою Roku Stick так, чтобы она перестала с вами разговаривать и работала тише.
Хотите проверить скорость интернета на Roku? Нажмите здесь чтобы узнать как!
Вы столкнулись с ужасной ошибкой HDCP? Оно отображается в виде предупреждающего сообщения на черном экране или в виде уведомления на фиолетовом экране. Страшно, правда? Это не должно быть. Есть быстрый способ это исправить! Нажмите здесь чтобы узнать как!
