Клавиатура ноутбука не работает? Попробуйте эти 9 исправлений
Опубликовано: 2022-08-17Вы нажимали какие-то клавиши на клавиатуре ноутбука, но ничего не видели на экране? Клавиатура ноутбука так же важна, как и любой другой компонент. Поэтому понятно, что вас очень раздражает, когда у вас с этим проблемы. Более того, клавиатура является одной из частей ноутбука, которая может выйти из строя, и может быть немного сложно понять, является ли проблема аппаратной или программной.

Однако большинство проблем с клавиатурой можно легко устранить без посещения сервисного центра. Это сэкономит вам нервы и деньги, если проблема проста. Итак, предположим, что вы прочитали эту статью, чтобы найти решение проблемы с клавиатурой, не посещая специалиста. В этом случае мы поделимся с вами некоторыми обходными путями, чтобы исправить проблему с неработающими клавишами клавиатуры ноутбука, их причинами, а также некоторыми другими советами по клавиатуре.
Оглавление
Распространенные причины того, что клавиши на клавиатуре ноутбука не работают
Существуют различные причины, по которым клавиши клавиатуры ноутбука не работают, но одна из наиболее распространенных заключается в том, что на клавишах скапливается грязь. Поэтому важно не допускать попадания грязи на стол или место, где вы используете ноутбук, так как это единственный способ избежать проблем с клавиатурой в данном случае.
Также возможно, что проблема вызвана использованием устаревших или поврежденных драйверов клавиатуры на вашем ноутбуке. Это связано с тем, что устаревший драйвер, который вы используете, может содержать ошибку, которая с тех пор была исправлена, но, поскольку вы еще не обновили свой драйвер, ошибка может в конечном итоге привести к тому, что клавиатура перестанет работать.
Вы должны знать, что неправильная настройка клавиатуры также может привести к таким проблемам. Возможно, вы непреднамеренно изменили настройки клавиатуры, что изменило работу некоторых клавиш.
Кроме того, предположим, что у вашей клавиатуры есть механические проблемы, вызванные физическими повреждениями, такими как удар твердым предметом или коррозия некоторых клавиш водой. В этом случае клавиши могут перестать работать должным образом. Учитывая эти и другие причины, мы перечислили некоторые решения, которые помогут исправить неработающие клавиши клавиатуры ноутбука.
9 способов исправить неработающую клавиатуру ноутбука
Хотите знать, как исправить неработающие клавиши на клавиатуре ноутбука? Вот лучшие решения, которые вы можете попробовать:
Перезагрузите ноутбук
Прежде чем перейти к другим решениям, первое, что вы должны сделать при устранении неполадок с ноутбуком, — это перезагрузить компьютер. Это полезно, если клавиши клавиатуры не работают должным образом из-за ошибки программного обеспечения — простой проблемы, которую можно решить простой перезагрузкой.
Это решение даст вашему компьютеру новый старт, перезапустив все системные службы, драйверы и программы, а также очистив оперативную память вашего компьютера. Поэтому сначала попробуйте это решение и посмотрите, работает ли клавиатура после перезагрузки.
Очистите клавиатуру

Клавиатуры ноутбуков обычно имеют очень узкое расстояние между клавишами и ход клавиш, что означает, что расстояние между клавишами намного меньше. На работу клавиатуры иногда могут влиять пыль, волосы и другой мусор. Возможно, они накапливались какое-то время, но теперь, когда их накопилось так много, они начинают мешать правильной работе клавиш на вашей клавиатуре. Вот почему вы должны уделять время регулярной очистке клавиш с помощью баллончика со сжатым воздухом и мягкой тканью или использовать чехол для клавиатуры, чтобы предотвратить попадание грязи на клавиши.
Для получения дополнительной информации о том, как чистить клавиатуру, прочитайте: Правильный способ очистки клавиатуры, планшета и смартфона.
Подключение к внешней клавиатуре
Используя запасную рабочую клавиатуру, легко решить проблемы с клавиатурой ноутбука. Таким образом, вы можете определить, связана ли проблема с вашим ноутбуком или только с клавиатурой вашего компьютера. Вы можете легко прийти к выводу, что настройки клавиатуры вашего ноутбука необходимо проверить, если некоторые клавиши на внешней USB-клавиатуре не работают должным образом. Однако, если он работает правильно, вам нужно снова почистить клавиатуру ноутбука или заменить ее ИТ-специалистом.
Убедитесь, что в батарее клавиатуры достаточно заряда
Если вы используете беспроводную клавиатуру с ноутбуком и ее необходимо зарядить, будьте осторожны и не используйте ее при слишком низком энергопотреблении. Электронные устройства обычно перестают работать должным образом, когда они разряжены, что может иметь место в данном случае. Поэтому попробуйте некоторое время зарядить клавиатуру, а затем использовать ее снова. Надеюсь, он снова будет работать исправно.
Если в вашей клавиатуре есть сменный аккумулятор, вы должны заменить его через некоторое время. Эта процедура также может помочь вам.
Удалите и переустановите драйверы клавиатуры
Драйверы отвечают за установление связи между компьютером и его оборудованием. Поэтому легко сказать, что ваши аппаратные компоненты не будут работать без драйверов. Если ваша клавиатура не работает должным образом, возможно, проблема связана с драйвером клавиатуры. Возможно, вы какое-то время не обновляли драйвер клавиатуры, и поэтому клавиатура компьютера не работает.
Чтобы решить эту проблему, вам необходимо удалить и переустановить драйвер клавиатуры:
1. Найдите Диспетчер устройств в окне поиска Windows и откройте его.
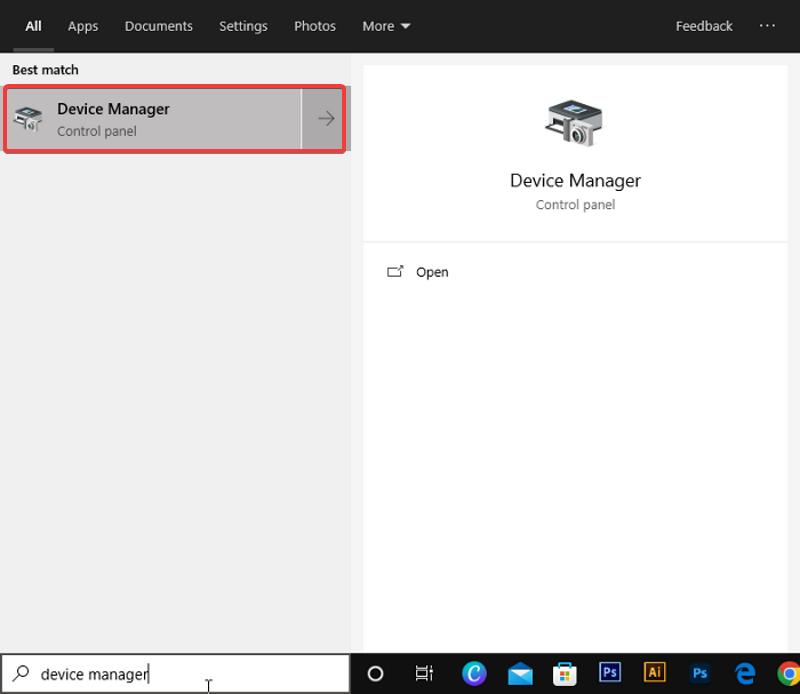
2. Перейдите к параметру « Клавиатуры » и дважды щелкните его (найдите значок клавиатуры).
3. Затем щелкните правой кнопкой мыши свое клавиатурное устройство среди устройств, перечисленных в категории «Клавиатуры».
4. Выберите Удалить устройство и подождите несколько минут, пока процесс завершится.
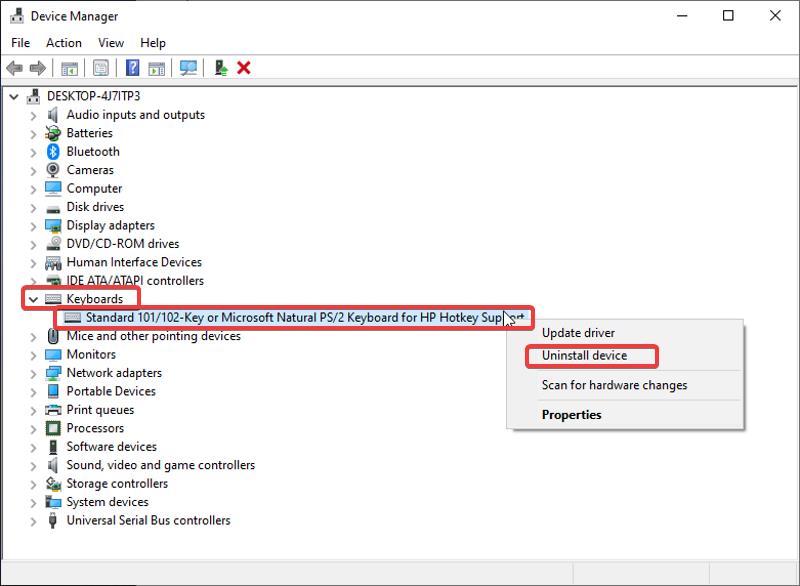
5. После этого перезагрузите компьютер. После перезагрузки на ваш компьютер будет установлен новый драйвер.
Запустите средство устранения неполадок с клавиатурой
Это решение сработало для многих пользователей, которые столкнулись с проблемой неработающей клавиатуры ноутбука, и оно может помочь и вам. В Windows есть функции устранения неполадок, которые помогают диагностировать и устранять некоторые проблемы с компьютером. В этом случае вам нужно запустить средство устранения неполадок клавиатуры, и, надеюсь, оно решит проблему с клавиатурой. Вот как это сделать:

1. Нажмите Windows + I , чтобы открыть настройки на вашем ноутбуке.
2. Выберите Обновление и безопасность .
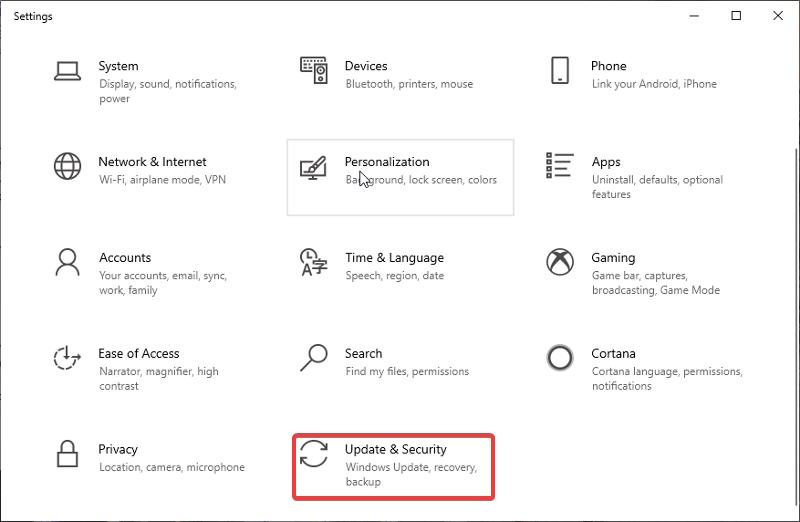
3. На левой панели нажмите Устранение неполадок .
4. Перейдите вниз на правой панели и коснитесь параметра « Клавиатура ».
5. Затем выберите Запустить средство устранения неполадок .
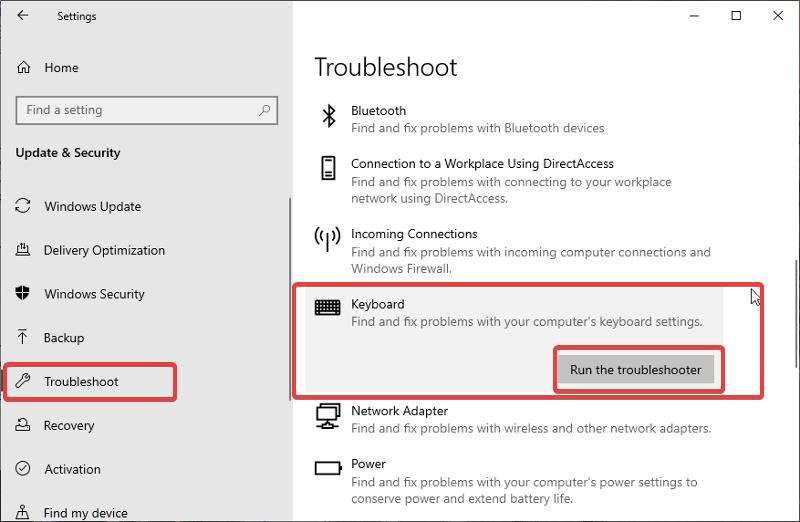
6. Подождите несколько минут, пока запустится средство устранения неполадок, и снова попробуйте использовать клавиатуру.
На Mac:
Если вы используете MacBook, причиной проблемы могут быть настройки специальных возможностей. Чтобы это исправить, откройте « Системные настройки » > « Универсальный доступ» и нажмите « Клавиатура » в меню слева. Проверьте, выбран ли параметр « Включить медленные клавиши » в разделе «Оборудование». Если это так, снимите флажок «Включить медленные клавиши». Надеюсь, это должно исправить клавиатуру MacBook.
Включить или отключить ключи фильтра
Это еще один метод, который помог нескольким людям исправить неработающие клавиши клавиатуры:
1. Откройте « Настройки » на своем компьютере и нажмите «Простота доступа» .
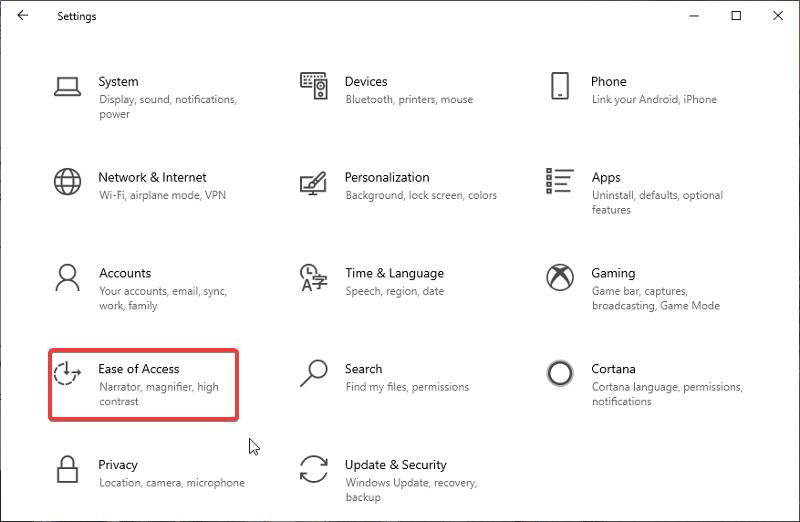
2. Нажмите « Клавиатура » на левой панели.
3. Перейдите в раздел « Ключи пользовательского фильтра »; Отключите функцию, если она была ранее включена, или включите ее, если она была отключена ранее.
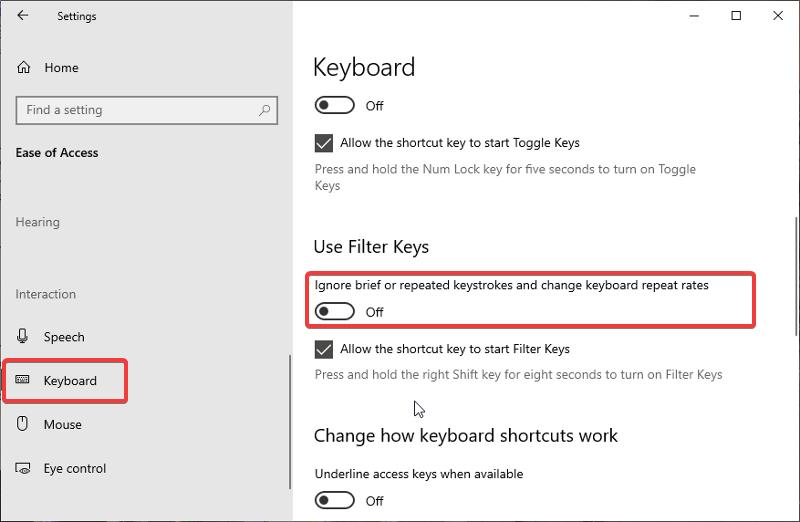
Проверьте настройки раскладки клавиатуры
Раскладка клавиатуры могла быть случайно изменена, если то, что вы пытаетесь ввести, перемешано с необычными символами. Убедитесь, что макет правильный и при необходимости исправьте его:
Для ноутбуков под управлением Windows:
1. Выберите « Настройки » в меню «Пуск».
2. Щелкните Время и язык в окне настроек.
3. Выберите « Язык» на левой панели.
4. Убедитесь, что в разделе «Предпочитаемые языки» выбран правильный язык, например английский (США) . Нажмите Добавить предпочитаемый язык , если его еще нет.
5. Выберите предпочитаемый язык и нажмите « Параметры» .
6. Клавиатура должна соответствовать вашему типу клавиатуры, например, US – QWERTY .
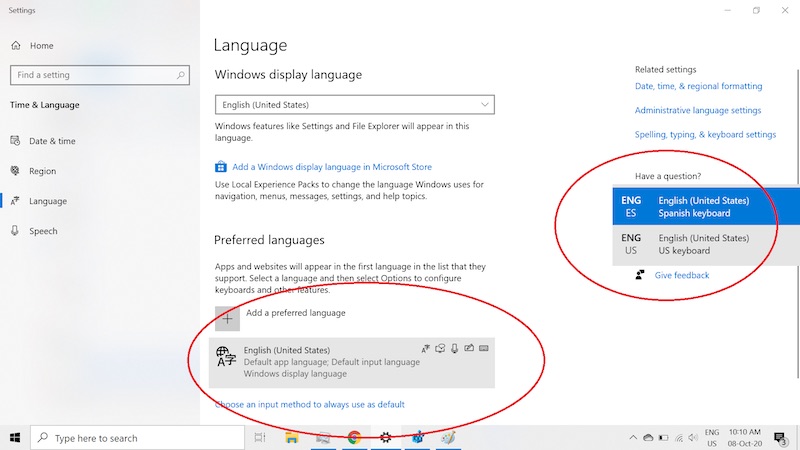
Для макбуков:
1. Нажмите « Системные настройки» в строке меню в верхней части экрана.
2. Выберите в меню Клавиатура .
3. Выберите « Источники ввода» на вкладках вверху.
4. Убедитесь, что слева отображается правильный тип клавиатуры (например, US ). Если нет, установите флажок Показать меню ввода в строке меню, затем выберите язык.
Проверка на вредоносные программы или вирусы
Хотя кажется глупым, что вирусы могут заражать клавиатуры ноутбуков, вы не должны игнорировать возможность вредоносных программ и вирусов на устройствах ввода, таких как клавиатуры. Не сам вирус атакует оборудование, а поврежденное программное обеспечение драйвера, установленное на компьютере, вызывает ошибки.
При заражении клавиатуры вирусом возникают такие ошибки, как невозможность набора текста, переключение языка без разрешения пользователя, набор букв, отличных от тех, которые нажимал пользователь.
Помимо переустановки драйверов клавиатуры, как предложено в пункте 5, вы также можете попробовать запустить сканирование на наличие вредоносных программ с помощью популярных программ, таких как MalwareBytes, Защитник Windows, Norton или Avast.
Эти решения сработали для нескольких пользователей, поэтому одно из них должно помочь и вам.
Заключительные слова

В этой статье представлено множество решений, которые вы можете попробовать исправить неработающей клавиатурой ноутбука. Однако большинство средств защиты будут работать только в том случае, если проблема связана с программным обеспечением. Если вам нужно связаться с техническим специалистом для устранения проблемы, сделайте это, а пока вы можете использовать экранную клавиатуру.
Часто задаваемые вопросы об устранении проблем с клавишами клавиатуры ноутбука
Что делать, если некоторые из клавиш моей клавиатуры перестают работать на странице входа в Windows?
Если вы застряли на экране входа в систему Windows из-за того, что некоторые из ваших клавиш перестали работать, вы можете использовать экранную клавиатуру, чтобы открыть свой компьютер. Вот как:
1. Щелкните значок специальных возможностей между значком питания и значком WiFi, расположенный в правом нижнем углу страницы входа.
2. В появившемся меню нажмите Экранная клавиатура .
Можно ли заменить клавиатуру ноутбука?
Да, при необходимости вы можете заменить клавиатуру ноутбука. Иногда клавиатура вашего ноутбука может перестать работать должным образом из-за неисправности. В этом случае вам может понадобиться заменить клавиатуру ноутбука, что может быть сделано с помощью ИТ-специалиста.
Как защитить клавиатуру от грязи?
Грязь может легко скапливаться на клавишах клавиатуры, если вы живете в пыльной среде. Однако, если вы регулярно чистите клавиатуру, это может не вызвать никаких проблем. Вы также можете использовать чехол для клавиатуры, чтобы защитить клавиатуру ноутбука и защитить ее от попадания пыли или воды.
Почему клавиатура моего ноутбука не печатает?
Есть много причин, по которым клавиатура ноутбука не работает, в том числе неисправные аппаратные клавиши. Но самая распространенная причина — неисправные драйвера клавиатуры. Чтобы обновить драйверы, перейдите в «Диспетчер устройств» > «Клавиатуры» > щелкните правой кнопкой мыши на клавиатуре и выберите «Обновить драйвер». Надеюсь, это должно решить проблему.
Как починить клавиатуру, которая не печатает на моем ноутбуке?
Вот несколько способов исправить клавиатуру, которая не печатает на ноутбуке:
- Перезагрузите ноутбук
- Очистите клавиатуру
- Подключиться к внешней клавиатуре
- Удалите и переустановите драйверы клавиатуры
- Запустите средство устранения неполадок с клавиатурой
- Включить или отключить ключи фильтра
- Изменить настройки раскладки клавиатуры
- Ищите вредоносное ПО и вирусы
Почему клавиатура моего ноутбука заблокирована?
Возможно, вы случайно включили функцию фильтрации клавиш, если вся клавиатура заблокирована. Значок «Ключи фильтра» должен появиться в системном трее, если вы удерживаете правую клавишу SHIFT в течение 8 секунд. Вы можете отключить его здесь, и он должен разблокировать клавиатуру вашего ноутбука.
Из-за чего зависает клавиатура?
Зависание клавиатуры обычно происходит, когда возникает проблема с аппаратным или программным обеспечением. Например, это может быть вызвано вирусом или заражением вредоносным ПО, неисправным оборудованием или неисправными драйверами. Когда это произойдет, компьютер не сможет отправлять нажатия клавиш на клавиатуру так быстро, как обычно. Это может привести к проблемам с набором текста и другими действиями, требующими быстрой реакции компьютера.
Дальнейшее чтение:
- Сочетания клавиш Windows 11: полный список
- 100+ сочетаний клавиш Mac, которые вы должны использовать для более эффективной работы
- 9 лучших беспроводных Bluetooth-клавиатур, которые можно купить в 2022 году
- Полное руководство по покупке механической клавиатуры в 2022 году
- Руководство по покупке лучших игровых клавиатур в 2022 году
9 лучших клавиатур Bluetooth для покупки в 2022 году
