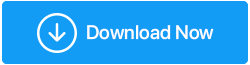Вот как исправить неработающие клавиши ноутбука?
Опубликовано: 2020-09-17Нет ничего более неприятного, чем неисправная клавиатура ноутбука. Различные пользователи жаловались на социальных форумах, что некоторые клавиши на их ноутбуке не работают. Так что, если вы столкнулись с теми же проблемами с клавиатурой ноутбука, эта статья поможет вам навсегда решить эту проблему.
Итак, без лишних слов давайте обсудим, как решить проблему неработающих клавиш ноутбука.
Читайте также: Как исправить неработающие клавиши WASD в Windows 10
Как исправить неработающие клавиши ноутбука:
Примечание. Предлагаемое нами решение будет работать практически со всеми ведущими брендами ноутбуков, такими как Dell, HP, Acer, Lenovo и т. д.
Список содержания
- 1. Перезагрузите ноутбук
- 2. Перезагрузите ноутбук
- 3. Отключить ключи фильтра
- 4. Переустановите драйвер клавиатуры.
- 5. Обновите драйвер клавиатуры
- 6. Проверьте, не связана ли проблема с оборудованием
1. Перезагрузите ноутбук
Если некоторые из клавиш вашего ноутбука не работают, это может быть связано с незначительным программным сбоем, который можно исправить, просто перезагрузив ноутбук.
Нажмите кнопку «Пуск» в Windows> нажмите кнопку «Питание» и выберите «Перезагрузить».
После перезагрузки компьютера проверьте, правильно ли теперь работает клавиатура вашего ноутбука. Если проблема остается нерешенной, перейдите к следующему шагу.
Читайте также: Как исправить неработающие сочетания клавиш и горячие клавиши в Windows 10
2. Перезагрузите ноутбук
Если клавиши вашего ноутбука по-прежнему не работают после простой перезагрузки ноутбука, пришло время перезагрузить ноутбук, выполнив следующие действия.
- 1. Нажмите кнопку «Пуск» в Windows > нажмите кнопку «Питание» > «Завершение работы», чтобы выключить компьютер.
- 2. Если к ноутбуку подключены какие-либо периферийные устройства, такие как USB-накопитель, внешняя мышь, монитор, отключите их все. Если аккумулятор вашего ноутбука разряжается, и вы подключили кабель питания, отсоедините и его.
- 3. Теперь, после извлечения аккумулятора, нажмите и удерживайте кнопку питания вашего ноутбука в течение 15-20 секунд.
- 4. Снова установите аккумулятор в ноутбук вместе с кабелем питания и нажмите кнопку питания, чтобы включить ноутбук.
Как только ваш ноутбук запустится, проверьте, правильно ли работают клавиши ноутбука. Если клавиши работают нормально, вам не нужно выполнять дальнейшие шаги. Но если проблема не устранена, проверьте следующий шаг.
3. Отключить ключи фильтра
Если клавиши вашего ноутбука медленно реагируют или есть задержки в клавиатуре, то это не всегда означает, что клавиатура вашего ноутбука неисправна. Чтобы исправить это, все, что вам нужно сделать, это отключить клавиши фильтра.
Примечание. Фильтрация клавиш, если она включена, игнорирует повторные нажатия клавиш, чтобы упростить набор текста на клавиатуре, в основном для людей с тремором рук. Но если у вас нет такой проблемы, и вы печатаете твердо и быстро, то включение клавиш фильтра замедлит скорость набора текста.
Чтобы отключить ключи фильтра, выполните следующие действия:
1. Нажмите кнопку «Пуск» в Windows и выберите значок шестеренки, чтобы открыть «Параметры Windows».
2. На экране настроек Windows щелкните параметр «Простота доступа».
3. Теперь на следующем экране нажмите «Клавиатура» на левой панели. На правой панели переведите кнопку под ключами фильтра в положение ВЫКЛ.
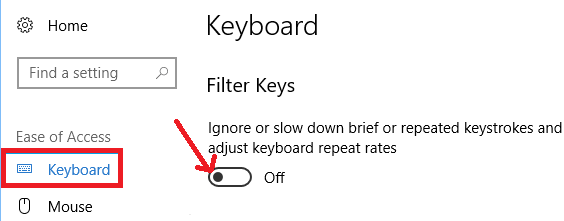
4. Теперь перезагрузите компьютер и проверьте, вернулась ли клавиатура вашего ноутбука в нормальное состояние.
4. Переустановите драйвер клавиатуры.
Проблема неработающих клавиш ноутбука может быть связана с неисправным или поврежденным драйвером клавиатуры. Поэтому, чтобы решить эту проблему, нашим следующим шагом будет переустановка драйверов клавиатуры, выполнив следующие действия:
1. Откройте окно «Выполнить», одновременно нажав клавиши Windows + R на клавиатуре.
2. Теперь в поле «Выполнить команду» введите devmgmt.msc и нажмите клавишу «Ввод», чтобы открыть диспетчер устройств. В качестве альтернативы вы можете нажать кнопку «Пуск» в Windows и ввести «Диспетчер устройств» в поиске Windows. Нажмите на верхний доступный результат, чтобы открыть Диспетчер устройств.
Примечание. Если некоторые из клавиш, которые не работают на вашем ноутбуке, включают клавишу, необходимую для открытия диспетчера устройств, вы можете включить экранную клавиатуру.
3. На экране диспетчера устройств щелкните стрелку перед клавиатурой, чтобы развернуть ее.
4. Теперь щелкните правой кнопкой мыши на клавиатуре и в доступном раскрывающемся меню выберите «Удалить устройство».
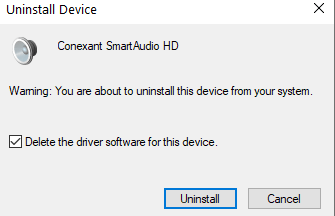
5. В появившемся диалоговом окне нажмите кнопку «Удалить», чтобы удалить драйверы клавиатуры.
6. Теперь перезагрузите компьютер.
7. После перезагрузки компьютера Windows автоматически найдет драйверы и переустановит их.
8. Вы также можете вручную открыть Диспетчер устройств, щелкнуть правой кнопкой мыши действие вверху и выбрать параметр Сканировать на наличие изменений оборудования.
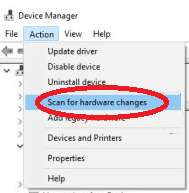
Теперь, когда Windows завершит переустановку драйверов клавиатуры, проверьте, правильно ли работают все клавиши клавиатуры вашего ноутбука.

5. Обновите драйвер клавиатуры
Устаревший или поврежденный драйвер клавиатуры может быть причиной того, что клавиши ноутбука не работают должным образом. Однако обновление драйвера клавиатуры может решить эту проблему. Вы можете обновить драйвер клавиатуры до последней версии, проверив его вручную на сайте производителя или автоматически обновив его через диспетчер устройств или с помощью средства обновления драйверов.
(a) Обновите драйвер с помощью диспетчера устройств
Это один из автоматических способов бесплатного обновления драйверов устройств, однако единственная проблема с этим подходом заключается в том, что он редко предоставляет вам последние версии драйверов. Чтобы обновить устаревшие драйверы с помощью диспетчера устройств, выполните следующие действия:
1. Откройте окно «Выполнить», одновременно нажав клавиши Windows + R на клавиатуре.
2. Теперь введите devmgmt.msc в поле «Выполнить команду» и нажмите клавишу «Ввод», чтобы открыть диспетчер устройств.
3. На экране диспетчера устройств щелкните стрелку перед клавиатурой, чтобы развернуть ее.
4. Теперь щелкните правой кнопкой мыши на клавиатуре и выберите «Обновить драйвер» в раскрывающемся меню.
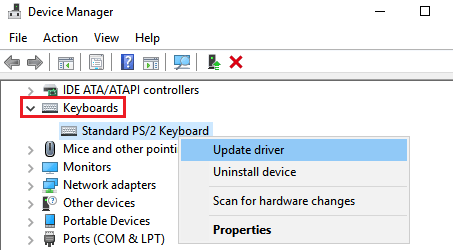
5. На следующем экране из доступных параметров настройки выберите первый вариант с надписью «Автоматический поиск параметров обновленного программного обеспечения драйвера».
6. Теперь Windows будет искать на вашем компьютере последние доступные драйверы для вашего устройства вместе с Интернетом. И после обнаружения следуйте всем приведенным инструкциям, чтобы установить последние версии драйверов на свой компьютер.
7. Хотя этот процесс получения обновлений драйверов прост, однако, как обсуждалось ранее, он обычно не предоставляет вам последние обновления.
Теперь, чтобы получить последнюю версию драйвера на свой компьютер, вам нужно либо вручную проверить веб-сайт производителя (что требует много исследований и времени), либо получить помощь с помощью специального инструмента для обновления драйверов.
Advanced Driver Updater — это один из таких инструментов обновления драйверов от Systweak, который автоматически сканирует весь компьютер на наличие всех устаревших драйверов, а затем обновляет их одним щелчком мыши. Этот удивительный инструмент существует на рынке уже более десяти лет, и ему доверяют миллионы пользователей со всего мира.
Вы можете скачать Advanced Driver Updater отсюда.
Читать полный обзор Advanced Driver Updater
После загрузки программы вы можете легко это сделать, следуя инструкциям на экране. После завершения процесса установки нажмите кнопку «Начать сканирование сейчас», чтобы начать сканирование, чтобы продукт мог найти все устаревшие драйверы вашего компьютера. Механизм сканирования продукта настолько совершенен и быстр, что сканирование может занять несколько минут. В моем случае сканирование заняло менее 2 минут, и я не могу поверить своим глазам.
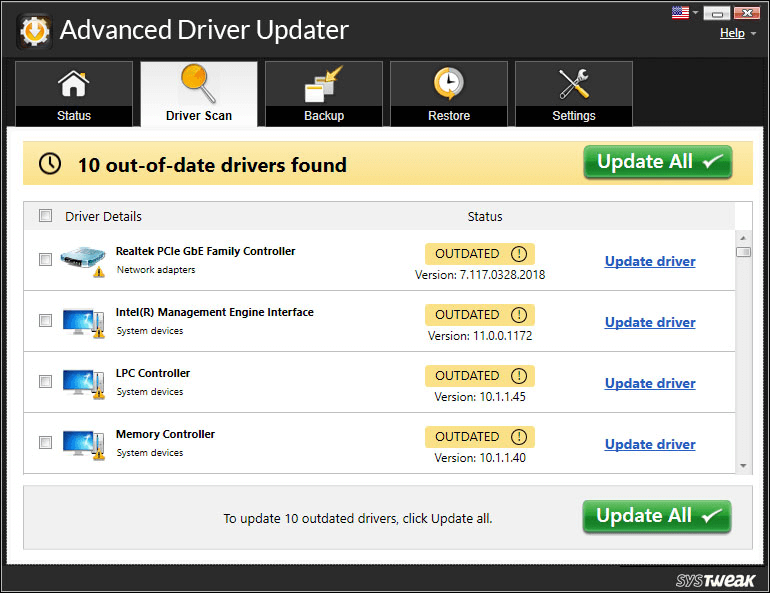
Теперь, чтобы обновить все эти устаревшие драйверы, вам нужно нажать кнопку «Обновить все». И как только вы нажмете кнопку «Обновить все», продукт начнет загрузку последних версий драйверов на ваш компьютер.
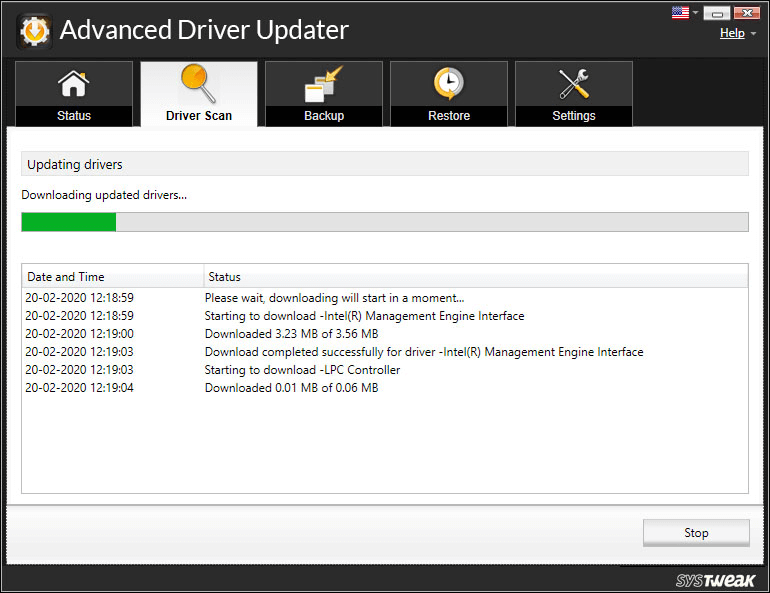
Примечание . Продукт также создает полную резервную копию старых драйверов перед установкой новых. Это поможет вам вернуться к старому драйверу в крайне редком случае, когда вновь установленный драйвер начинает работать неправильно.
После установки всех последних драйверов просто перезагрузите компьютер, чтобы проверить, правильно ли работают клавиши вашего ноутбука.
6. Проверьте, не связана ли проблема с оборудованием
Мы совершенно уверены, что если клавиши вашего ноутбука не работают из-за проблем, связанных с программным обеспечением, это можно решить, выполнив описанные выше действия. Но если это проблемы, связанные с оборудованием, вам придется исправить это вручную.
(a) Очистите клавиатуру ноутбука щеткой/сжатым воздухом
Если на клавиатуре много пыли, это может быть причиной того, что некоторые клавиши не работают на вашем ноутбуке. Сначала выключите ноутбук и попробуйте чистой хлопчатобумажной тканью удалить всю пыль с клавиатуры ноутбука. Теперь, если вы все еще обнаружите пыль между клавишами, используйте мягкую сухую кисть и аккуратно удалите пыль. Убедитесь, что аккуратно убрали всю пыль, чтобы не осталось частиц пыли. Вы также можете использовать сжатый воздух для удаления пыли с клавиатуры. Как только вы почувствуете, что очистили всю пыль, включите ноутбук и проверьте, работают ли клавиши в обычном режиме.
(b) Убедитесь, что ключи не повреждены физически
Помимо очистки клавиатуры от пыли также убедитесь, что клавиши ноутбука, которые не работают должным образом, не повреждены. Потому что, если они физически повреждены, вы ничего не можете сделать, кроме как отнести его в авторизованный сервисный центр.
Вывод:
На этом завершаются все шаги по устранению неполадок, чтобы решить проблему с неработающими должным образом клавишами ноутбука. И мы совершенно уверены, что теперь вы можете пользоваться клавиатурой своего ноутбука, как и раньше. Но если проблема не устранена, напишите нам в разделе комментариев ниже, и мы постараемся найти решение. Также не забудьте упомянуть свои отзывы и предложения в поле для комментариев ниже.