Узнайте о лучших способах копирования текста из PDF в Word.
Опубликовано: 2024-05-20Копирование содержимого файлов – самая распространенная работа, которую приходится выполнять практически в каждом секторе, в любой ситуации.
Например, в академическом сценарии вам может потребоваться скопировать критические точки файла требований для дальнейшего развития в файле задания.
Аналогично, оператор ввода данных предпочитает копировать данные файла для анализа, резервного копирования или других связанных целей.
В большинстве случаев PDF-файлы кажутся недоступными для редактирования и имеют ограничения на копирование. Поэтому, если вы изо всех сил пытаетесь скопировать текст из PDF в Word, вам необходимо применить практический подход.
4 лучших метода копирования текста из PDF в Word
Когда дело доходит до копирования, большинство пользователей полагаются исключительно на общий метод копирования и вставки, но это не единственный способ.
Serval также доступны другие ценные инструменты для прямого преобразования PDF-файла в формат Word, устраняя необходимость копирования текста вручную.
Однако здесь мы пролили свет на несколько лучших и самых быстрых способов копирования текста из PDF в Word.
Способ 1: конвертируйте PDF в Word онлайн с помощью PDFelement
Первый и самый надежный способ конвертировать PDF-документы в Word — использовать Wondershare PDFelement Online.
Преимущество использования этого метода заключается в том, что вставка текста в целевой файл Word не повредит его форматирование.
Кроме того, когда вы решите конвертировать PDF в Word через PDFelement Online, он сохраняет внутреннюю структуру, стиль шрифта, макет, графику, табличные данные и другие элементы вашего PDF-файла.
Таким образом, когда файл преобразуется в Word, вы можете легко включить текстовые данные из этого файла Word в другой файл Word.
Ниже приведен подробный процесс преобразования PDF-файла в Word с помощью PDFelement:
- Шаг 1. Запустите онлайн-конвертер PDF в Word Wondershare PDFelement.
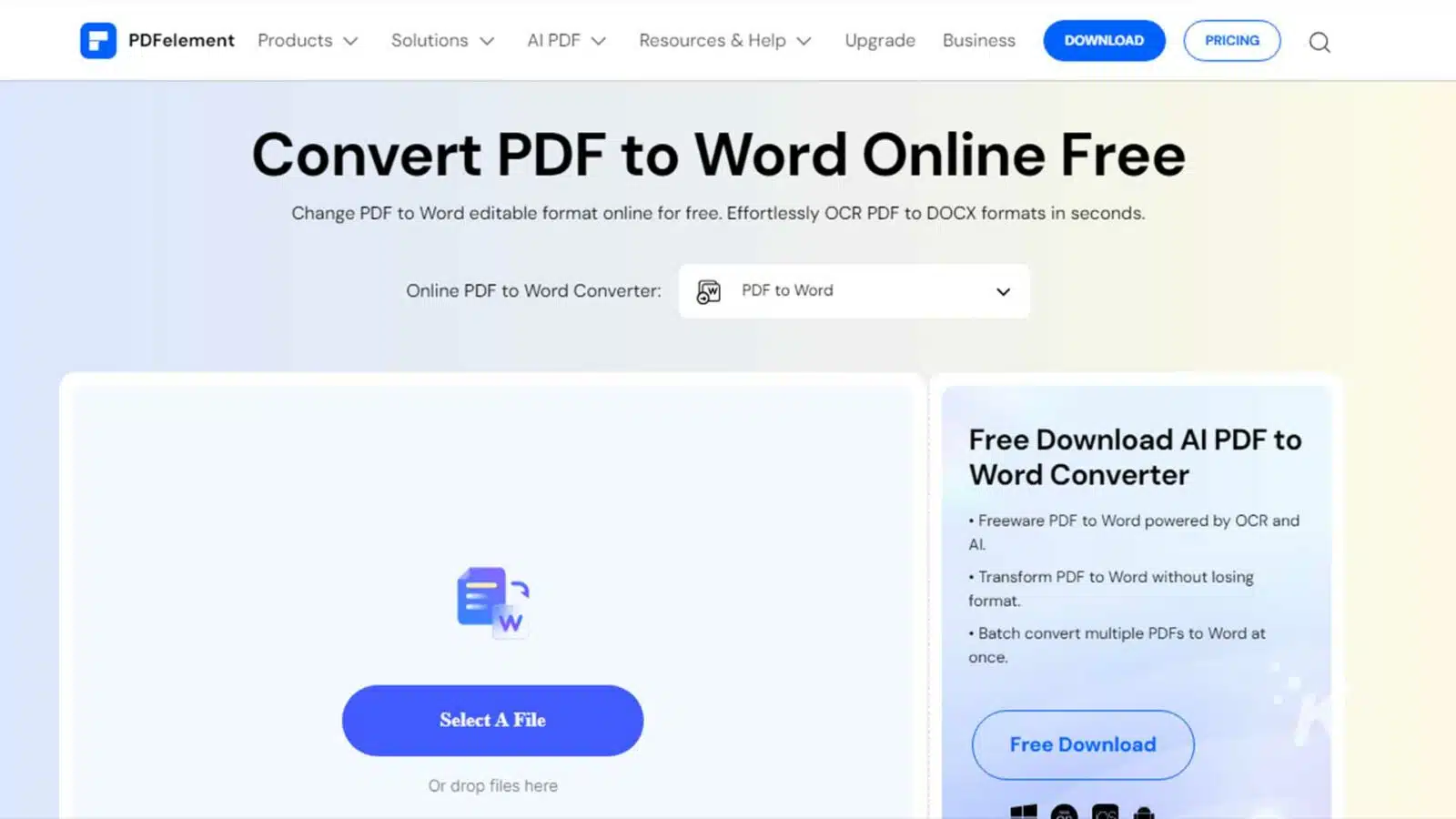
- Шаг 2. Загрузите PDF-файл, нажав кнопку «Выбрать файл» .
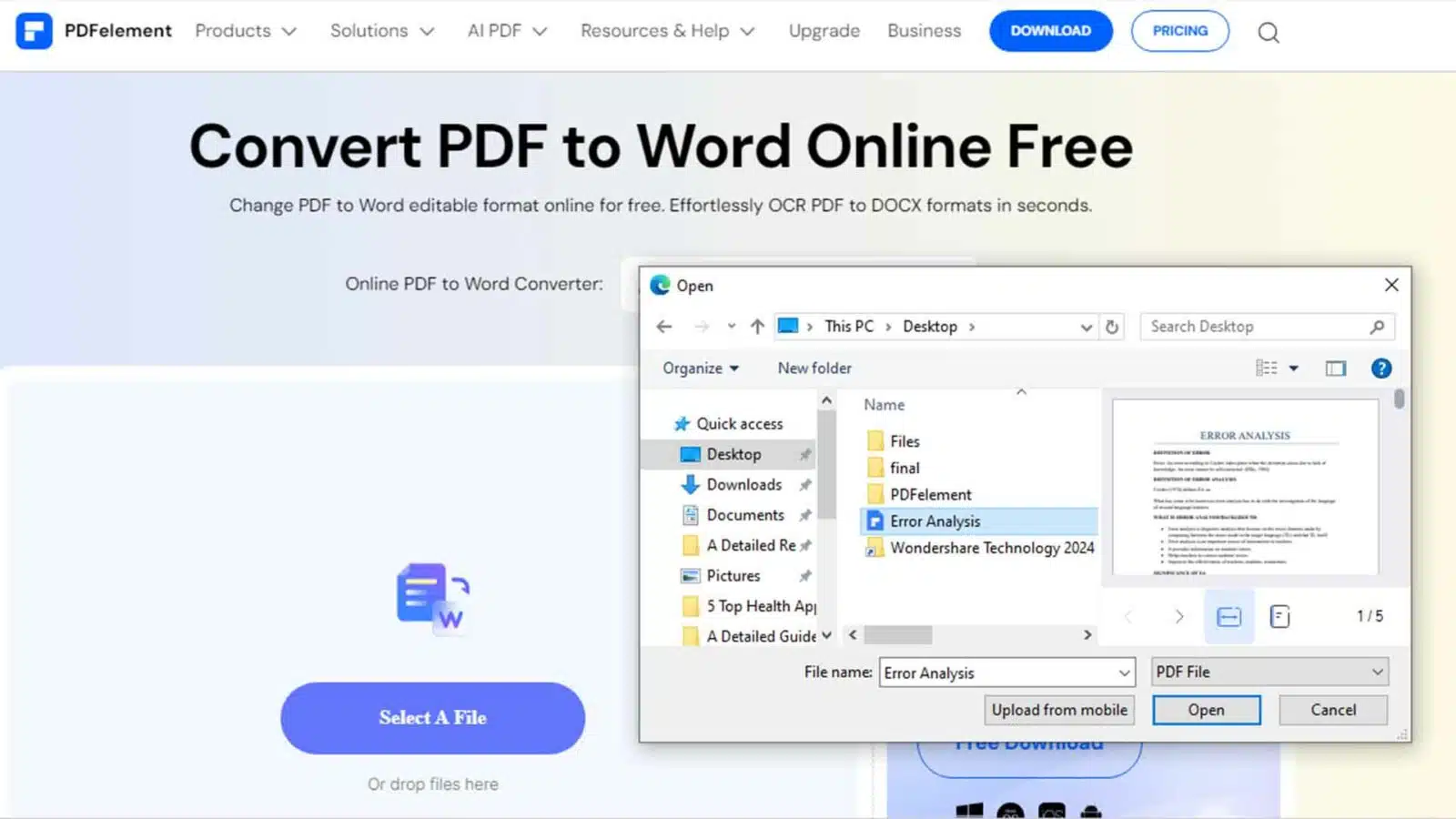
- Шаг 3: После загрузки файла нажмите «Конвертировать».
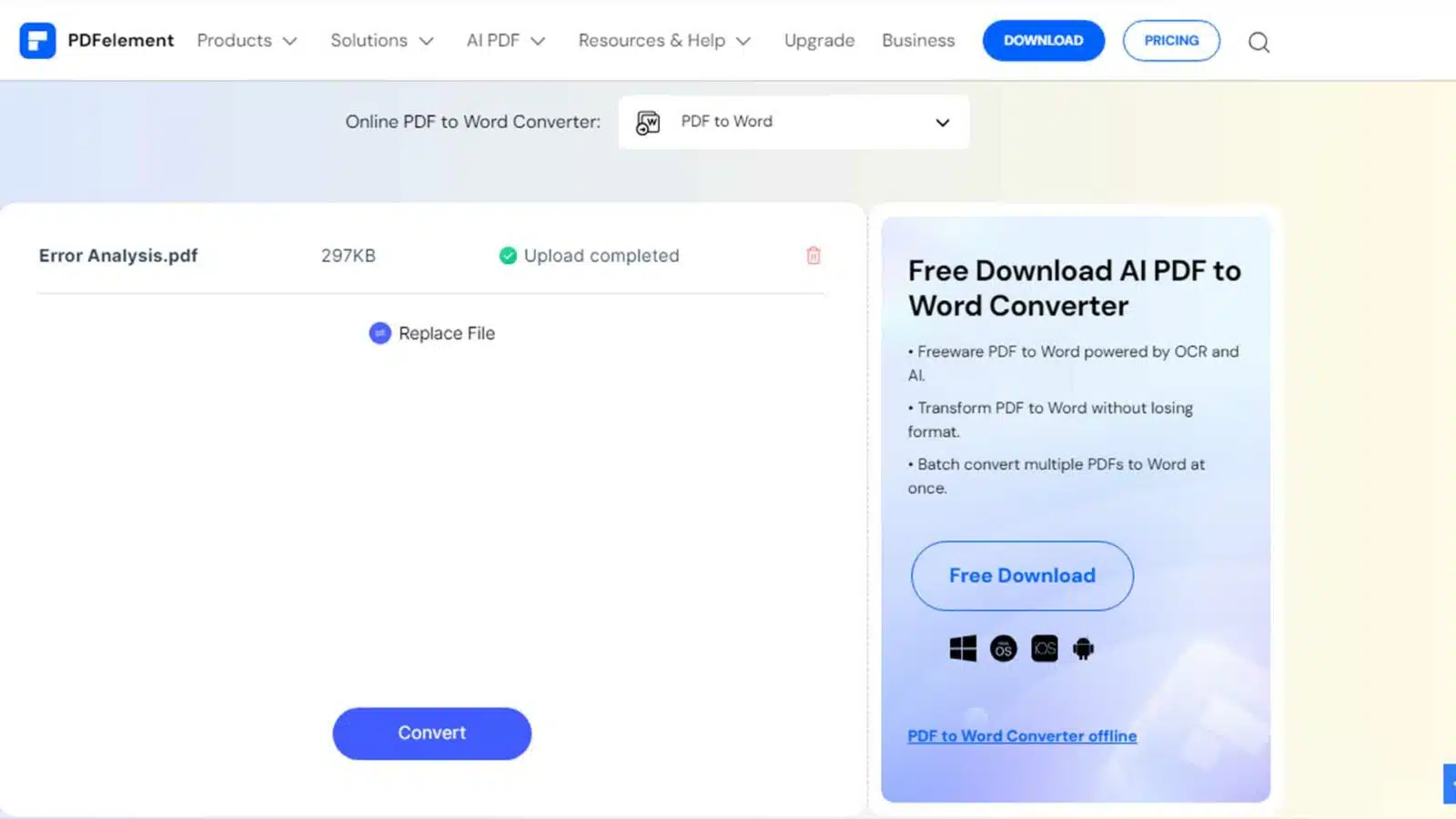
- Шаг 4: После успешного процесса преобразования вы можете загрузить преобразованный файл, нажав кнопку «Загрузить» .
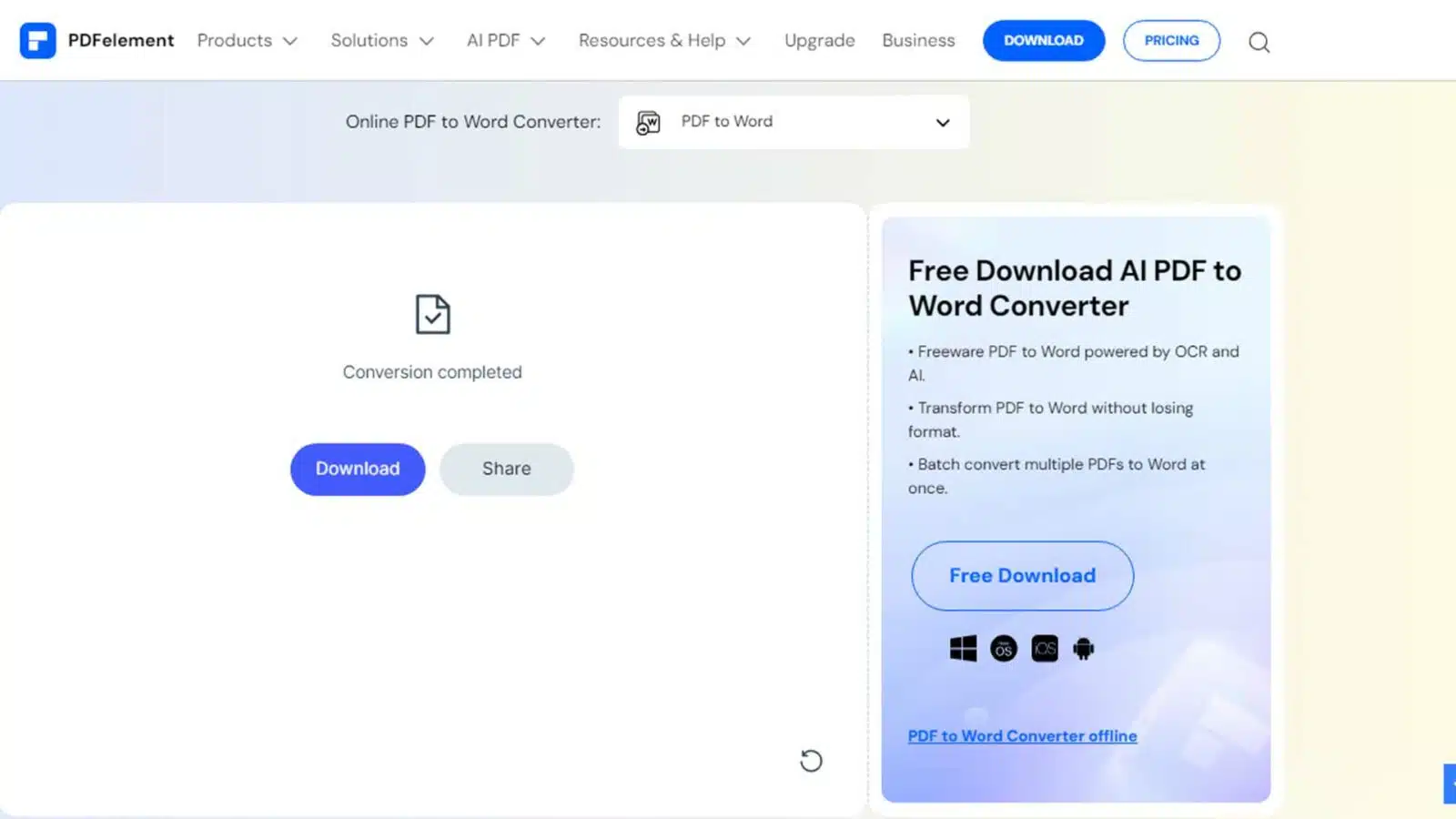
Способ 2: процесс копирования и вставки
Это самый простой и наиболее широко используемый метод среди пользователей PDF. Этот метод особенно подходит, когда вам требуется только текстовое содержимое и не особо беспокоитесь о сохранении форматирования документа.
Кроме того, вы можете использовать этот простой процесс копирования и вставки, если не планируете дальнейшее редактирование или вам нужно добавить дополнительный контент в целевой файл Word.
Вот как вы можете скопировать текст из файла PDF и вставить его в документ Word:
- Шаг 1. Откройте PDF-файл, который хотите конвертировать, и выделите весь файл, нажав «Ctrl + A».
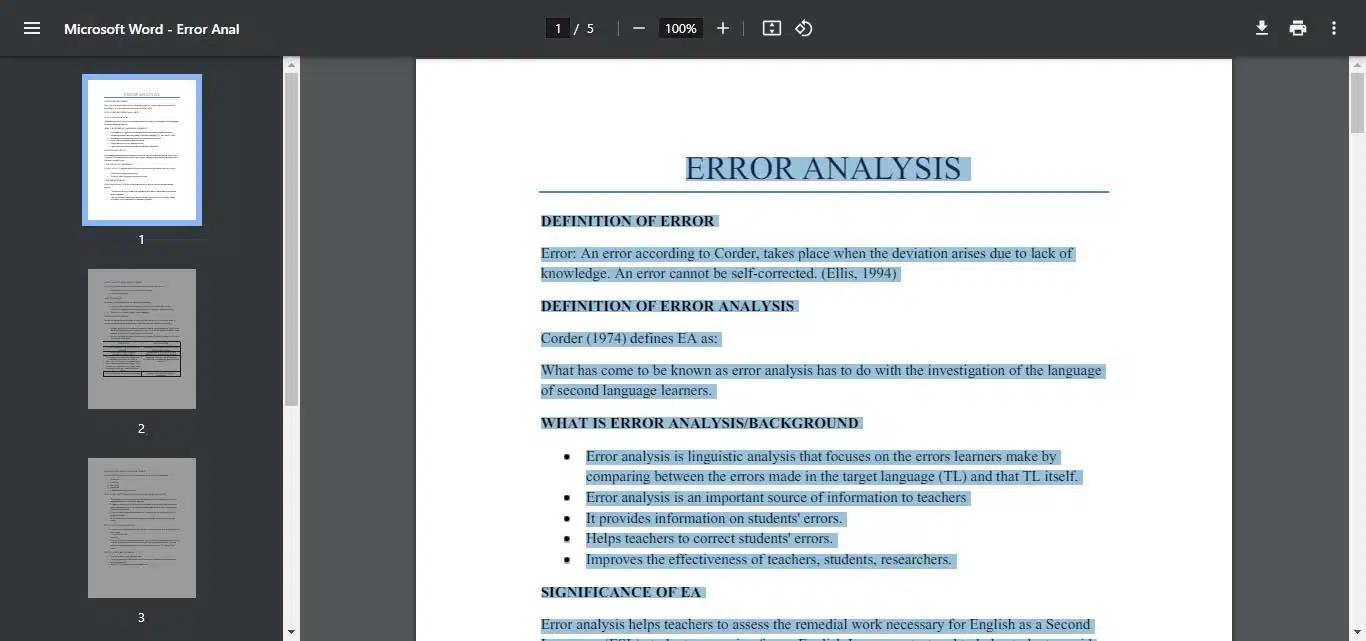
- Шаг 2. Щелкните правой кнопкой мыши в любом месте PDF-файла и выберите опцию «Копировать» .
- Шаг 3: Щелкните правой кнопкой мыши новый пустой документ в MS Word и выберите вариант вставки.
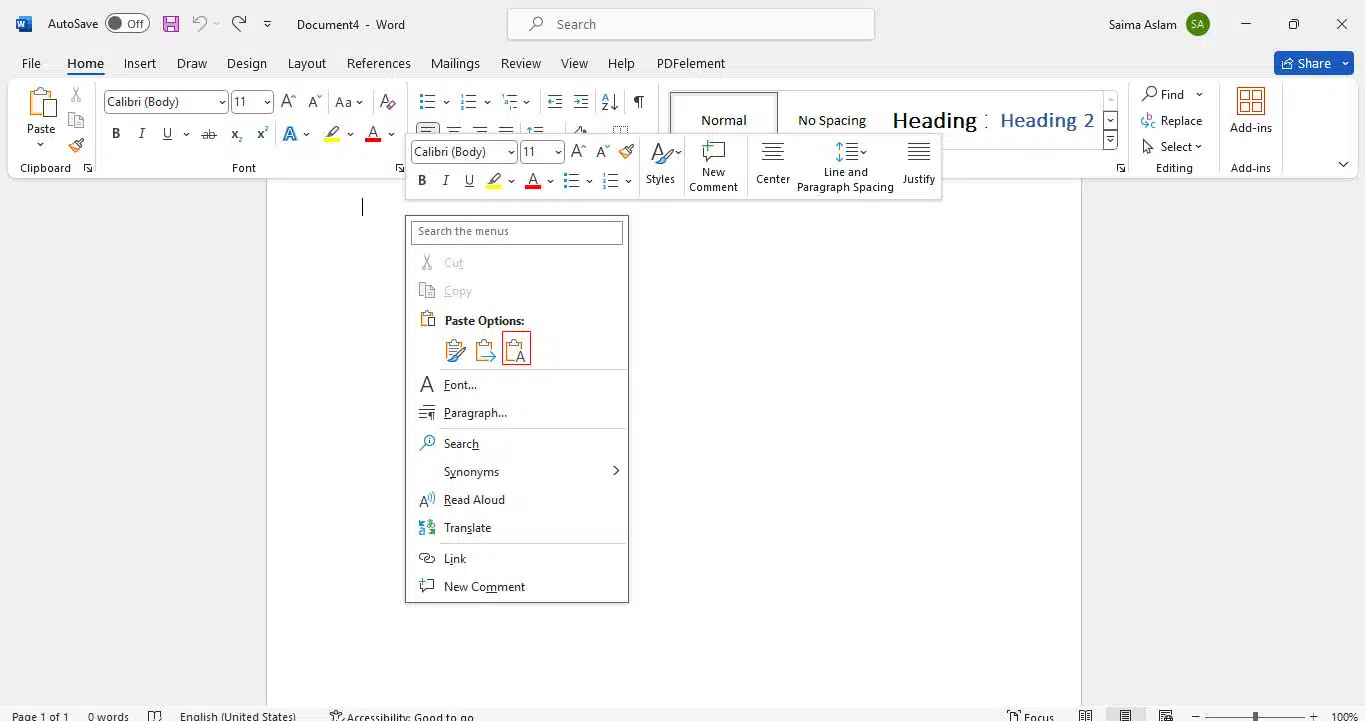
- Шаг 4: Теперь вы можете настроить форматирование документа по своему усмотрению.
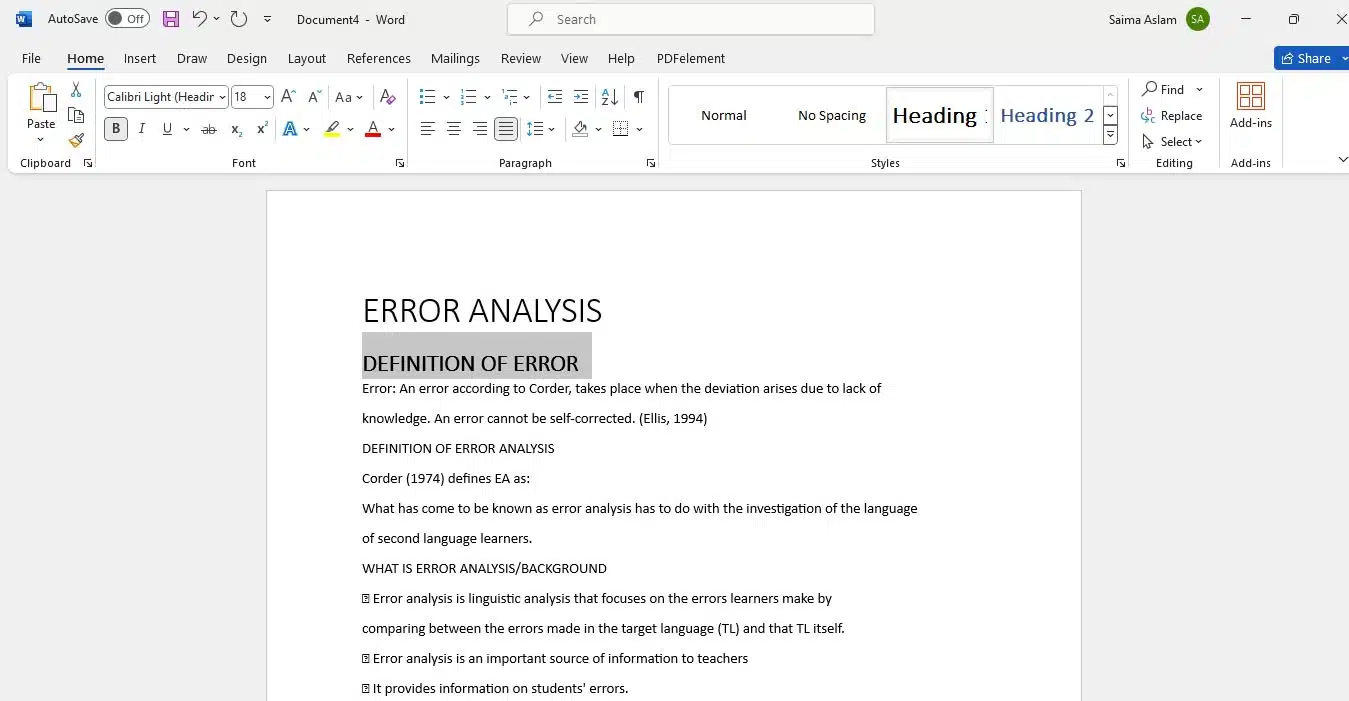
Способ 3: экспорт PDF в Word с помощью Pages на Mac
Pages предлагает удобное решение для пользователей Mac, которым нужен простой метод копирования текста из файлов PDF.
Будучи собственным программным обеспечением Apple, Pages интегрируется с экосистемой macOS и помогает вам выполнять процедуру копирования и вставки в PDF-документы.
Вы можете открыть PDF-файл через Pages и экспортировать его в формат Word. Использование Pages for Word для преобразования оказывается полезным, особенно если вы уделяете приоритетное внимание сохранению форматирования и макета документа.
Ниже мы описали пошаговый процесс экспорта PDF-файлов в Word с помощью Pages на Mac:
- Шаг 1. Откройте нужный PDF-файл в Pages .
- Шаг 2. Перейдите в «Файл» > «Экспорт в» > «Word», чтобы экспортировать PDF-файл в формат Word.
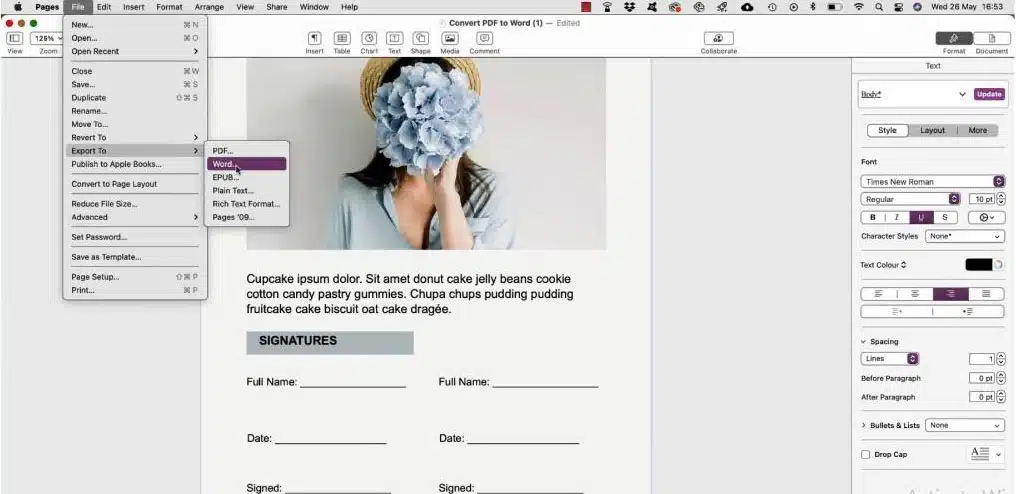
- Шаг 3: Теперь скопируйте нужный раздел текстового содержимого и вставьте его в целевой файл Word.
Способ 4: конвертируйте PDF в Word с помощью Google Диска
Использование Google Диска — еще один полезный подход к преобразованию PDF-документов в Word для простого и безопасного копирования текстового контента.
Этот метод полезен, если вы часто работаете с Документами Google и выполняете процесс копирования и вставки из одного документа в другой.
Таким образом, вместо использования внешнего программного обеспечения вы можете просто преобразовать PDF-файлы в формат Word, открыв их через Google Docs.
Кроме того, если вы часто участвуете в командной работе, использование Google Диска для совместного копирования текста может быть наиболее предпочтительным решением.
Давайте научимся копировать текст из PDF в файл Word с помощью Google Диска:
- Шаг 1. Получите доступ к Google Диску . Нажмите «Создать» > «Загрузить файл» и выберите файл.
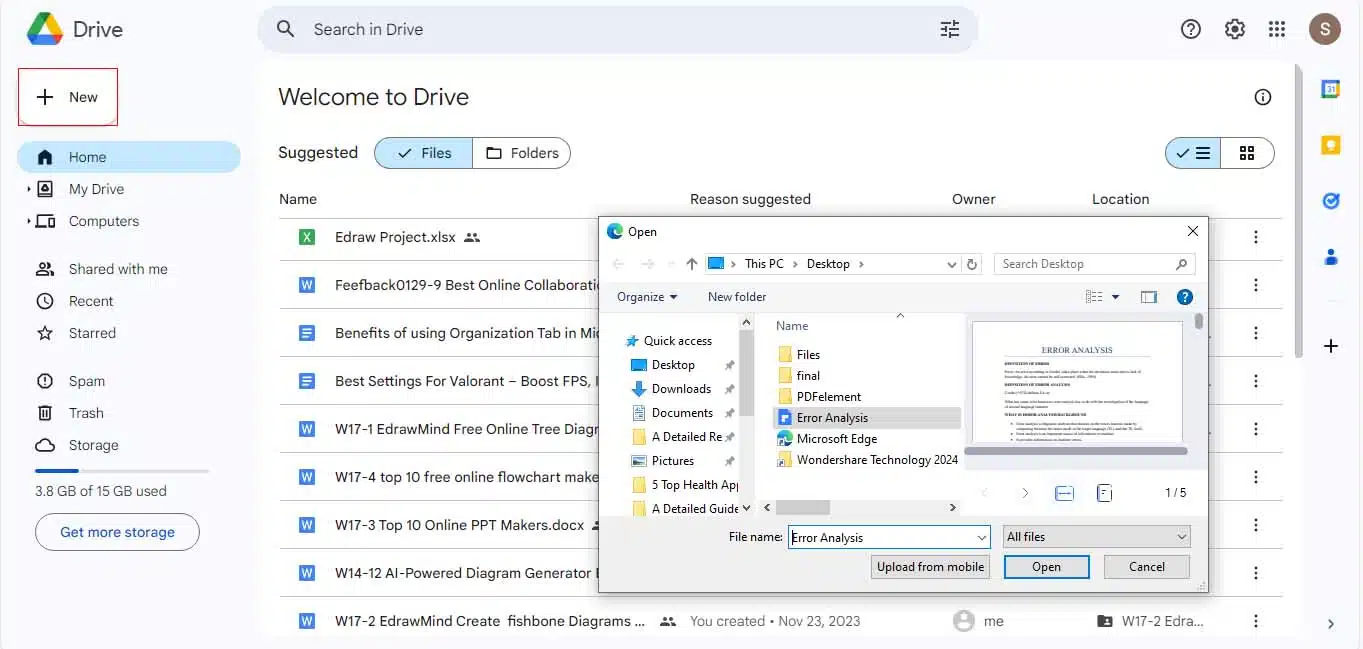
- Шаг 2. Перейдите на вкладку «Недавние», чтобы получить доступ к недавно загруженному файлу, и выберите «Открыть с помощью» > «Документы Google» .
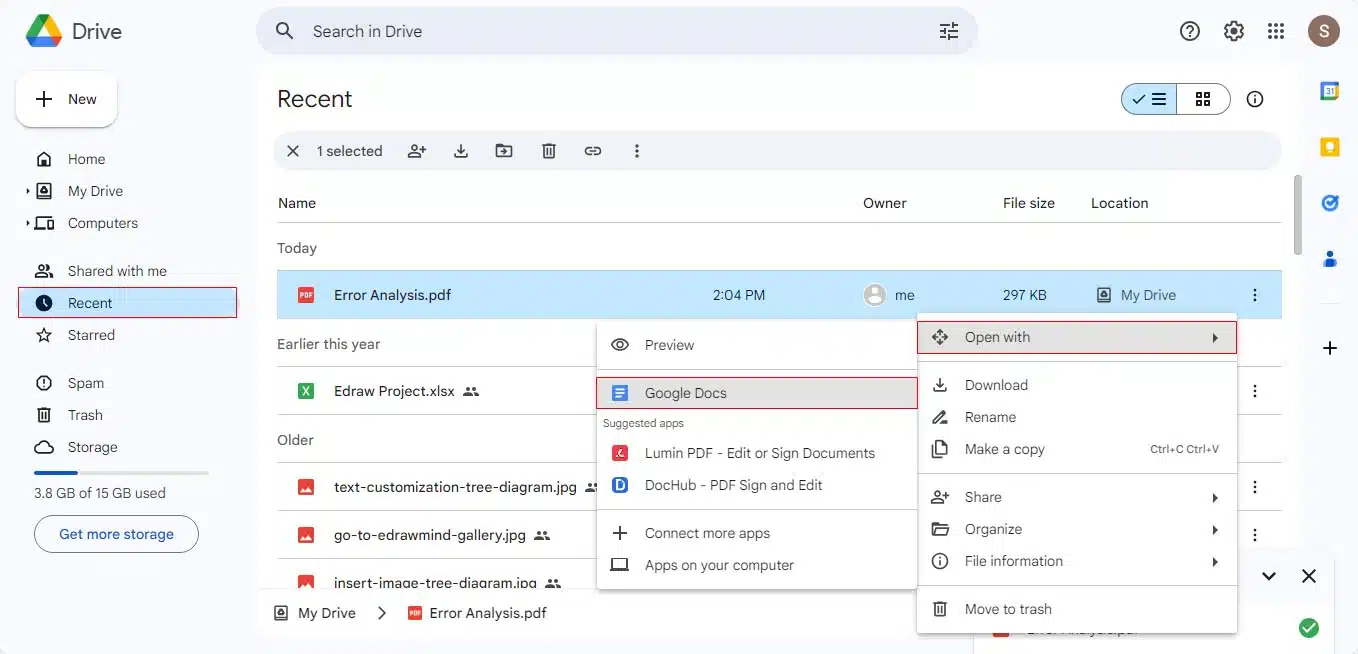
- Шаг 3: Затем выберите «Файл» > «Загрузить» > «Microsoft Word», чтобы преобразовать его в формат Word.
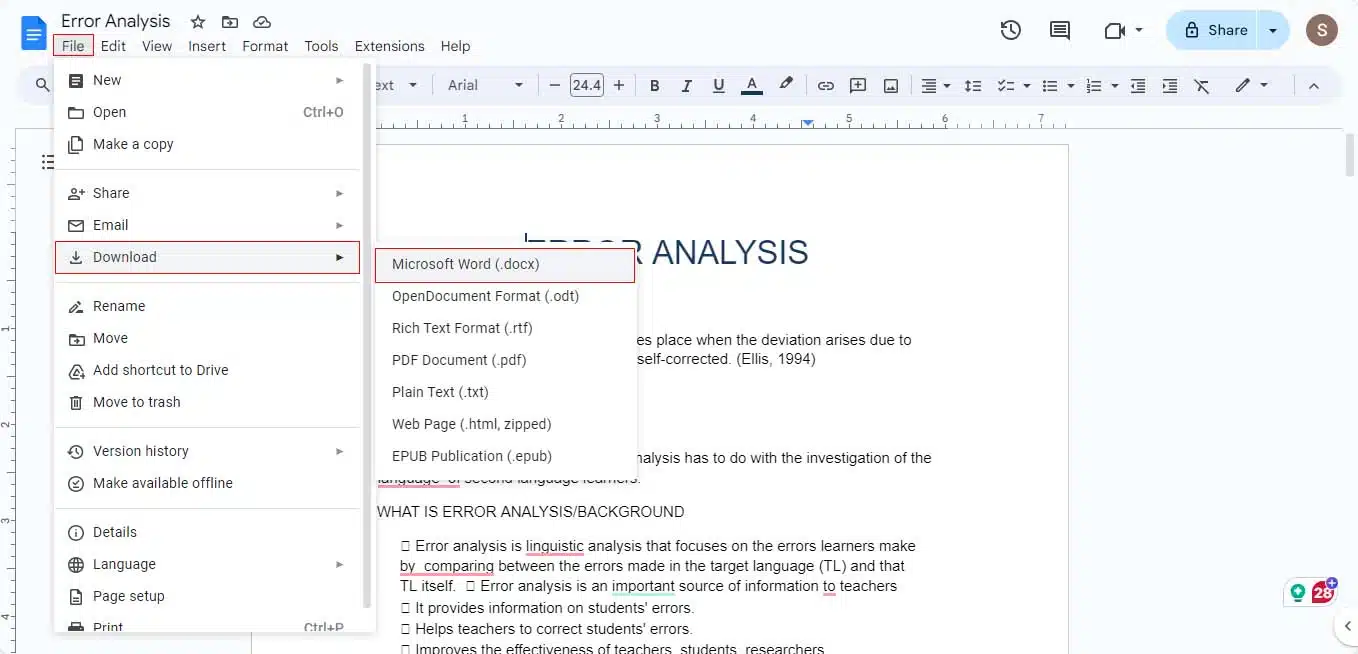
Последние мысли
Несколько ситуаций приводят к необходимости копирования текста из PDF в Word. Общий метод копирования и вставки считается самым быстрым способом сделать это. Но во всем этом процессе формат файла сильно нарушается.
Поэтому в этом подробном руководстве мы представили и несколько других решений. Например, если вы выберете надежный инструмент, такой как онлайн-конвертер PDF-файлов в слова PDFelement, вы сможете выполнить задачу копирования более удобно.
Аналогично, вы также можете использовать Pages, если вы пользователь Mac, поэтому выберите способ, который лучше всего соответствует вашим требованиям.
Было ли это руководство полезным? Напишите нам в комментариях ниже или перенесите обсуждение в наш Twitter или Facebook.
Рекомендации редакции:

Как безопасно покупать доступные продукты Windows
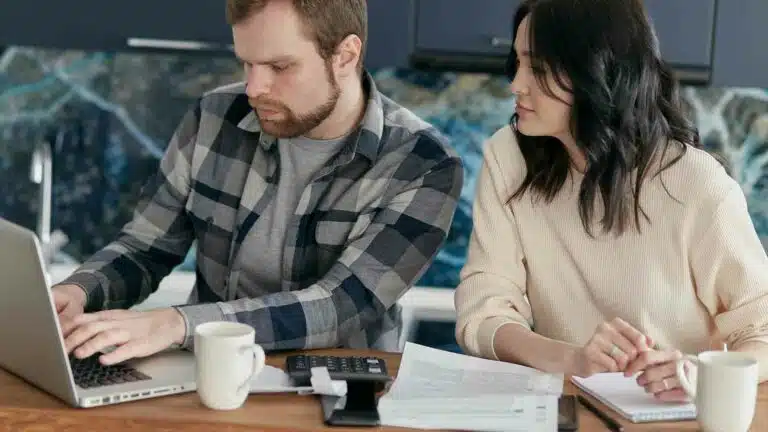
Раскрывает ли ваш счет за Wi-Fi историю просмотров?

Дышите легко с GoveeLife Smart Humidifier Max – теперь 71 доллар
Раскрытие информации: это спонсируемый пост. Однако наши мнения, обзоры и другой редакционный контент не зависят от спонсорства и остаются объективными .
