Как исправить неработающую сенсорную панель ноутбука Lenovo
Опубликовано: 2023-09-11Ноутбук – самая удобная и портативная альтернатива настольному компьютеру. Смартфоны могут быть конкурентоспособными, но им предстоит пройти долгий путь, прежде чем они смогут сравниться по портативности, легкости и скорости обработки данных с портативными компьютерами, которые могут выполнять функцию рабочих станций.
Ноутбуки производства Lenovo не являются исключением из этого правила. У них все в сокращенной форме с целью повышения производительности труда работников. Количество клавиш на клавиатуре было уменьшено, а отдельным клавишам были назначены дополнительные функции, чтобы сделать клавиатуру более портативной и компактной. Кроме того, в этой настройке роль традиционной мыши выполняет тачпад или трекпад. Поэтому есть повод для беспокойства, если тачпад на вашем ноутбуке Lenovo не работает должным образом.
Способы исправить неработающую сенсорную панель Lenovo
Прежде всего, прежде чем воплощать какую-либо идею в жизнь, убедитесь, что вы умеете пользоваться мышью. Если об этом позаботятся, вы готовы перейти к следующему шагу, который заключается в изучении представленных ниже способов решения проблемы с неработающим тачпадом Lenovo.
Способ 1. Включите сенсорную панель с панели управления.
Вполне возможно, что обновление операционной системы или установка стороннего приложения могут полностью отключить функциональность сенсорной панели, предоставляемую Windows.
И Windows 10, и Windows 11 включают панель управления, которая упрощает включение этой опции. Чтобы немедленно решить проблему с неработающим тачпадом ноутбука Lenovo, выполните следующие действия:
Шаг 1. Нажмите «Пуск», затем выполните поиск « Настройки сенсорной панели» и откройте его.
Шаг 2. Чтобы начать использовать функции панели управления, нажмите клавишу Enter на клавиатуре.
Шаг 3. Чтобы активировать тачпад, вам нужно будет переключить соответствующую опцию на панели тачпада.
Шаг 4. Наконец, установите флажок «Сенсорная панель».
После завершения проверьте, устранена ли проблема с неработающей сенсорной панелью Lenovo. Если проблема остается, перейдите к следующему решению.
Также читайте: Загрузите драйвер сенсорной панели Synaptics для Windows 11, 10, 8, 7.
Способ 2. Восстановите настройки сенсорной панели по умолчанию.
Еще одно решение проблемы некорректной работы тачпада Lenovo в Windows 10 — восстановить заводские настройки тачпада по умолчанию. Имейте в виду, что если вы решите восстановить тачпад, все настройки, которые вы ранее сделали для трекпада или тачпада, будут удалены.
Чтобы восстановить заводские настройки сенсорной панели, выполните следующие действия:
Шаг 1. Введите «Настройки сенсорной панели» в поле поиска, которое появляется при нажатии кнопки «Пуск».
Шаг 2: После этого вы увидите настройки трекпада.
Шаг 3. Вы найдете опцию « Сбросить настройки сенсорной панели » в самом низу списка опций, если прокрутите до конца вниз.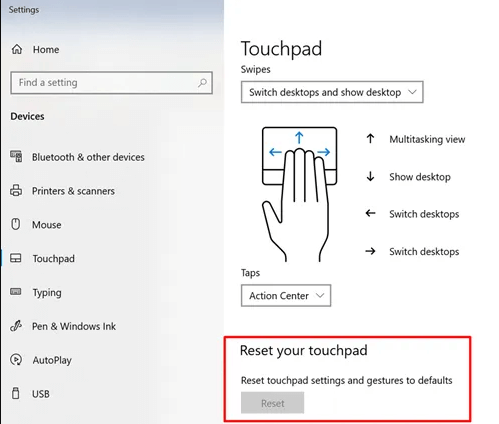
Шаг 4. Вы можете очистить настройки по умолчанию для сенсорной панели и устранить любые другие препятствия, мешающие ее правильной работе, выбрав опцию «Сброс».
Надеемся, что после применения настроек по умолчанию проблема с неработающим ноутбуком Lenovo будет решена. Если проблема не устранена, перейдите к следующему решению.
Способ 3. Устранение неполадок с настройками сенсорной панели
Сенсорные панели могут не всегда работать правильно из-за мимолетных проблем с системой. Проблему с неработающим тачпадом Lenovo можно решить, выполнив обычную перезагрузку. Не забудьте также нажать горячую клавишу сенсорной панели на клавиатуре. Вы можете использовать тачпад, нажав клавишу Fn плюс F6 или просто F6 отдельно.
Возможно, горячие клавиши будут отличаться в зависимости от модели вашего ноутбука Lenovo. На функциональных клавишах будет обозначение тачпада, которое будет заменять горячие клавиши тачпада для его включения и выключения.
Убедитесь, что тачпад включен и в настройках Windows. Чтобы узнать больше, необходимо выполнить следующие шаги.
Шаг 1: Используйте клавиши Windows и I вместе, чтобы открыть настройки.
Шаг 2. Выберите «Сенсорная панель» в меню, которое появляется в разделе «Bluetooth и гаджеты» .
Шаг 3. Убедитесь, что ползунок в области сенсорной панели расположен правильно.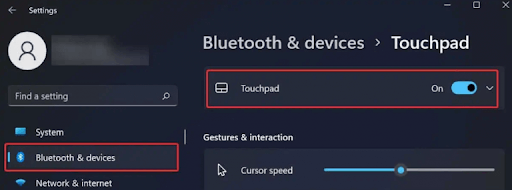
Даже после применения обновленных настроек сенсорной панели, если проблема с неработающей сенсорной панелью Lenovo не устранена, перейдите к следующему варианту.
Читайте также: Тачпад Asus не работает в Windows 10
Способ 4. Автоматическое обновление драйвера сенсорной панели с помощью Bit Driver Updater
Использование ручных процедур для обновления драйверов сенсорной панели в Windows требует значительного объема работы, самоотдачи и опыта работы с компьютером. В результате, чтобы сэкономить время и силы, настоятельно рекомендуется использовать несложное и автоматизированное программное обеспечение. Хотя существует множество инструментов, мы предпочитаем использовать Bit Driver Updater из-за его надежности и эффективности.

Используя это бесплатное средство обновления драйверов, вы можете быстро и удобно загрузить драйвер сенсорной панели в Windows одним щелчком мыши. Помимо обновления драйверов, которые больше не поддерживаются, программа также помогает повысить общую скорость и надежность системы.
Ниже приводится пошаговое руководство по использованию этого замечательного инструмента для загрузки или обновления драйверов для сенсорной панели Lenovo. Эти обновления драйверов, если они установлены, могут легко решить проблему с неработающей сенсорной панелью Lenovo на вашем устройстве.
Шаг 1. Получите программное обеспечение Bit Driver Updater , затем установите его на свое устройство.
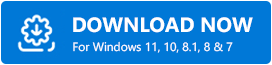
Шаг 2. Нажмите кнопку «Сканировать драйверы» на главном экране, чтобы найти отсутствующие, неисправные и устаревшие системные драйверы.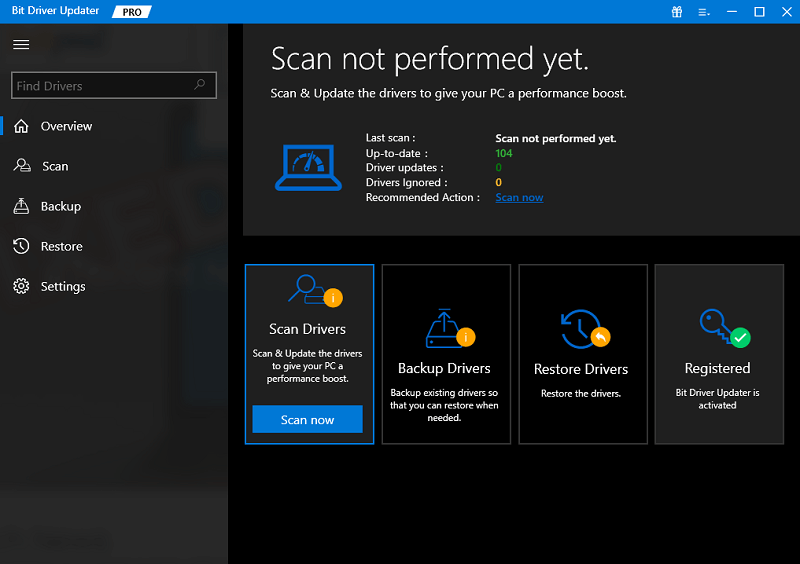
Шаг 3. Нажмите кнопку «Обновить сейчас»рядом с драйвером сенсорной панели, когда на экране появится список проблемных драйверов, чтобы вы могли загрузить самую последнюю версию.
Совет для профессионалов. Кроме того, если у вас установлено обновление версии Pro, используйте кнопку «Обновить все»в конце списка. 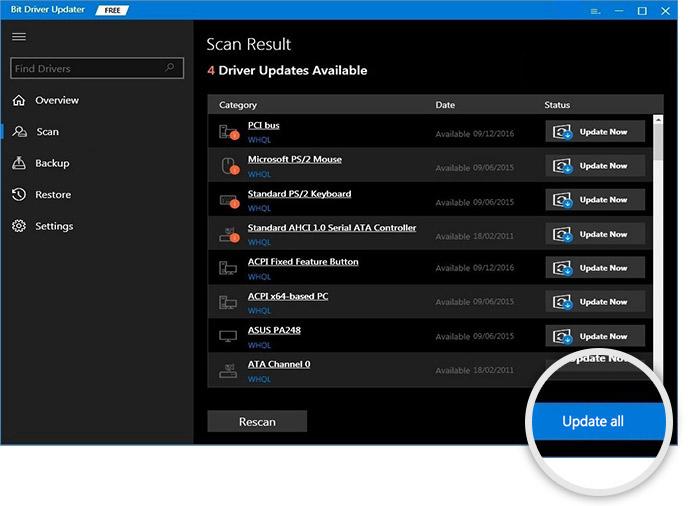
Шаг 4. Дважды щелкните и установите обновленные драйверы сенсорной панели.Перезагрузите ноутбук Lenovo, чтобы применить обновления.
После перезагрузки системы проверьте, решена ли проблема неработающей сенсорной панели ноутбука Lenovo. Однако, если проблема не устранена, переходите к следующему варианту.
Способ 5: удалить Центр обновления Windows
Если полное исправление обновления Windows приводит к тому, что трекпад на вашем ноутбуке Lenovo перестает работать, вам потребуется выполнить откат самого последнего обновления Windows с помощью панели управления.
Шаг 1. Откройте «Настройки» в меню «Пуск», а затем найдите параметр « Обновление и безопасность ».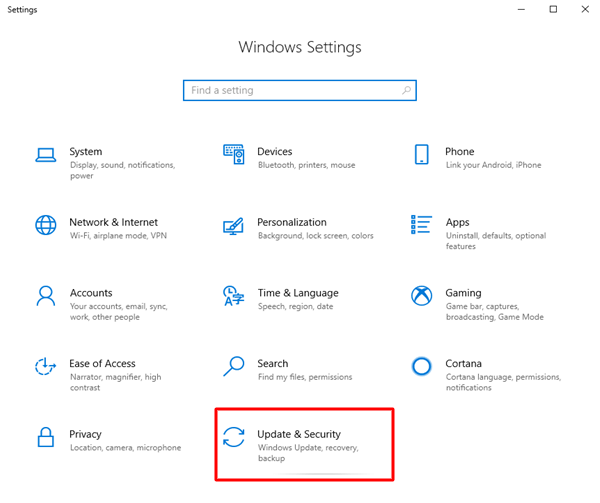
Шаг 2. Выберите «Удалить обновления» в опции справа от « Просмотреть историю обновлений » в следующем окне.
Шаг 3. Будут доступны варианты самых последних обновлений с указанием дат.Выберите самые последние обновления и удалите каждое из них по очереди.
После завершения операции следует проверить работу тачпада перед перезагрузкой компьютера. Если проблема с неработающим ноутбуком Lenovo не устранена, перейдите к следующему варианту.
Способ 6. Удаление и переустановка драйверов сенсорной панели Lenovo
Иногда, даже после установки самой последней версии драйвера для сенсорной панели, проблема с неработоспособностью сенсорной панели ноутбука может продолжать возникать. Если вы столкнулись с проблемой неработающего тачпада на ноутбуках Lenovo, вам необходимо удалить установленный вами драйвер.
Вот простые шаги по откату к предыдущей версии драйвера сенсорной панели, чтобы решить проблему неработающего ноутбука Lenovo.
Шаг 1: Откройте меню «Пуск» и введите « Диспетчер устройств » в строку поиска.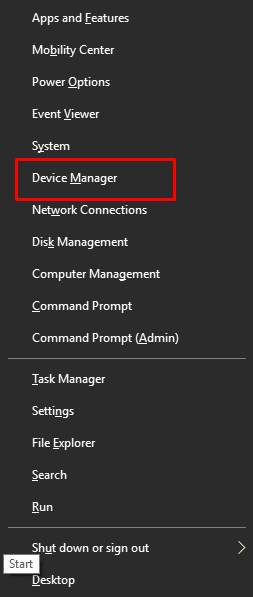
Шаг 2. Выберите вариант, соответствующий «Мышам и другим типам указывающих устройств» .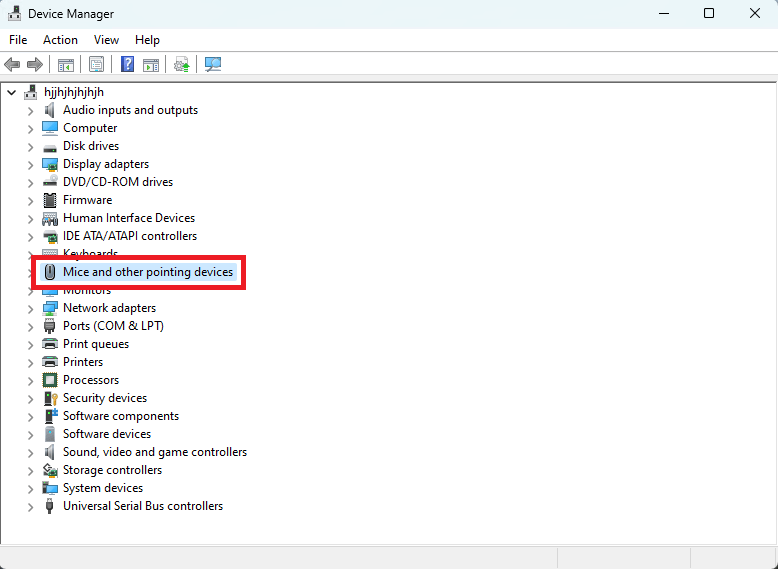
Шаг 3. Выберите свойства, щелкнув правой кнопкой мыши драйверы сенсорной панели.
Шаг 4: Выберите вкладку «Драйвер», чтобы выполнить откат версий драйвера.
Перезагрузите ноутбук Lenovo, чтобы применить драйверы. Теперь проверьте, решена ли проблема с неработающим тачпадом Lenovo. Если нет, не паникуйте, вы все равно можете попробовать следующее решение.
Читайте также: Загрузка, установка и обновление драйвера сенсорной панели Elan для Windows 10, 11
Способ 7: изменить конфигурацию управления питанием
Определенные настройки управления питанием потенциально могут быть причиной неисправности сенсорной панели на вашем ноутбуке Lenovo. Поэтому, чтобы решить проблему неработающего тачпада Lenovo, выполните следующие действия.
Шаг 1. Откройте «Пуск», затем найдите «Диспетчер устройств».Нажмите «Открыть», чтобы запустить его. 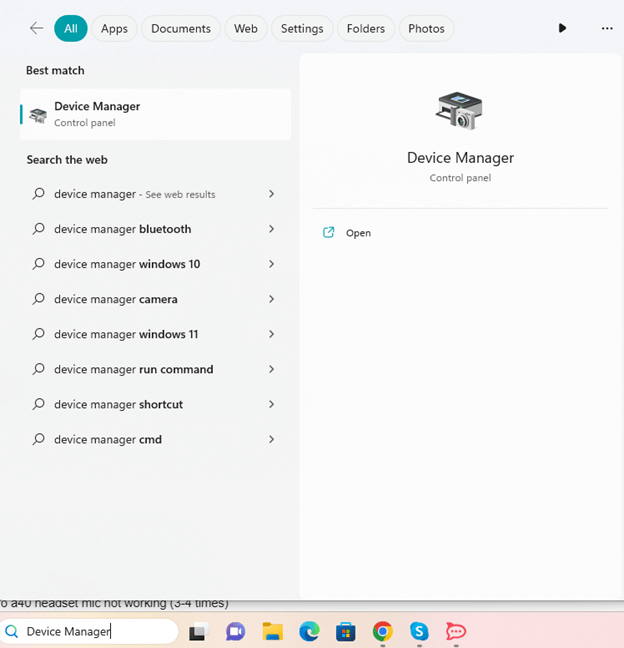
Шаг 2. Выберите «Мыши и другие указывающие устройства» в раскрывающемся меню окна «Диспетчер устройств».
Шаг 3. Щелкнув правой кнопкой мыши драйверы сенсорной панели, вы можете выбрать «Свойства» в появившемся меню.
Шаг 4. Не включайте функции энергосбережения вашего компьютера в меню « Управление питанием ».
Теперь проверьте, решена ли проблема с неработающим тачпадом Lenovo.
Тачпад ноутбука Lenovo не работает: ИСПРАВЛЕНО
Надеемся, что вышеупомянутые методы помогли вам решить проблему с неработающим тачпадом Lenovo. Следуйте решениям в указанном порядке, чтобы быстро решить проблему. Убедитесь, что драйверы тачпада обновлены. Используйте Bit Driver Updater для автоматического обновления системных драйверов без каких-либо проблем.
Дайте нам знать, какое исправление сработало для вас. Кроме того, если у вас все еще есть какие-либо сомнения или предложения к нам, свяжитесь с нами в разделе комментариев. Обязательно подпишитесь на наш блог, чтобы получать больше технических блогов, руководств по устранению неполадок и обновлений.
