Загрузка и обновление драйверов принтеров Lexmark для Windows 11, 10, 8, 7
Опубликовано: 2022-03-11Этот пост посвящен простым методам загрузки и обновления драйверов принтеров Lexmark для Windows 11, 10, 8, 7. Читайте дальше, чтобы получить дополнительную информацию.
Lexmark — американская компания, известная производством устройств обработки изображений и лазерных принтеров. Несмотря на то, что они являются одним из лучших производителей, многие пользователи, которые недавно приобрели принтеры Lexmark, жаловались на невосприимчивость или плохую работу принтера. Не беспокойтесь, если у вас также возникли проблемы с принтером Lexmark. Потому что хорошая новость заключается в том, что проблему можно легко и быстро решить, просто обновив драйверы принтера.
Поэтому мы подготовили это руководство, в котором описываются лучшие способы загрузки драйверов принтеров Lexmark для Windows 10, 11 (64-разрядная/32-разрядная версия).
Способы загрузки, установки и обновления драйверов принтеров Lexmark для ПК с ОС Windows
Независимо от того, какую модель принтера Lexmark вы используете, всегда есть несколько доступных способов обновления соответствующих драйверов. В этом разделе мы собрали 3 различных способа загрузки драйверов принтеров Lexmark на ПК с Windows 11, 10, 8, 7. Вы можете выбрать тот, который подходит вам лучше всего.
Способ 1. Вручную установите драйвер принтера Lexmark с веб-сайта производителя
Как и другие, Lexmark также обеспечивает регулярную поддержку драйверов для своих устройств. Итак, если вы знакомы с техническими характеристиками или моделью, которую используете. Затем вы можете использовать этот метод для загрузки и установки драйверов принтеров Lexmark для Windows 7, 8 или более поздних версий. Однако это может занять немного больше времени, чем обычно. Но, тем не менее, если вы хотите попробовать это, выполните шаги, описанные ниже:
- Посетите официальный сайт Lexmark .
- Прокрутите вниз, пока не увидите параметр « Драйверы и загружаемые материалы». Затем нажмите на него, чтобы продолжить.
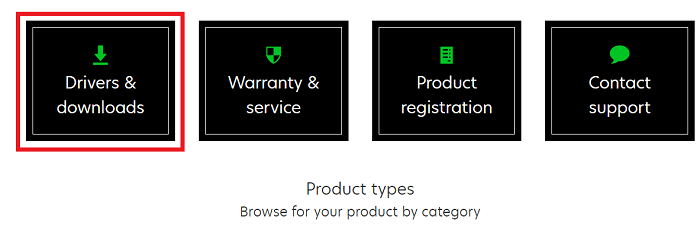
- В поле поиска введите название модели или серийный номер вашего продукта Lexmark и нажмите клавишу Enter на клавиатуре.
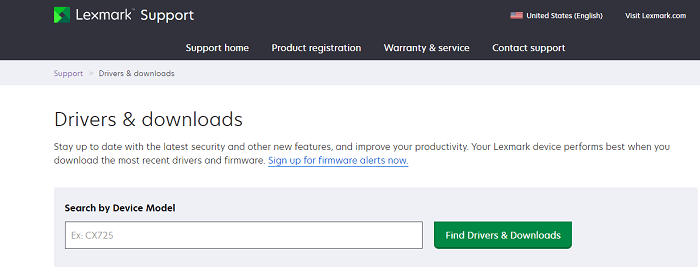
- Затем выберите совместимую версию ОС Windows и тип языка. Позже нажмите кнопку «Отправить».
- Теперь найдите соответствующий файл драйвера для вашего принтера Lexmark и нажмите кнопку «Загрузить».
После этого дважды щелкните загруженный файл драйвера и следуйте указаниям мастера установки, чтобы установить необходимые драйверы для принтеров Lexmark.
Читайте также: драйвер принтера недоступен в Windows 10 [исправлено]
Способ 2. Запустите Центр обновления Windows, чтобы загрузить драйверы принтеров Lexmark.
Пользователь также может попытаться загрузить и установить последнюю версию драйверов принтеров Lexmark через Центр обновления Windows. Чтобы использовать этот метод, все, что вам нужно сделать, это просто выполнить следующие шаги:
- Перейдите в «Пуск», затем наведите указатель мыши на значок шестеренки (Настройки) и нажмите на него.
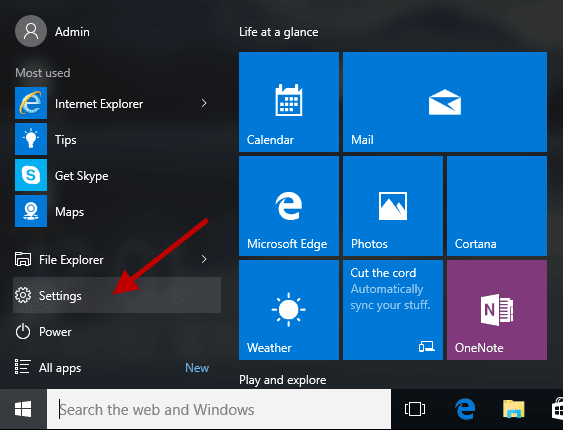
- В настройках Windows найдите и нажмите « Обновление и безопасность ».
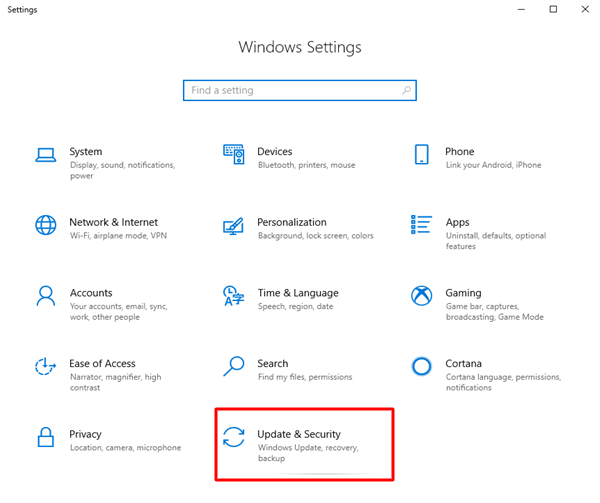
- Убедитесь, что Центр обновления Windows выбран в левой панели меню в следующем окне. Если нет, то выберите продолжить.
- Далее нажмите « Проверить наличие обновлений ».
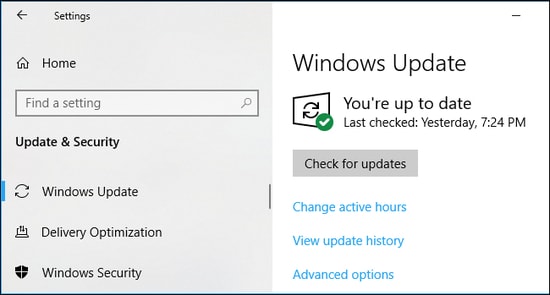
Теперь позвольте процессу Центра обновления Windows вступить в силу и установите последние обновления драйверов Lexmark на свой компьютер. После того, как все будет сделано, перезагрузите компьютер.

Способ 3. Используйте Bit Driver Updater для автоматического обновления драйвера принтера Lexmark (рекомендуется)
Иногда Windows не может найти совместимые или самые последние версии драйверов. А установка драйверов вручную с официального сайта производителя может быть сопряжена с ошибками или сложной задачей. Следовательно, мы рекомендуем вам использовать любую надежную стороннюю программу обновления драйверов для автоматического и беспроблемного обновления драйверов ПК.
В любом случае, на рынке доступно множество инструментов для обновления драйверов, и очень сложно найти идеальный. Не так ли? Не о чем беспокоиться, вы можете попробовать Bit Driver Updater. Это одна из самых популярных утилит для обновления драйверов, популярная благодаря эффективной работе.
Bit Driver Updater автоматически находит систему, а затем ищет для нее наиболее подходящие драйверы. Мало того, утилита также может максимизировать общую производительность ПК. Кроме того, с профессиональной версией Bit Driver Updater можно легко обновить все устаревшие драйверы ПК двумя простыми щелчками мыши. В противном случае вы можете продолжить работу с бесплатной версией, однако это займет больше времени, чем обычно, поскольку бесплатная версия частично выполняется вручную. Это означает, что вам нужно обновлять драйверы один за другим.
Вот шаги, которые необходимо выполнить, чтобы обновить драйверы принтеров Lexmark с помощью Bit Driver Updater:
- Загрузите Bit Driver Updater, нажав кнопку ниже.
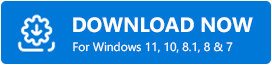
- Дважды щелкните загруженный файл и следуйте указаниям мастера установки, чтобы завершить процесс.
- После установки запустите средство обновления драйверов в своей компьютерной системе и нажмите кнопку «Сканировать» на левой панели.
- Далее нужно дождаться окончания сканирования.
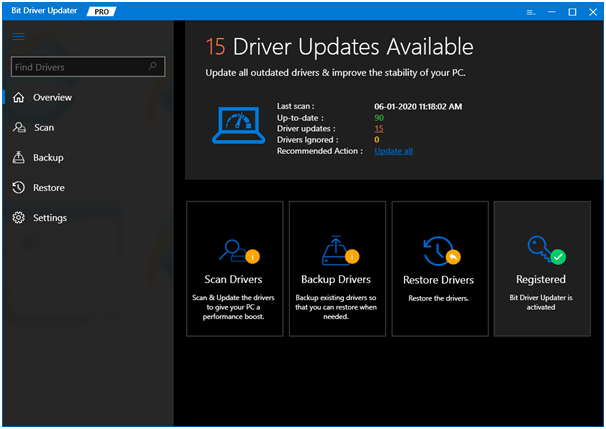
- После этого просмотрите результаты сканирования и найдите проблемный драйвер принтера Lexmark. Затем нажмите кнопку «Обновить сейчас», показанную рядом с драйвером принтера.
- Как уже говорилось, если вы используете профессиональную версию, вы также можете нажать кнопку «Обновить все». Это поможет вам установить последние версии всех системных драйверов.
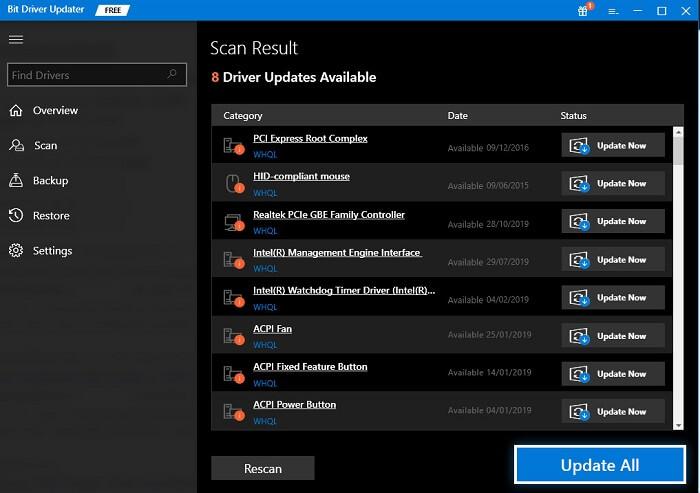
Это все! Посмотрите, как просто выполнить обновление драйверов с помощью Bit Driver Updater. Несомненно, это лучший и необременительный подход к решению ошибок или проблем с драйверами.
Читайте также: Лучшее бесплатное средство обновления драйверов для Windows
Часто задаваемые вопросы (FAQ)
Здесь мы собираемся ответить на наиболее часто задаваемые вопросы о бесплатной загрузке драйвера принтера Lexmark для Windows 10, 11 или более ранних версий.
Как выполнить сканирование с принтера Lexmark на компьютер?
Для сканирования документа с принтера Lexmark на ПК необходимо сначала убедиться, что ваша система и принтер надежно подключены к одной и той же сети. После этого выполните следующие действия:
- Откройте папку принтера, затем выберите предпочитаемый принтер.
- Запустите свойства принтера, а затем измените настройки по мере необходимости.
- Затем перейдите в панель управления и выберите правильный параметр сканирования.
Важно помнить: если вашего принтера нет в списке, сначала добавьте свой принтер.
Как установить программное обеспечение принтера Lexmark?
Зайдите на официальный сайт Lexmark и выберите модель принтера и операционную систему. Затем запустите программу установки программного обеспечения и следуйте инструкциям на экране, чтобы завершить процесс установки программного обеспечения принтера Lexmark на ПК с ОС Windows. Кроме того, вы также можете установить программное обеспечение с помощью установочного компакт-диска, который был в комплекте с принтером при покупке.
Как обновить драйвер принтера Lexmark?
Чтобы обновить драйверы принтеров Lexmark на ПК с Windows, вы можете использовать Диспетчер устройств Windows по умолчанию или посетить официальный веб-сайт Lexmark. Кроме того, вы также можете использовать любую надежную стороннюю программу обновления драйверов, например Bit Driver Updater, для автоматического и беспроблемного выполнения задачи по обновлению драйверов принтеров Lexmark.
Загрузка, установка и обновление драйвера принтера Lexmark в Windows: выполнено
Таким образом, с помощью этого руководства по драйверам пользователи могут определить, загрузить и установить правильный драйвер принтера Lexmark для Windows 11, 10, 8, 7 (32-разрядная и 64-разрядная версии). Мы надеемся, что вы найдете это руководство по установке полезным. Пожалуйста, дайте нам знать в комментариях ниже, если у вас есть какие-либо вопросы или дополнительные предложения относительно того же.
Для получения дополнительных статей или информации, связанных с технологиями, подпишитесь на нашу рассылку, а также следите за нами в наших учетных записях в социальных сетях: Facebook, Twitter, Instagram и Pinterest.
