Как ограничить использование оперативной памяти программой в Windows
Опубликовано: 2024-04-18Ограничение оперативной памяти в Windows может помочь улучшить общую стабильность и производительность вашей системы. Windows включает встроенные инструменты для анализа и мониторинга использования оперативной памяти. Кроме того, многие сторонние инструменты предлагают расширенные функции для ограничения использования оперативной памяти определенными приложениями. В этом руководстве вы узнаете, как определить приложения, которые используют много оперативной памяти, и как ограничить использование оперативной памяти для определенных приложений.
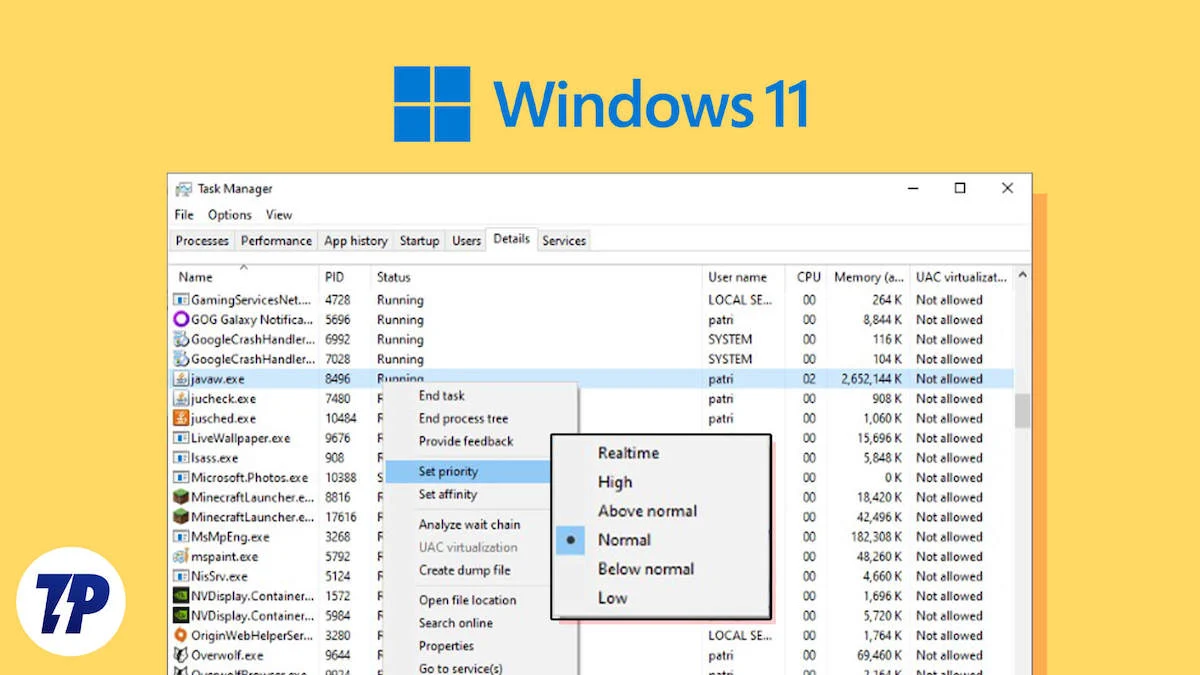
Оглавление
Понимание использования оперативной памяти в Windows
Windows использует динамическое выделение оперативной памяти для выделения памяти. Процессы с наивысшим приоритетом получают больше оперативной памяти и системных ресурсов. Программное обеспечение для редактирования видео и игры обычно требуют много оперативной памяти. Однако в некоторых случаях желаемое приложение может потреблять больше, чем необходимо из-за плохой оптимизации или утечек памяти.
Как отслеживать использование оперативной памяти в Windows
Мониторинг использования оперативной памяти может помочь вам узнать, какое приложение или процесс потребляет больше всего ресурсов вашего компьютера. Существует несколько способов контролировать использование оперативной памяти в Windows, но наиболее эффективным является использование диспетчера задач и монитора ресурсов.
- Диспетчер задач: предоставляет простой обзор того, сколько оперативной памяти используется каждым приложением и процессом.
- Монитор ресурсов: предоставляет более подробную статистику использования оперативной памяти приложениями и подходит для опытных пользователей.
Мониторинг использования памяти с помощью диспетчера задач
Диспетчер задач идеально подходит для быстрого мониторинга оперативной памяти в Windows. Это позволяет вам видеть процессы, запущенные в данный момент на вашем компьютере, и сколько оперативной памяти использует каждый процесс.
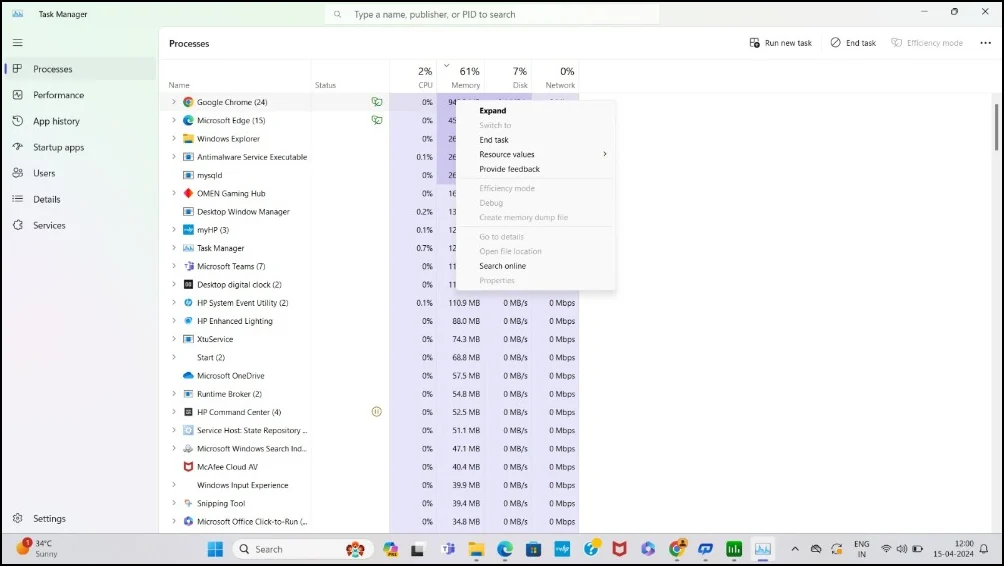
Шаги:
- Нажмите Ctrl+Shift+Esc на клавиатуре, чтобы открыть диспетчер задач .
- Перейдите на вкладку « Процессы ».
- Прокрутите список приложений и фоновых процессов. Вы можете увидеть, сколько памяти использует каждое приложение, в столбце « Память ». Найдите приложение, которое использует больше оперативной памяти.
Использование монитора ресурсов
Монитор ресурсов предоставляет подробную информацию об использовании памяти в Windows. Он разбивает использование оперативной памяти на различные категории и предоставляет подробный анализ того, сколько оперативной памяти использует конкретный процесс. С Resource Monitor в Windows вы получаете еще более подробный и углубленный анализ.
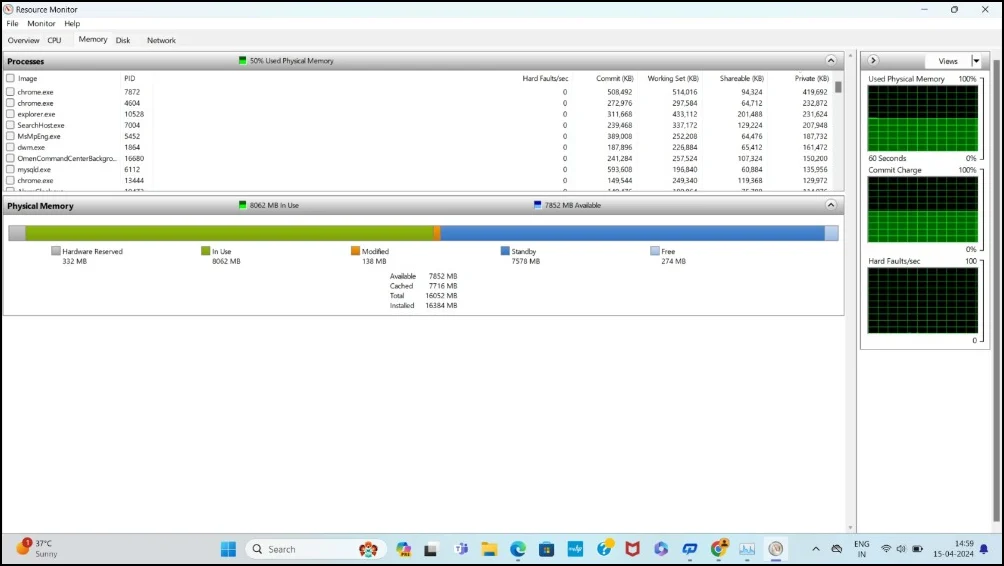
Шаги:
- Введите Resource Monitor в строке поиска Windows и нажмите Enter, чтобы открыть его.
- Нажмите на вкладку « Память » в верхней части окна «Монитор ресурсов».
- Здесь вы увидите список всех запущенных процессов в разделе « Процессы с активностью памяти ».
- Вы можете увидеть, сколько памяти (ОЗУ) использует каждое приложение в столбцах «Выделение (КБ)» и «Рабочий набор (КБ)».
Методы ограничения использования оперативной памяти программой в Windows
| Метод | Описание |
| Установите приоритет приложения с помощью диспетчера задач | Быстрый и простой способ ограничить системные ресурсы для процессов с помощью приоритетов |
| Установите ограничение ОЗУ с помощью сторонних приложений | Больше контроля над тем, сколько оперативной памяти может использовать каждое приложение, а также дополнительные функции для расширенного управления оперативной памятью. |
| Ограничить ОЗУ для определенных браузеров | Напрямую ограничивает объем оперативной памяти, которую могут использовать браузеры, не позволяя им потреблять чрезмерное количество системных ресурсов. |
Установка приоритета приложений через диспетчер задач

С помощью диспетчера задач вы можете устанавливать приоритеты и ограничивать использование оперативной памяти для конкретного процесса. Вы можете установить пять различных уровней приоритета для приложения. В зависимости от уровня приоритета каждому процессу выделяется ОЗУ и ЦП.
Уровни приоритета и что они означают:
- В реальном времени: наивысший приоритет, процесс получает максимальное количество ресурсов ЦП.
- Высокий: дает процессу высокий приоритет над большинством других процессов, но меньший, чем в режиме реального времени.
- Выше нормального : придает процессу больший приоритет, чем обычно, но сохраняет его ниже приоритета задач с высоким приоритетом.
- Обычный: уровень приоритета по умолчанию для большинства процессов.
- Ниже нормального: придает процессу меньший приоритет, чем обычным задачам.
- Низкий: самый низкий приоритет, при котором процесс получает наименьшее количество ресурсов ЦП.
Шаги:
- Откройте диспетчер задач, нажав Ctrl+Shift+Esc на клавиатуре.
- Нажмите на вкладку «Подробности» .
- Найдите приложение, для которого вы хотите изменить приоритет.
- Щелкните правой кнопкой мыши по названию приложения, нажмите « Установить приоритет » и выберите желаемый уровень приоритета.
Использование сторонних инструментов
Сторонние инструменты предлагают расширенные функции управления оперативной памятью, выходящие за рамки базовых конфигураций. Эти инструменты позволяют вам устанавливать ограничения оперативной памяти для конкретных приложений и динамически регулировать их в режиме реального времени. Это два популярных инструмента управления оперативной памятью для Windows.
- Process Lasso: предлагает расширенный контроль над распределением ЦП и ОЗУ, включая настройку в реальном времени для каждого приложения.
- Minimem: простой инструмент, который в первую очередь направлен на сокращение использования памяти выбранными приложениями путем периодической очистки неиспользуемой памяти.
1. Обработка Лассо


Ключевая особенность
- Предлагает широкий спектр инструментов оптимизации системы, помимо управления памятью.
- Установите приоритеты ЦП и ограничения ОЗУ для конкретных приложений.
- Предлагает расширенный контроль над процессором и управлением памятью.
- Регулировки в реальном времени.
Process Lasso — это инструмент управления оперативной памятью для Windows, который позволяет вам устанавливать приоритеты процессора и ограничения оперативной памяти для конкретных приложений. Это дает вам расширенный контроль над тем, какие процессы могут потреблять больше ресурсов ЦП, и предотвращает использование другими процессорами той же серии.
Process Lasso также может динамически регулировать распределение ОЗУ и ЦП в реальном времени. Бесплатная версия ограничена, но этого достаточно, если вы хотите контролировать использование оперативной памяти для определенных приложений и выделять больше оперативной памяти для приоритетных приложений.
2. Минимем
Ключевая особенность
- Простота настройки и управления без необходимости настройки широкого спектра настроек системы.
- Установите ограничения для конкретных процессов.
- Динамически корректируйте память, выделяемую каждому процессу, в зависимости от его текущих потребностей.
- Установите приоритеты ограничения оперативной памяти для различных процессов.
Minimem — бесплатное стороннее решение для установки ограничений оперативной памяти для определенных приложений Windows. Как и другие инструменты, вы можете использовать Minimem для выбора определенных приложений и ограничения их оперативной памяти. Minimem также регулярно очищает память, которая не используется указанными приложениями, для настройки использования ОЗУ.
По умолчанию интервал этих настроек установлен на 30 секунд, но вы можете увеличить или уменьшить этот интервал по мере необходимости. Вы также можете выбрать конкретные приложения, к которым будут применяться эти регулярные оптимизации ОЗУ, чтобы ограничить использование ОЗУ.
Использование функций ограничения памяти в браузерах
Если вы открываете несколько вкладок и расширений, браузер может использовать много оперативной памяти и замедлять работу компьютера. Google Chrome, например, известен своими функциями перехвата памяти. Во многих браузерах введены ограничения памяти, которые позволяют ограничивать память для определенных вкладок. В некоторых браузерах также есть расширенные функции, которые позволяют полностью ограничить оперативную память. Если у вас проблемы с памятью в браузере, вы можете использовать эти функции браузера, чтобы ограничить использование оперативной памяти.
1. Включение функции экономии памяти в Google Chrome.

Функция «Экономия памяти» Google Chrome освобождает оперативную память вкладок, которые какое-то время были неактивны. Запуск нескольких вкладок — одна из основных причин, по которой браузеры потребляют много памяти. С помощью этой функции Google Chrome автоматически освобождает память неактивных вкладок и тем самым снижает общее потребление памяти браузером.
Чтобы включить функцию экономии памяти в Google Chrome, выполните следующие действия:
- Откройте Google Chrome и щелкните трехточечное меню в правом верхнем углу.
- В меню выберите « Настройки ».
- Нажмите на вкладку « Производительность ».
- Нажмите, чтобы включить функцию « Экономия памяти ».
2. Удобная функция ограничения памяти Microsoft Edge
Аналогичным образом, в Microsoft Edge также реализованы спящие вкладки , аналогичные функции «Экономия памяти» в Google Chrome, которая помогает ограничить использование памяти. Как и Google Chrome, Microsoft Edge включает функцию спящих вкладок, которая освобождает оперативную память от неиспользуемых вкладок. Microsoft также работает над настройкой функции прямого ограничения ОЗУ, чтобы ограничить объем ОЗУ, используемый браузером Edge. В настоящее время функция находится на стадии тестирования.
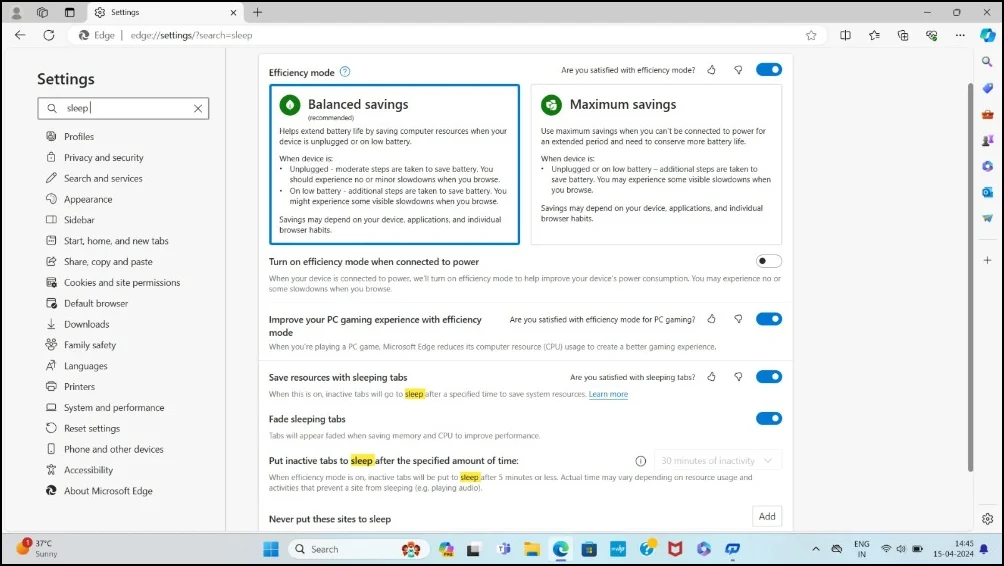
Шаги:
- Откройте браузер Microsoft Edge и нажмите меню из трех точек и выберите « Настройки » в меню.
- Используйте строку поиска и введите « Спящие вкладки». '
- Включите переключатель рядом с « Сохранять ресурсы с помощью спящих вкладок ».
- Вы также можете настроить время ожидания Edge перед переводом вкладки в режим сна. Используйте раскрывающееся меню под опцией « Перевести неактивные вкладки в спящий режим через указанное время » и установите ограничение по времени от 15 минут до 12 часов, в зависимости от ваших предпочтений.
3. Opera GX с расширенной функцией ограничения памяти

Хотя функции ограничения памяти в Google Chrome и Microsoft Edge удобны, они не предлагают комплексного способа ограничения использования оперативной памяти. Однако такие браузеры, как Opera GX, предлагают расширенные функции ограничения оперативной памяти, которые позволяют вам контролировать не только оперативную память, но также процессор и пропускную способность сети. Это позволяет более детально управлять ресурсами вашего компьютера, что делает Opera GX хорошим вариантом для всех, кому нужен более детальный контроль над производительностью своей системы.
4. Другие полезные способы ограничения оперативной памяти на ПК
- Настройте визуальные эффекты. Вы можете оптимизировать производительность, настроив визуальные эффекты в Windows. Перейдите в «Свойства системы» > «Дополнительные параметры системы» > «Настройки производительности», а затем выберите «Настроить для лучшей производительности», чтобы минимизировать графические эффекты.
- Программное обеспечение OEM. Некоторые OEM-производители включают функции перераспределения памяти, которые позволяют устанавливать ограничения памяти для конкретных приложений и ОС.
Распространенные ошибки при настройке ограничений оперативной памяти
Установка ограничений оперативной памяти для приложений может помочь в управлении ресурсами. Однако при ограничении оперативной памяти для определенных приложений может возникнуть несколько распространенных проблем. Вот наиболее распространенные проблемы и способы их предотвращения.
- Сбои приложения: установка ограничения на ОЗУ может привести к сбою приложения, когда оно достигнет предела памяти и не сможет получить больше ОЗУ от системы. Эта ошибка возникает в приложениях, интенсивно использующих память, таких как программы для редактирования видео. Чтобы это исправить, вы можете увеличить лимит оперативной памяти, установленный для соответствующего приложения.
- Снижение производительности: приложение может работать медленнее, чем обычно, из-за ограниченности оперативной памяти. Увеличьте лимит оперативной памяти, чтобы улучшить производительность.
- Сообщения об ошибках. Другая распространенная проблема заключается в том, что вы можете увидеть сообщение об ошибке памяти, например «Недостаточно памяти» или «Ошибка приложения». Если вы получаете эти ошибки после ограничения ОЗУ, отключите ограничение ОЗУ, чтобы увеличить ограничение ОЗУ и исправить эти ошибки.
Часто задаваемые вопросы об уменьшении лимита оперативной памяти в Windows
Как отключение автозапускаемых программ повлияет на производительность системы?
Отключение программ запуска может улучшить производительность нашей системы. Программы запуска автоматически запускаются при включении компьютера и использовании системных ресурсов. К ним относятся основные системные утилиты и программное обеспечение, такое как антивирус. Однако некоторые ненужные сторонние приложения запускаются автоматически, потребляя ненужную оперативную память и влияя на производительность системы. Вы можете отключить эти приложения, выполнив автозапуск в настройках. Нажмите «Настройки» > Приложения > Запускать. Здесь вы можете отключить автоматический запуск приложений при загрузке компьютера.
Может ли установка большего объема оперативной памяти быть более эффективным решением, чем ограничение ее использования?
Установка большего количества оперативной памяти является более эффективным методом, чем ограничение использования оперативной памяти. Ограничение использования оперативной памяти может иметь такие недостатки, как снижение производительности и нестабильность системы, что может привести к ошибкам приложений. Увеличение лимита ОЗУ может дать такие преимущества, как повышение производительности, улучшенная многозадачность, более быстрая обработка данных и многое другое. Однако большинство современных ноутбуков имеют конструкцию «система-на-кристалле», в которой оперативная память интегрирована непосредственно в чип и не подлежит расширению.
Что такое утечки памяти в Windows и как они влияют на производительность?
Утечки памяти Windows происходят, когда конкретному приложению не удается освободить использованную память обратно в операционную систему. Эта проблема может привести к большему потреблению памяти, чем необходимо, и привести к снижению производительности. Однако перезапуск приложения может быстро решить эту проблему.
