Как связать телефон Android с ПК с Windows с помощью Microsoft Phone Link
Опубликовано: 2023-05-28Если вы используете телефон Android и ПК с Windows, существует несколько способов их синхронизации. Хотя старое приложение AirDroid остается популярным вариантом для многих даже сегодня, такие приложения, как Intel Unison и Phone Link, недавно стали лучшими альтернативами.
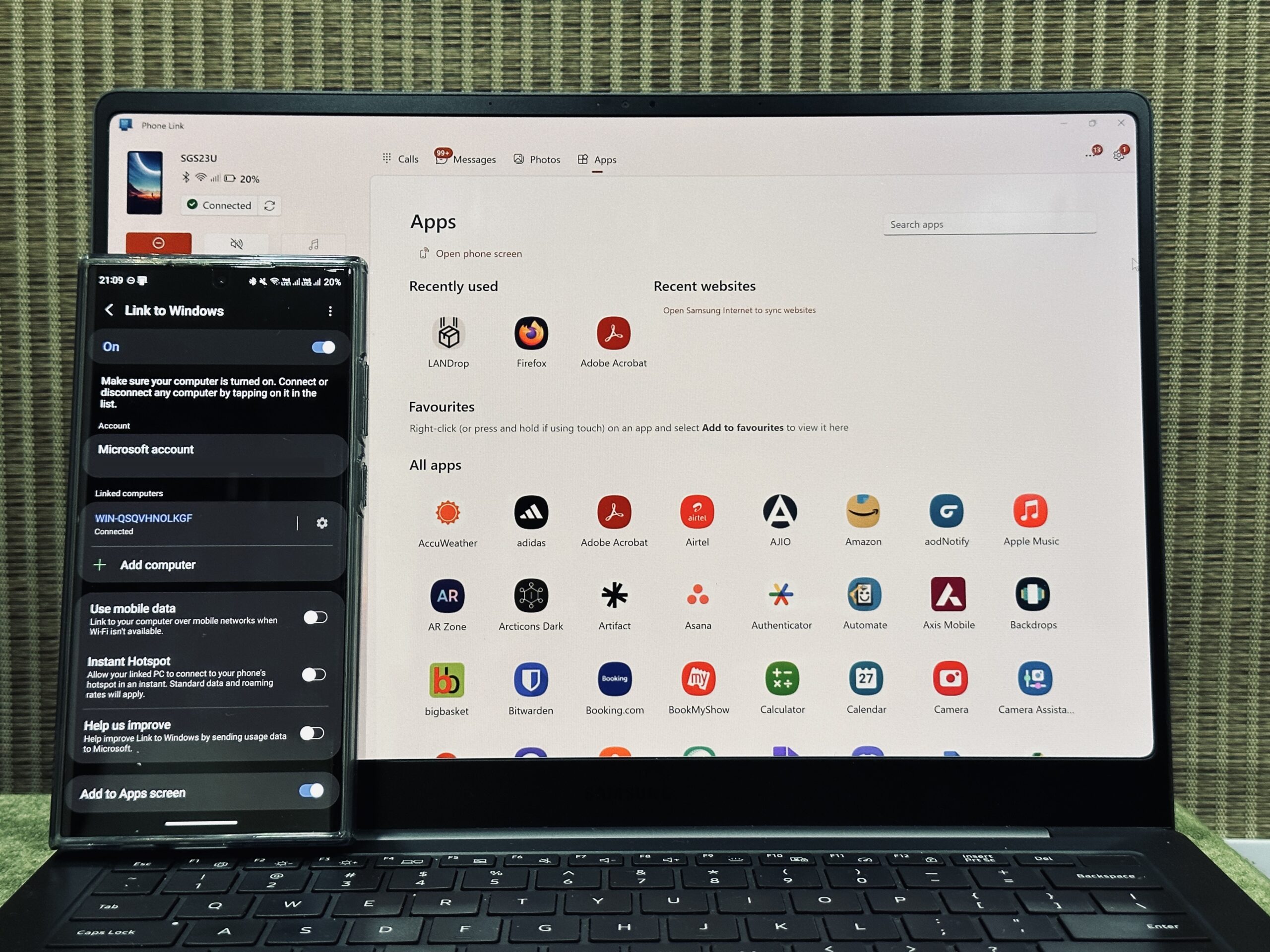
Все три приложения отлично справляются со своей задачей и обладают собственным набором преимуществ. Но если вам нужно простое решение для синхронизации вашего Android с компьютером Windows, Microsoft Phone Link — лучший вариант среди них.
Давайте подробно рассмотрим Phone Link и выясним, как вы можете использовать его для синхронизации телефона Android с ПК с Windows.
Оглавление
Что такое телефонная связь?
Phone Link, ранее называвшийся Your Phone, — это приложение, которое позволяет подключить ваше устройство Android к компьютеру с Windows, чтобы вы могли выполнять множество операций на своем телефоне, не прикасаясь к нему. Это бесплатное приложение, и вы также можете использовать его для подключения iPhone к ПК с Windows для использования iMessage.
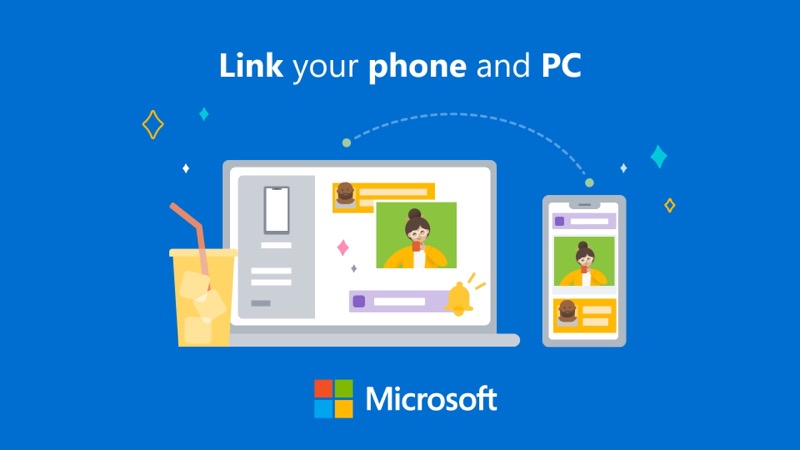
Вот все, что вы можете сделать с помощью Phone Link после соединения телефона Android и ПК с Windows:
- Проверяйте и взаимодействуйте с уведомлениями вашего телефона
- Просмотр и ответ на текстовые сообщения
- Принимать и совершать звонки с вашего ПК
- Просмотр фотографий из галереи телефона и их копирование
- Скопируйте и вставьте текст между телефоном и ПК
- Используйте свой телефон через дублирование экрана
- Доступ к вашим любимым приложениям на вашем ПК
Как подключить телефон Android к ПК с Windows через телефонную ссылку
Приложение Microsoft Phone Link легко настроить и использовать. Это включает в себя использование приложения Phone Link на вашем компьютере с Windows и сопутствующего приложения Link to Windows на вашем телефоне Android.
И Windows 10, и Windows 11 поставляются с предустановленным приложением Phone Link, поэтому вам просто нужно убедиться, что приложение работает в последней версии. На свой телефон Android вам необходимо скачать Link to Windows, что вы можете сделать по ссылке ниже.
Скачать: Ссылка на Windows
После установки вот как использовать эти приложения для подключения телефона Android к компьютеру с Windows:
- Включите на телефоне и ПК Wi-Fi и Bluetooth. (Убедитесь, что оба устройства подключены к одной и той же сети Wi-Fi).
- Запустите приложение Phone Link на ПК с Windows и войдите в свою учетную запись Microsoft, если вы еще этого не сделали.
- Выберите Android на главном экране.
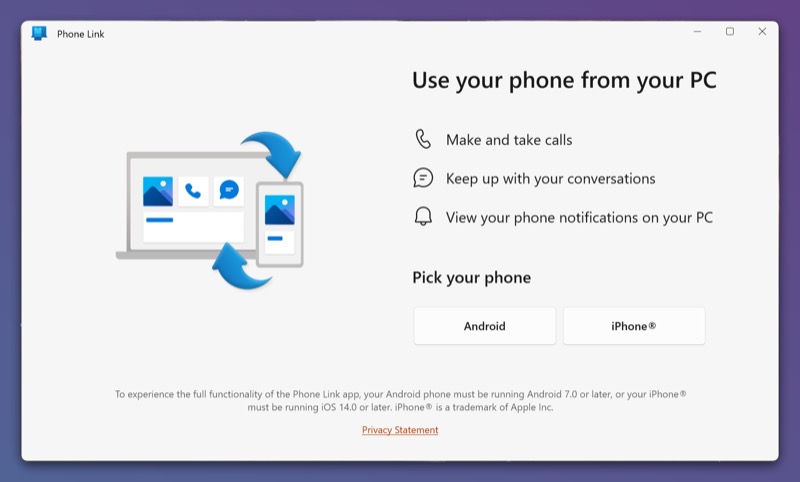
- Снимите флажок У меня есть готовая ссылка на приложение Windows и выберите Сопряжение с QR-кодом для более быстрого сопряжения.
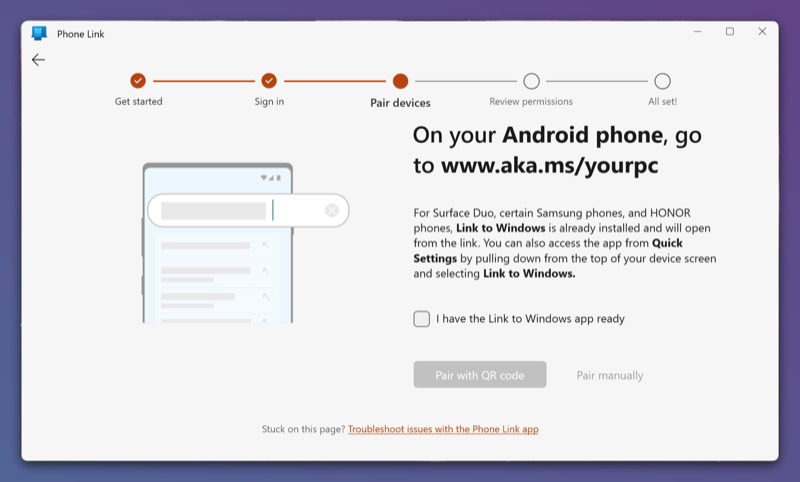
- Откройте приложение Link to Windows на своем телефоне Android и выберите Link your phone and PC and Continue , чтобы разрешить приложению доступ к вашей камере.
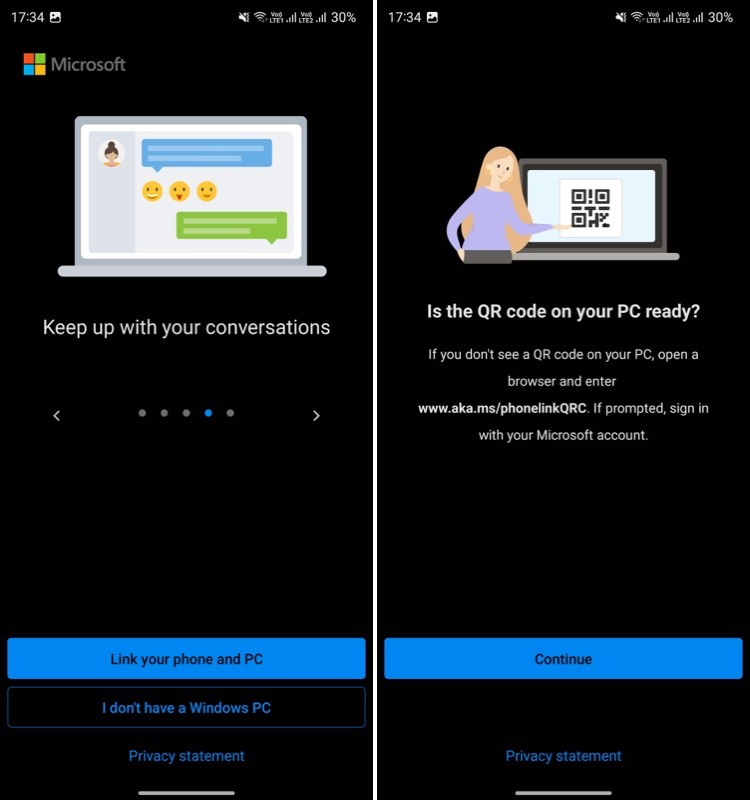
- Наведите устройство на QR-код на экране вашего компьютера.
- Вернитесь к своему телефону, и когда он запросит у вас разрешения, нажмите « Продолжить» , предоставьте приложению запрошенные разрешения и нажмите «Готово» .
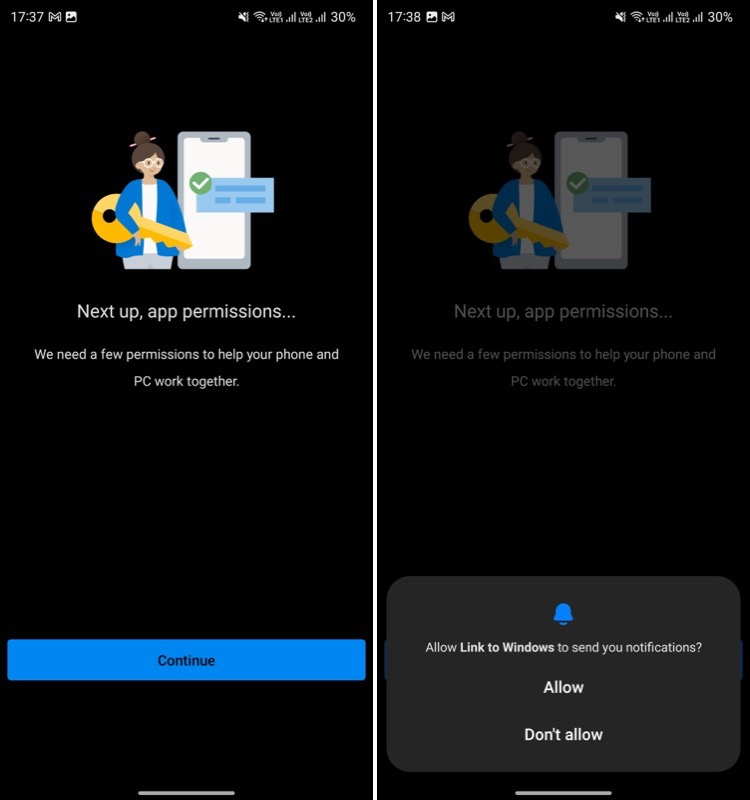
- Нажмите «Продолжить» в приложении «Телефонная ссылка» и нажмите «Начать» .
После подключения вы должны увидеть связанный Android в верхнем левом углу экрана в приложении Phone Link, готовый к использованию. Но мы еще не закончили. Вам все еще нужно настроить несколько вещей, чтобы использовать все функции приложения Phone Link.
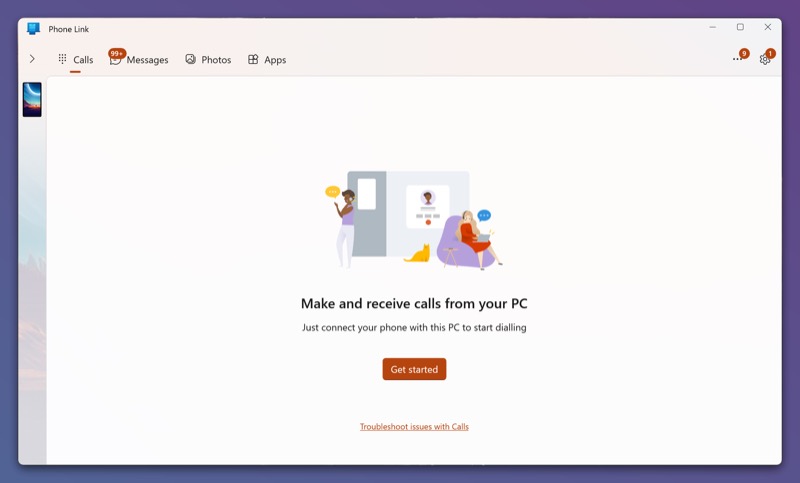
Для этого нажмите стрелку вниз на вкладке «Разблокировать все функции» и нажмите «Начать» . Нажмите «Открыть настройки» на своем телефоне, и когда он откроет настройки уведомлений на вашем телефоне, предоставьте приложению «Ссылка на Windows» доступ к уведомлениям вашего телефона.
Подойдите к своему ПК и нажмите кнопку «Настроить» . Это отправит запрос на ваше устройство с просьбой включить обнаружение Bluetooth. Нажмите «Разрешить» , чтобы продолжить, и Phone Link отобразит код на ваших экранах. Убедитесь, что это один и тот же код на обоих устройствах, и нажмите «Готово» .
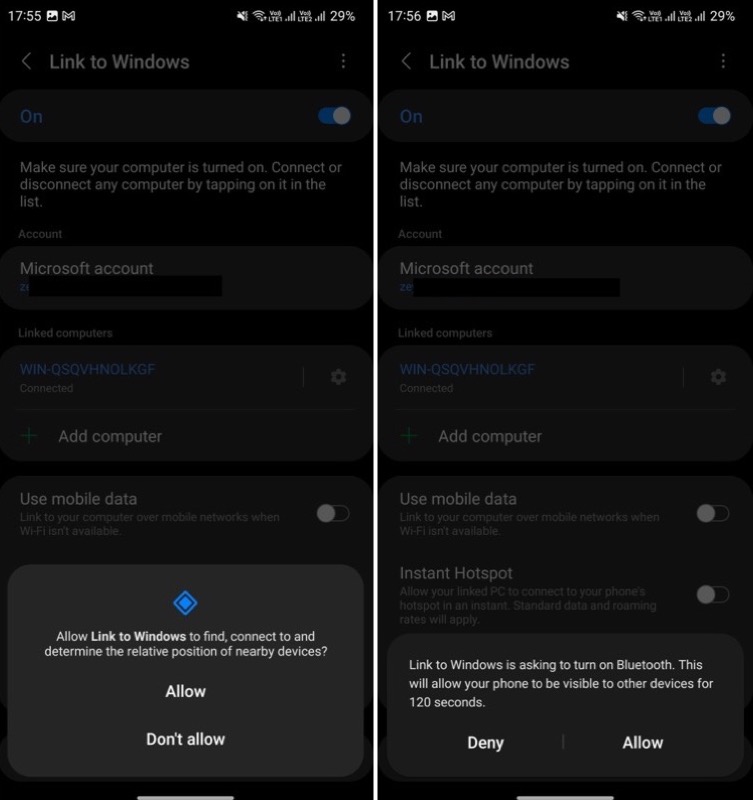
Как использовать телефонную ссылку для выполнения телефонных операций на вашем компьютере
После связывания вашего телефона и ПК Phone Link начнет синхронизацию данных с вашего телефона, таких как фотографии, приложения, сообщения и т. д., с вашим ПК. И как только он закончится, вы сможете использовать все его функции.
Вот краткий обзор того, как использовать некоторые функции Phone Link.

Проверяйте и отвечайте на уведомления
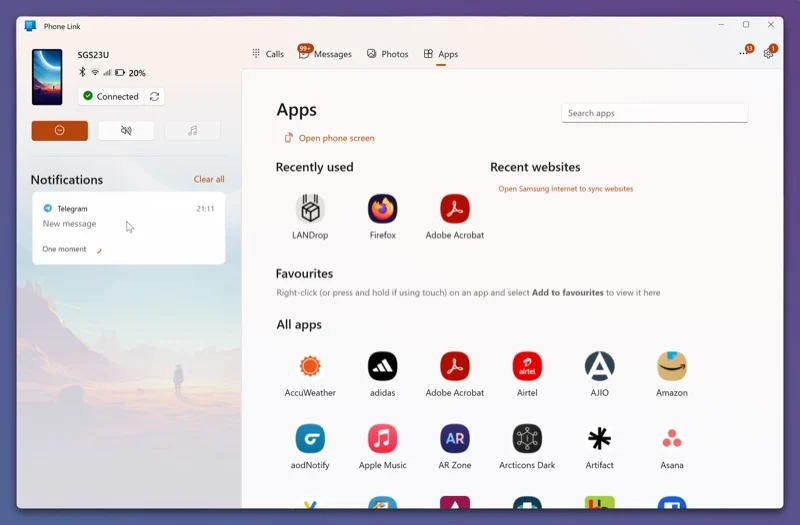
Поскольку оба ваших устройства теперь синхронизированы, вы можете получать доступ к уведомлениям вашего телефона (и отвечать на них) непосредственно на своем компьютере.
Перейдите в приложение «Телефонная связь» и нажмите на уведомление на вкладке «Уведомления» . Phone Link попросит вас разблокировать телефон, чтобы он мог отразить экран на компьютере.
Когда вы это сделаете, Phone Link откроет приложение в новом окне, и вы сможете начать его использовать, как и на своем телефоне. Имейте в виду, что вам нужно стабильное и быстрое подключение к Интернету для лучшего опыта.
Принимать и совершать телефонные звонки
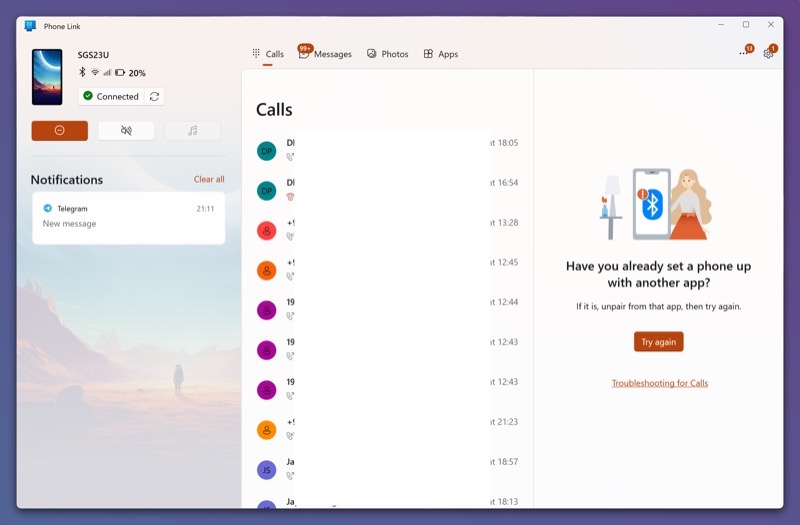
Пока оба ваших устройства подключены, вы будете получать уведомления всякий раз, когда на ваш мобильный телефон поступает входящий телефонный звонок. Нажмите «Принять» , чтобы принять вызов, или «Отклонить» , чтобы отклонить его.
Точно так же, если вы хотите позвонить, вы можете сделать это прямо с вашего ПК. Просто перейдите на вкладку «Вызовы» в приложении «Телефонная связь», коснитесь номера в журнале вызовов и нажмите кнопку вызова. Или используйте строку поиска, чтобы найти контакт в телефонной книге, или используйте панель набора номера, чтобы набрать номер и щелкнуть значок телефона.
Просмотр или отправка текстовых сообщений
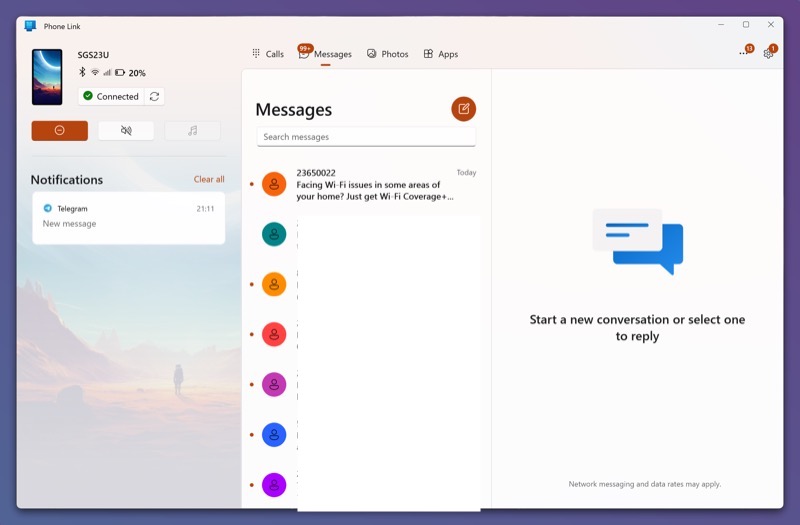
Как и при телефонных звонках, вы получаете уведомление от Phone Link, когда на вашем телефоне появляется новое текстовое сообщение. Вы можете просто нажать на это уведомление, чтобы открыть сообщение и прочитать его.
Если вы хотите ответить на сообщение, введите текст сообщения и нажмите кнопку «Отправить». Точно так же вы также можете отправить кому-то новое сообщение из приложения Phone Link.
Для этого перейдите на вкладку «Сообщения» и нажмите значок пера, чтобы создать новое сообщение. В поле Кому введите имя или номер человека, которому вы хотите отправить сообщение. Затем введите свое сообщение в поле сообщения и нажмите кнопку «Отправить», чтобы отправить его.
Доступ и перемещение фотографий на ваш компьютер
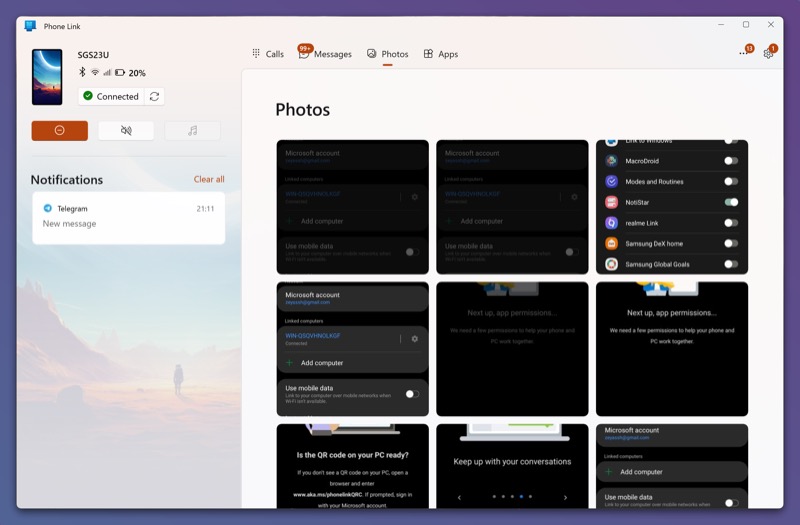
Помимо возможности взаимодействовать с входящими вызовами и сообщениями, приложение Phone Link также позволяет просматривать все ваши фотографии в галерее телефона на вашем ПК.
Просто перейдите на вкладку «Фотографии» , и здесь вы найдете все свои фотографии. Нажмите на фотографию, чтобы просмотреть ее, и нажмите «Открыть» , чтобы открыть ее в приложении «Фотографии». Кроме того, вы также можете открыть его в другом приложении. Нажмите на меню из трех точек, выберите «Открыть с помощью» и выберите приложение в списке. Кроме того, отсюда вы также можете удалять фотографии, делиться ими и сохранять их на своем компьютере.
Наконец, чтобы сохранить фотографию, нажмите кнопку «Сохранить как» , а в окне «Сохранить как» дайте файлу имя и нажмите «Сохранить» . К сожалению, Phone Link не позволяет выбрать несколько элементов одновременно, поэтому вам нужно сохранять фотографии по одной.
Копировать и вставлять текст между устройствами
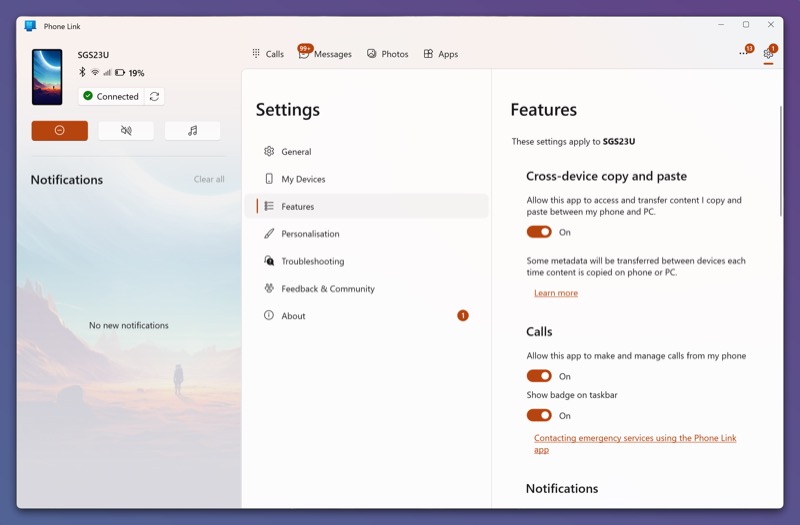
Одной из наиболее полезных функций приложения Phone Link является возможность копировать и вставлять текст между связанными устройствами, поэтому вы можете копировать текст внутри любого приложения на одном устройстве и вставлять его в другое приложение на другом устройстве.
Однако по умолчанию эта функция отключена, поэтому сначала ее необходимо включить. В приложении «Телефонная связь» щелкните значок шестеренки в правом верхнем углу, чтобы открыть «Настройки» . Здесь перейдите на вкладку «Функции» и включите кнопку «Копирование и вставка между устройствами» .
После этого вы можете легко скопировать текст на одно устройство и вставить его на другое. Копирование и вставка между устройствами работает во всех приложениях как на вашем устройстве Android, так и на ПК.
Используйте свои любимые приложения на своем компьютере
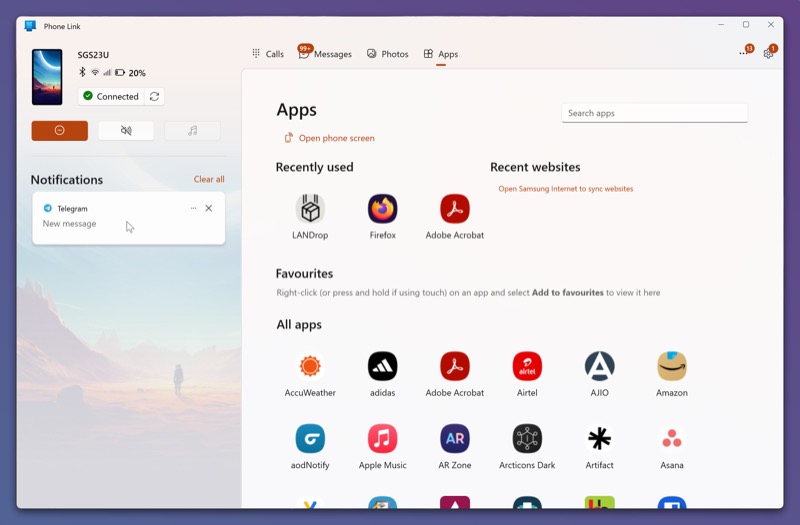
И последнее, но не менее важное: Phone Link также дает вам возможность использовать любое приложение на вашем телефоне прямо на подключенном ПК. Так что, если вы используете WhatsApp для общения, например, вам больше не нужно переключаться между компьютером и компьютером, чтобы просматривать и отправлять сообщения, находясь за рабочим столом.
Перейдите на вкладку «Приложения» в приложении «Телефонная связь», чтобы просмотреть все приложения, установленные на вашем мобильном телефоне. Нажмите на приложение, которое хотите использовать, и оно откроется в новом окне. Здесь вы можете использовать приложение и выполнять все поддерживаемые операции, как если бы вы были на телефоне.
Когда вы закончите использовать приложение, закройте окно приложения, чтобы вернуться на главный экран.
Синхронизируйте Android с Windows для лучшего опыта
Связав телефон Android с ПК с Windows и синхронизировав данные, вы откроете целый мир возможностей. И Microsoft Phone Link отлично помогает вам в этом. Он прост в использовании, работает как в Windows 10, так и в Windows 11 и предоставляет несколько вариантов персонализации.
Но, сказав это, Phone Link также имеет ограничения и упускает некоторые функции, такие как отсутствие поддержки видеофайлов или невозможность перемещать файлы между ПК и телефоном.
Если эти вещи не имеют большого значения, вам подойдет Phone Link. Но если вам нужны эти функции, Intel Unison и AirDroid вам пригодятся.
