Список версий Mac OS, Как скачать старые версии Mac OS
Опубликовано: 2022-02-13Эта статья посвящена списку версий Mac OS и тому, как загрузить старые версии Mac OS, объясненным наиболее простыми способами.
Оглавление
Зачем вам старые версии Mac?
Для любого из нас использование новейшего программного обеспечения не всегда является лучшим и правильным решением. Существует множество причин, по которым вы можете захотеть понизить или запустить более старую версию macOS на своем компьютере, иногда в зависимости от ваших конкретных требований.
Многие пользователи могут жаловаться много раз, например, могут обнаружить, что после последнего обновления ваш компьютер работает медленнее, ваши приложения не работают или что программы или приложения, которые вам нужно запустить, еще не совместимы с обновлением. Может быть, как разработчик, вы хотите создать локальную или тестовую среду, чтобы убедиться, что ваше программное обеспечение работает правильно во всех доступных версиях OS X. Или вам может просто больше нравиться внешний вид старой версии (без суждений) и вы не хотите обновляться до тех пор, пока абсолютно необходимо.
Список версий Mac OS:
Хотите знать, как называется последняя версия macOS? Наверняка очень любопытно, какие версии Mac OS X были раньше? Здесь вы будете заполнены названиями различных версий операционной системы Mac: от новейшей macOS до первой версии Mac OS X и кодовыми именами, которые Apple использовала для них. Вы также будете удивлены, узнав, что вам было показано, как вы можете проверить, какая версия macOS у вас работает, и узнать, какая последняя версия macOS.
Каталина (Джаз) | ОС Х 10.15 | 7 октября 2019 г.
Вы должны найти забавным, что в 2019 году калифорнийские имена Apple вернулись к кошачьей теме с Каталиной (названной в честь калифорнийского острова). Это еще одна важная область для Mac OS Catalina, и они разработали значительные улучшения и внесли значительные улучшения в голосовое управление.
Теперь вы сможете перемещаться и управлять своим Mac из любого места, используя только свой голос, чтобы выбирать элементы, нажимать на них и перетаскивать. Он распознает наш голос и будет контролировать операции.
Catalina поддерживается на следующих моделях Mac:
- Модели MacBook начала 2015 года или позже
- Модели MacBook Air середины 2012 года или позже
- Модели MacBook Pro середины 2012 года или позже
- Модели Mac mini конца 2012 года или позже
- Модели iMac конца 2012 года или позже
- iMac Pro (все модели)
- Модели Mac Pro конца 2013 г.
Мохаве | macOS 10.14 | 24 сентября 2018 г.
Визуальные улучшения, представленные в Dark Mode и Dynamic Desktop, занимают центральное место в Mojave.
Новые приложения, переносимые с iOS, включают «Акции», «Новости», «Дом» и «Диктофон».
Высокая Сьерра | ОС Х 10.13 | 25 сентября 2017 г.
Основные улучшения остаются незамеченными для пользователя, но общая производительность резко возрастает благодаря использованию файловой системы Apple и нового видеостандарта HEVC.
Сьерра | macOS 10.12 | 20 сентября 2016 г.
С Sierra OS X умирает и рождается macOS.
Переименованная система представляет еще больше возможностей iOS, таких как Siri и разблокировка Mac с помощью Apple Watch.
Эль-Капитан | ОС Х 10.11 | 30 сентября 2015 г.
В El Capitan есть функция Split Views — функция двойного окна для упорядочивания и управления окнами приложений.
Кроме того, OS X 10.11 поставляется с улучшенными Safari, Mail и Spotlight.
Йосемити | ОС Х 10.10 | 16 октября 2014 г.
Yosemite запомнился совершенно новым элегантным дизайном.
Непрерывность и передача обслуживания, интегрированные в новую ОС, укрепляют связь между устройствами iOS и OS X.
Маверикс | ОС Х 10.9 | 22 октября 2013 г.
Карты, iBooks и теги дебютируют в первой неодушевленной OS X — Mavericks.
Для обеспечения безопасного шифрования и хранения паролей была введена связка ключей iCloud.
горный лев | ОС Х 10.8 | 25 июля 2012 г.
Mountain Lion добавляет новые интеграции и дополнительные возможности iOS, такие как напоминания, заметки и сообщения.
Стало проще отслеживать обновления приложений через Центр уведомлений.
Лев | ОС Х 10.7 | 20 июля 2011 г.
Приходит iCloud. Кроме того, многие улучшения iOS находят отражение в OS X Lion, включая Launchpad, мультитач-жесты и многое другое.
Снежный барс | ОС Х 10.6 | 28 августа 2009 г.
В то время как Леопард проделал большую работу, Снежный Барс прибывает, чтобы улучшить ее еще больше.
В основном, это приложения, переписанные на 64 бит и OpenCL.
Выпуск OS X 2009 года также известен запуском Mac App Store.
Леопард | ОС Х 10.5 | 26 октября 2007 г.
Долгожданная и изменяющая Mac. Leopard совершает впечатляющий прорыв, представляя Time Machine, Boot Camp, QuickLook и полную поддержку 64-битного программного обеспечения.
Тигр | ОС Х 10.4 | 29 апреля 2005 г.
Богатый урожай для Mac, Tiger знаменует собой запуск более 200 новых функций. Поиск Spotlight и Dashboard являются главными звездами, а Apple TV, Automator и VoiceOver присоединяются к толпе.
Пантера | ОС Х 10.3 | 24 октября 2003 г.
В выпуске Panther представлена Expose, функция для беспрепятственного управления открытыми приложениями. Safari официально становится веб-браузером по умолчанию.
Ягуар | ОС Х 10.2 | 23 августа 2002 г.
Впервые появляется большой серый логотип Apple, заменяющий Happy Mac при запуске. Оптимизированная функция поиска Finder и первая версия API специальных возможностей — Universal Access. Новые приложения: iChat и адресная книга.
Пума | ОС Х 10.1 | 25 сентября 2001 г.
Никаких больших обновлений функциональности, вместо этого акцент смещается на производительность. От улучшенного управления файлами до записи компакт-дисков и DVD-дисков — с Puma все становится еще лучше.
Гепард | ОС Х 10.0 | 24 марта 2001 г.
Совершенно новый пользовательский интерфейс, родившийся с выпуском Cheetah. На этом этапе дебютируют Preview, Mail, QuickTime и TextEdit.
Как скачать старые версии Mac OS?
Ниже приведены шаги, кратко объясняющие, как загрузить старые версии Mac OS.
Сначала подготовьте свой Mac:
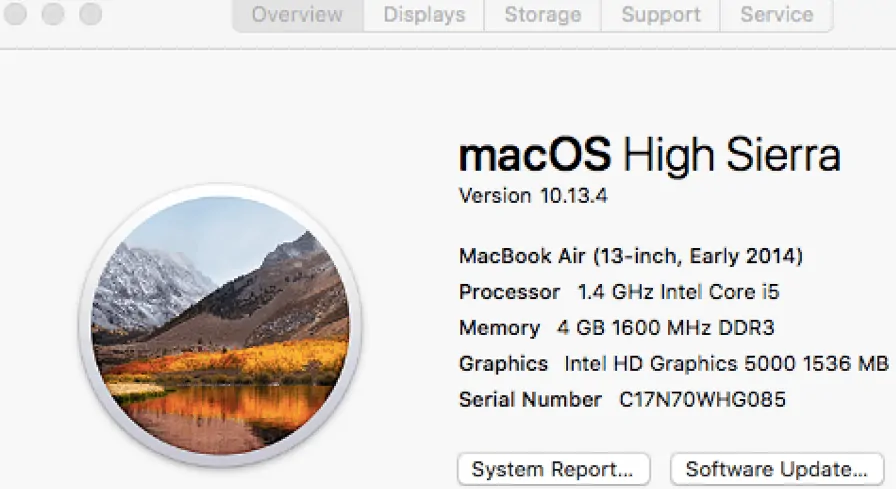
- Убедитесь, что вы готовы понизить версию своей операционной системы, проверив, какая версия OS X у вас уже есть, и убедитесь, что у вас достаточно места на жестком диске для загрузки более старой версии.
- Щелкнув по яблоку в верхнем левом углу рабочего стола и выбрав «Об этом Mac», вы сможете увидеть, какая версия OS X у вас установлена в данный момент, объем памяти, все остальные сведения и т. д.
- Перейдя на вкладку «Хранилище», вы узнаете, сколько свободного места на диске у вас есть. Вам понадобится около восьми гигабайт свободного места в зависимости от того, на какую macOS вы переходите.
Даже если у вас достаточно места для понижения версии и установки новой версии, рекомендуется почистить компьютер Mac перед установкой нужной операционной системы. Конечно, вы можете сделать это вручную, удалив неиспользуемые файлы и деинсталлировав старое программное обеспечение, чтобы освободить место на диске. В зависимости от того, насколько вы аккуратны, это может занять довольно много времени в зависимости от места, неиспользуемой системы хранения файлов и т. д.

Примечание. Мы предлагаем вам использовать Cleanmymac для очистки вашего Mac. Это лучшее программное обеспечение для очистки Mac.
- Связанный: Как очистить жесткий диск Mac с помощью Cleanmymac
Резервный:
Последним подготовительным этапом в этом процессе является резервное копирование всех важных файлов в облачное хранилище или на внешний диск. Надлежащее приложение для резервного копирования, такое как Get Backup Pro, может избавить вас от многих головных болей.
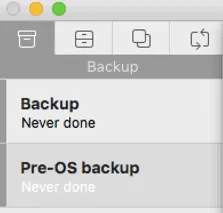
Чтобы создать новую резервную копию с помощью Get Backup Pro:
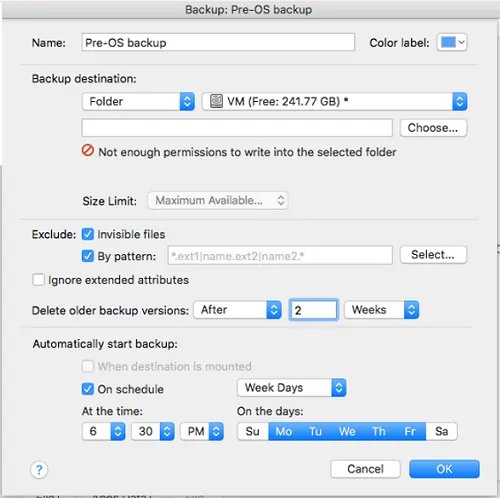
- Подключите внешний жесткий диск.
- Нажмите значок плюса в левом нижнем углу меню.
- Введите имя для резервной копии по своему усмотрению.
- Выберите внешний диск в качестве места назначения.
- Отрегулируйте все настройки в соответствии с вашими предпочтениями и нажмите кнопку ОК.
- Нажмите кнопку воспроизведения, когда будете готовы выполнить резервное копирование.
Возьмите старую macOS с Setapp
Переход на предыдущие операционные системы на Mac становится проще. Короче говоря, Setapp прикрывает вас. Попробовать бесплатно
- Читайте также: вставленный вами диск не читался этим компьютерным исправлением в Mac
- 4 полезных совета, которые помогут сохранить ваш Mac чистым и здоровым
Загрузите нужную вам OS X:
- Как только у вас будет достаточно места на вашем компьютере, выясните, какую версию OS X вы хотите установить.
- Вы можете увидеть все предыдущие версии OS X, установленные на вашем Mac, открыв App Store и щелкнув значок в приложениях.
- Перейдите на страницу покупки в меню и прокрутите вниз, чтобы найти строку для предыдущих операционных систем.
- Нажав кнопку установки нужной macOS, начнется загрузка файла.
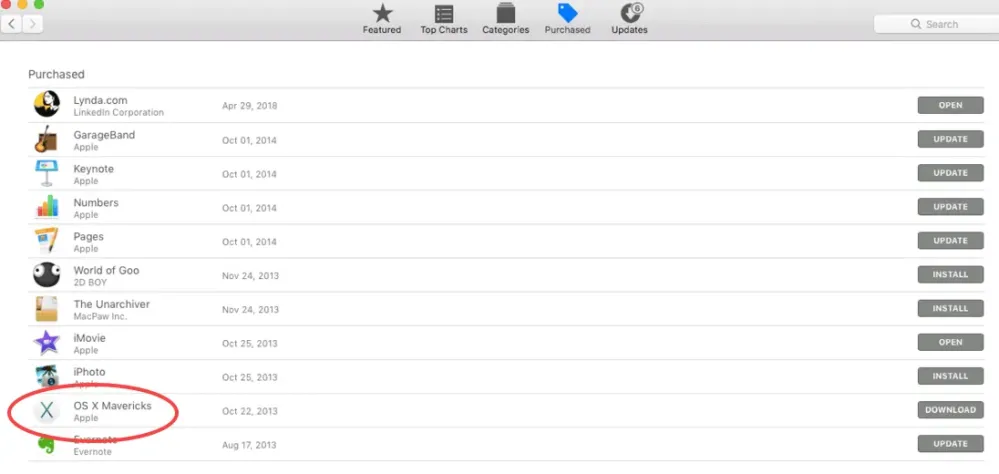
Что делать, если я не могу найти нужную версию в магазине приложений?
Предположим, что ваша цель — загрузить версию macOS, которую вы еще не использовали, или которая не была доступна в виде обновления в App Store после того, как вы купили свой Mac, тогда наверняка вам может понадобиться ее приобрести.
Самые ранние версии OS X Lion и OS X Mountain Lion доступны на веб-сайте Apple Store и доставляются вам по электронной почте для загрузки. OS X Snow Leopard поставляется в виде коробочной версии, для установки которой требуется дисковод.
Ниже перечислены некоторые версии Mac OS.
- ОС Х Высокая Сьерра 10.13
- ОС Х Сьерра 10.12
- ОС Х ЭльКапитан 10.11
- ОС Х Йосемити 10.10
- ОС Х Маверикс 10.9
- OS X Горный лев 10.8
- OS X Lion 10.7, выпущенная в 2011 г.
Загрузки для предыдущих версий OS X связаны ниже и включают:
- macOS X сьерра dmg
- скачать el capitan dmg
- йосемити скачать
- os x mavericks скачать
Альтернативные источники загрузки macOS:
Подумайте, если вы не можете найти нужную версию от Apple, вы можете попросить друга и получить его, который использует macOS, которую вы ищете, чтобы сделать для вас копию файла установщика. Загрузка файла .dmg с торрент-сайта может показаться быстрым решением, но это означает риск вашей безопасности и угрозу вашей безопасности. Кроме того, вы можете посетить ближайший Apple Store. Скорее всего, у них будут файлы изображений всех различных версий программного обеспечения, и они также помогут вам установить его прямо там.
Не могу скачать старую версию:
- Конечно, вы должны принять это «понижение версии отличается от повышения».
- Когда вы пытаетесь понизить версию macOS, программа установки иногда может не запускаться сразу, в зависимости от того, между какими версиями macOS вы переходите.
- Если ваш установщик не запускается должным образом или вы получаете сообщение об ошибке, в котором говорится: «Эта копия приложения «Установить OS X» слишком старая, чтобы ее можно было открыть в этой версии OS X», вам потребуется использовать загрузочный USB-накопитель. или внешний диск, чтобы обойти эту проблему, чтобы сделать это возможным.
Получите загрузочный диск с OS X:
- Создание загрузочного USB или загрузочного диска — не сложный процесс.
- Вам понадобится внешний диск с достаточным пространством для хранения желаемой OS X и базовое знакомство с Терминалом, интерфейсом командной строки Apple.
- Предположим, если вам неудобно использовать Терминал для выполнения на нем основных команд, используйте приложение, такое как Disk Drill, для создания загрузочного диска. Независимо от того, используете ли вы Terminal или Disk Drill, наше руководство по созданию загрузочного установщика проведет вас через все необходимые шаги и поможет вам его получить.
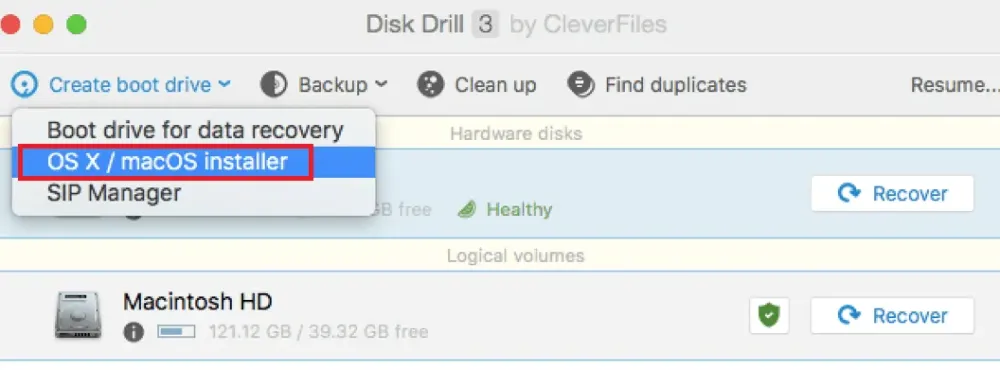
Удалите старую OS X:
- Как только ваш диск будет подготовлен с вашей загрузочной версией OS X, сотрите с него ненужную версию.
- После перезагрузки компьютера нажмите и удерживайте комбинацию клавиш «Command + R».
- Когда вы войдете в экран утилит macOS, перейдите к Дисковой утилите, нажмите кнопку «Продолжить» и найдите свой загрузочный диск.
- Перейдите на страницу «Стереть» и назовите файл, который вы хотите стереть (например, macOS High Sierra, что-то вроде версии Mac OS).
- Затем выберите Mac OS Extended (в журнале) в раскрывающемся меню.
- Нажмите «Стереть» и выйдите из Дисковой утилиты. Это снова вернет вас к селектору OS X Utilities.
Установите загрузочную версию OS X:
- Если вы использовали Disk Drill для создания загрузочного диска, в новом окне будут предложены ваши действия по использованию созданного вами установочного диска.
- Но если вы создали свой собственный с помощью терминала, используйте OS X Utilities Selector и найдите «Переустановить OS X».
- Найдите и выберите установочный диск с загрузочной версией предпочитаемой вами macOS, а затем нажмите «Продолжить» до лицензионного соглашения.
- После того, как вы согласитесь, программа установки предложит вам это сделать.
- После завершения установки ваш компьютер должен перезагрузиться.
- Если он не перезапускается сам, убедитесь, что вы перезапустили его в обычном режиме.
- Понижение должно быть завершено!
Как видите, понижение версии OS X не так страшно, как вы думаете, особенно если вы используете вспомогательные приложения, такие как CleanMyMac, Get Backup Pro и Disk Drill — все они доступны для бесплатной пробной версии в Setapp. Так что понизьте рейтинг!
- Читайте также: MacOs Mojave против MacOs Catalina
- Как прочитать внешний жесткий диск, который не отображается на Mac
Надеюсь, вам понравился мой учебник о списке версий Mac OS, Как загрузить старые версии Mac OS . Если тебе это нравится!! тогда, пожалуйста, поделитесь им. Если вы хотите что-то добавить к нему, сообщите нам об этом в разделе комментариев.
Хотите получать регулярные обновления, подписывайтесь на WhatVwant в Facebook, Twitter и YouTube.
