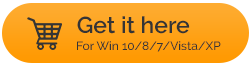Способы решения проблемы «Подключение по локальной сети» не имеют допустимой конфигурации IP
Опубликовано: 2021-03-19Невозможность подключиться к Интернету, особенно в случае необходимости, очень расстраивает, и одна из таких проблем, с которой могли столкнуться некоторые пользователи, заключается в том, что «Подключение по локальной сети» не имеет допустимой конфигурации IP. Более того, ошибка возникает, когда пользователь пытается подключиться к сети Ethernet или Wi-Fi. Вот руководство, которое может пригодиться, если вы застряли с этой проблемой.
Почему «Подключение по локальной сети» не имеет действительной конфигурации IP?
Причин, по которым ваше соединение имеет неверную конфигурацию IP, может быть много. Вот некоторые из возможных причин —
- У вас нерабочий роутер
- Устаревший или неисправный драйвер сетевой карты
- Ваше сетевое подключение неверно или неправильно настроено
- Неисправность вашей сетевой карты
Читайте также: Вашему Android-устройству не удалось получить IP-адрес? У нас есть исправления
«Подключение по локальной сети» не имеет допустимой конфигурации IP — возможные исправления
Список содержания
- 1. Изменить значение сетевого подключения
- 2. Переустановите или обновите драйвер сетевого адаптера.
- 3. Измените настройки сетевого адаптера
- 4. Отключите сетевой адаптер, а затем снова включите его.
- 5. Используйте командную строку для решения проблемы
- Слово мудрости:
1. Изменить значение сетевого подключения
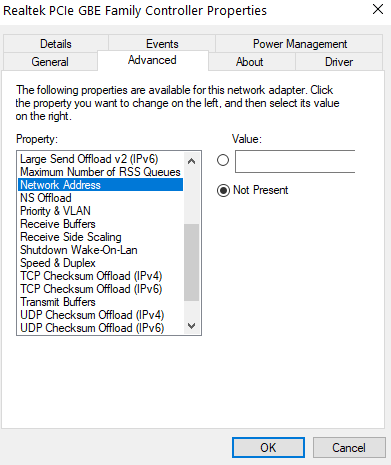
Один из способов решить, что «Подключение по локальной сети» не имеет допустимой конфигурации IP, — изменить значение сетевого подключения. Этот метод оказался успешным для многих пользователей. Шаги для того же упомянуты ниже –
- Щелкните правой кнопкой мыши значок сети/Wi-Fi в правом нижнем углу экрана на панели задач.
- Выберите «Открыть центр управления сетями и общим доступом».
- Выберите Изменить настройки адаптера на левой панели.
- В появившихся окнах щелкните правой кнопкой мыши сетевой адаптер, который вы используете, и выберите « Свойства ».
- Нажмите кнопку «Настроить »
- Перейдите на вкладку « Дополнительно ».
- В разделе «Свойства » прокрутите вниз и нажмите «Сетевой адрес».
- С правой стороны в разделе « Значение» введите случайное буквенно-цифровое значение из 12 символов.
- Нажмите ОК
Теперь вы должны быть в состоянии подключиться к Интернету. Если нет, переходите к следующим шагам.
2. Переустановите или обновите драйвер сетевого адаптера.
Если проблема возникла из-за поврежденного или устаревшего драйвера. Вы можете переустановить или обновить драйвер сетевого адаптера и проверить, решена ли проблема.
- Переустановите драйвер сетевого адаптера
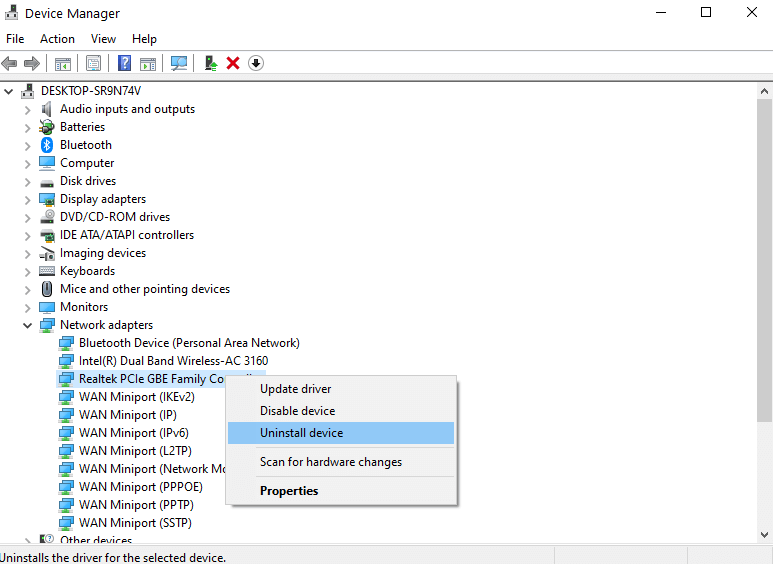
Чтобы переустановить драйвер, выполните шаги, указанные ниже:
1. Нажмите Windows + R, чтобы открыть диалоговое окно « Выполнить ».
2. Введите devmgmt.msc
3. Разверните раскрывающийся список сетевых адаптеров .
4. Выберите сетевой адаптер, щелкните его правой кнопкой мыши и удалите устройство .
5. Теперь перейдите на веб-сайт производителя драйвера сетевого адаптера и загрузите последнюю версию драйвера.
- Обновите драйвер с легкостью с помощью утилиты
Поиск подходящего сетевого драйвера вручную может оказаться непростым процессом. Есть вероятность, что вы можете загрузить неправильный драйвер. Таким образом, вы можете вместо этого воспользоваться помощью утилиты обновления драйверов. Например, Driver Booster 8 — один из лучших инструментов для обновления драйверов.
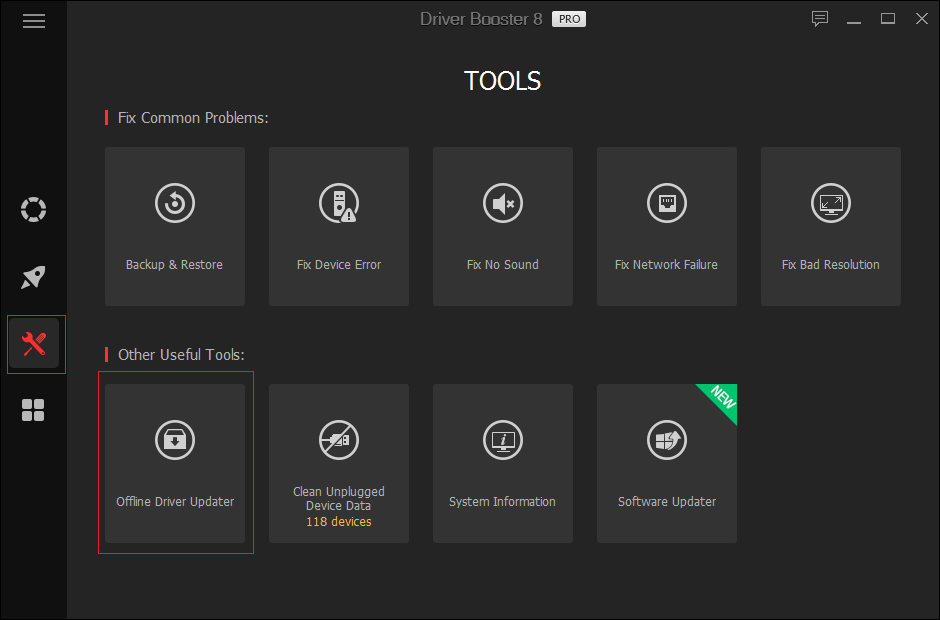
| Driver Booster 8 — краткий обзор функций ● Нет Интернета? И, по иронии судьбы, хотите обновить драйвер сетевого адаптера? Утилита обновления драйверов также позволяет обновлять драйверы в автономном режиме. ● Большая база данных драйверов, содержащая более 3 500 000 драйверов устройств. ● Вы получаете последние обновления драйверов в режиме реального времени и быстро. ● Устранение распространенных проблем с Windows, таких как BSOD, системные сбои и многие другие. Операционная система: Windows 10/8.1/8/7/Vista/XP  Нажмите здесь, чтобы загрузить Driver Booster 8 Pro (Цена: 22,95 долларов США) Читайте также: Полный объективный обзор IObit Driver Booster |
3. Измените настройки сетевого адаптера
Другой способ решить эту проблему с подключением к Интернету — изменить настройки сетевого адаптера. Шаги, используемые в этом методе, очень похожи на шаги, использованные выше:
1. Снова перейдите в правый нижний угол панели задач и щелкните правой кнопкой мыши значок сети/Wi-Fi.
2. Выберите «Открыть центр управления сетями и общим доступом» .
3. Нажмите «Изменить настройки адаптера» на левой панели.
4. Щелкните правой кнопкой мыши сетевой адаптер, который вы используете, и выберите « Свойства ».
5. Прокрутите вниз и дважды щелкните Интернет-протокол версии 4 (TCP/IPv4) .
6. Убедитесь, что переключатели Получить IP-адрес автоматически и Получить адрес DNS-сервера автоматически отмечены 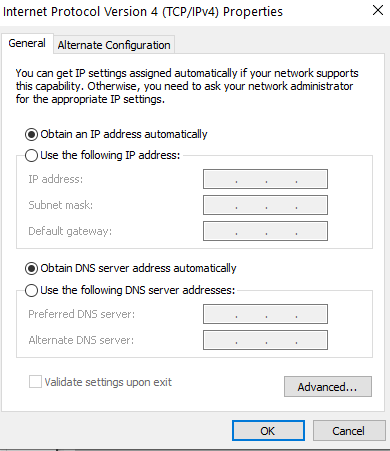
7. В качестве альтернативы, если вы обнаружите, что ошибка не устранена, нажмите « Использовать следующий IP-адрес » и «Использовать следующие адреса DNS-сервера» и введите значения, как показано на снимке экрана ниже.
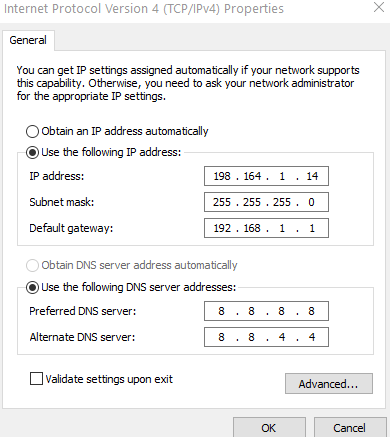
8. Нажмите ОК
Теперь проверьте, решена ли проблема или нет.
4. Отключите сетевой адаптер, а затем снова включите его.
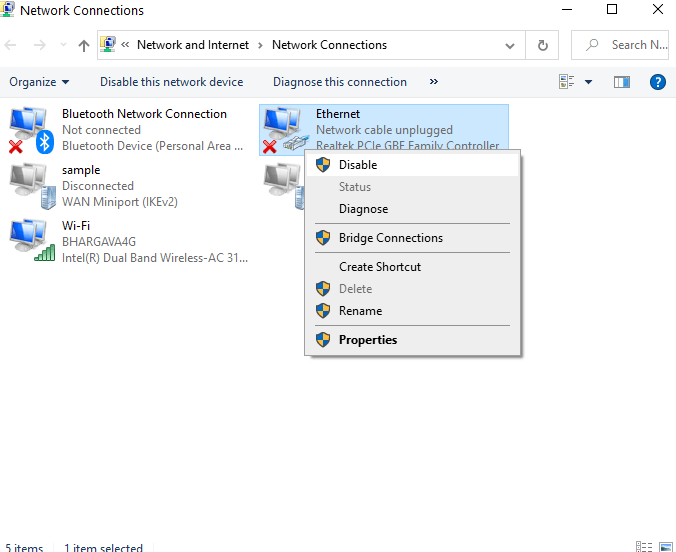
Этот метод может быть полезен и эффективен, если ваш сетевой адаптер застрял и не получает действительный IP-адрес.
1. Откройте диалоговое окно « Выполнить », нажав клавиши Windows + R.
2. Введите ncpa.cpl
3. Щелкните правой кнопкой мыши адаптер, который вы ранее отключили, и выберите Включить .
5. Используйте командную строку для решения проблемы
Командная строка — это еще один способ, который вы можете использовать, чтобы избавиться от такой проблемы с подключением. Вот шаги для того же
1. В строке поиска Windows введите cmd . С правой стороны выберите Командная строка от имени администратора .
2. Когда появится окно командной строки , введите указанные ниже команды одну за другой –
netsh winsock reset |
3. Перезагрузите компьютер . Как только компьютер перезагрузится, вы обнаружите, что проблема решена.
Читайте также : Лучшие советы и рекомендации по работе с командной строкой
Слово мудрости:
Мы настоятельно рекомендуем, прежде чем приступать к любому из вышеперечисленных исправлений для решения проблемы «Подключение по локальной сети» не имеет допустимой конфигурации IP», создайте точку восстановления системы. Это гарантирует, что даже если что-то пойдет не так при выполнении вышеупомянутых шагов, вы сможете вернуться к старым настройкам, когда ваш компьютер работал нормально. Но что, если функция восстановления системы не работает должным образом, не беспокойтесь! Вы можете обратиться к этим исправлениям.
Подведение итогов:
Мы искренне надеемся, что приведенные выше исправления наверняка устранили бы проблему «Подключение по локальной сети не имеет допустимой конфигурации IP». Упомяните в разделе комментариев, какой из вышеперечисленных методов помог вам, чтобы другие, столкнувшиеся с той же проблемой, могли получить пользу. Чтобы узнать больше такой увлекательной, полезной и интересной информации, продолжайте читать Tweak Library.
Рекомендуемые чтения:
Как использовать VPN на iPhone и Android
Пять способов исправить распространенные проблемы с яркостью Android
Как исправить: приложения Android продолжают падать?