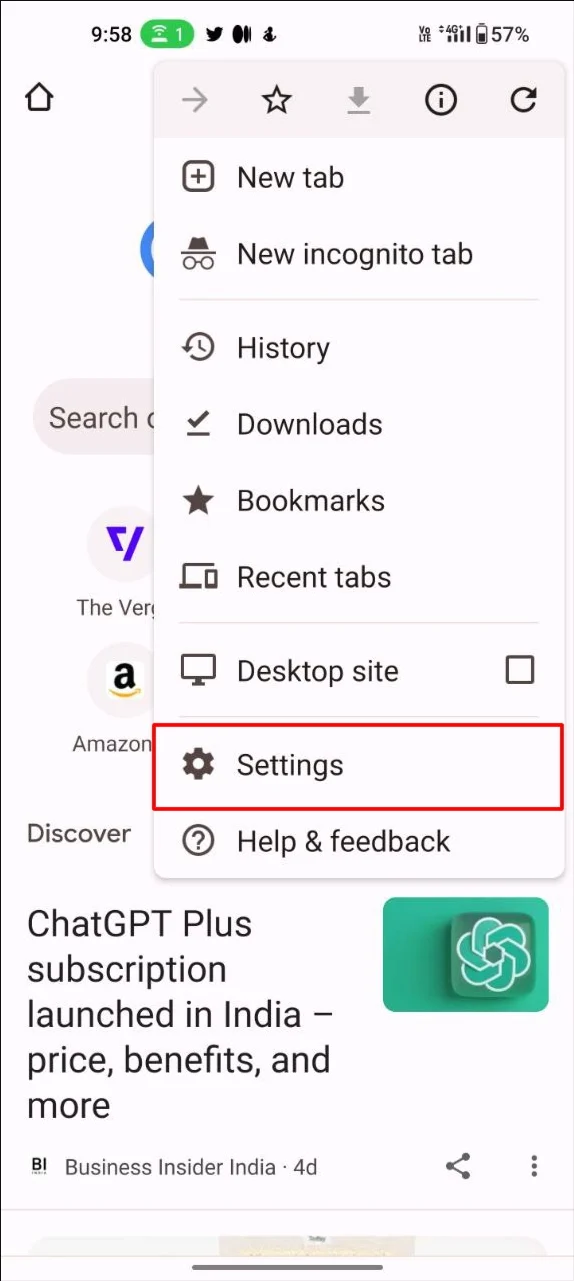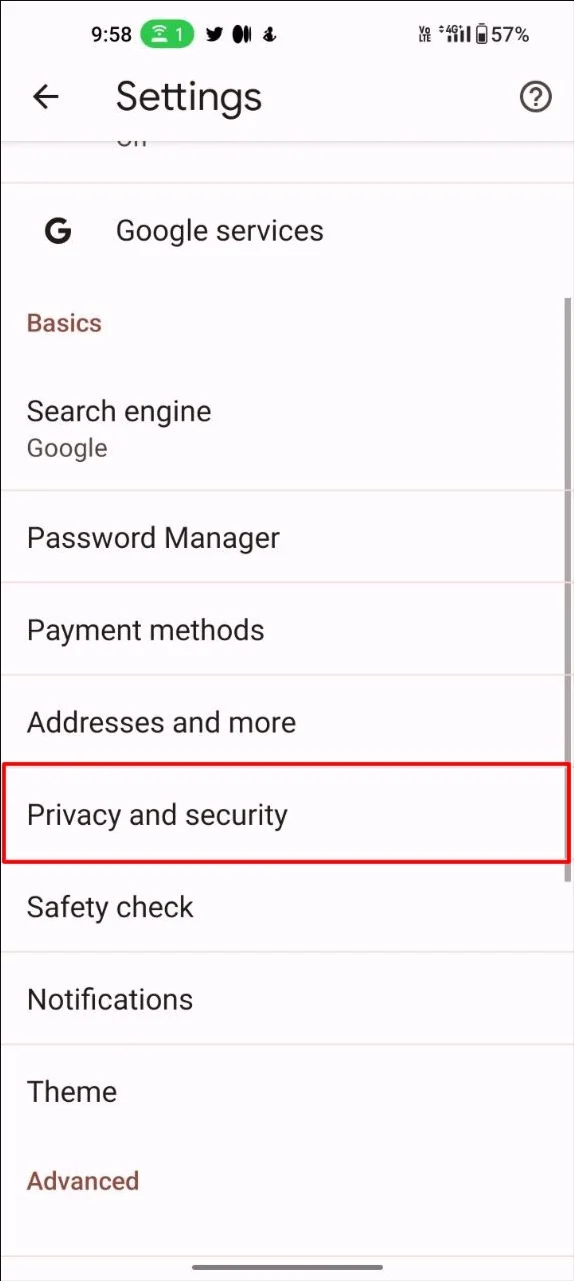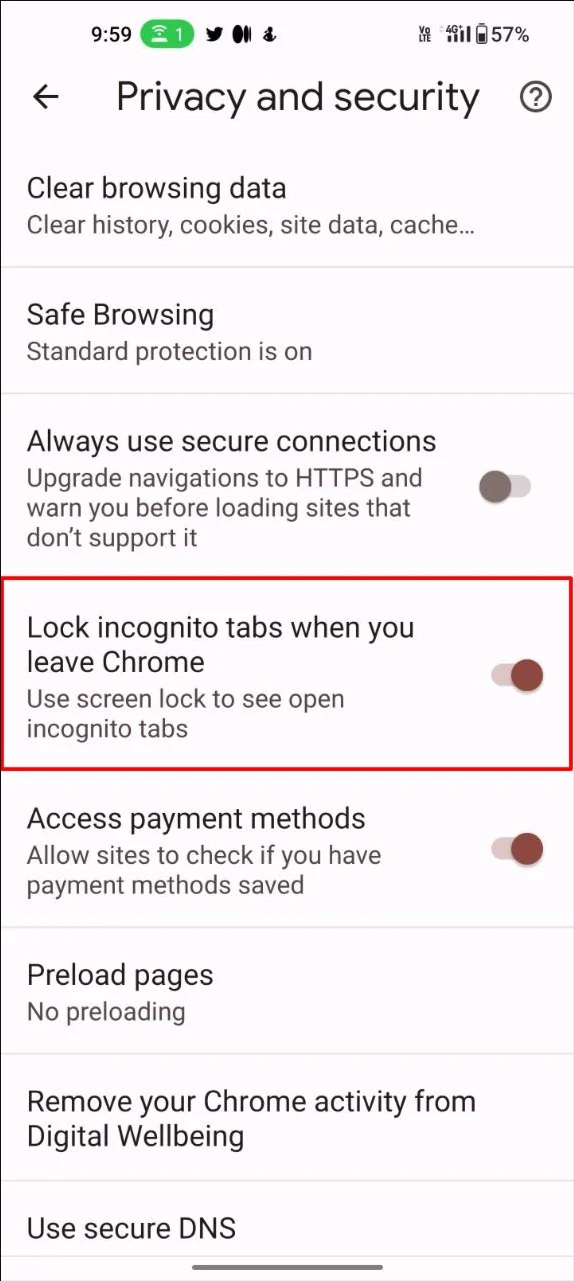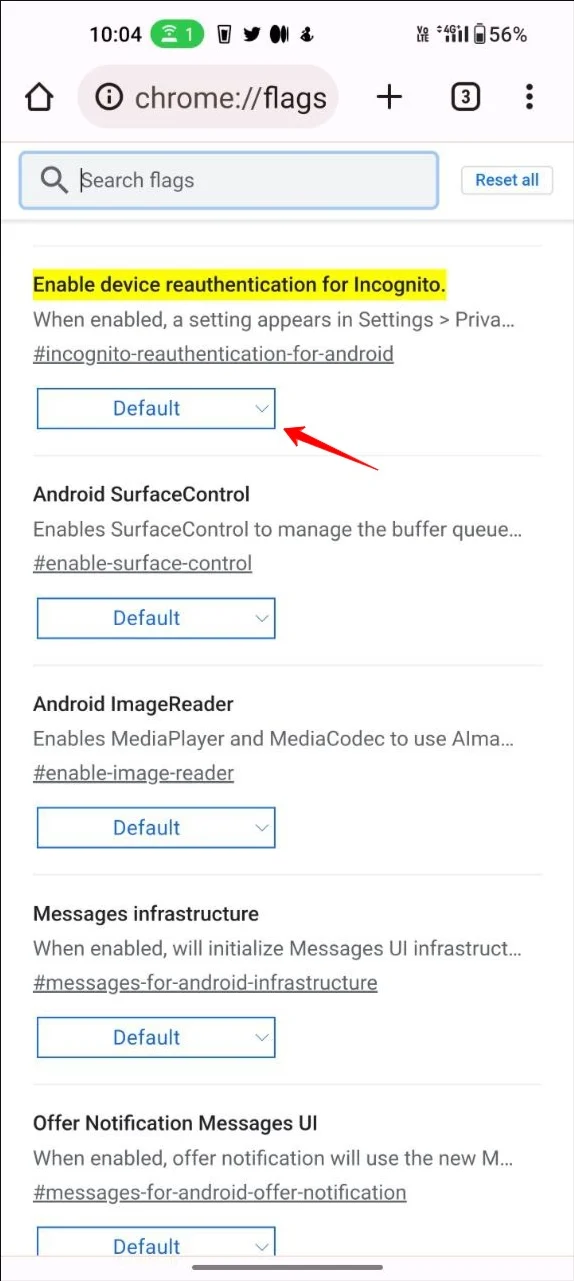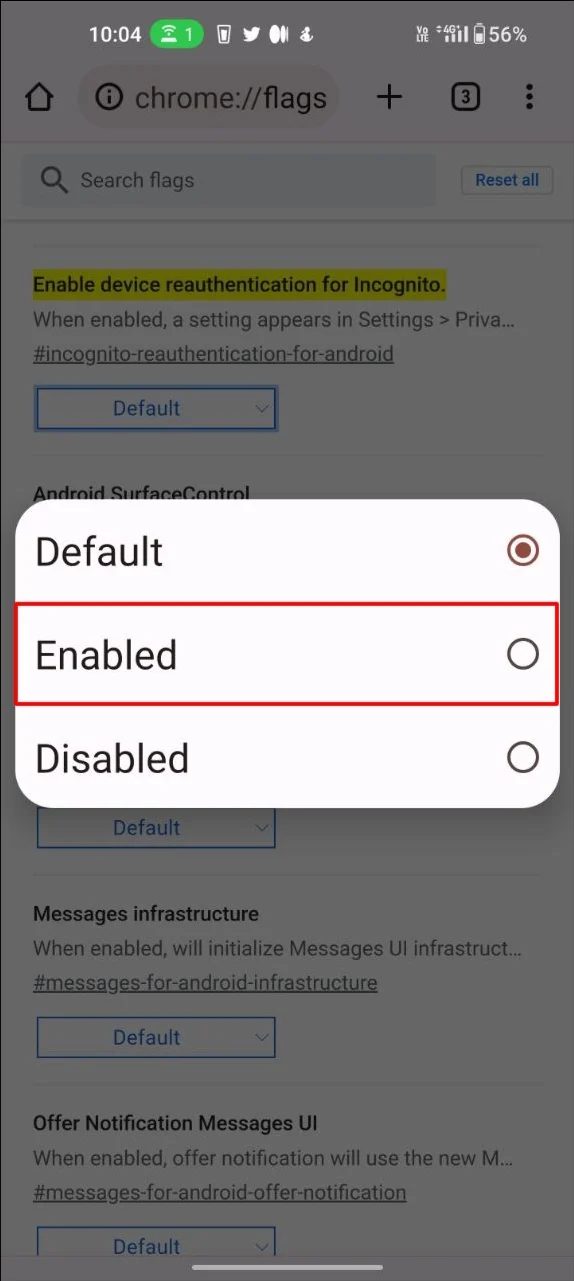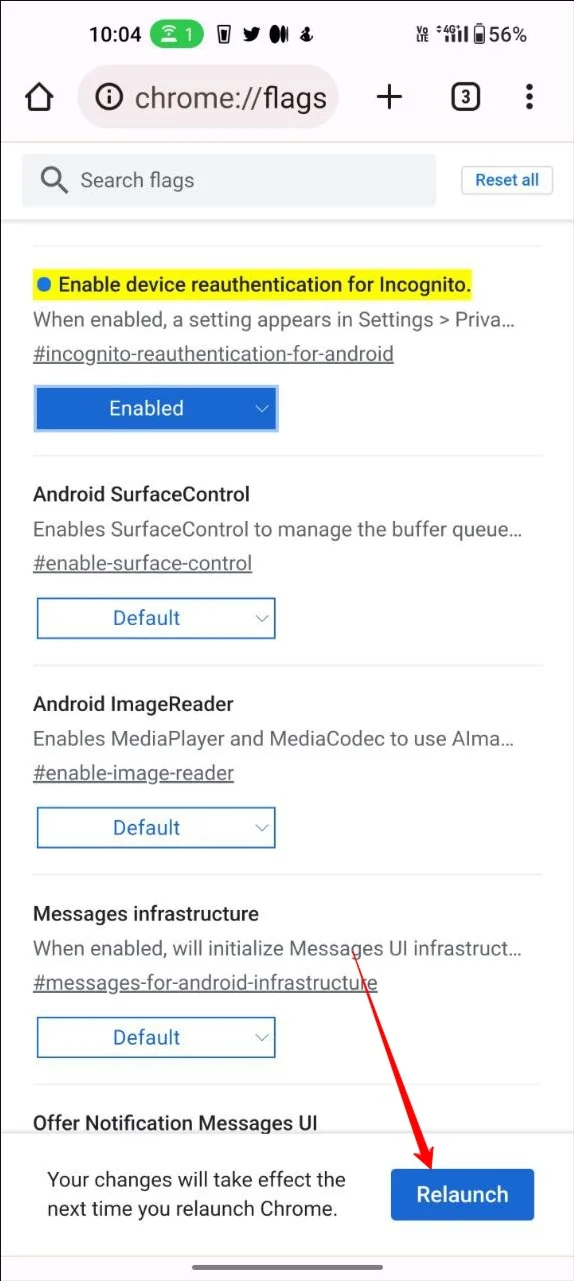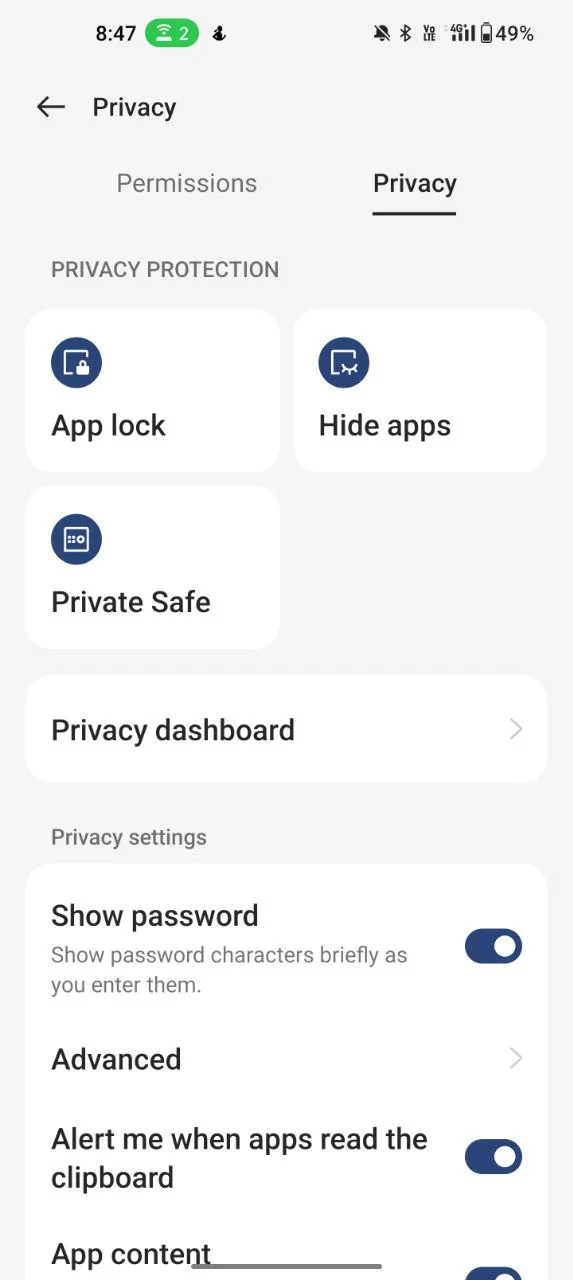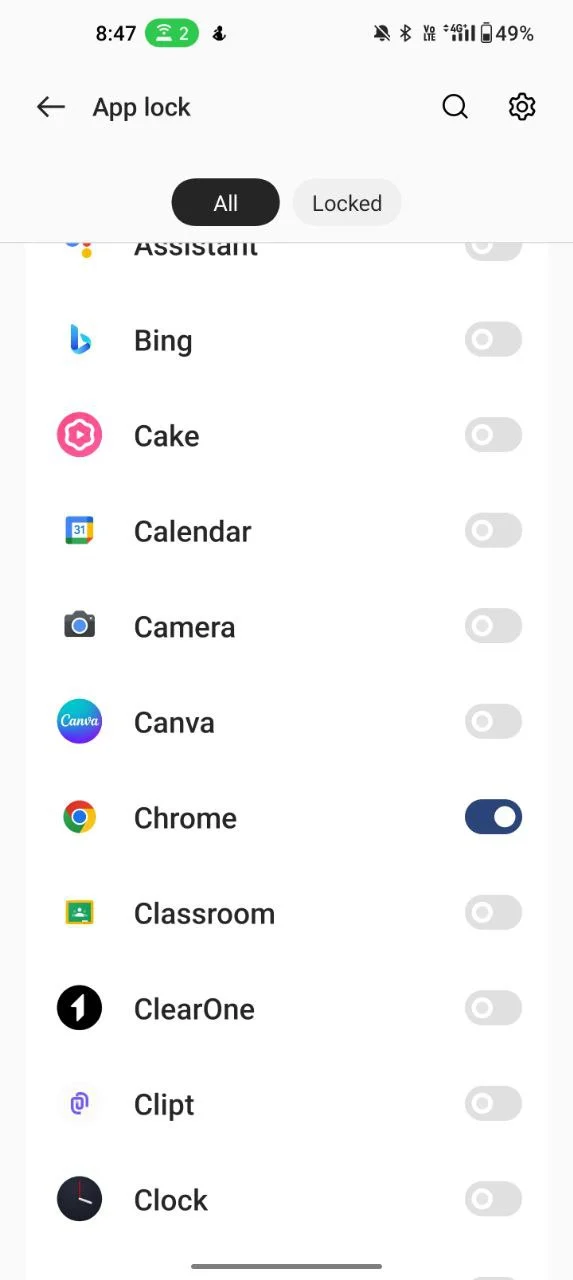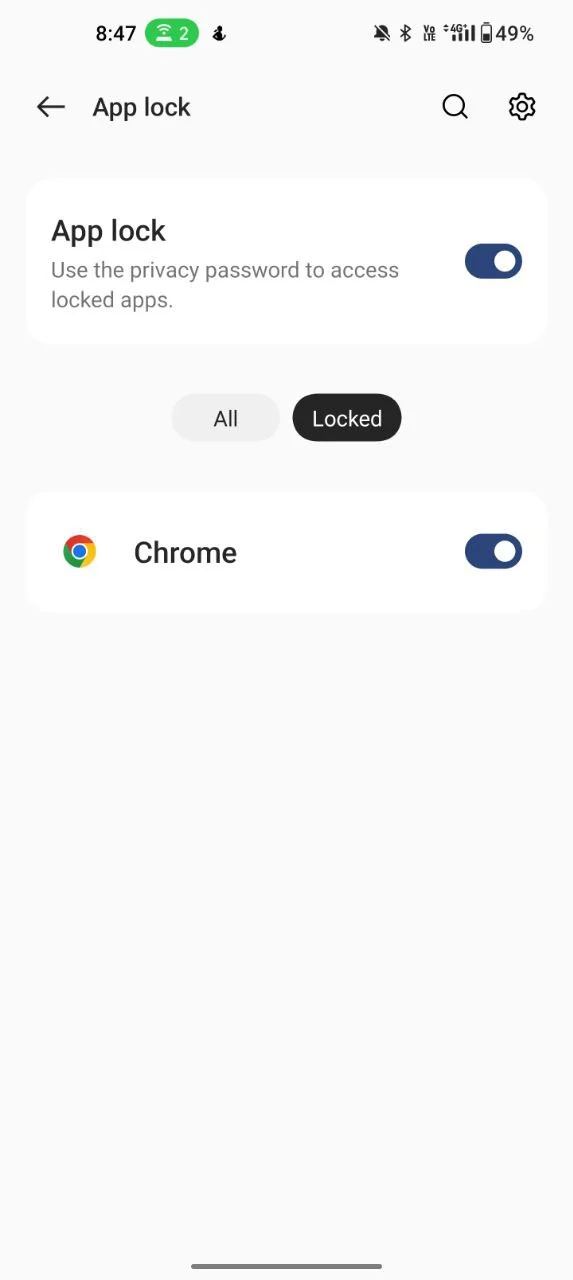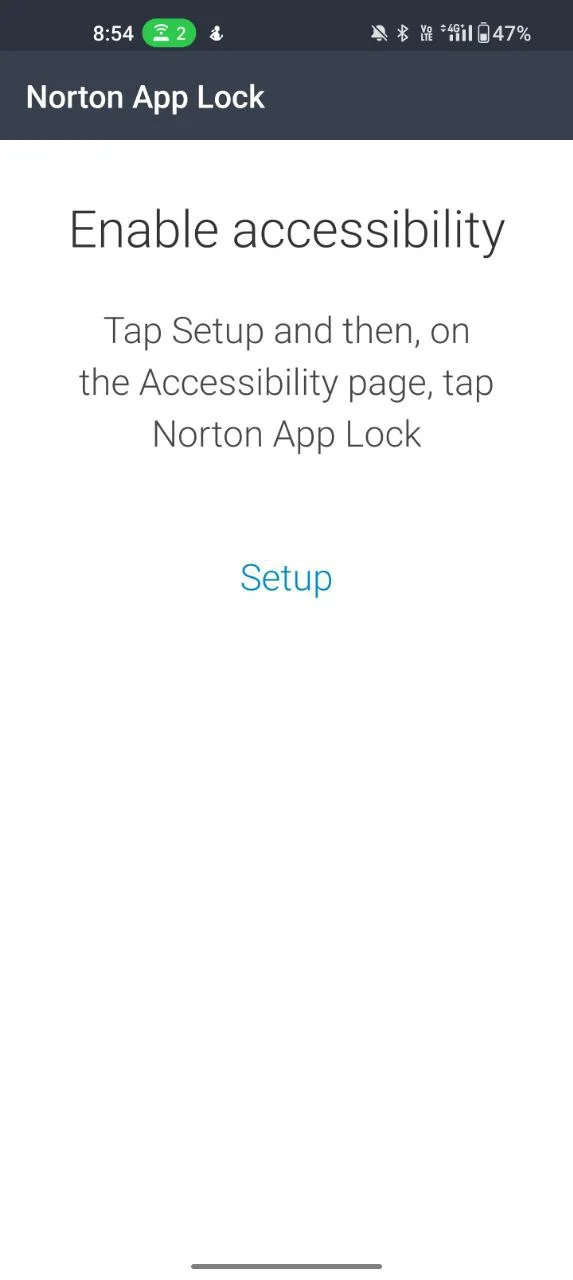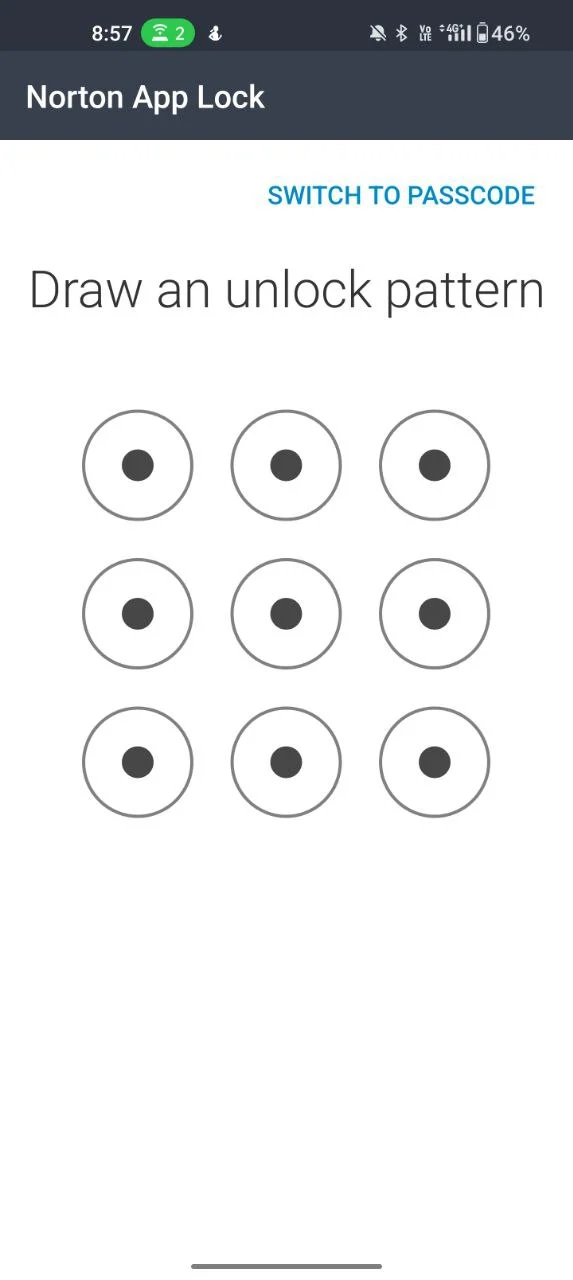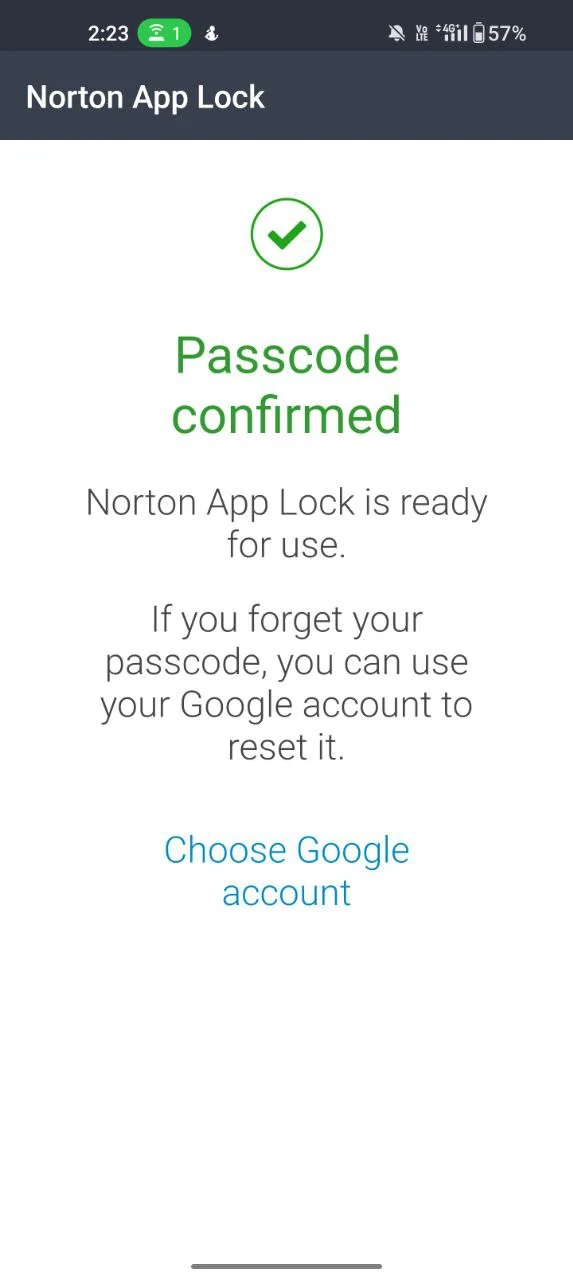3 простых способа заблокировать вкладки в режиме инкогнито в Google Chrome (на рабочем столе и на телефоне)
Опубликовано: 2024-02-08Использование режима инкогнито — один из наиболее распространенных методов, которые люди используют, чтобы скрыть то, что они ищут в Интернете. Это помогает пользователям оставаться конфиденциальными и просматривать веб-страницы, не отслеживаясь веб-сайтами.
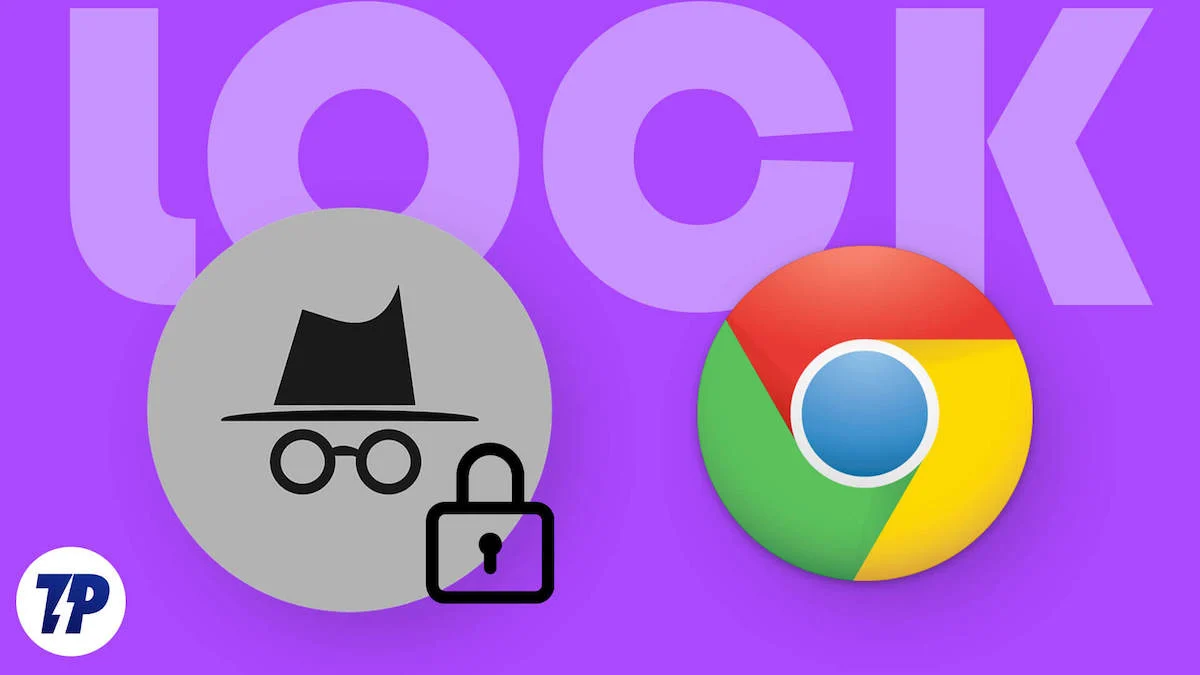
Когда вы используете режим инкогнито, используемый вами браузер не сохраняет никаких данных, связанных с историей посещений пользователя, включая файлы cookie, данные форм и другие данные сайта. Одним из ограничений режима инкогнито является то, что если оставить вкладку инкогнито открытой на вашем устройстве, ее сможет просмотреть любой, у кого есть доступ к вашему устройству. Сюда входят все ваши активные вкладки в режиме инкогнито и просмотр всей вашей активности в Интернете.
Это может стать серьезной проблемой для многих людей, которые ценят свою конфиденциальность, особенно когда они находятся в публичном или совместно используемом пространстве. Чтобы предотвратить это, вы можете заблокировать свои вкладки в режиме инкогнито с помощью пароля или биометрической аутентификации. В этом руководстве мы расскажем о 3 простых способах заблокировать ваши вкладки в режиме инкогнито и запретить другим доступ к вашим личным данным о просмотре Интернета.
Оглавление
Как заблокировать вкладки в режиме инкогнито в Google Chrome
Блокировка с помощью встроенной функции блокировки Google Chrome
Недавно компания Google выпустила новое обновление для Google Chrome, которое позволяет любому блокировать вкладки в режиме инкогнито с помощью биометрической аутентификации. Эта функция уже доступна на iOS и недавно стала доступна для всех устройств Android.
Чтобы использовать эту функцию, вам необходимо включить и заблокировать функцию инкогнито в настройках Google Chrome. После включения этой функции при каждом переключении на другие приложения с активной вкладки инкогнито Google Chrome активные вкладки инкогнито в Google Chrome будут автоматически блокироваться.
Когда вы вернетесь в браузер Google Chrome, приложение попросит вас разблокировать вкладку инкогнито или просмотреть другие вкладки. Вы можете разблокировать вкладку инкогнито, используя биометрическую аутентификацию или FaceID, если вы используете устройство Apple.
На данный момент функция блокировки инкогнито доступна только в мобильной версии Google Chrome. Если вы используете другой браузер и хотите заблокировать вкладки в режиме инкогнито, вы можете использовать функцию блокировки приложения на своем смартфоне. Чтобы включить блокировку инкогнито в Google Chrome:
- Откройте браузер Google Chrome на своем смартфоне. Убедитесь, что вы используете последнюю версию Google Chrome. Вы можете обновить Google Chrome из Google Play Store или Apple App Store.
- Теперь откройте Google Chrome, щелкните трехточечное меню вверху и выберите настройки.
- Теперь прокрутите вниз и нажмите «Настройки конфиденциальности и безопасности».
- Теперь включите блокировку вкладок в режиме инкогнито, когда вы выходите из функции Chrome.
- Если вы не нашли эту функцию, откройте новую вкладку и введите этот адрес.
chrome://flags/#incognito-reauthentication-for-android
- Будет выделен флаг «Включить повторную аутентификацию устройства для инкогнито». Нажмите на раскрывающееся меню и нажмите «Включить».
- Теперь нажмите кнопку перезапуска в командной строке.
- Выполнив те же шаги, что мы обсуждали ранее, на этот раз вы должны увидеть эту опцию.
Заблокируйте свой браузер с помощью встроенной функции блокировки приложений на вашем смартфоне
Большинство Android-смартфонов теперь оснащены встроенными функциями блокировки приложений. Это позволяет пользователям синхронизировать определенные приложения с помощью пароля или биометрической аутентификации. Это может быть полезным способом защитить вашу конфиденциальность, в том числе вашу активность в режиме инкогнито. На разных смартфонах требуются разные процедуры для использования функции блокировки приложения. Вот наиболее распространенный метод, который можно использовать на всех смартфонах.
Андроид:
- Откройте настройки на вашем смартфоне
- Используя строку поиска, найдите функцию блокировки приложений.
- Если блокировка приложения уже включена, введите пароль блокировки приложения, чтобы открыть настройки блокировки приложения.
- Теперь найдите Google Chrome и включите блокировку приложений.
- При появлении запроса введите пароль блокировки приложения еще раз.
- У вас все настроено; Это заблокирует все приложение Google Chrome. Вам необходимо вводить пароль каждый раз, когда вы открываете приложение Google Chrome на своем смартфоне.
iOS:
В отличие от Android, iOS не имеет встроенной функции блокировки приложений. Вместо этого вы можете использовать функцию ограничения приложений, чтобы заблокировать свое приложение на iPhone. Это не так эффективно по сравнению со встроенной функцией блокировки приложений на Android. «Сейчас 2024 год, Apple, пожалуйста, включите функцию блокировки приложений».
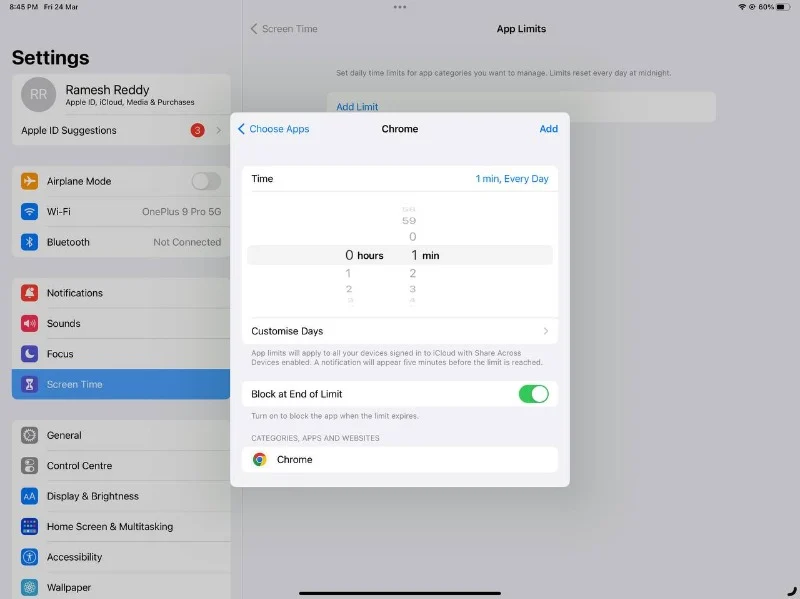
- Откройте настройки на вашем iPhone.
- Найдите «Экранное время» и нажмите «Ограничения приложений».
- Теперь нажмите «Добавить лимит» , введите свой пароль, если будет предложено, и выберите Google Chrome.
- Теперь на следующем экране выберите в качестве времени 0 часов и 1 минуту и включите переключатель «Блокировать при окончании лимита» .
- Нажмите кнопку «Добавить» в правом верхнем углу, чтобы завершить настройку.
Как только время использования приложения достигнет 1 минуты, оно автоматически заблокируется и попросит вас ввести пароль, чтобы открыть приложение.

Связанное чтение: Как всегда запускать любой веб-браузер в режиме инкогнито
Используйте сторонние приложения для блокировки браузера
Если ваш смартфон не оснащен встроенной функцией блокировки приложений, вы можете использовать стороннее приложение. В магазине Google Play и магазине приложений доступно множество сторонних приложений, позволяющих заблокировать ваши приложения на вашем смартфоне. Эти приложения позволяют пользователям устанавливать пароль, шаблон или биометрическую аутентификацию.
Некоторые из этих приложений также включают дополнительные функции, такие как возможность сфотографировать любого, кто пытается получить доступ к заблокированному приложению. Ради этого сообщения в блоге я использую блокировку приложений Norton, поскольку она бесплатна и может блокировать приложения с помощью отпечатка пальца, PIN-кода и рисунка.
Для Android:
- Установите приложение Norton App Lock на свой смартфон. Для Android вы можете установить его из магазина Google Play.
- Откройте приложение и дайте ему необходимые разрешения, следуя инструкциям на экране.
- После настройки разрешений введите шаблон и подтвердите его.
- На странице подтверждения нажмите «Выбрать учетную запись Google» и выберите учетную запись Google, которую хотите восстановить пароль.
- После настройки нажмите «Продолжить». Теперь на главном экране выберите приложение, которое хотите заблокировать.
- В нашем случае мы хотим заблокировать вкладки Google Chrome в режиме инкогнито, найти Google Chrome и включить функцию блокировки.
- У вас все настроено. Блокировка приложения будет автоматически применена к вашему Google Chrome, и каждый раз, когда вам потребуется открыть приложение, вы можете ввести шаблон пароля или использовать отпечаток пальца, чтобы разблокировать приложение.
Для iOS:
К сожалению, приложение Norton недоступно для iOS. На самом деле, не существует надежного приложения, которое можно было бы сразу порекомендовать для блокировки приложений на iOS. Извините, пользователи iOS, вы можете винить в этом Apple.
Связанное чтение: Как перейти в режим инкогнито на iPhone, iPad и Mac
Как заблокировать вкладки в режиме инкогнито на рабочем столе
Вы также можете заблокировать вкладки в режиме инкогнито, когда находитесь на рабочем столе. К сожалению, в отличие от мобильных устройств, у нас ограниченные возможности.
Блокировка с помощью расширений
Если вы используете Google Chrome, Microsoft Edge или любой браузер, поддерживающий расширения, вы можете использовать расширение LockPW, чтобы заблокировать сеансы режима инкогнито на рабочем столе. Если вас интересует встроенная функция инкогнито в Chrome, она уже доступна для смартфонов.

- Откройте браузер Google Chrome на своем компьютере и установите LOCK PW, расширение Chrome.
- Добавьте его в свой список расширений. Теперь вы автоматически будете перенаправлены на страницу настроек.
- Теперь сначала справа вы увидите три текстовых поля с паролем и подсказкой. Теперь введите пароль и введите подсказку для подтверждения. Вам необходимо вводить этот пароль каждый раз, когда вы хотите разблокировать Google Chrome на своем компьютере.
- Вы также можете внести другие изменения, например установить количество неудачных попыток входа в систему, полноэкранный режим, свернуть Windows и многое другое. В зависимости от ваших потребностей и предпочтений вы можете настроить их все.
- После внесения изменений нажмите «Сохранить». Запомните пароль и подсказку.
- Вы увидите сообщение: «Защита паролем включена!» на вершине. Теперь все готово.
- Чтобы отключить его, щелкните расширение, коснитесь параметров и нажмите кнопку «Пуск», чтобы отключить защиту.
Заблокируйте свой браузер в Windows
Если вы используете Windows, как и в Android, вы также можете заблокировать приложения в своей Windows. Хотя Windows предлагала встроенную функцию блокировки приложений, она была ограничена во многих отношениях. Поэтому мы рекомендуем использовать Lockbox, простое и удобное в использовании приложение для блокировки приложений в Windows.
Окна:
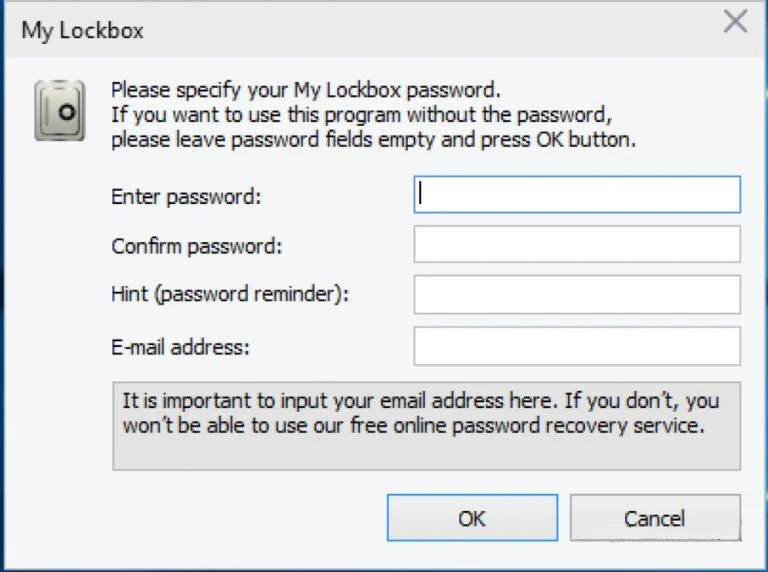
- Установите программное обеспечение MyLock Box на свой ноутбук с Windows. Вы можете скачать его напрямую с их официального сайта.
- Следуйте инструкциям на экране, чтобы завершить процесс установки. Это легко и просто.
- Откройте MyLock Box на своем ПК. Теперь установите пароль, который будет использоваться для блокировки приложений на вашем компьютере. Теперь введите подсказку к паролю и свой адрес электронной почты для восстановления данных, если вы забыли пароль, и нажмите «ОК» .
- Теперь вам будет предложено выбрать папку, которую вы хотите защитить. В данном случае мы собираемся защитить Google Chrome. Нажмите на опцию обзора . Откроется проводник Windows. Перейдите к папке, содержащей Google, и нажмите «ОК» .
- Подтвердите путь и нажмите «ОК» , чтобы заблокировать приложение Google Chrome на ПК с Windows.
- Чтобы разблокировать Google Chrome, откройте приложение MyLock в Windows, введите пароль, и вы увидите список заблокированных папок. Теперь выберите Google Chrome и запустите его.
- Теперь заблокируйте, чтобы снова нажать «Включить защиту» , чтобы снова заблокировать Google Chrome. Не забывайте включать эту защиту каждый раз, чтобы снова заблокировать ее после разблокировки.
Мак:
Как и в случае с Windows, вам необходимо установить внешнее приложение на MacO, чтобы защитить паролем Google Chrome. Сделать это.
- Откройте магазин приложений на своем Mac, найдите приложение App Locker и установите его.
- Когда вы откроете приложение, вы увидите всплывающее окно с просьбой установить пароль. Нажмите кнопку «Настроить мой пароль», введите свой пароль и подтвердите его.
- Теперь нажмите красную кнопку закрытия, чтобы выйти из приложения.
- Теперь перейдите в строку меню и щелкните значок AppLocker. Вам будет предложено ввести пароль. Введите пароль и нажмите Enter.
- Теперь на главном экране нажмите значок плюса в правом верхнем углу и добавьте Google Chrome.
- Теперь Google Chrome будет заблокирован автоматически.
- Чтобы удалить Google Chrome, откройте приложение AppLocker и на главном экране щелкните значок «x» рядом с Google Chrome, чтобы снять защиту.
Обеспечьте безопасность и безопасность ваших вкладок в режиме инкогнито
Режим инкогнито — отличный способ сохранить конфиденциальность, особенно если вы хотите его найти. Из-за ограничений режима инкогнито любой, у кого есть доступ к вашему смартфону, может легко просмотреть все ваши действия в режиме инкогнито. Чтобы решить эту проблему, Google недавно добавил функцию блокировки инкогнито, которая ее решила. Кроме того, блокировка вкладок в режиме инкогнито может помочь предотвратить их случайное закрытие; однако эта функция доступна только для Android. Итак, мы поделились различными способами блокировки режимов инкогнито в Google Chrome.
Надеюсь, вы найдете эти методы полезными. Если у вас есть какие-либо предложения, вы можете предложить их в комментариях ниже. Дополнительные полезные руководства можно найти по ссылкам ниже.
Часто задаваемые вопросы о блокировке вкладок в режиме инкогнито
1. Что такое режим инкогнито?
Режим инкогнито — это функция, доступная в большинстве веб-браузеров, включая Google Chrome. Когда вы просматриваете Интернет в режиме инкогнито, ваш браузер не сохраняет историю посещений, файлы cookie или другую информацию о посещаемых вами веб-сайтах.
2. Могу ли я заблокировать вкладки в режиме инкогнито без использования расширений браузера или программного обеспечения?
На мобильном устройстве вы можете заблокировать вкладки в режиме инкогнито без использования расширения браузера или какого-либо программного обеспечения. Но когда дело доходит до настольных компьютеров, такой опции нет, поскольку на данный момент (март 2023 г.) режим блокировки инкогнито доступен только в мобильной версии Google Chrome.
3. Как узнать, заблокированы ли мои вкладки в режиме инкогнито?
Не существует прямого способа сказать, что ваши вкладки в режиме инкогнито заблокированы, если вы не откроете приложение и не увидите его сами.
4. Повлияет ли блокировка вкладок в режиме инкогнито на мою работу в Интернете?
Да. В каком-то смысле навсегда. Вам необходимо выполнить дополнительный шаг, чтобы получить доступ к вкладкам в режиме инкогнито на вашем устройстве. Как мы упоминали в этой статье, это может быть лучшим компромиссом, если вы хотите защитить свои вкладки в режиме инкогнито от других.
5. Могу ли я разблокировать заблокированные вкладки в режиме инкогнито?
Просто используйте пароль, биометрическую аутентификацию или FaceId, чтобы разблокировать вкладки в режиме инкогнито на вашем смартфоне.