Загрузка, установка и обновление драйвера беспроводного устройства Logitech
Опубликовано: 2023-12-29Здесь вы найдете различные способы загрузки драйвера беспроводного устройства Logitech в Windows 10, 11. Подробнее!
Компания Logitech известна производством эффективных и экономичных периферийных устройств, позволяющих максимально эффективно использовать возможности вашей системы. Кроме того, оборудование Logitech и другие сопутствующие устройства довольно популярны среди пользователей ПК с Windows по всему миру. Однако, чтобы обеспечить согласованность работы устройств Logitech, вам необходимо время от времени обновлять соответствующие драйверы.
В этом руководстве по загрузке драйверов мы предоставим вам три различных способа загрузки драйверов беспроводных устройств Logitech на ПК с Windows 10, 11. Продолжить чтение!
Как загрузить, установить и обновить драйвер беспроводного устройства Logitech в Windows 11, 10
Ниже перечислено несколько способов найти, загрузить и установить последнюю версию драйвера беспроводного устройства Logitech для Windows 10, 11. Однако вам не обязательно применять их все, просто перейдите вниз и выберите тот, который лучше всего подходит для ты. Теперь, без лишних слов, приступим!
Способ 1. Загрузите и вручную установите драйвер беспроводной сети Logitech с официального сайта.
Logitech обеспечивает полную поддержку драйверов для своих продуктов. Итак, вы можете зайти на официальный сайт Logitech и поискать нужный драйвер онлайн. Следуйте инструкциям ниже, чтобы загрузить и установить последнюю версию обновления драйвера беспроводной сети Logitech на ПК с Windows 10, 11.
- Для начала посетитеофициальный сайт Logitech .
- Затем наведите указатель мыши на вкладку «ПОДДЕРЖКА» и выберите «Загрузки» в раскрывающемся меню.
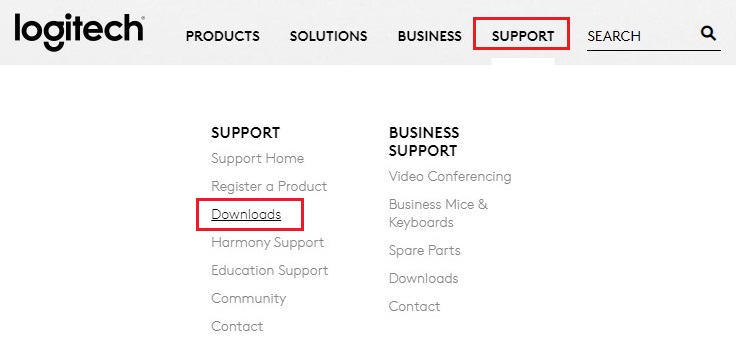
- В поле поиска введите название продукта вашего устройства, для которого вы хотите обновить драйверы.
- Затем нажмите Enter на клавиатуре, чтобы продолжить.
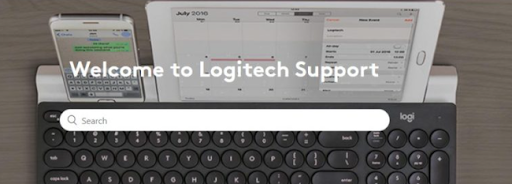
- В новом окне перейдите в раздел «Загрузки» и нажмите «Загрузить сейчас ».
- Дождитесь завершения процесса загрузки. После загрузки дважды щелкните загруженный файл и следуйте инструкциям на экране, чтобы успешно установить новые совместимые драйверы.
- Наконец, перезагрузите компьютер, чтобы применить изменения.
Читайте также: Загрузка драйверов и программного обеспечения веб-камеры Logitech для Windows 10, 11
Способ 2. Обновите драйвер беспроводного устройства Logitech в диспетчере устройств.
Диспетчер устройств — это служебная программа по умолчанию в Microsoft Windows, которую можно использовать для установки последнего обновления драйвера беспроводного устройства Logitech на ПК с Windows 10/11. Чтобы использовать диспетчер устройств, просто следуйте процедуре, приведенной ниже:
- На клавиатуре одновременно нажмите клавиши Windows + R , чтобы открыть диалоговое окно «Выполнить».
- Введите devmgmt.msc в поле «Выполнить» и нажмите клавишу Enter на клавиатуре.
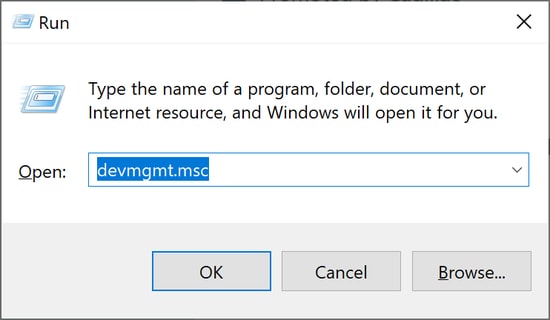
- На вашем экране запустится Диспетчер устройств . Здесь вам нужно найти и дважды щелкнуть нужную категорию, которую вы хотите расширить.
- После этого щелкните правой кнопкой мыши свое беспроводное устройство Logitech, которое вы хотите обновить.
- Затем выберите «Обновить программное обеспечение драйвера» в списке контекстного меню.
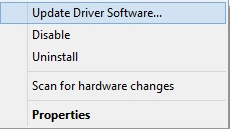
- В следующем приглашении выберите «Автоматический поиск обновленного программного обеспечения драйвера» .
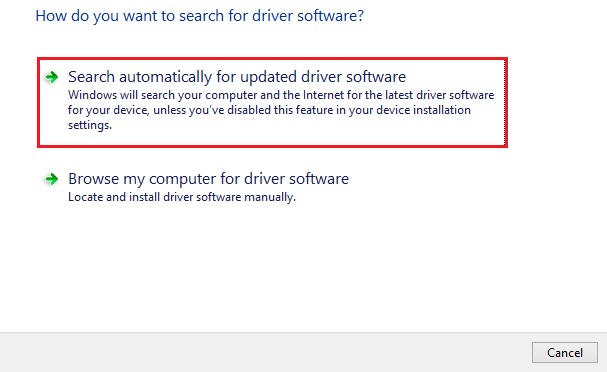
Теперь диспетчер устройств установит все ожидающие обновления драйверов, включая обновление драйвера беспроводного устройства Logitech. После этого перезагрузите систему, чтобы применить новые изменения.

Читайте также: Как исправить неработающую беспроводную мышь Logitech
Способ 3. Используйте программу обновления драйверов Win Riser для автоматической установки драйвера беспроводной сети Logitech (рекомендуется)
Если у вас нет терпения, времени или необходимых технических навыков для обновления драйверов Logitech вручную, вы можете сделать это автоматически с помощью Win Riser Driver Updater.
Это всемирно признанная программа обновления драйверов, которая обеспечивает функцию обновления драйверов одним щелчком мыши. Утилита автоматически определяет вашу систему и находит для нее наиболее подходящие обновления драйверов. С помощью этой утилиты обновления драйверов вы можете защитить свой компьютер от вирусов и других угроз.
Оптимизатор производительности, планировщик сканирования, техническая поддержка LIVE, обновление драйверов одним щелчком мыши, удаление вирусов и вредоносных программ, а также мастер резервного копирования и восстановления — вот некоторые важные функции, предлагаемые Win Riser. Более того, этот инструмент предоставляет только драйверы, проверенные и проверенные WHQL, что гарантирует подлинность драйверов.
Пошаговое руководство по установке драйверов беспроводных устройств Logitech в Windows 10, 11 с помощью Win Riser Driver Updater:
- Загрузите установку Win Riser , нажав кнопку ниже.
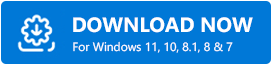
- Запустите загруженный файл и следуйте инструкциям мастера, чтобы завершить процесс установки.
- После установки запустите Win Riser и подождите, пока он просканирует все ваше устройство на наличие проблемных или устаревших драйверов.
- После сканирования просмотрите результаты сканирования и нажмите «Исправить проблемы сейчас », чтобы установить все доступные обновления драйверов за один раз, включая драйвер беспроводного устройства Logitech.
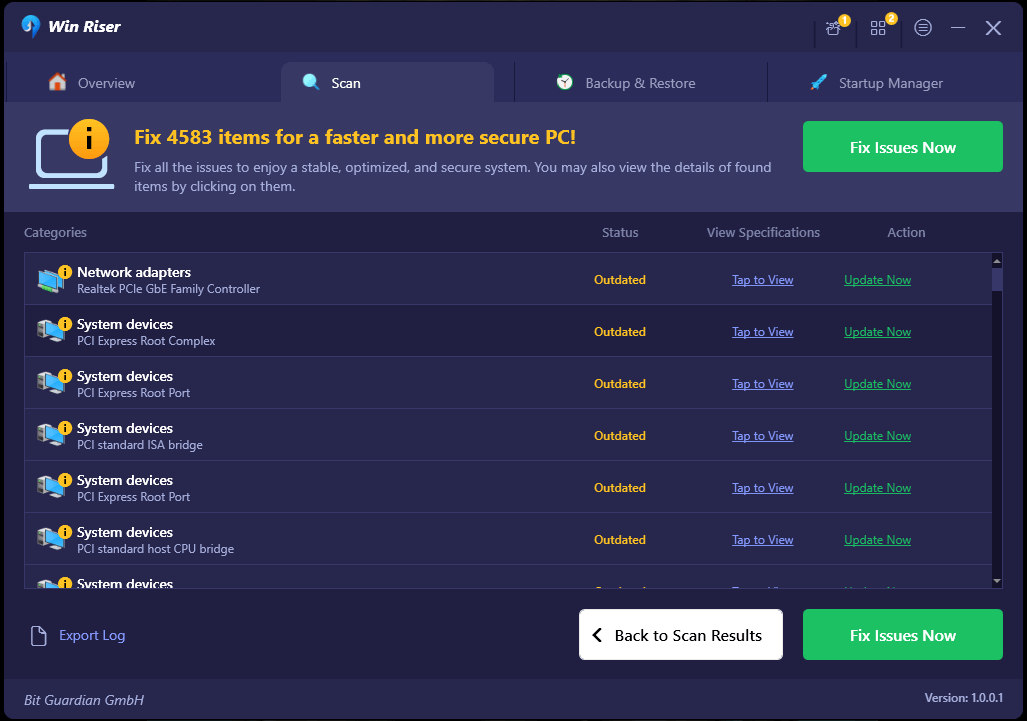
Наконец, перезагрузите компьютер, чтобы новые драйверы вступили в силу. Вот и все! Посмотрите, как легко и быстро использовать программу обновления драйверов Win Riser.
Также читайте: Как обновить драйвер мыши Logitech на ПК с Windows 11,10
Как загрузить и обновить драйвер беспроводного устройства Logitech на ПК: объяснение
Используя любой из методов, описанных в этом руководстве по загрузке драйверов, вы можете без проблем найти, загрузить и установить последнюю версию драйверов для вашего беспроводного устройства Logitech. Мы объяснили как ручные, так и автоматические методы, вы можете использовать этот метод в соответствии с вашим уровнем знаний в технической нише. Однако мы рекомендуем вам использовать Win Riser Driver Updater для обновления драйверов на вашем ПК с Windows. Поскольку это автоматизированный инструмент, для одновременной установки нескольких драйверов требуется всего один щелчок мышью.
Вот и все! Мы надеемся, что руководство по загрузке драйверов для беспроводных устройств Logitech оказалось для вас полезным. Для получения дополнительной помощи вы можете связаться с нами через раздел комментариев ниже. Кроме того, вы можете подписаться на нашу рассылку, чтобы получать ежедневные технические обновления.
