Загрузка и обновление драйвера Logitech K350 для Windows 10, 11
Опубликовано: 2023-07-31Воспользуйтесь этим простым руководством, чтобы узнать, как загрузить драйвер Logitech K350 в Windows 10/11 и идеально запустить клавиатуру в вашей системе.
Logitech — известное имя в мире электроники. Бренд уже давно предлагает множество электронных устройств. От комбинированных до автономных устройств, от клавиатур до мышей, от устройств обработки изображений до игровых устройств — вы найдете множество устройств этого бренда, которые легко удовлетворят ваши личные и профессиональные требования.
Logitech K350 — одно из таких устройств от дома технологического гиганта. Устройство вполне совместимо с различными устройствами и операционными системами, следовательно, это одна из самых популярных клавиатур всех времен. Кроме того, волнообразная конструкция инструмента позволяет всем, геймерам и профессионалам, максимально эффективно использовать клавиатуру.
Настроить и использовать клавиатуру довольно просто. Просто подключите USB-адаптер и используйте устройство по своему усмотрению. Однако иногда в вашей системе могут возникать некоторые проблемы. Такие проблемы с клавиатурой возникают из-за того, что драйвер клавиатуры Logitech K350 в Windows 10/11 не обновлен.
Самое простое решение в таком случае — скачать и обновить драйвер для клавиатуры Logitech K350 в Windows. Это гарантирует, что клавиатура отлично работает с ОС. Существует несколько методов, которые вы можете использовать для обновления драйвера для Windows 10. В этой статье мы рассмотрим все такие методы.
Способы загрузки драйвера Logitech K350 для Windows 10/11
В следующих разделах этого руководства мы рассмотрим некоторые из лучших способов загрузки драйвера Logitech K350 для Windows 11/10. Вы можете воспользоваться помощью любого из ручных или автоматических методов установки драйвера. Однако, чтобы избавить себя от всех неприятностей, вы можете сначала попробовать последний, автоматический, метод.
Способ 1: обновить драйвер с помощью диспетчера устройств
Вы можете отслеживать все устройства, подключенные к вашему компьютеру, с помощью диспетчера устройств, встроенной функции Windows. Кроме того, вы можете использовать диспетчер устройств для обновления драйвера Logitech K350 в Windows 10/11, выбрав опцию « Обновить драйвер ». Используйте следующие рекомендации в качестве руководства для достижения этой цели:
- Чтобы открытьДиспетчер устройств , щелкните правой кнопкой мыши кнопку «Пуск», затем выберите соответствующий вариант в появившемся контекстно-зависимом меню.
- ВДиспетчере устройств перейдите к списку устройств и выберите в меню заголовок Клавиатуры.
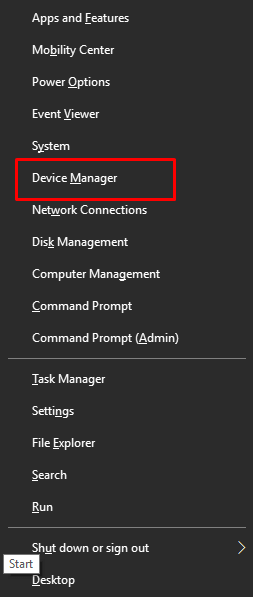
- Выберитеклавиатуру Logitech из списка устройств и щелкните ее правой кнопкой мыши.
- Чтобы обновить драйвер , выберите соответствующий вариант в раскрывающемся меню.
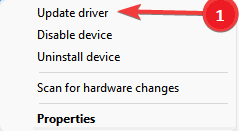
- Предупреждающее сообщение появится в виде всплывающего окна на экране Windows. Из двух вариантов выберите вариант с надписьюАвтоматический поиск обновленного программного обеспечения драйвера .
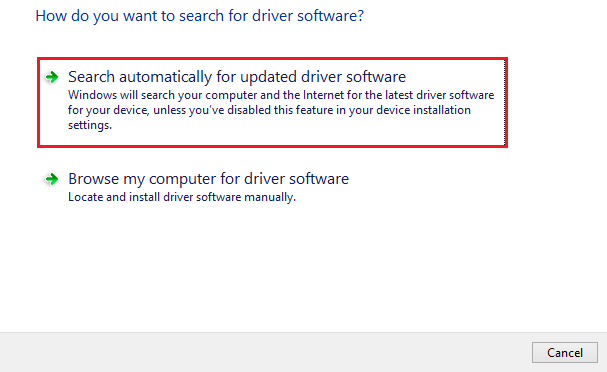
- Через небольшой промежуток времени драйвер будет установлен на вашу машину. После завершения установки обновления для драйвера Logitech вам потребуетсяперезагрузить компьютер .
Если с помощью этого метода не удается установить драйвер клавиатуры Logitech K350 в Windows 10, воспользуйтесь следующим решением.
Читайте также: Как исправить неработающую беспроводную клавиатуру Logitech
Способ 2: обновление драйвера Logitech K350 для Windows 10 с помощью обновления ОС
Возможно, обновления Windows также предоставят вам возможность обновить драйвер Logitech K350 в Windows 11/10. Вы можете быстро обновить драйвер, используя этот доступный вам вариант обновления Windows. Чтобы достичь совершенства, выполните следующие действия:
- Попробуйте выполнить поиск «Проверить наличие обновлений» с помощью параметра поиска Windows, затем нажмите клавишу «Ввод».
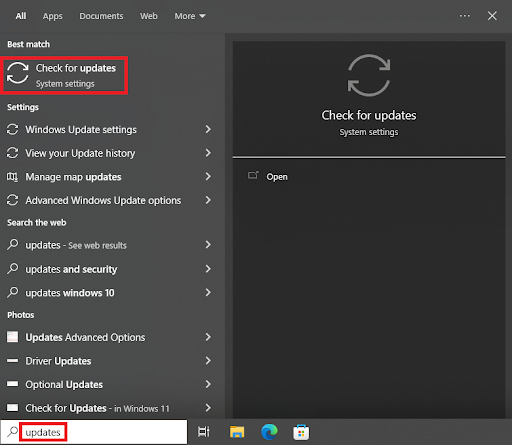
- Дождитесь загрузки утилиты, а затем выберите вариант «Проверить наличие обновлений» .
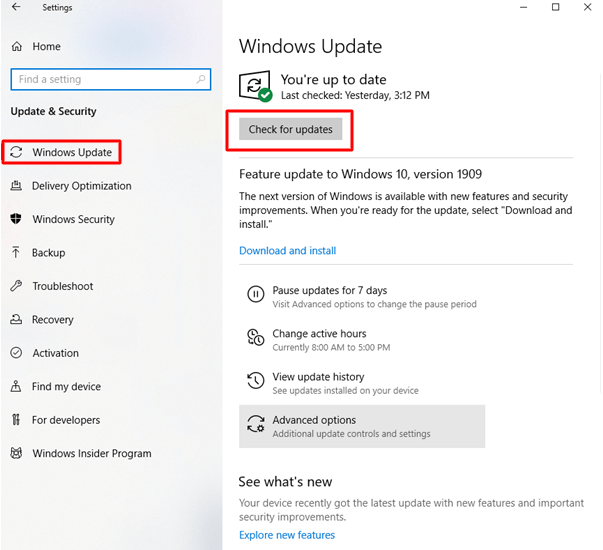
- Когда обновления станут доступны, проверьтедополнительные обновления на наличие доступных обновлений драйверов.
- Получите последние обновления для клавиатуры Logitech, загрузив и установив их.
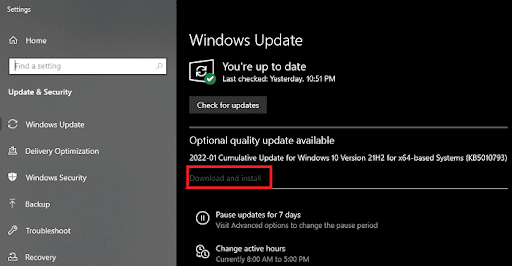
Этот метод является ручным и может вызвать у вас некоторые проблемы. Следовательно, если вы тоже чувствуете то же самое, следуйте следующему решению, чтобы выполнить загрузку драйвера Logitech K350 в Windows 10.

Читайте также: Загрузка драйвера и программного обеспечения Logitech G29 для Windows 10, 11
Способ 3: автоматическое обновление драйвера с помощью Bit Driver Updater
Ручные процессы для выполнения обновления драйвера Logitech K350 в Windows 10 иногда могут быть трудоемкими и занимать много времени. Однако с помощью Bit Driver Updater вы сможете автоматически загружать самые последние версии всех драйверов, уже установленных на вашем компьютере.
Bit Driver Updater — чрезвычайно полезная программа, которая загружает самые последние обновления драйверов непосредственно с веб-сайтов соответствующих производителей, а также из других надежных источников. Вы также можете сделать резервную копию уже установленных драйверов, и если обновление не оправдает ваших ожиданий, вы сможете быстро вернуться к предыдущей версии.
Он предлагает немедленные обновления для драйверов, совместимых с Windows 10, 8 и 7. Программа дает вам возможность планировать обновления в более удобный для вас период в будущем. Давайте рассмотрим различные этапы использования Bit Driver Updater для простого обновления драйвера клавиатуры Logitech K350.
- Чтобы получить Bit Driver Updater, выберите параметр«Загрузить сейчас» , расположенный ниже на этой странице.
- Установку и запуск программы следует производить после завершения загрузки.
- Когда Bit Driver Updater завершит запуск, выберите в меню параметр « Сканировать сейчас» .Программа проверит всю систему на наличие доступных обновлений.
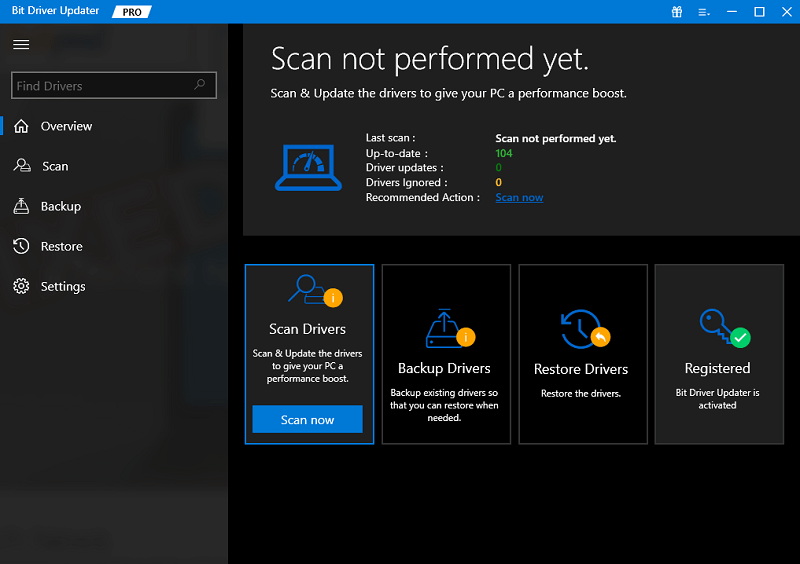
- После того, как приложение завершит сканирование, оно покажет все драйверы, которые больше не поддерживаются. Вы можете быстро установить все устаревшие драйверы сразу, нажав кнопку«Обновить все» .
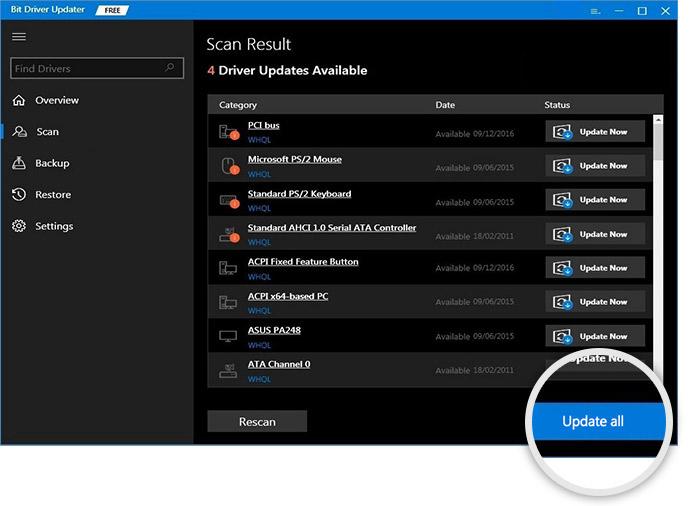
У вас не возникнет проблем с загрузкой последней версии драйвера для устройства Logitech, если вы выполните описанную выше процедуру. Можно обновить все устаревшие драйверы одним щелчком мыши с помощью Bit Driver Updater, что является наиболее удобным методом. Однако, помимо способа, описанного выше, есть еще один способ, которым вы можете попробовать загрузить драйвер для клавиатуры Logitech K350.
Читайте также: Загрузка драйвера и программного обеспечения Logitech G29 для Windows 10, 11
Способ 4: Воспользуйтесь официальным сайтом производителя
Официальный или зарегистрированный веб-сайт производителя — один из лучших и самых безопасных способов выполнить загрузку драйвера Logitech K350 в Windows 10. Это один из лучших и самых безопасных способов завершить загрузку. Этот подход надежен, но, поскольку он выполняется вручную, его трудно применить на практике. Выполните следующие шаги, чтобы узнать, как успешно загрузить драйвер:
- Запустите выбранный веб-браузер и перейдите на официальный веб-сайт Logitech.
- Перейдите враздел «Поддержка» на своем компьютере и выберите «Загрузки»в категории «Люди», когда доберетесь туда.
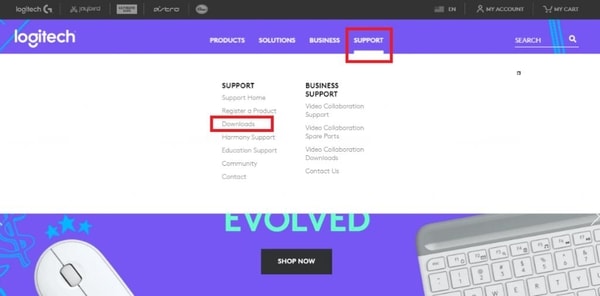
- После того, как вас перенаправят на веб-сайт поддержки,найдите Logitech K350 и выберите свой продуктиз появившегося списка.
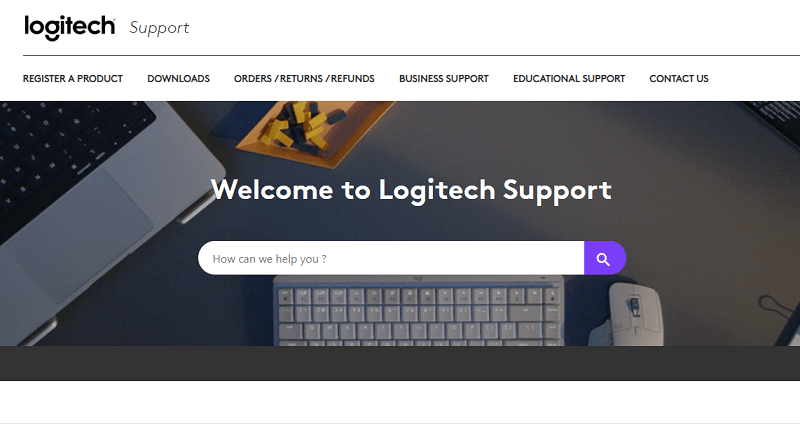
- Просто выберите вкладку «Загрузки» .
- Выберите операционную систему , которая уже установлена на вашем устройстве.
- Теперь вы можете загрузить драйвер Logitech, нажав кнопку «Загрузить сейчас» .
- Установите файл на свое устройство после завершения загрузки.
Читайте также: Загрузка и обновление драйверов Logitech G27 для Windows 11, 10, 8, 7
Драйвер клавиатуры Logitech K350: загрузка и обновление выполнены успешно
Итак, пришло время завершить это руководство о том, как загрузить и обновить драйвер Logitech K350 для Windows 11/10. После применения одного из этих решений вы можете легко обновить драйвер и с легкостью запустить клавиатуру. После этого вы не столкнетесь ни с какими проблемами или ошибками в работе устройства.
Если у вас есть какие-либо вопросы, связанные с руководством, вы можете связаться с нами. Напишите свои вопросы в разделе комментариев ниже. Наша команда экспертов свяжется с вами с соответствующими ответами в кратчайшие сроки. Более того, подпишитесь на нашу рассылку и получайте еще много таких интересных обновлений. Кроме того, если вам понравилось это руководство по обновлению драйвера клавиатуры Logitech K350 в Windows 10/11; подпишитесь на нас в Facebook, Instagram, Twitter или Pinterest.
