Приемник Logitech Unifying не работает? 11 исправлений, которые стоит попробовать
Опубликовано: 2023-06-03У вас возникли проблемы с работой приемника Logitech Unifying на вашем ПК? Возможно, Windows не распознает беспроводной адаптер или не может поддерживать стабильное соединение с вашими устройствами Logitech. Причин тому может быть несколько, от проблем с драйверами до конфликтов с системными настройками.
Независимо от того, имеете ли вы дело с совершенно новым приемником Logitech Unifying или с тем, который у вас уже был некоторое время, следующие решения должны помочь вам решить проблему.

1. Переключите порты USB
Глючный, неисправный или несовместимый USB-порт может помешать правильной работе Logitech Unifying Receiver. Чтобы устранить проблему, поэкспериментируйте, подключив ключ к другим портам на вашем ПК. Избегайте внешних концентраторов USB, так как они могут не обеспечивать достаточную мощность.
2. Перезагрузите компьютер
Перезагрузка компьютера — это быстрый шаг по устранению неполадок, который может устранить случайные проблемы путем очистки системного кеша, перезагрузки драйверов оборудования и завершения незавершенных обновлений.
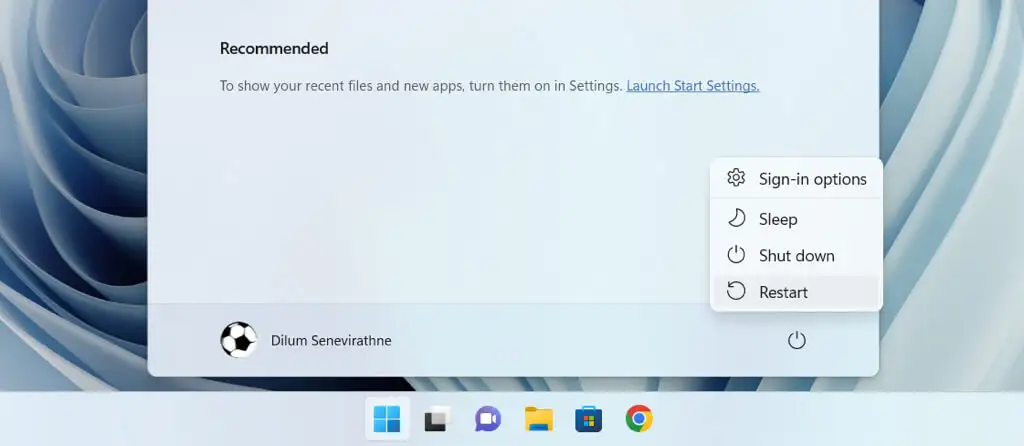
Чтобы перезагрузить компьютер, откройте меню «Пуск» , нажмите кнопку «Питание» и выберите «Перезагрузить» . Если вы видите параметр «Обновить и перезапустить» , выберите его.
3. Зарядите или замените аккумулятор
Низкий уровень заряда батареи не позволяет беспроводной мыши или клавиатуре Logitech обмениваться данными с ПК через приемник Logitech Unifying. Если аккумулятор устройства перезаряжаемый, убедитесь, что он полностью заряжен. Если он не перезаряжаемый, замените его новым. Кроме того, найдите и удалите все язычки изоляции аккумулятора на новых устройствах Logitech перед их использованием.
4. Переустановите программное обеспечение драйвера Logitech.
Другая вероятная проблема — поврежденные драйверы беспроводного адаптера Logitech. Удалите и переустановите связанные файлы драйверов через диспетчер устройств, чтобы исключить это. Вот как:
- Щелкните правой кнопкой мыши кнопку «Пуск » (или нажмите Windows + X ) и выберите «Диспетчер устройств» .
- Дважды щелкните Устройства интерфейса пользователя , чтобы развернуть категорию.
- Щелкните правой кнопкой мыши Logitech HID-совместимое устройство Unifying и выберите «Удалить устройство» .
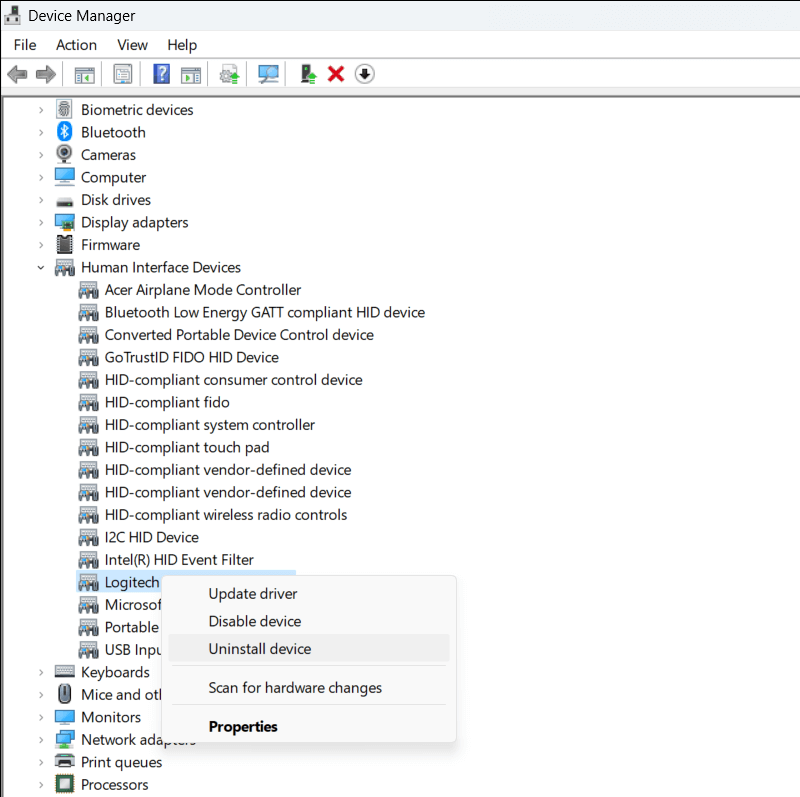
- Установите флажок рядом с Попытаться удалить драйвер для этого устройства и выберите Удалить .
- Перезагрузите компьютер. Windows должна автоматически переустанавливать драйверы устройств при запуске. Чтобы быть уверенным, снова откройте Диспетчер устройств и выберите «Действие» > «Сканировать на наличие изменений оборудования» .
5. Отключите другие беспроводные периферийные устройства.
Другие USB-устройства на вашем ПК могут мешать работе Logitech Unifying Receiver и препятствовать его работе. Отключите каждое периферийное устройство, перезапустите Windows и проверьте, начинает ли ресивер снова нормально работать.
6. Установите программное обеспечение Logitech Unifying
Приемник Logitech Unifying поставляется на заводе в комплекте с беспроводной клавиатурой или мышью, что обеспечивает мгновенное подключение по принципу plug-and-play.
Если это не удается или если вы хотите добавить к аппаратному ключу еще одну мышь или клавиатуру, совместимые с Unifying, необходимо выполнить сопряжение вручную с помощью утилиты Logitech Unifying Software. То же самое относится и к использованию сменного приемника для мыши или клавиатуры Unifying.
Чтобы использовать программное обеспечение Logitech Unifying для сопряжения мышей и клавиатур, совместимых с Unifying:
- Загрузите и установите программное обеспечение Logitech Unifying с официального веб-сайта Logitech.
- Удалите и снова подключите приемник Logitech Unifying.
- Откройте интерфейс программного обеспечения Logitech Unifying.
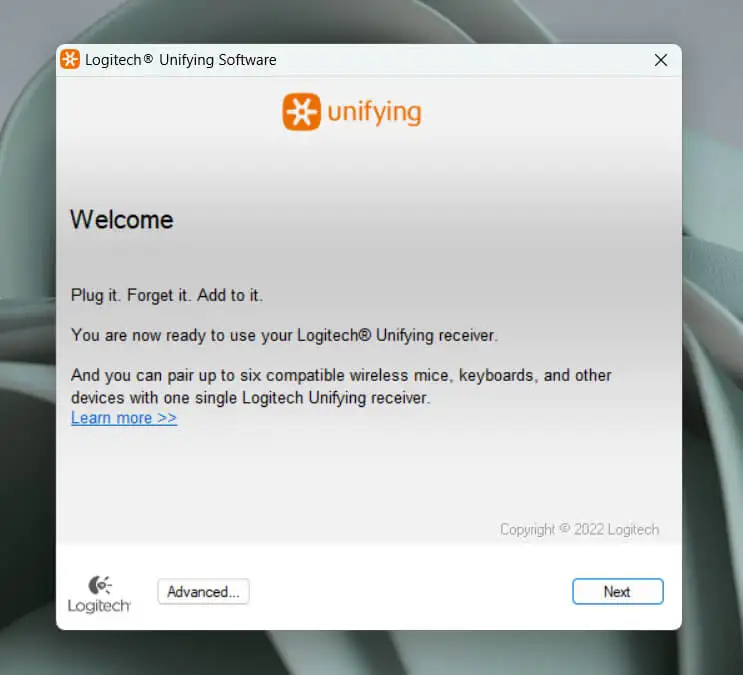
- Перезапустите мышь или клавиатуру Logitech, которые вы хотите связать (переключите переключатель питания в положение «Выкл.» и «Вкл.» ), и подождите, пока программное обеспечение Logitech Unifying Software не обнаружит устройство.
- Следуйте всем инструкциям на экране, чтобы завершить сопряжение устройства Logitech.
Примечание . Один приемник Logitech Unifying может быть сопряжен с шестью устройствами Logitech.
7. Установите дополнительное программное обеспечение поддержки Logitech
Logitech предоставляет программное обеспечение для поддержки в форме Logi Options+, которое повышает производительность и возможности подключения устройств Logitech. Он предлагает множество вариантов настройки, обновления драйверов и многое другое. Если вы еще этого не сделали, установите его и проверьте, имеет ли это значение.
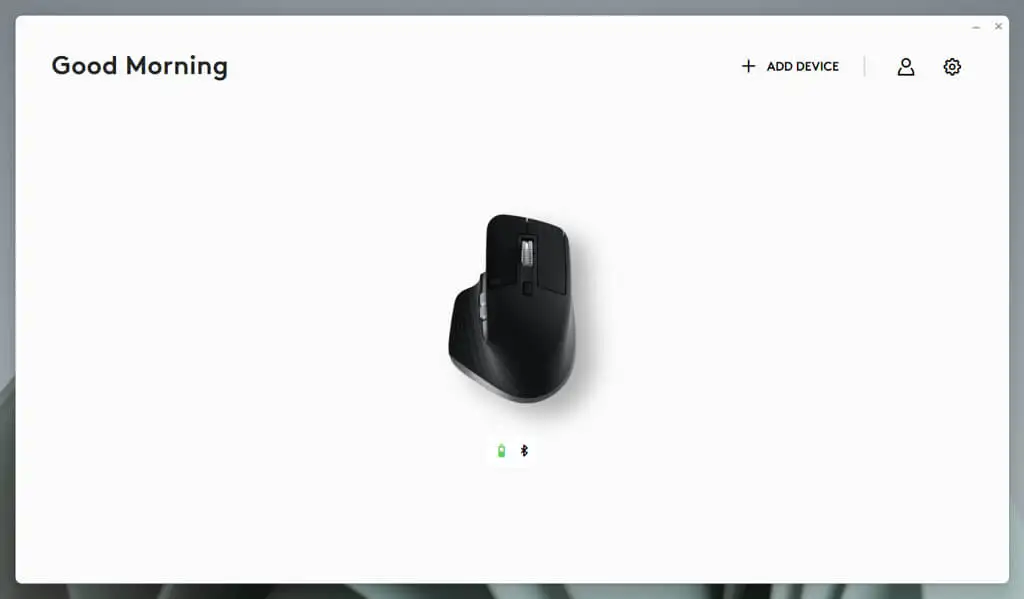
При необходимости загрузите и запустите средство обновления прошивки Logitech, поскольку оно обновляет прошивку продуктов Logitech, в том числе беспроводных приемников.

8. Установите или откатите обновления Windows
Обновления Windows имеют историю нарушения функциональности USB-устройств. Решение этой проблемы может включать обновление операционной системы Windows до самой последней версии или удаление последних обновлений, которые могут вызывать проблему.
Чтобы обновить Microsoft Windows:
- Щелкните правой кнопкой мыши кнопку «Пуск» и выберите «Настройки» .
- Выберите Центр обновления Windows .
- Выберите «Проверить наличие обновлений» , затем «Загрузить и установить», если в списке есть новые обновления.
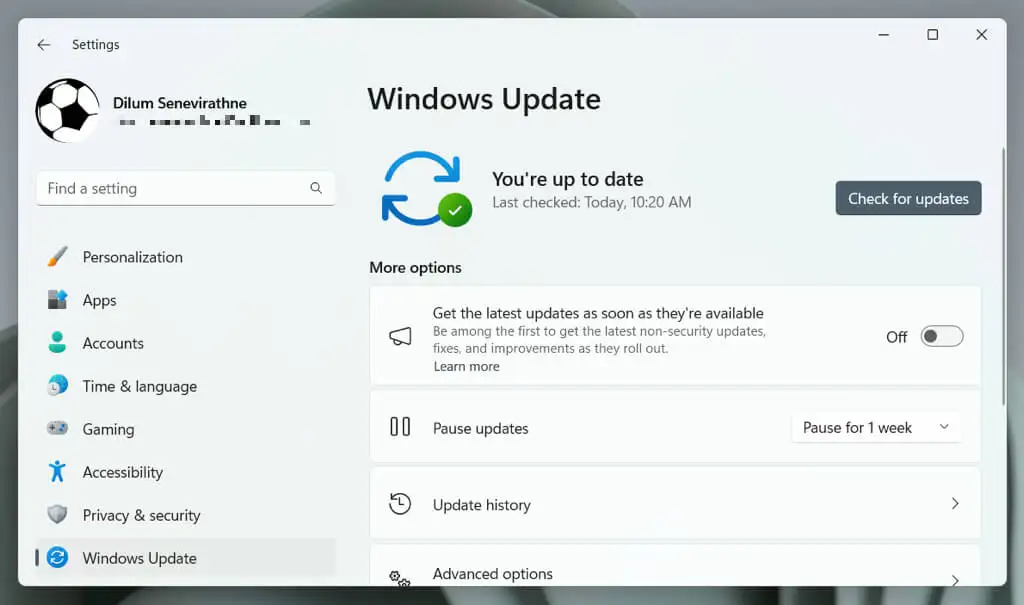
Затем перейдите в Дополнительные параметры > Просмотр дополнительных обновлений > Обновления драйверов (или Дополнительные обновления в Windows 10) и установите последние обновления драйверов для вашего ПК, если они доступны.
Если новых обновлений нет, попробуйте удалить самое последнее обновление, не связанное с безопасностью. В Windows 11:
- Щелкните правой кнопкой мыши кнопку «Пуск» и выберите «Настройки» .
- Перейдите в Центр обновления Windows > История обновлений > Удалить обновления .
- Выберите Удалить рядом с обновлением, которое вы хотите удалить.
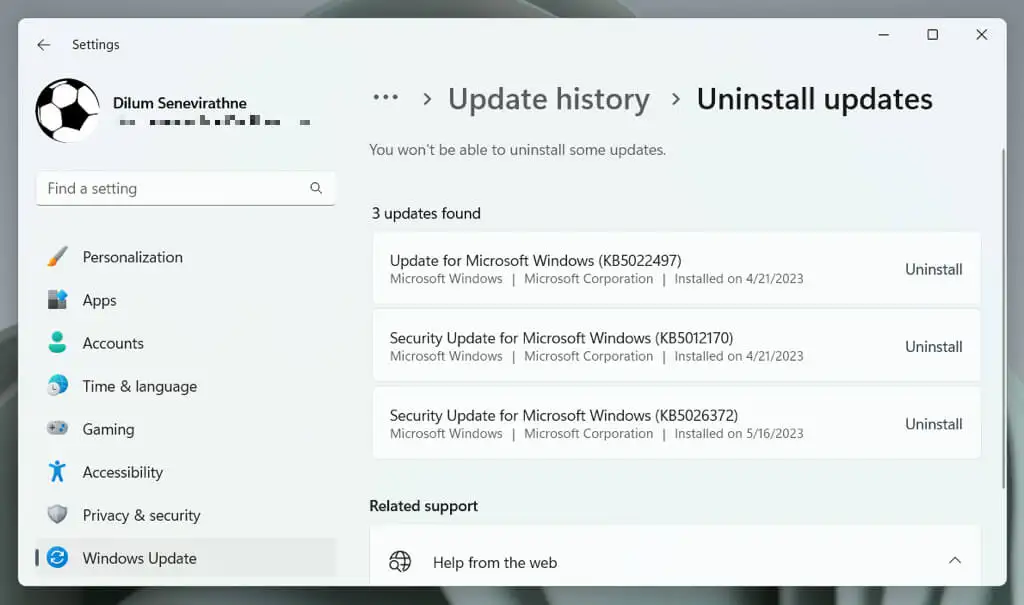
Если вы используете Windows 10, откройте панель управления, выберите «Центр обновления Windows » > «Просмотреть историю обновлений» > «Установленные обновления» и выберите «Удалить» рядом с обновлением, которое вы хотите удалить.
9. Выполните сканирование SFC или DISM
Дефектные или отсутствующие файлы USB-драйвера могут помешать Windows обнаруживать беспроводные приемники. Используйте средства командной строки средства проверки системных файлов (SFC) и системы обслуживания образов развертывания и управления ими (DISM) для исправления ошибок операционной системы и проблем со стабильностью.
Чтобы запустить сканирование SFC и DISM:
- Щелкните правой кнопкой мыши кнопку «Пуск» и выберите «Windows PowerShell / Терминал (администратор)» .
- Скопируйте и вставьте следующую команду и нажмите Enter , чтобы запустить средство проверки системных файлов:
sfc/scannow
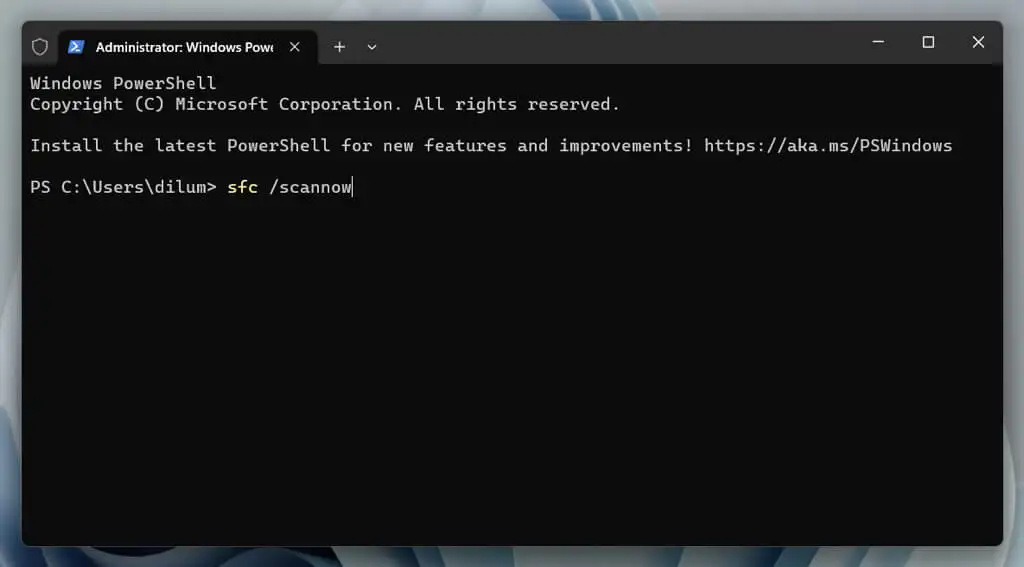
- Запустите инструмент DISM после завершения сканирования SFC с помощью следующей команды:
DISM.exe/Online/Cleanup-Image/Restorehealth
10. Отключить управление питанием USB
Настройки управления энергопотреблением в Windows могут повлиять на работу приемников USB, отключив подачу питания на порты USB. Чтобы остановить это:
- Щелкните правой кнопкой мыши кнопку «Пуск» и откройте «Диспетчер устройств» .
- Разверните Контроллеры универсальной последовательной шины .
- Щелкните правой кнопкой мыши корневой USB-концентратор и выберите «Свойства» .
- Перейдите на вкладку «Управление питанием» .
- Снимите флажок Разрешить компьютеру отключать это устройство для экономии энергии .
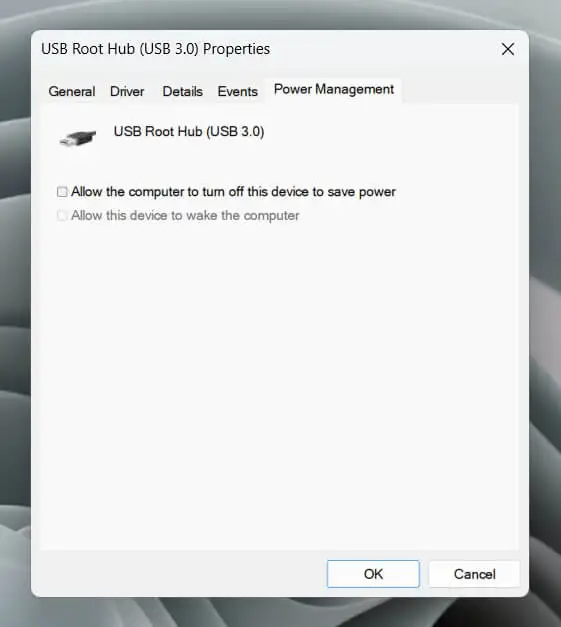
- Выберите ОК .
- Повторите эти действия для других экземпляров корневого концентратора USB в категории контроллеров универсальной последовательной шины .
11. Удалите конфликтующие элементы
Программное обеспечение USB сторонних производителей, добавляющее поддержку USB-устройств ввода сторонних производителей, например MotioninJoy, может конфликтовать с приемником Logitech Unifying. Проверьте список установленных приложений и удалите потенциально конфликтующие элементы. Вот как:
- Щелкните правой кнопкой мыши меню «Пуск» и выберите «Установленные приложения» / «Приложения и компоненты» .
- Выберите приложение, которое хотите удалить.
- Выберите Удалить .
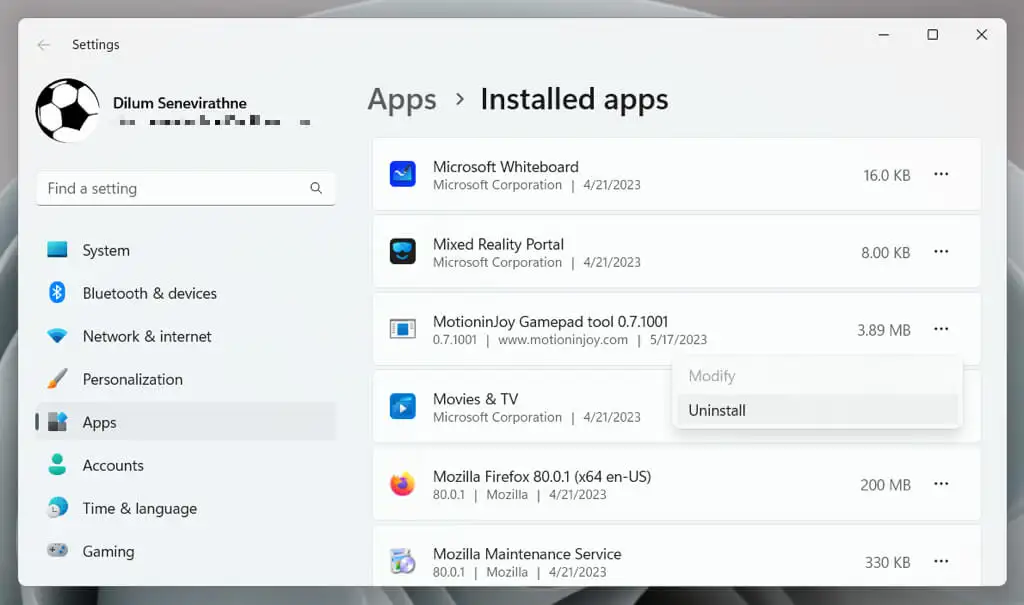
Примечание . Недействительные или оставшиеся записи в реестре Windows, связанные с этими программами, могут по-прежнему мешать работе USB-приемника Logitech. Средство очистки реестра, например Wise Registry Cleaner, помогает удалить эти проблемные записи.
Устранение проблем с приемником Logitech Unifying на вашем ПК
Возникновение проблем с Logitech Unifying Receiver в Windows 10 или 11 может вызвать разочарование. Однако выполнение шагов по устранению неполадок, таких как изменение портов USB, обновление Windows и переустановка драйверов USB, вероятно, должно помочь решить проблему.
Если ни одно из вышеперечисленных исправлений не работает, проблема может быть связана с оборудованием. Если на ваш приемник Logitech Unifying еще действует гарантия, верните его для замены. Между тем, если ваши устройства ввода Logitech совместимы с Bluetooth (на что указывает логотип Bluetooth), используйте этот метод подключения в качестве временного решения.
