100+ сочетаний клавиш Mac, которые вы должны использовать для более эффективной работы
Опубликовано: 2021-11-16Сочетания клавиш macOS могут значительно повысить вашу производительность на Mac. Используя эти ярлыки, вы можете исключить дополнительные шаги, связанные с выполнением задачи, и повысить эффективность своей работы.
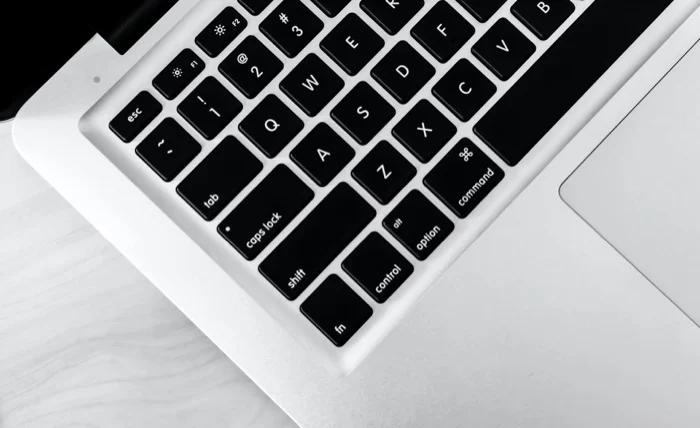
Однако, если вы новичок в Mac, изучение всех различных сочетаний клавиш macOS может стать проблемой. Поэтому, чтобы помочь вам в этом процессе, мы составили список лучших сочетаний клавиш Mac, которые вы можете использовать для выполнения ряда операций.
Оглавление
Лучшие сочетания клавиш Mac
Почти все сочетания клавиш на Mac требуют, чтобы вы одновременно нажимали (и удерживали) хотя бы одну клавишу-модификатор, чтобы вызвать действие. Клавиша-модификатор для непосвященных — это специальная клавиша, которая мгновенно вызывает альтернативную функцию другой клавиши, чтобы помочь вам выполнить назначенную ей операцию.
На Mac есть пять разных клавиш-модификаторов, а именно:
- Команда (или CMD ) — ⌘
- Опция — ⌥
- Shift — ⇧
- Управление – ^
- Функция (или Fn )
Теперь, когда вы знаете, как работать с клавишами-модификаторами, давайте рассмотрим лучшие сочетания клавиш для Mac. Мы объединили эти ярлыки по категориям и вариантам использования, чтобы вам было проще их найти.
1. Основные сочетания клавиш для Mac
Основные сочетания клавиш Mac включают все, от простого копирования и вставки текста до открытия нового окна Finder, очистки корзины или доступа к папкам. Эти ярлыки могут значительно помочь вам в повседневных операциях на Mac и повысить вашу эффективность.
| Действие | Ярлык |
|---|---|
| Скопируйте выбранный элемент | Команда + С |
| Вырезать выбранный элемент | Команда + X |
| Вставить выделение | Команда + В |
| Отменить предыдущее действие | Команда + Z |
| Повторить/отменить действие отмены | Команда + Shift + Z |
| Поиск элементов в документе или окне | Команда + F |
| Скрыть окна фронтального приложения | Команда + Н |
| Свернуть окна фронтального приложения | Команда + М |
| Открыть выбранный элемент | Команда + О |
| Распечатать текущий документ | Команда + Р |
| Сохранить текущий документ | Команда + С |
| Открыть новую вкладку | Команда + Т |
| Закройте переднее окно | Команда + W |
| Закрыть все окна | Опция + Команда + W |
| Принудительно выйти из приложения | Опция + Команда + Esc |
| Войти в полноэкранный режим | Контроль + Команда + F |
| Откройте настройки фронтального приложения | Команда + запятая (,) |
| Сделать снимок экрана | Shift + Команда + 3 |
| Захват части экрана | Shift + Команда + 4 |
| Захват окна или меню | Shift + Command + 4 + пробел |
| Открыть меню снимков экрана/экран записи | Команда + Shift + 5 |
2. Сочетания клавиш Finder для macOS
Finder — это наиболее часто используемое приложение на Mac, которое дает вам доступ ко всей файловой системе вместе со всеми вашими приложениями/документами. Хотя ориентироваться в Finder довольно просто, вы можете выполнять большинство этих задач более эффективно, если знаете правильные сочетания клавиш.
| Действие | Ярлык |
|---|---|
| Дублировать выбранные файлы | Команда + Д |
| Извлечь выбранный диск | Команда + Е |
| Начать поиск в Finder | Команда + F |
| Откройте окно «Получить информацию» для файла/папки. | Команда + я |
| Откройте окно компьютера | Shift + Команда + С |
| Откройте папку «Рабочий стол» | Shift + Команда + D |
| Откройте окно «Недавние» | Shift + Команда + F |
| Откройте окно «Перейти к папке». | Shift + Команда + G |
| Откройте домашнюю папку | Shift + Команда + Н |
| Откройте iCloud Drive | Shift + Command + I |
| Откройте папку «Загрузки» | Вариант + Команда + L |
| Показать или скрыть панель предварительного просмотра | Shift + Команда + P |
| Показать или скрыть панель вкладок | Shift + Команда + Т |
| Откройте окно AirDrop | Shift + Команда + R |
| Показать или скрыть панель пути | Опция + Команда + P |
| Показать или скрыть строку состояния | Команда + / |
| Откройте окно Подключиться к серверу | Команда + К |
| Создайте новую смарт-папку | Опция + Команда + Н |
| Открыть новое окно | Команда +Н |
| Открытие элемента в Quick Look | Команда + Y |
| Перейти к предыдущей папке | Команда + [ |
| Перейти к следующей папке | Команда +] |
| Переместить выбранный элемент в корзину | Команда + Удалить |
3. Сочетания клавиш MacOS Spotlight
Spotlight — это общесистемная функция поиска в macOS, которая позволяет искать на Mac различные типы файлов, документов, изображений, приложений, системных настроек и многого другого.
Как и другие системные элементы, Apple также использует определенные сочетания клавиш для Spotlight. Эти ярлыки расширяют возможности поиска и значительно ускоряют процесс.
| Действие | Ярлык |
|---|---|
| Открыть или закрыть поиск Spotlight | Команда + пробел |
| Перейти к следующему результату | Кнопка "Стрелка вниз |
| Перейти к предыдущему результату | Стрелка вверх + V |
| Открыть результат | Возвращаться |
| Просмотр файла в Finder (или специальном приложении) | Команда + Р |
| Поиск элементов в документе или окне | Команда + F |
| Открыть Finder с выбранным полем поиска | Опция + Команда + Пробел |
| Показать путь к результату | Команда |
4. Сочетания клавиш при запуске Mac
Как следует из названия, сочетания клавиш при запуске — это сочетания клавиш, которые позволяют легко выполнять операции запуска Mac. Используя их, вы можете перезапустить Mac в режиме восстановления, получить доступ к диспетчеру запуска или сбросить NVRAM или PRAM, среди прочего. Эти клавиши или комбинации клавиш следует нажимать и удерживать сразу после того, как вы нажмете кнопку питания, чтобы включить Mac, или когда он начнет перезагружаться.
Имейте в виду, что эти сочетания клавиш при запуске работают только на Mac с процессором Intel. Если вы хотите получить доступ к каким-либо параметрам запуска на Mac с Apple Silicon, включите его и продолжайте нажимать и удерживать кнопку питания, пока не дойдете до окна параметров запуска.
| Действие | Ярлык |
|---|---|
| Загрузите Mac из восстановления macOS | Команда + Р |
| Запустите Mac в Startup Manager | Вариант |
| Сбросить NVRAM или PRAM | Опция + Команда + P + R |
| Загрузитесь в Apple Diagnostics | Д |
| Запуск в безопасном режиме | Сдвиг |
| Запуск в подробном режиме | Команда + В |
| Поиск элементов в документе или окне | Команда + F |
5. Сочетания клавиш Mac Power
Операции с питанием, такие как перевод Mac в спящий режим, принудительная перезагрузка Mac, блокировка экрана и т. д., можно выполнять с помощью кнопки питания или путем навигации по определенным системным настройкам. Однако, как и другие действия Mac, их также можно упростить с помощью сочетаний клавиш.
| Действие | Ярлык |
|---|---|
| Включите Mac | Нажмите кнопку питания |
| Усыпить Mac | Нажмите и удерживайте питание в течение 1,5 с / Option + Command + Power |
| Перевод дисплея в спящий режим | Контрол + Шифт + Мощность |
| Экран блокировки | Контроль + Команда + Q |
| Принудительно перезагрузить Mac | Контроль + Команда + Сила |
| Закрыть все приложения | Control + Command + Извлечение носителя |
| Выйдите из учетной записи macOS | Shift + Команда + Q |
| Закройте приложения и выключите Mac | Control + Option + Command + мощность |
6. Сочетания клавиш для специальных возможностей Mac
Специальные возможности позволяют управлять компьютером Mac с помощью клавиатуры. Apple также включает специальные сочетания клавиш для многих из этих функций, таких как VoiceOver, Siri, Dictation и т. Д., В macOS, которые вы можете использовать для быстрого доступа.

| Действие | Ярлык |
|---|---|
| Просмотр параметров специальных возможностей | Опция + Команда + F5 |
| Включить или отключить VoiceOver | Command + F5 или Fn + Command + F5 |
| Откройте утилиту VoiceOver | Контроль + Опция + F8 |
| Включите или выключите масштабирование | Вариант + Команда + 8 |
| Увеличить | Опция + Команда + Плюс (+) |
| Уменьшить | Опция + Команда + Минута (-) |
| Инвертировать цвета | Контрол + Опция + Команда + 8 |
| Увеличить контраст | Control + Option + Command + точка (.) |
| Уменьшить контраст | Control + Option + Command + запятая (,) |
7. Сочетания клавиш для документов
Если вы используете Mac в качестве основного устройства для работы или личных целей, вы, вероятно, используете его для работы (создания или редактирования) многих документов. В этом случае вы можете получить максимальную отдачу от редактирования, используя различные сочетания клавиш.
Большинство этих ярлыков хорошо работают с набором приложений Apple, таких как TextEdit, Pages, Numbers и т. д., но вы также можете использовать некоторые из них в сторонних приложениях для работы с документами.
| Действие | Ярлык |
|---|---|
| Выделить жирным шрифтом выделенный текст | Команда + В |
| Выделить выделенный текст курсивом | Команда + я |
| Гиперссылка на выделенный текст | Команда + К |
| Подчеркнуть выделенный текст | Команда + У |
| Прокрутить до начала страницы | Fn + стрелка влево |
| Прокрутите до конца страницы | Fn + стрелка вправо |
| Перейти к началу строки | Контроль + А |
| Перейти к концу строки | Контрол + Е |
| Переместиться на один символ вперед | Контрол + F |
| Переместиться на один символ назад | Контроль + В |
| Перейти на одну строку вверх | Контрол + П |
| Перейти вниз на одну строку | Контроль + Н |
| Вставить новую строку после курсора | Контроль + О |
| Выровнять по левому краю | Команда + { |
| Верно | Команда + } |
| Выровнять по центру | Команда + | |
| Копировать стиль | Опция + Команда + С |
| Вставить стиль | Опция + Команда + V |
| Вставить и сопоставить стиль | Опция + Shift + Команда + V |
| Увеличить размер выделения | Shift + Command + Плюс (+) |
| Уменьшить размер выделения | Shift + Command + минус (-) |
| Откройте меню справки | Shift + Command + Вопросительный знак (?) |
| Прокрутить вверх на одну страницу | Fn + стрелка вверх |
| Прокрутить вниз на одну страницу | Fn + стрелка вниз |
| Прокрутить до начала страницы | Fn + стрелка влево |
| Прокрутите до конца страницы | Fn + стрелка вправо |
| Удалить символ слева от курсора | Контрол + Н |
| Удалить символ справа от курсора | Контрол + Д |
| Показать или скрыть определение выбранного слова | Контроль + Команда + D |
| Поиск слов с ошибками в документе | Команда + точка с запятой (;) |
Что такое ярлык для скриншота Mac?
В macOS вы можете сделать снимок экрана несколькими способами. Ниже перечислены различные способы сделать снимок экрана и их сочетания клавиш.
- Сделать скриншот всего экрана: Command + Shift + 3
- Захват части экрана на снимке экрана: нажмите Command + Shift 4 и используйте перекрестие, чтобы выбрать область для захвата.
- Захват окна или меню: нажмите сочетание клавиш Command + Shift + 4 + пробел и нажмите на окно или меню, чтобы сделать снимок.
- Просмотр меню снимков экрана/запись экрана: нажмите Command + Shift + 5 и выберите один из доступных вариантов снимка экрана или захвата экрана. Кроме того, вы можете установить таймер для захвата экрана через указанное время.
Делайте дела быстрее с помощью сочетаний клавиш macOS
С помощью сочетаний клавиш macOS, описанных в этом руководстве, вы сможете с легкостью выполнять многие повседневные операции на Mac и делать больше за меньшее количество шагов.
Само собой разумеется, что в сторонних приложениях будут свои собственные сочетания клавиш для разных действий. И поэтому вам придется обратиться к их документам, чтобы узнать эти ярлыки для Mac.
Кроме того, если вам когда-нибудь понадобится создать собственные ярлыки, будь то для запуска определенных приложений или запуска операций, специфичных для приложения или настройки, среди прочего, вы можете сделать это с помощью Keysmith.
Часто задаваемые вопросы о ярлыках Mac
2. Как включить Ctrl C на Mac?
Как мы упоминали в предыдущем вопросе, клавиша Command на клавиатуре Mac эквивалентна клавише Control в Windows для большинства операций. Поэтому, если вы хотите скопировать элемент в macOS, вы просто используете сочетание клавиш Command + C, тогда как для вставки скопированного выделения вы нажимаете сочетание клавиш Command + V.
Хотя это идеальное поведение для macOS, если вы хотите вместо этого использовать клавишу Control для своих ярлыков, вы можете поменять местами функции клавиши Control и Command в настройках клавиатуры Mac.
Для этого перейдите в « Системные настройки» > «Клавиатура» . Нажмите на Modifier Keys , нажмите кнопку раскрывающегося списка рядом с Command и выберите Control из раскрывающегося списка.
3. Как просмотреть все сочетания клавиш на Mac?
В macOS вы можете просмотреть все применимые ярлыки для приложения прямо внутри него с помощью приложения Cheatsheet. Для этого сначала загрузите и установите приложение Cheatsheet на свой Mac. Запустите Cheatsheet и дайте ему работать в фоновом режиме. Теперь откройте приложение, ярлыки которого вы хотите узнать, и нажмите и удерживайте клавишу Command, пока не увидите наложение со всеми доступными для него ярлыками.
4. Что такое Ctrl A на Mac?
Поскольку клавиша Command работает как клавиша Control на Mac, эквивалентом комбинации клавиш Ctrl+A, которая используется для выбора всех элементов в списке, в macOS является Command+A.
5. Какая команда для копирования на Mac?
В macOS вы можете скопировать выбранный элемент (или элементы) с помощью комбинации клавиш Command+C. Точно так же, если вы хотите вставить его, вы нажимаете сочетание клавиш Command + V.
6. Есть ли сочетание клавиш для переключения вкладок в Safari?
Да, вы можете перемещаться между вкладками Safari на Mac с помощью сочетания клавиш Control+Tab. Этот ярлык также применим к другим браузерам, а также к Finder.
7. Есть ли сочетание клавиш для открытия Системных настроек?
Нет, в macOS нет сочетания клавиш для прямого открытия Системных настроек. Однако вы можете создать ярлык для него в настройках клавиатуры или с помощью приложения Keysmith.
8. Что такое Alt Control Del на Mac?
Сочетание клавиш Ctrl+Alt+Del в Windows ведет себя по-разному в зависимости от контекста, в котором вы его вызываете. В целом, однако, вы обнаружите, что он используется или предлагается для закрытия не отвечающих приложений.
Таким образом, его эквивалентом в macOS является сочетание клавиш Command + Option + Esc, которое вызывает меню принудительного закрытия приложений, из которого вы можете закрыть зависшее приложение.
9. Что такое клавиша Alt на Mac?
Mac-эквивалентом клавиши Alt является клавиша Option. Иногда его также называют ⌥, и вы найдете два его экземпляра на клавиатуре Mac: оба рядом с клавишей Command по обе стороны от пробела.
