Как создавать записи экрана QuickTime в macOS
Опубликовано: 2017-03-15
В macOS есть встроенная программа QuickTime Player, которая может воспроизводить многие типы аудио- и видеофайлов. Но многие пользователи Mac не знают, что QuickTime также чертовски удобен, когда вы хотите создавать различные типы записей, а не просто воспроизводить их. Например, QuickTime позволяет вам делать аудиозаписи с помощью микрофона вашего Mac или видеозаписи с помощью веб-камеры.
Но QuickTime также позволяет делать записи экрана. То есть видео с полным движением экрана вашего Mac, которые отлично подходят для создания руководств, демонстрации шагов по устранению неполадок или отправки инструкций менее технически подкованному члену семьи. Итак, хотя QuickTime хорош во многих вещах, в этой статье основное внимание будет уделено его использованию для создания записей экрана на Mac!
Запуск QuickTime
Для тех, кто не знаком с QuickTime, первый шаг — найти приложение на вашем Mac. По умолчанию QuickTime устанавливается в папку «Приложения», к которой можно перейти, щелкнув Finder и выбрав « Перейти» > «Приложения» в строке меню. Кроме того, вы можете использовать сочетание клавиш Shift-Command-A в Finder, чтобы перейти непосредственно в папку «Приложения». 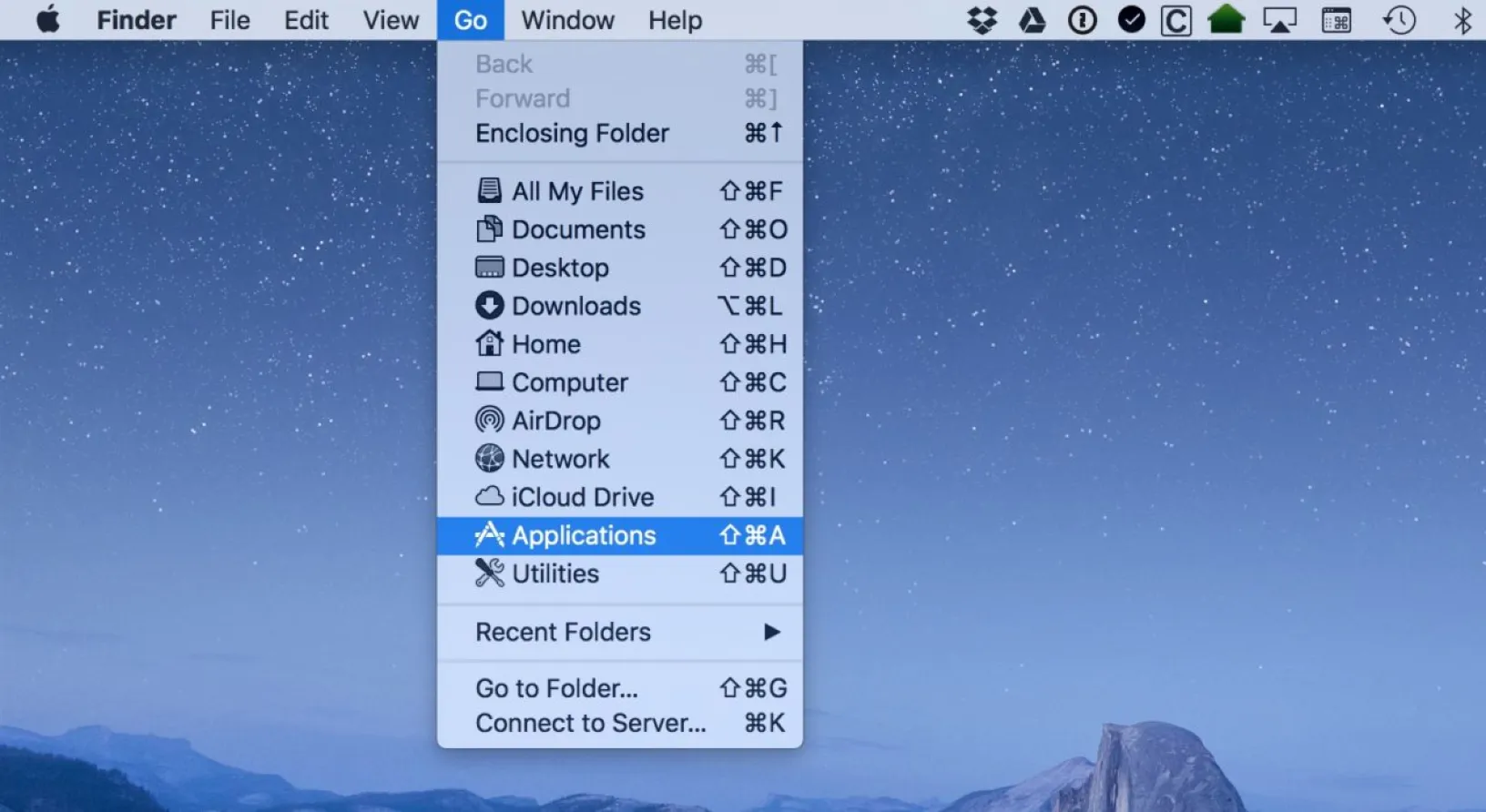
Как только папка «Приложения» отобразится в Finder, прокрутите вниз, пока не найдете QuickTime Player.app, и дважды щелкните, чтобы запустить его. Обратите внимание, что вы также можете запустить QuickTime непосредственно из Spotlight, выполнив поиск. 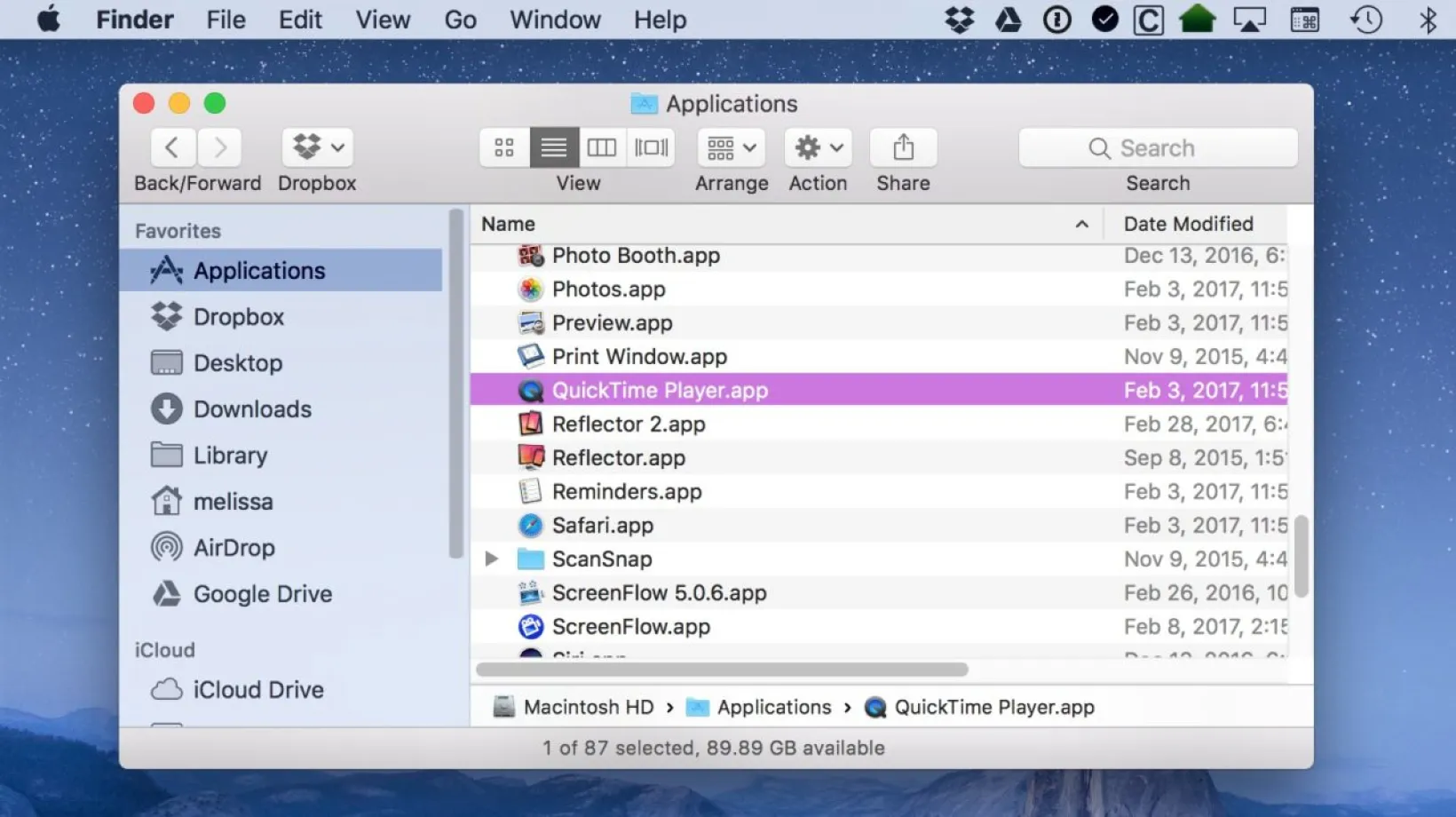
Параметры записи QuickTime
Открыв приложение, вы найдете параметры записи QuickTime в меню « Файл» в верхней части экрана: 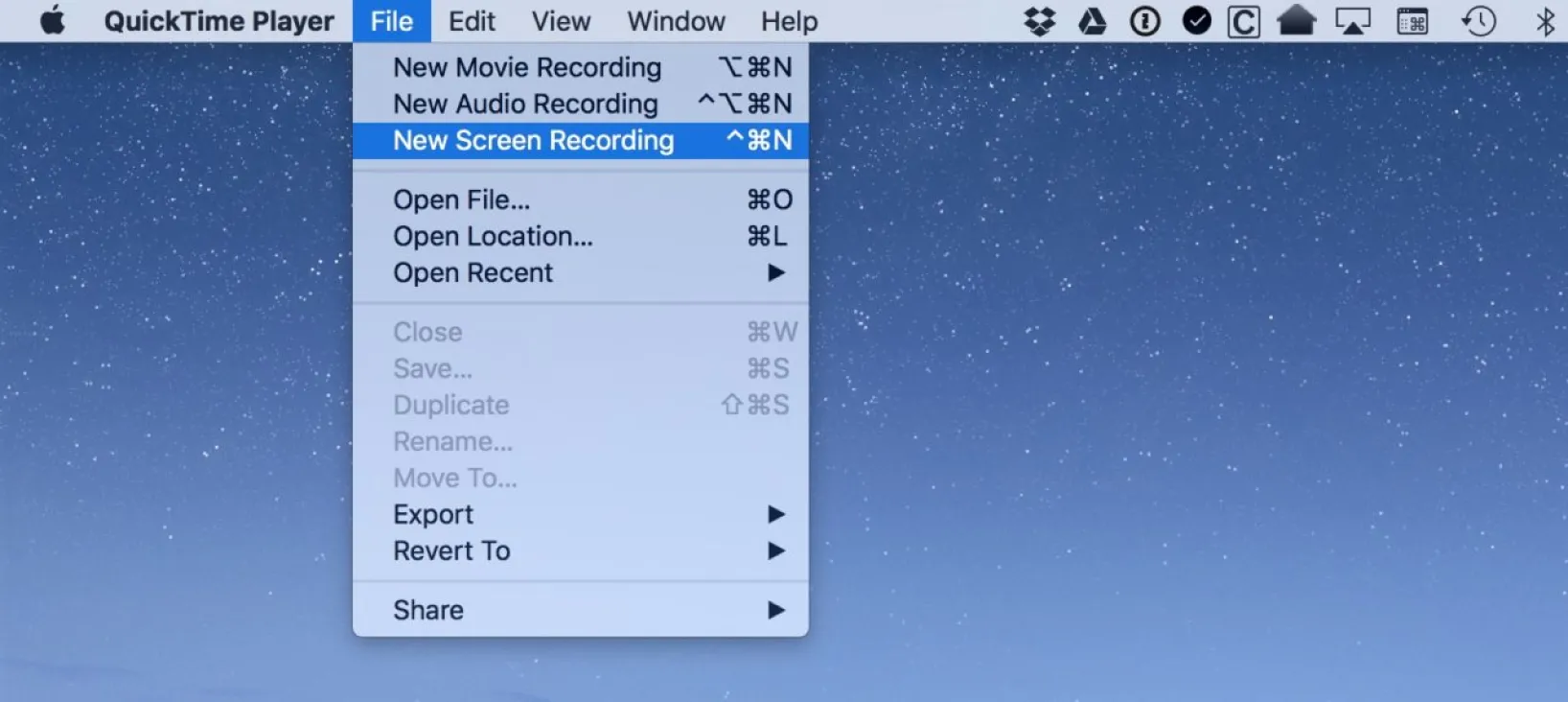
Вот краткий обзор каждого варианта записи QuickTime.
Новая видеозапись : будет создана видеозапись с использованием веб-камеры вашего Mac или любой подключенной USB-камеры. Используйте этот режим, чтобы записать видео вашего разговора с камерой или того, на что направлена ваша камера.
Новая аудиозапись: это создает аудиозапись с использованием встроенного микрофона вашего Mac или любых поддерживаемых подключенных записывающих устройств, таких как внешний USB-микрофон. Вы можете использовать этот режим, например, чтобы записать себя для подкаста, записать повествование для слайд-шоу или фильма или записать встречу (конечно, если у вас есть разрешение участников).
Новая запись экрана: тема этого совета и режим, который позволяет записывать экран вашего Mac с дополнительным звуком со встроенного микрофона вашего Mac или поддерживаемого аудиоустройства USB.
Создание записи экрана QuickTime
Итак, давайте начнем с создания записей экрана QuickTime. Используя описанные выше шаги, выберите « Файл»> «Новая запись экрана » в строке меню QuickTime. Кроме того, вы можете запустить QuickTime и использовать сочетание клавиш Control-Command-N . Появится новое окно записи экрана: 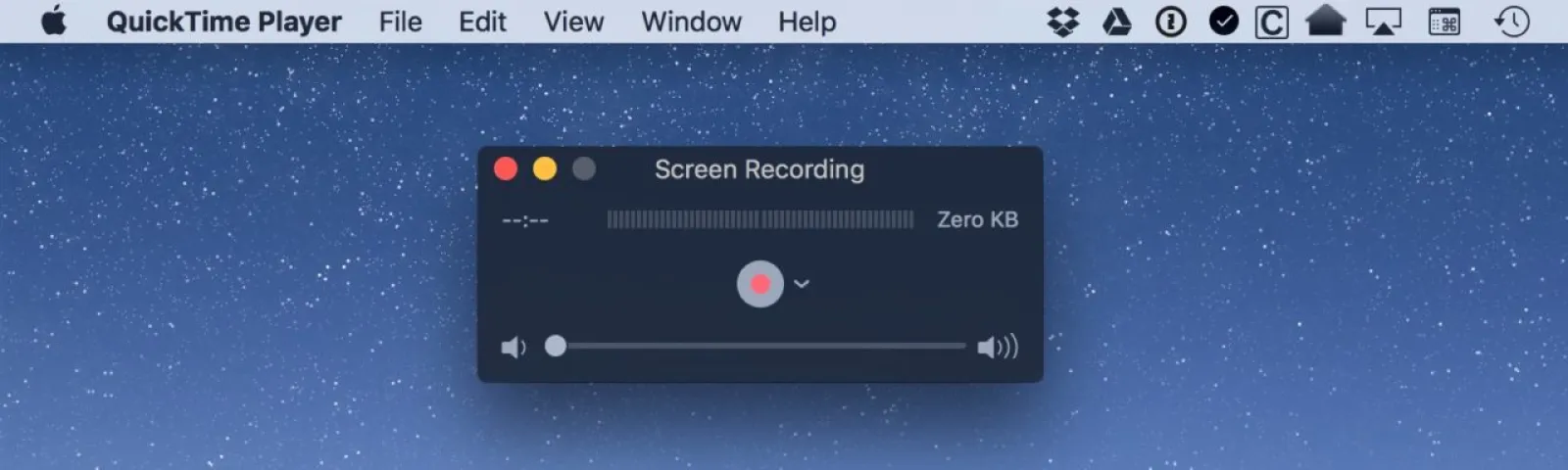
В этом простом маленьком окошке происходит волшебство. Центральная красная кнопка — это то, как вы начнете запись, но сначала убедитесь, что вы проверили, как установлены ваши предпочтения! Сделайте это, нажав на маленькую стрелку вниз рядом с кнопкой записи. 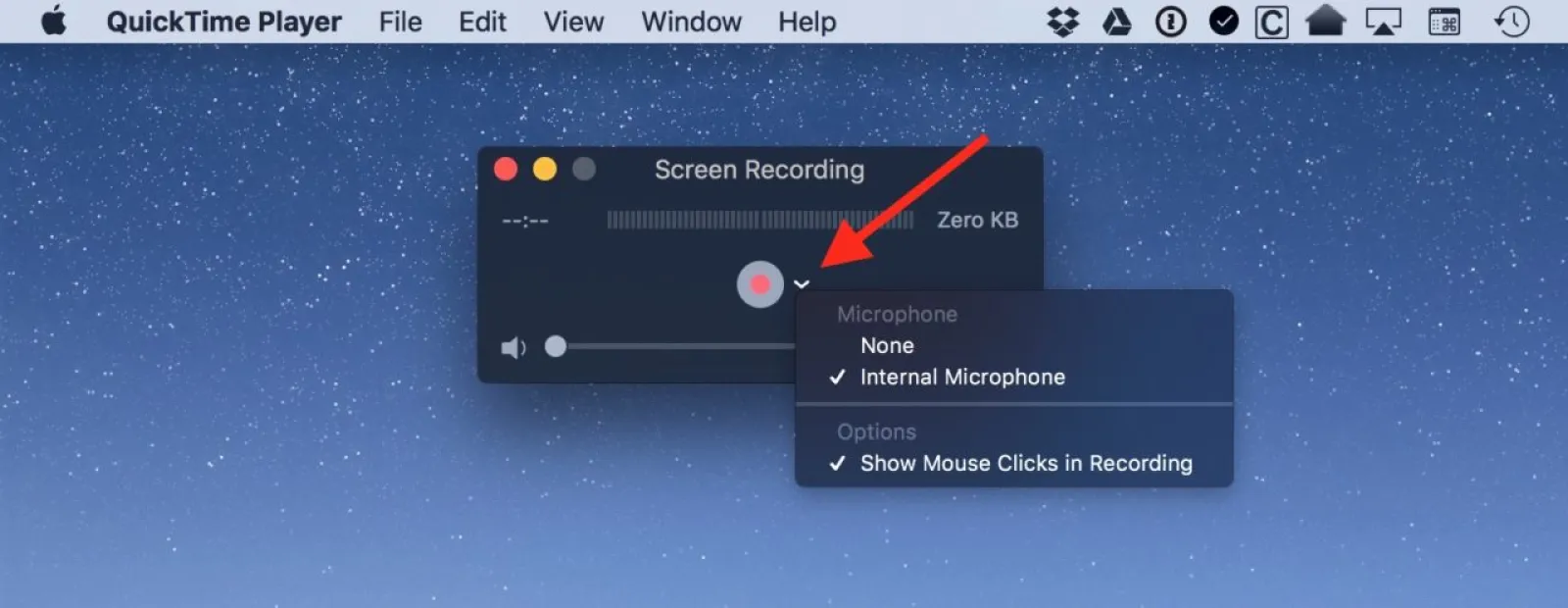
Там есть только два варианта: «Микрофон» и «Параметры». С помощью «Микрофона» вы можете контролировать, есть ли звук в вашей записи экрана — выберите «Внутренний микрофон», если вы хотите иметь возможность обсуждать то, что вы делаете на экране, пока вы это делаете. Если у вас подключен поддерживаемый внешний микрофон или аудиоустройство, вы также увидите его в списке и сможете выбрать его вместо своего аудиовхода.
Тем не менее, опция «Показывать щелчки мышью в записи» довольно крутая, если вы хотите, чтобы ваша аудитория точно знала, когда и где вы щелкаете мышью или трекпадом. Что делает эта опция, так это обводит курсор вокруг курсора каждый раз, когда вы щелкаете во время записи, вот так (белая рамка редактируется на фотографии, чтобы указать на круг; в записи появляется только круг): 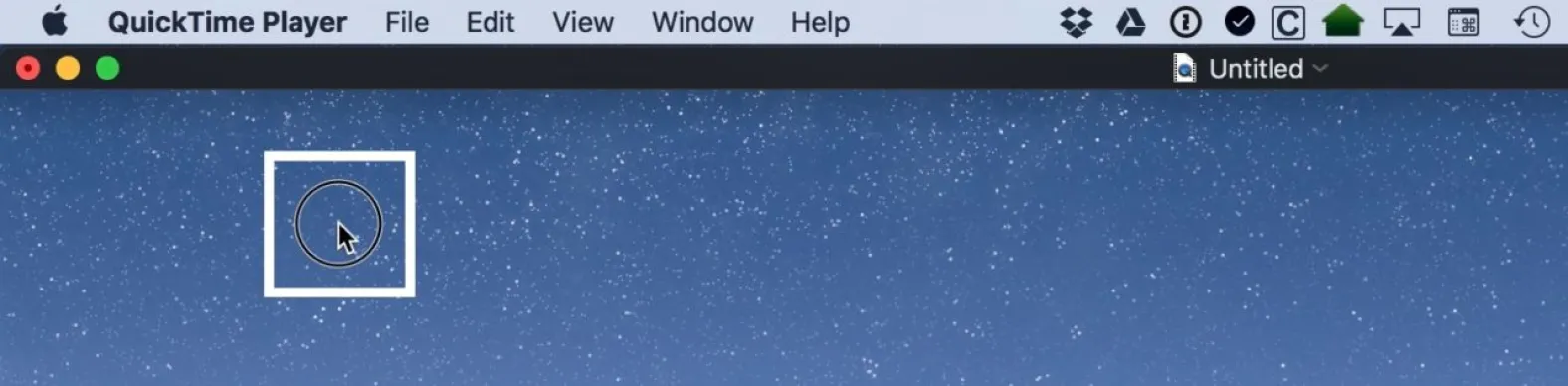
Так что настройте микрофон, который хотите использовать, включите (или выключите) щелчки мышью, и вы готовы к работе. Нажмите красную кнопку, и QuickTime предупредит вас о том, что должно произойти. 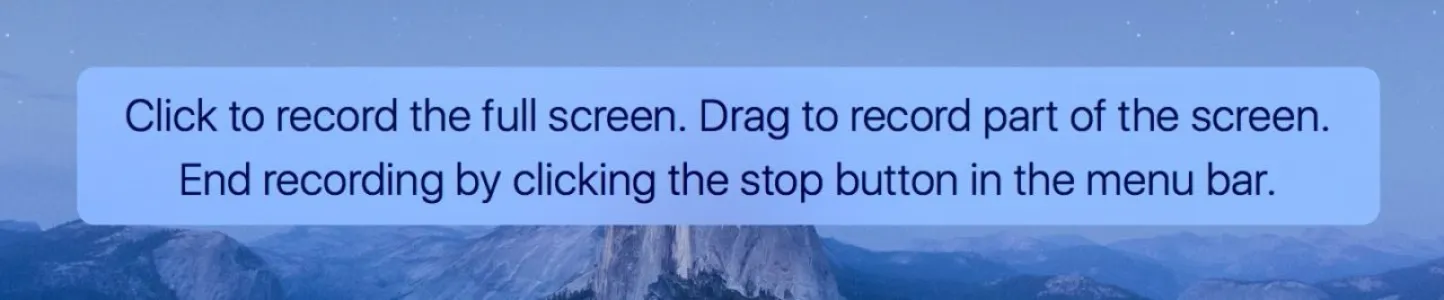
Как указано в диалоговом окне QuickTime, вы можете щелкнуть один раз (в любом месте), чтобы начать запись в полноэкранном режиме. Но если вы хотите снять видео только части экрана, вы можете вместо этого щелкнуть и перетащить , чтобы нарисовать рамку вокруг этой части. Выполнение любого из этих действий запустит запись, которую вы можете отслеживать с помощью значка в строке меню. 
Теперь приступайте к действиям, которые вы хотели записать: устраните проблему, запустите приложение, следуйте инструкциям по созданию руководства и т. д. Когда вы закончите, щелкните значок QuickTime в строке меню, чтобы остановить запись. Затем QuickTime обработает вашу запись, создаст видеофайл и откроет его для вас на рабочем столе. Просмотрите файл, чтобы убедиться, что вы записали то, что хотели, и используйте встроенную функцию обрезки QuickTime, чтобы вырезать части в начале или в конце. 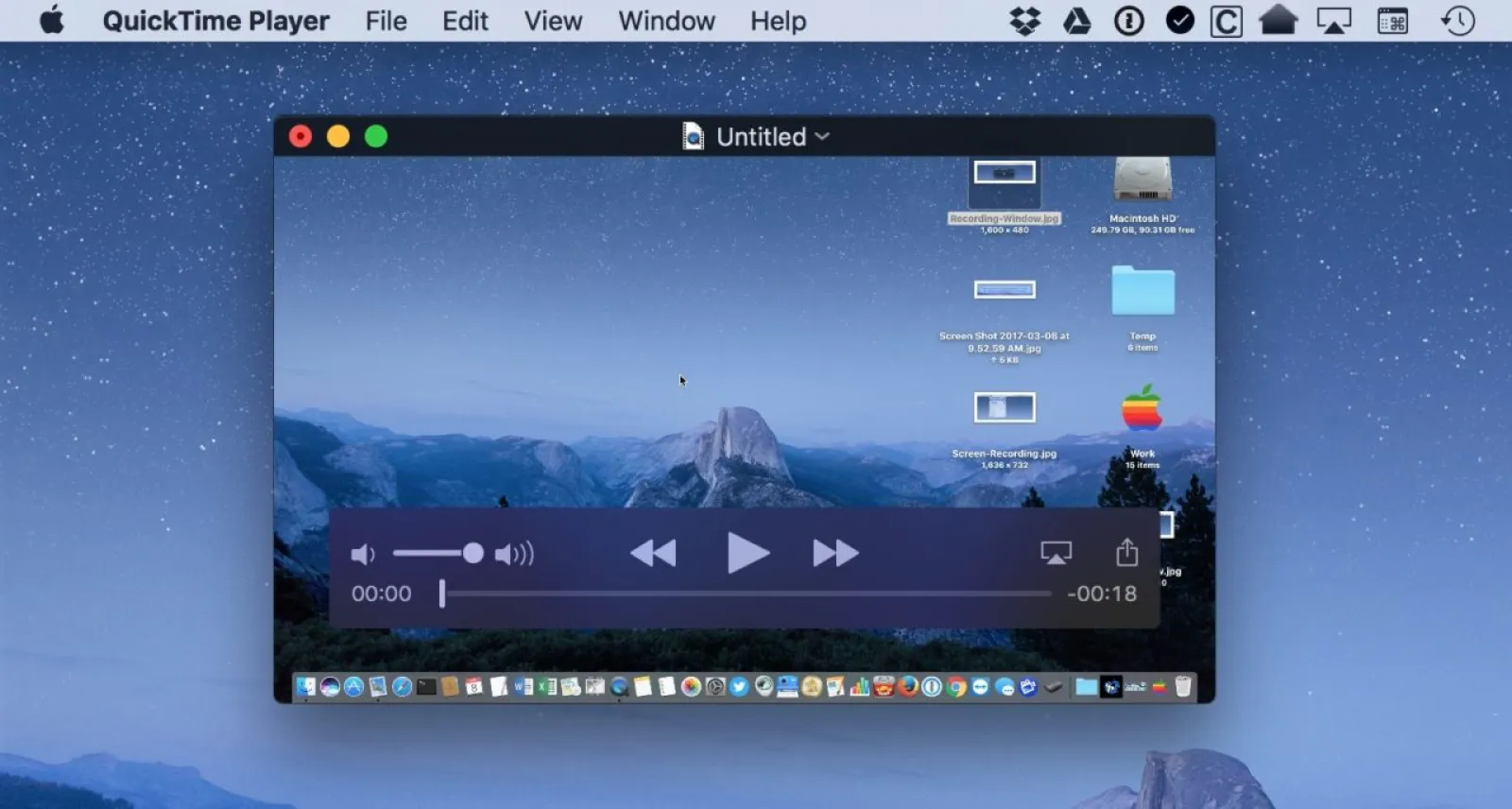

Сохранение и совместное использование записей экрана QuickTime
Если вы удовлетворены своей записью, последняя часть — сохранить или поделиться ею. Чтобы сохранить запись, нажмите « Файл» > «Сохранить» в строке меню и выберите нужное имя файла и местоположение. 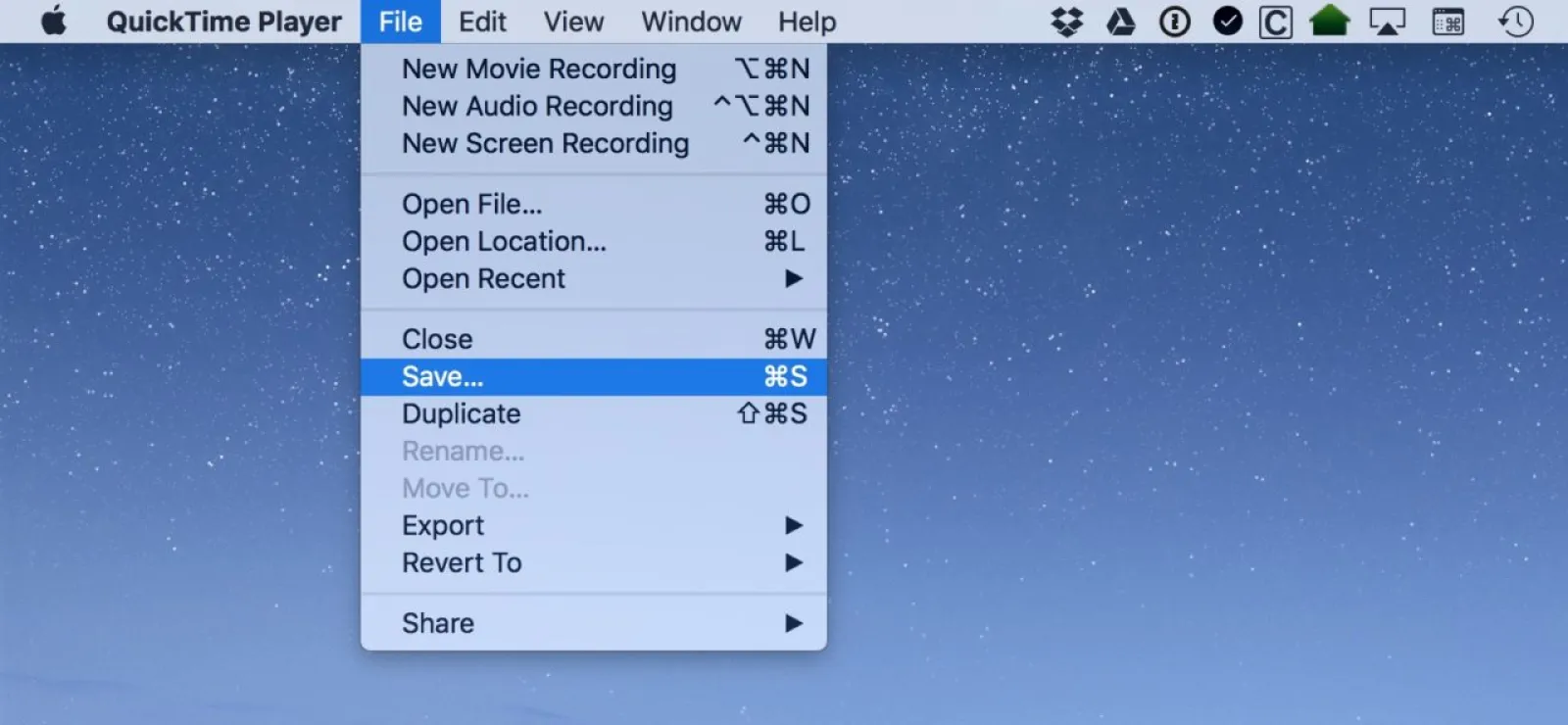
Если вы предпочитаете сразу же поделиться своим видео по электронной почте или iMessage, нажмите кнопку « Поделиться » в элементах управления воспроизведением QuickTime, чтобы сразу сохранить и загрузить видео нужным получателям. 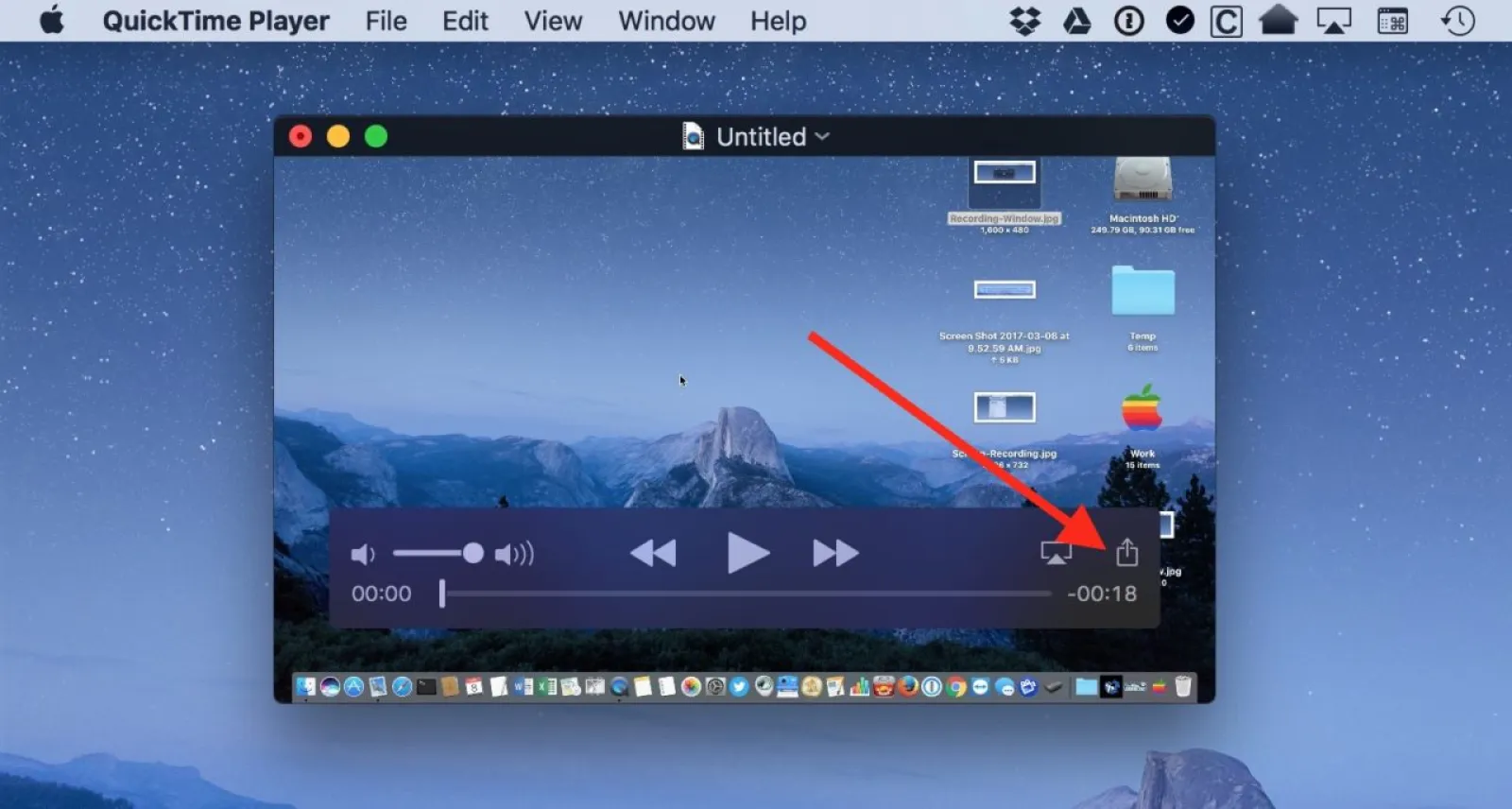
Еще кое-что! Имейте в виду, что эти записи экрана могут создавать очень большие файлы, поэтому, если окажется, что ваше творение слишком велико для отправки по электронной почте, вы можете вместо этого загрузить его в службу обмена файлами, например Dropbox. В зависимости от вашего Mac и версии операционной системы, которую вы используете, вы также можете использовать встроенную функцию Apple Mail Mail Drop.
Тем не менее, как бы вы ни отправили свою запись, у ваших получателей будет очень простой способ увидеть, как именно делать то, что вы хотите им показать. Я обнаружил, что особенно для визуалов это невероятно полезно… не говоря уже о невероятном впечатлении. И кто его знает, мы все можем время от времени быть впечатляющими!
