Как изменить формат захвата снимка экрана и место сохранения на Mac
Опубликовано: 2020-11-30Одной из самых полезных функций любой системы — будь то компьютер или мобильное устройство — являются скриншоты. Снимок экрана или захват экрана — это способ мгновенного захвата содержимого экрана и сохранения его на вашем устройстве удобным способом. Таким образом, вы можете использовать его позже множеством различных способов, в зависимости от вашего варианта использования. Кроме того, если вы работаете с большим количеством носителей, захват экрана может оказаться очень полезной функцией. Однако у него есть загвоздка.

Видите ли, в зависимости от того, какую систему вы используете, метод захвата экрана везде разный. Однако неизменным остается формат файла, в котором он сохраняется. По умолчанию скриншот захватывается в формате PNG (Portable Network Graphics), в первую очередь потому, что это формат без потерь, который не влияет на качество изображения захваченного изображения, в отличие от стандартного формата изображения JPEG/JPG (Joint Photographic Experts Group). ).
Хотя PNG удается сохранить больше информации, у него есть несколько недостатков. Наиболее заметными из них являются: больший размер файла и отсутствие совместимости. Поскольку размер файла PNG больше, для загрузки требуется время. Итак, если вы хотите загружать скриншоты на свой веб-сайт, время загрузки сказывается, если вы используете файлы в формате PNG. Наоборот, если вы используете файл JPG, вы не столкнетесь с такой проблемой.
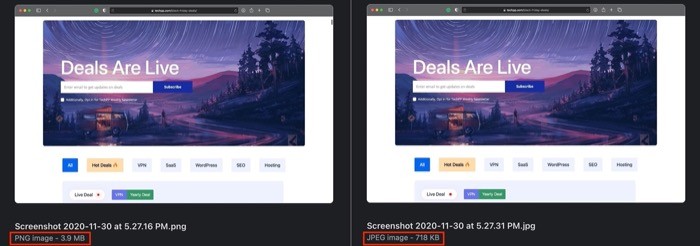
Чтобы обойти это, большинство пользователей компьютеров перед загрузкой своих снимков экрана конвертируют снимок экрана PNG в эквивалент JPG. Хотя это прекрасно работает, процесс включает в себя несколько шагов — даже если вы автоматизируете рабочий процесс преобразования PNG в JPG. Кроме того, большинство методов преобразования PNG в JPG (или любой другой формат) приводят к некоторой потере качества изображения. Хотя большинство людей с этим согласны, есть и те, кто не хочет идти на компромисс в отношении качества изображения. Если вы попадаете в последнюю группу, вот обходной путь, который поможет вам делать снимки экрана в формате JPG без потери качества изображения.
Наш обходной путь включает захват скриншотов в формате JPG по умолчанию. Таким образом, вы получаете вывод с немного лучшим качеством и вам не нужно проходить утомительный процесс преобразования изображения каждый раз, когда вы хотите использовать снимок экрана.
Оглавление
Как изменить формат снимка экрана (изображения)
1. Откройте Терминал на вашем Mac. Для этого откройте Spotlight Search [ команда + пробел ] и найдите Терминал.
2. В окне Терминала введите следующую команду:
defaults write com.apple.screencapture type png
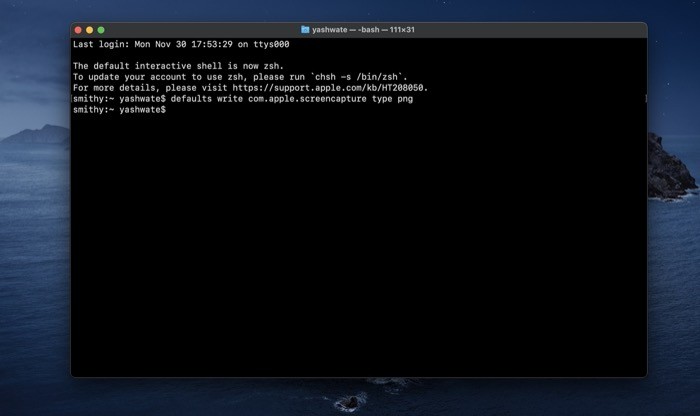
3. Нажмите « Возврат ».
Когда вы нажмете return, команда должна запуститься без каких-либо ошибок. И теперь вы сможете делать снимки экрана в формате JPG. Нажмите ярлык скриншота ( shift + command + 3 [или 4, или 5]), чтобы сделать снимок экрана. Теперь перейдите в место, где скриншоты сохранены на вашем Mac. По умолчанию они сохраняются на рабочем столе. Оказавшись здесь, нажмите на скриншот, который вы только что сделали, и проверьте формат изображения. Если это JPG, команда сработала. Однако, если он по-прежнему показывает PNG, снова перейдите в окно терминала и введите следующую команду:
killall SystemUIServer
Повторите процесс, чтобы увидеть, сработала ли команда. Если это еще не произошло, перезагрузите компьютер и повторите шаги.
Двигаясь дальше, если ваша работа связана с работой со снимками экрана или вы делаете много снимков экрана для личного использования, мы предлагаем вам сохранить все ваши снимки экрана в отдельной папке, чтобы они были хорошо организованы и их было легко найти. Поскольку по умолчанию снимки экрана, которые вы делаете на Mac, сохраняются на рабочем столе, что не является идеальным способом сохранения файлов в любом месте. И поэтому мы рекомендуем вам изменить расположение скриншотов по умолчанию на пользовательское.

Как изменить место сохранения скриншота по умолчанию
Существует два способа изменить место сохранения скриншота по умолчанию на Mac.
Метод I: использование CLI (или терминала)
1. Откройте Finder и перейдите в место (на вашем диске), где вы хотите сохранить скриншоты.
2. Здесь создайте новую папку и дайте ей имя.
3. Откройте Терминал и введите следующую команду:
defaults write com.apple.screencapture location ' path to the folder you want to save the screenshots in '
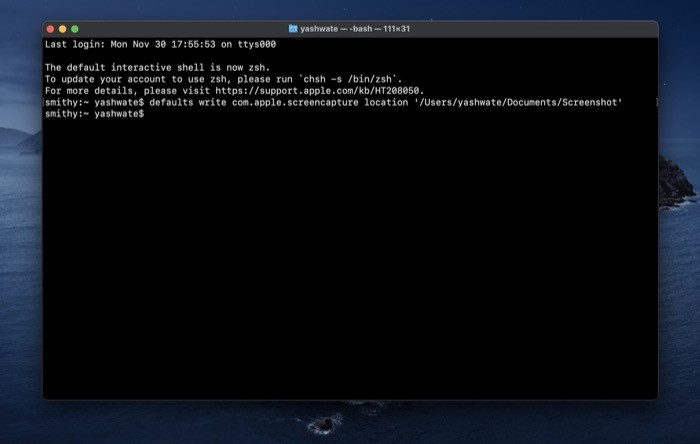
[Примечание: если вы не знаете путь к только что созданной папке, просто откройте ее в новом окне Finder и перетащите в окно терминала. Убедитесь, что путь заключен в одинарные кавычки.]
4. Нажмите « Возврат ».
Место сохранения скриншота по умолчанию теперь должно быть изменено на предпочитаемое вами. Чтобы убедиться, что изменения были применены, снова сделайте снимок экрана и найдите его в любом месте. Если он появляется в новом расположении, расположение по умолчанию успешно изменено. Однако, если это не так, вернитесь в терминал и убедитесь, что вы вводите команду с правильным путем. Кроме того, если вы хотите отменить изменения, введите следующую команду:
defaults write com.apple.screencapture location '/Users/[ your username ]/Desktop'
Способ II: использование графического интерфейса
1. Нажмите сочетание клавиш ( command + shift + 5 ), чтобы открыть окно снимка экрана.
2. Здесь нажмите кнопку « Параметры » в небольшой строке меню и в разделе « Сохранить в » выберите место. Если местоположение, которое вы хотите установить, отсутствует в списке, выберите « Другое местоположение… » и выберите местоположение в появившемся окне Finder.
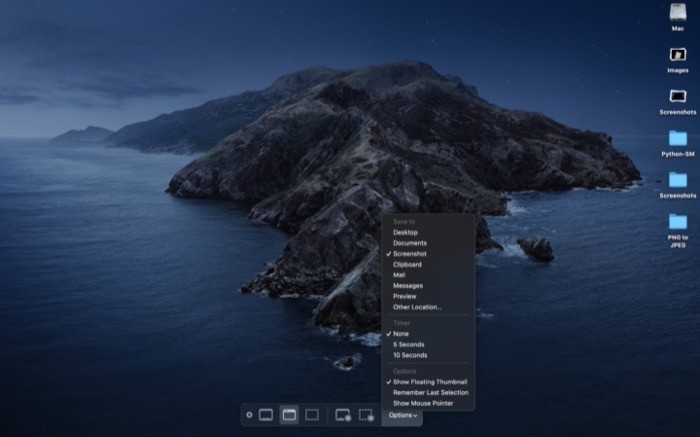
Место сохранения скриншота по умолчанию теперь должно быть изменено на новое место. Если вы хотите в будущем вернуться к заводским настройкам по умолчанию, выполните те же действия и выберите « Рабочий стол » в разделе « Сохранить в ».
Вот и все!
Теперь, когда вам удалось изменить формат по умолчанию и место сохранения снимков экрана по умолчанию на вашем Mac, у вас должно быть больше контроля над своими снимками экрана. И, как уже упоминалось, если вы хотите вернуться к значениям по умолчанию, вы всегда можете отменить изменения, выполнив шаги, перечисленные выше.
