Звук Mac не работает? Вот 5 решений для устранения проблем со звуком на Mac
Опубликовано: 2022-03-03Звук не работает на вашем Mac?
Проблемы со звуком на Mac довольно распространены. Вы можете столкнуться с ними, когда подключаете или отключаете аудиоаксессуар во время воспроизведения, используете приложение, которое случайно неправильно настраивает параметры звука в фоновом режиме, обновляете до ошибочной версии macOS, а иногда вообще без видимой причины.

Если вы столкнулись со звуковым сбоем на вашем Mac, из-за которого нет звука из внутренних динамиков, а увеличение/уменьшение громкости также не помогает, есть несколько действительно эффективных исправлений, которые могут помочь вам решить проблему со звуком на вашем Mac.
Вот список таких решений, которые мы считаем эффективными при устранении неполадок, связанных с неработающим звуком на Mac.
Оглавление
1. Тривиальные исправления проблемы с неработающим звуком на Mac
Прежде чем приступить к сложному процессу устранения неполадок со звуком, мы рекомендуем вам попробовать несколько простых исправлений, чтобы решить проблемы со звуком на вашем Mac. Конечно, если вы какое-то время являетесь пользователем Mac, скорее всего, вы уже пробовали эти исправления, и в этом случае вы можете перейти к следующему решению.
I. Проверьте громкость Mac
Прежде всего, проверьте, не была ли случайно отключена системная громкость вашего Mac.
Для этого нажмите любую из кнопок громкости на клавиатуре ( F10 (отключение/включение звука), F11 (уменьшение громкости), F12 (увеличение громкости)), чтобы узнать, можете ли вы изменить системную громкость. Кроме того, вы можете щелкнуть регулятор громкости в строке меню и переместить ползунок громкости вывода, чтобы сделать это.
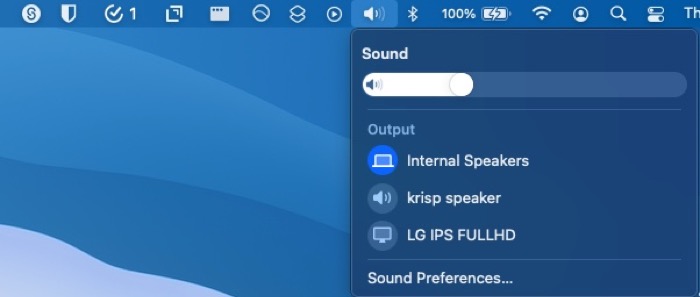
Если звук вашего Mac отключен, нажатие любой из этих клавиш должно включить звук, и вы снова сможете услышать звук.
Еще один способ проверить, отключен ли звук на вашем Mac, — через настройки устройства. Для этого зайдите в настройки звука . Здесь нажмите на вкладку « Вывод » и убедитесь, что опция « Отключить звук » не отмечена.
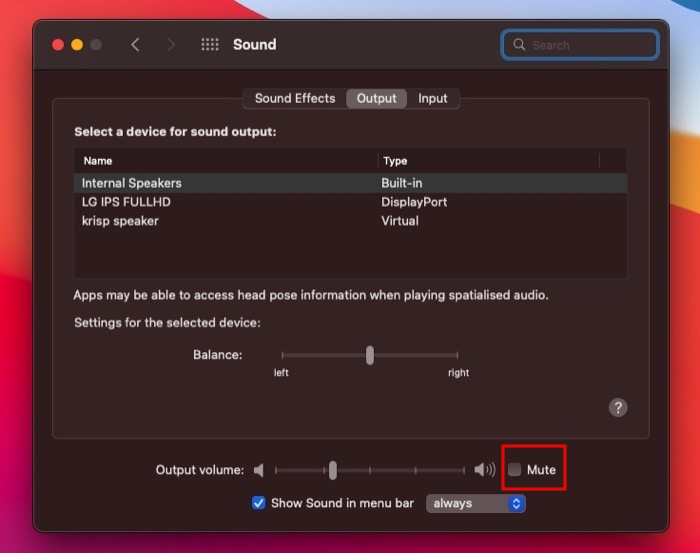
II. Повторно подключите аудиоустройства и выберите правильное устройство вывода
В большинстве случаев подключение неисправного аудиоаксессуара, оставление аудиоаксессуара подключенным к вашему Mac на длительное время или резкое подключение/отключение аудиоустройства во время воспроизведения также может вызвать проблемы со звуком на Mac.
Если у вас начались проблемы со звуком после переключения устройств вывода, вам необходимо сначала отключить все аудиоаксессуары, подключенные к вашему Mac. Затем убедитесь, что встроенные динамики установлены в качестве источника вывода, щелкнув значок громкости в строке меню и выбрав « Внутренние динамики » в разделе « Звук» .
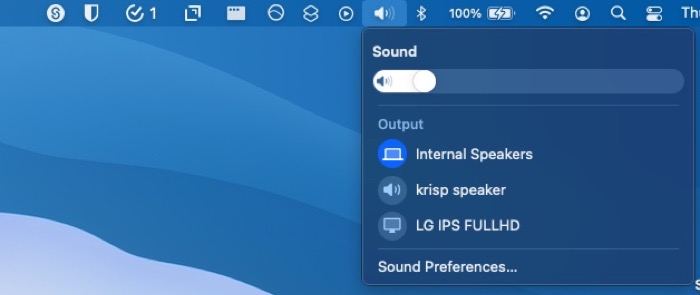
Как только это будет сделано, проверьте свой динамик, воспроизведя звук.
III. Проверьте, работает ли звук в других приложениях
Хотя это редкость, бывают случаи, когда вы можете не слышать звук в определенном приложении на вашем Mac. Обычно это происходит в браузерах с функцией отключения звука, которая позволяет отключить звук на определенной вкладке в браузере.
Чтобы исключить его возможность и убедиться, что это не вызывает проблем со звуком на вашем Mac, откройте браузер и убедитесь, что крошечный значок динамика на вкладке воспроизведения звука включен.
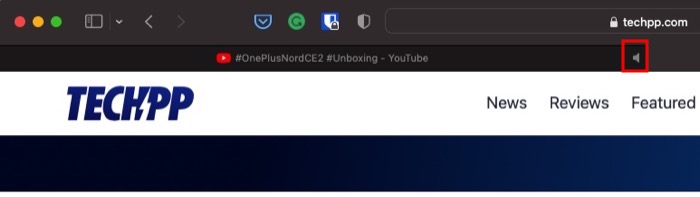
Кроме того, вы также можете попробовать воспроизвести звук в других приложениях, чтобы увидеть, есть ли звук.
Если, несмотря на выполнение всех этих тривиальных исправлений, значок громкости остается серым или вы не слышите звук из встроенных внутренних динамиков, перейдите к другим исправлениям.
2. Сброс Core Audio API
Core Audio — это низкоуровневый API, который работает со звуком в macOS и iOS от Apple. Он отвечает за различные операции со звуком в macOS, включая воспроизведение, запись, сжатие, распаковку и многое другое.
Таким образом, когда на вашем Mac нет звука — и тривиальные исправления не помогают — сброс Core Audio имеет смысл.
В зависимости от того, предпочитаете ли вы CLI или GUI, вы можете сбросить Core Audio API, как показано ниже.
Сброс основного звука с помощью монитора активности
- Запустите монитор активности .
- Нажмите на поле поиска в правом верхнем углу и найдите coreaudiod .
- Нажмите на имя процесса coreaudiod и нажмите кнопку x вверху.
- В запросе подтверждения нажмите « Принудительный выход ».
Сброс Core Audio с помощью терминала
- Запустите Терминал .
- Введите следующую команду и нажмите Enter :
sudo killall coreaudiod - Введите пароль администратора.
После сброса Core Audio воспроизведите аудио / мультимедиа на своем Mac. В большинстве случаев это устраняет проблему с неработающим звуком на Mac. Но если это не так, запустите в терминале следующую команду, чтобы остановить и перезапустить Core Audio API:
sudo launchctl stop com.apple.audio.coreaudiod && sudo launchctl start com.apple.audio.coreaudiod
3. Перезагрузите свой Mac
Если сброс или повторная инициализация Core Audio API также не помогает, попробуйте перезагрузить Mac.

Для этого коснитесь значка Apple в левом верхнем углу строки меню и выберите «Завершение работы» .
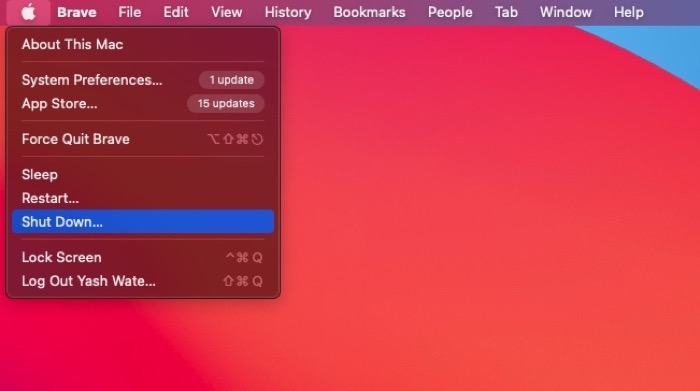
Когда вам будет предложено подтвердить, снова нажмите кнопку « Выключить» , и ваш Mac автоматически закроет все открытые приложения и выключится.
После этого нажмите кнопку питания, чтобы загрузить Mac. Когда он снова запустится, попробуйте снова воспроизвести звук.
4. Обновите/понизьте версию macOS до последней версии.
Хотя очистка Core Audio API и перезагрузка Mac должны решить большинство проблем со звуком, если это не так, виновником может быть ваша текущая версия macOS.
Если вы используете более старую версию macOS, чем та, которая в настоящее время доступна для широкой публики, вы можете обновить ее до последней версии.
Чтобы обновить свой Mac, щелкните значок Apple в строке меню и выберите « Об этом Mac ». Нажмите на кнопку « Обновление программного обеспечения ». Если доступно обновление, нажмите « Обновить сейчас» , чтобы установить его.
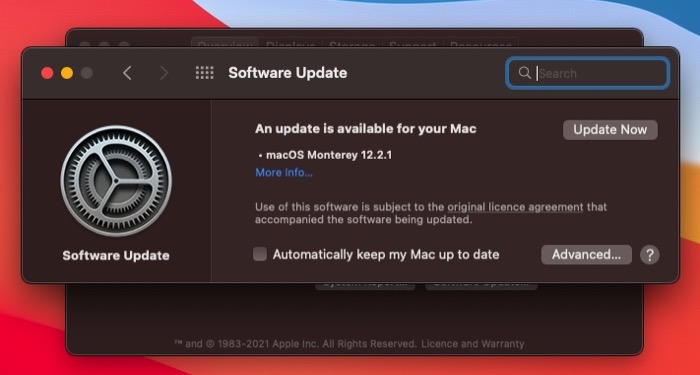
И наоборот, предположим, что у вас начались проблемы со звуком после обновления до более новой версии macOS. В этом случае вы можете попробовать перейти на предыдущую стабильную версию macOS, чтобы посмотреть, решит ли это проблему со звуком на вашем Mac.
5. Сбросьте энергонезависимую память
NVRAM или энергонезависимая оперативная память — это тип компьютерной памяти, который отвечает за хранение определенных системных конфигураций вашего Mac.
Аудио/громкость является одним из таких аспектов, сохраняемых в NVRAM. Таким образом, если ни одно из вышеперечисленных исправлений не решает проблему со звуком на Mac, сброс NVRAM является следующим логическим шагом.
Выполните следующие действия, чтобы сбросить NVRAM на вашем Mac:
- Выключите свой Mac. Нажмите на значок Apple в строке меню и выберите «Завершение работы» .
- Как только он выключится, нажмите кнопку питания.
- Как только экран снова появится, нажмите и удерживайте клавиши Command+Option+P+R примерно 20 секунд. На старых компьютерах Mac вы уже услышите звук запуска, тогда как на новых компьютерах Mac (с чипом безопасности T2) у вас будет появляться и исчезать логотип Apple.
- Отпустите ключи.
После сброса NVRAM некоторые из ваших настроек, таких как дата, время, громкость, настройки клавиатуры и т. д., будут потеряны и сброшены до значений по умолчанию. Поэтому убедитесь, что вы установили их снова после входа в систему.
Если ничего не работает, обратитесь в Apple
Устранение проблем со звуком на Mac может быть сложной задачей. Поскольку вы никогда не сможете определить точную причину проблемы, вам придется пройти через все возможные исправления, пока звук снова не заработает.
Все решения, перечисленные в этом руководстве, призваны упростить этот процесс, предоставляя вам структурированный подход к устранению неполадок со звуком на Mac.
Если вы правильно выполните эти исправления, он, скорее всего, восстановит звук вашего Mac, и вы снова сможете слышать звук из его внутренних динамиков.
Однако, если он по-прежнему отказывается работать, это, скорее всего, связано с аппаратной проблемой, и в этом случае вам необходимо обратиться в службу поддержки Apple для получения дополнительной помощи.
Часто задаваемые вопросы об устранении проблемы «Не работает звук Mac»
Почему мой Mac застрял в беззвучном режиме?
Если ваш Mac застрял в режиме отключения звука, скорее всего, это проблема программного обеспечения или сбой. Хотя эта проблема может быть вызвана рядом факторов, в основном это происходит, когда вы отключаете аудиоустройство во время воспроизведения или используете программу для записи/редактирования звука, которая в конечном итоге неправильно настраивает параметры звука вашего Mac в фоновом режиме.
К счастью, есть способы это исправить. Сброс или повторная инициализация API Core Audio, вероятно, является самым простым, и вы можете сделать это, либо принудительно остановив процесс coreaudiod из приложения Activity Monitor , либо запустив sudo killall coreaudiod (для сброса API), либо sudo launchctl stop com.apple.audio .coreaudiod && sudo launchctl start com.apple.audio.coreaudiod (для повторной инициализации API) в Терминале .
Как сбросить звук на моем MacBook?
macOS предлагает два способа сброса звука. Вы можете либо сбросить Core Audio API , который обрабатывает все операции со звуком на Mac, либо сбросить NVRAM , в которой хранится вся информация об аудио, среди прочего, на вашем Mac.
Чтобы сбросить Core Audio API, запустите sudo killall coreaudiod в Терминале. Или зайдите в Activity Monitor и принудительно остановите процесс coreaudiod . Для сброса NVRAM сначала выключите Mac. Затем нажмите кнопку питания и сразу же одновременно нажимайте клавиши Command + Option + P + R , пока не услышите звуковой сигнал или на экране не появится логотип Apple. Как только произойдет одно из двух событий, отпустите клавиши.
Динамики MacBook Pro не работают, а наушники работают?
Если ваш MacBook Pro выводит звук на наушники, но не может сделать это через встроенные динамики, возможно, вы выбрали неправильное устройство в настройках вывода устройства. В этом случае вы можете исправить это, нажав значок громкости в строке меню и выбрав « Внутренние динамики » в разделе « Вывод из доступных устройств вывода».
Однако, если это не решит проблему, вы должны попробовать другие исправления, перечисленные в руководстве выше.
