Загрузочный диск Mac заполнен? Лучшие способы освободить место
Опубликовано: 2022-04-10Важно очистить жесткий диск вашего Mac и удалить с него ненужные элементы. Если вы этого не сделаете, появится неприятное сообщение «Ваш диск почти заполнен», а затем возможные проблемы с производительностью.
Столкнувшись с проблемой, не волнуйтесь! Мы вас прикрыли. Этот пост научит вас, как проверить, заполнен ли ваш загрузочный диск, и как освободить ценное место на вашем Mac.
Если ваш Mac отображал уведомление о том, что «Ваш диск почти заполнен», это относилось к загрузочному диску.

Загрузочный диск — это жесткий диск или твердотельный накопитель, содержащий операционную систему вашего Mac. Это встроенный накопитель Mac. Если вы не настроили внешний диск, скорее всего, вы храните все остальные локальные данные на нем.
Это означает, что ваши документы, фильмы, музыка, загрузки, другие элементы, macOS и любое другое программное обеспечение, установленное на вашем компьютере, обязательно хранятся на вашем загрузочном диске.
Когда вы думаете об этом таким образом, легко понять, как загрузочный диск вашего Mac может заполниться со временем, когда вы устанавливаете больше программ, загружаете больше фотографий и пишете больше статей.
К сожалению, самые последние компьютеры Mac не позволяют обновить начальный диск для увеличения емкости хранилища.
Поэтому важно время от времени удалять ненужные данные с вашего Mac.
Освободите место на жестком диске вашего Mac
Используйте встроенные утилиты на вашем Mac, чтобы оптимизировать пространство для хранения или освободить место другими способами, если вам нужно дополнительное место для хранения.
Максимально используйте место для хранения: –
- Выберите «Об этом Mac» в меню Apple в углу экрана.
- Затем выберите Хранилище. Сначала полоса хранения показывает, сколько места занято и сколько места доступно. По окончании вычислений отображаются сегменты, представляющие различные типы файлов.
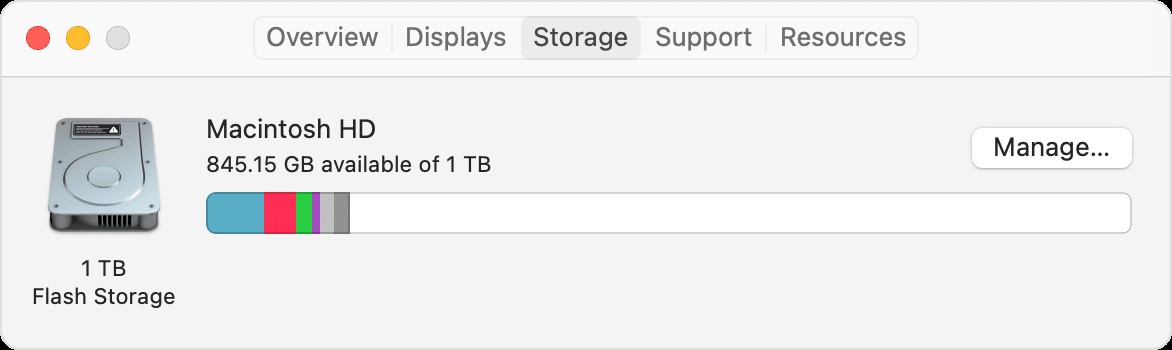
- Для запуска окна управления хранилищем нажмите кнопку Управление:
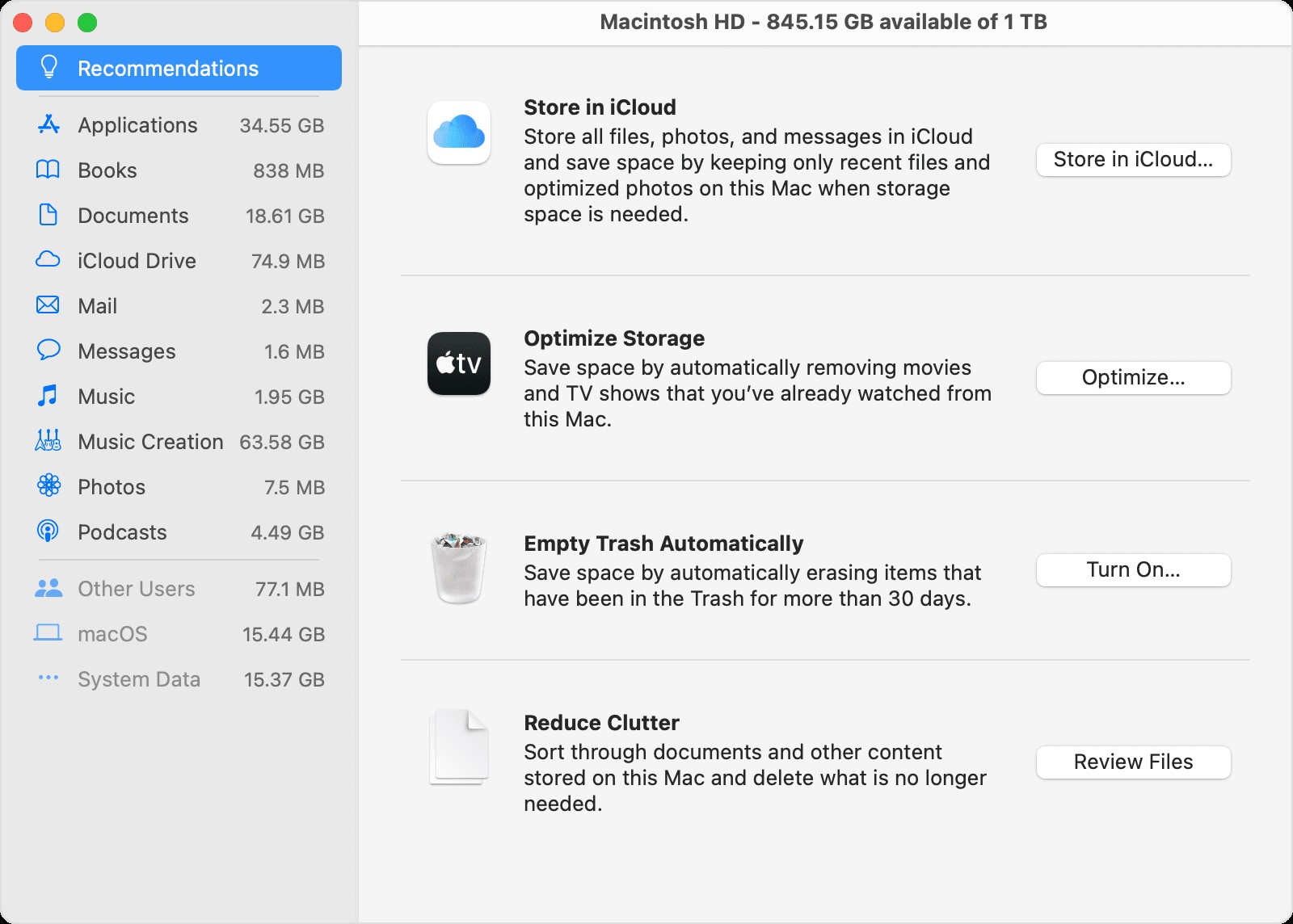
- Выберите один из таких инструментов, как «Сохранить в iCloud», «Оптимизировать хранилище» и «Уменьшить беспорядок», чтобы начать оптимизацию места для хранения. Узнайте больше об этих функциях.
- Обратитесь к объему «доступного» пространства, указанному в верхней части этого окна или в разделе «Об этом Mac», чтобы отслеживать свой прогресс по мере внесения изменений.
Что еще нужно сделать, чтобы освободить место для хранения
- Удалите все ненужные материалы, например музыку, фильмы или подкасты, так как они могут занимать много места.
- Удалите все файлы, которые больше не нужны, из папки «Загрузки». Доступ к папке «Загрузки» можно получить из панели Dock или строки меню Finder, выбрав «Переход» > «Загрузки».
- В приложении «Почта» удалите все электронные письма, которые больше не нужны. Откройте «Сообщения» и выберите «Почтовый ящик» > «Удалить нежелательную почту», чтобы удалить нежелательную почту. Выберите «Почтовый ящик» > «Стереть удаленные элементы», чтобы стереть почту, которую вы перенесли в корзину.
- Если ваш Mac настроен для нескольких пользователей, удалите всех пользователей, которым вы больше не хотите предоставлять к нему доступ, или попросите их войти в свою учетную запись и выполнить процедуры, описанные в этой статье. Кроме того, найдите в папке «Пользователи» на вашем Macintosh HD любые восстановленные данные ранее удаленных пользователей.
- Проверьте папку Macintosh HD Users на наличие общих файлов, которые вам больше не нужны.
- Переместите часть данных в облачное хранилище, например на устройство iCloud*, или на USB-накопитель, подключенный к вашему Mac.
- Удалите все программы, которые вы больше не используете. Для этого перетащите их в корзину.
- Сжимайте файлы, которые вы не используете очень часто.
Используйте Cleanup My System, чтобы вдохнуть новую жизнь в Mac
Не утомительно ли работать на медленном Mac? Производительность страдает, но если вы не устраните проблемы быстро, работа на вашем Mac может стать невозможной.
Из-за различных факторов ваш Mac может со временем работать медленнее. И, давайте признаем, как бы вы ни старались избавиться от неиспользуемых программ, очистить ненужные файлы и документы или настроить параметры для оптимизации эффективности вашего Mac, некоторые файлы остаются в процессе. Поэтому вам потребуется специализированный инструмент оптимизации для Mac, например Cleanup My System, чтобы избавить вас от этого бремени.
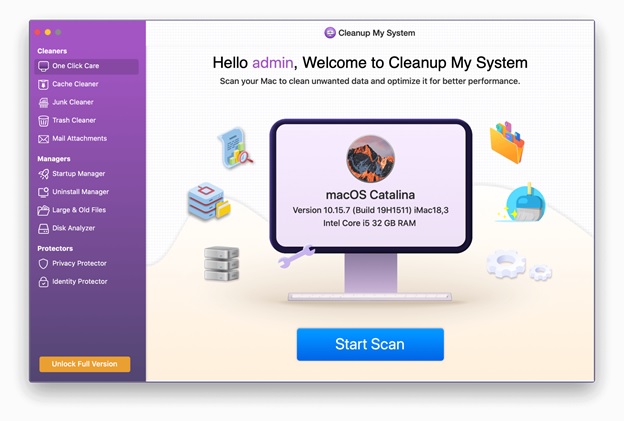
Скачать Очистить мою систему
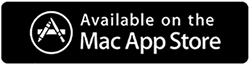
Читайте также: - Обзор очистки моей системы - Весенняя очистка вашего Mac в кратчайшие сроки
Мы рассмотрим Cleanup My System, профессиональную программу настройки, которая может повысить скорость и общую эффективность вашего Mac всего за несколько быстрых щелчков. Посмотрим, что же умеет весь этот оптимизатор:
Уход в один клик
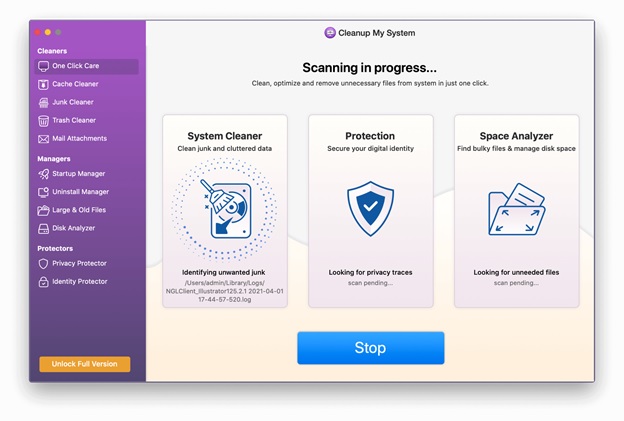
One-Click Care отслеживает, что замедляет работу вашего Mac и занимает на нем место. Вам нужно только один раз щелкнуть, чтобы сделать это. Вы можете оптимизировать свой Mac одним щелчком мыши, либо проанализировав все установленные на нем программы, либо просмотрев несколько содержащихся на нем файлов.

Очиститель кэша
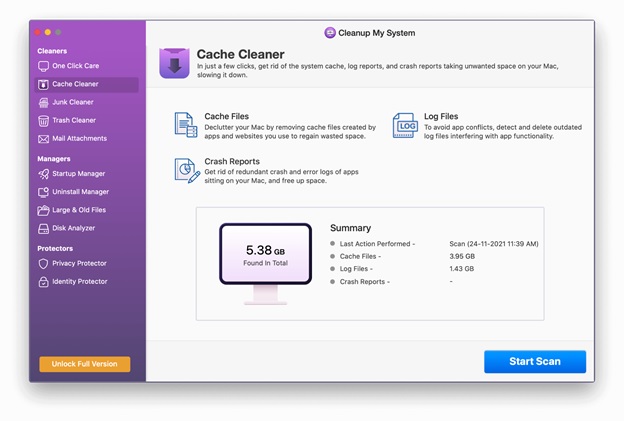
Проверьте свой компьютер на наличие системного кеша, отчетов журналов и отчетов о сбоях с помощью модуля Cache Cleaner. Он просканирует ваш компьютер на наличие всего кеша и позволит вам быстро удалить его.
Очиститель нежелательной почты
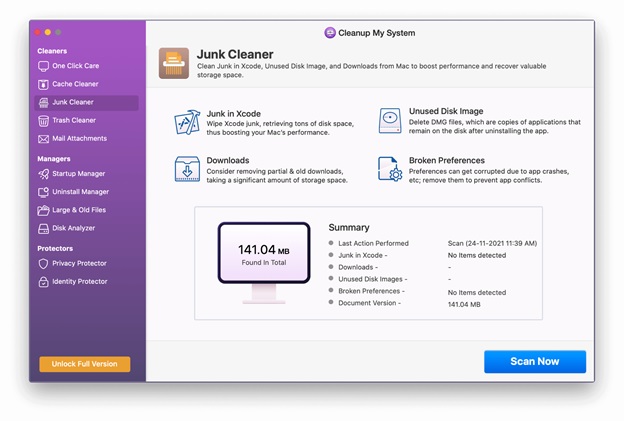
Вы можете этого не знать, но наличие файлов кеша снижает производительность вашего компьютера. Виновниками являются устаревшие загрузки, кэш XCode, неиспользуемые файлы образов дисков, поврежденные файлы настроек и старые версии документов.
Кэш XCode обычно присутствует на компьютерах Mac, используемых в целях разработки, хотя остальные три есть на каждом Mac.
Cleanup My System автоматически находит эти файлы и позволяет удалить их, чтобы освободить место.
Очиститель мусора
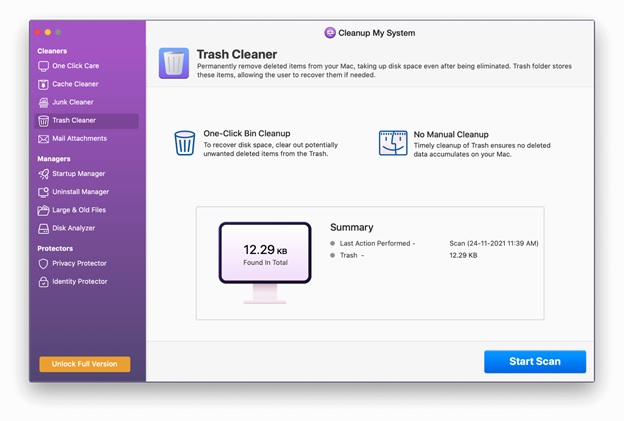
В папке «Системная корзина» хранятся удаленные файлы, которые могут пригодиться для восстановления файлов в будущем. Однако большую часть времени он занимает много ценного дискового пространства. Cleanup My System интеллектуально идентифицирует такие файлы и помогает в их удалении.
Почтовые вложения
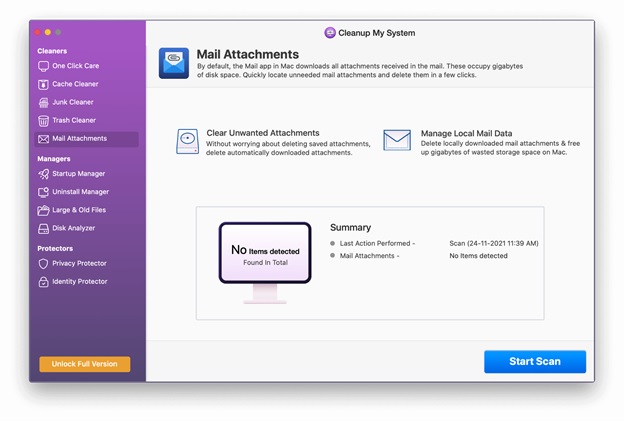
Требуются ли вам локальные копии вложений электронной почты после их получения в вашем почтовом ящике? Вы можете дать неблагоприятный ответ. Кроме того, эти загруженные вложения являются причиной того, что просмотр вашей электронной почты занимает много времени. Очистка моей системы проверяет локально загруженные вложения электронной почты и позволяет удалить их.
Начальный менеджер
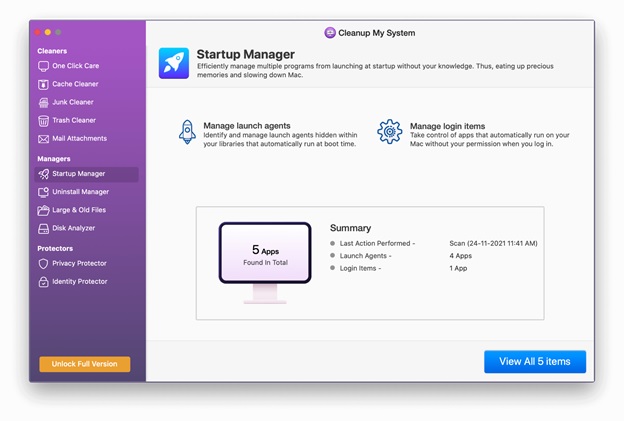
В общем, элементы входа и агенты запуска могут сыграть большую роль в скорости вашего Mac. И вы прекрасно понимаете важность скорости вашего Mac с точки зрения его общей производительности, верно? Модуль Startup Manager упрощает работу как с элементами входа в систему, так и с агентами запуска. Это позволяет вам выбирать, что вы хотите запустить, сокращая время запуска.
Удаления менеджер
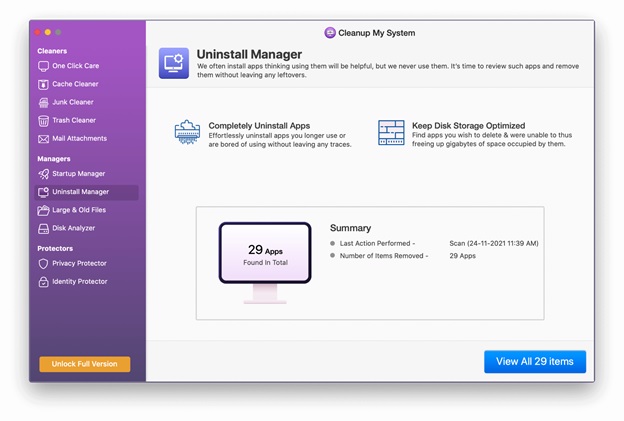
Устанавливаем несколько программ и потом забываем о них. Эти программы только занимают место на вашем Mac, так как они ничего не делают. Когда дело доходит до таких программ, Cleanup My System производит впечатление эксперта. Cleanup My System классифицирует и классифицирует приложения организованным образом, как показано на рисунке ниже. Это позволяет пользователю легко выбирать, какие приложения оставить, а какие удалить. Кроме того, этот лучший менеджер удаления помогает удалять нежелательные приложения, а также связанные с ними файлы.
Большие и старые файлы
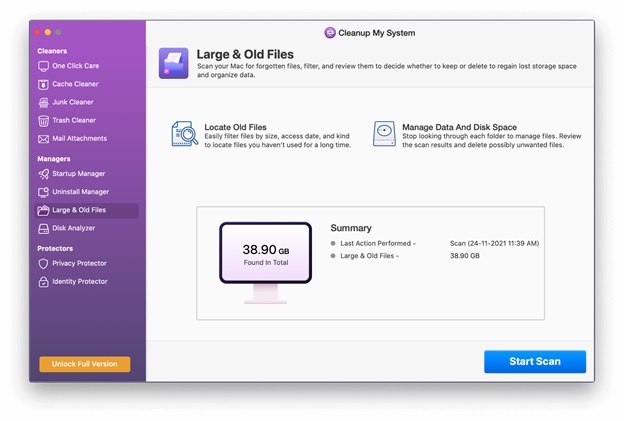
Как найти большие старые файлы, к которым давно не обращались? Такие файлы занимают много места для хранения, и, скажем прямо, если вы ударитесь головой об один из них, у вас будет головная боль. Cleanup My System обнаруживает такие файлы и оставляет за вами решение о том, сохранить их или удалить.
Анализатор дисков
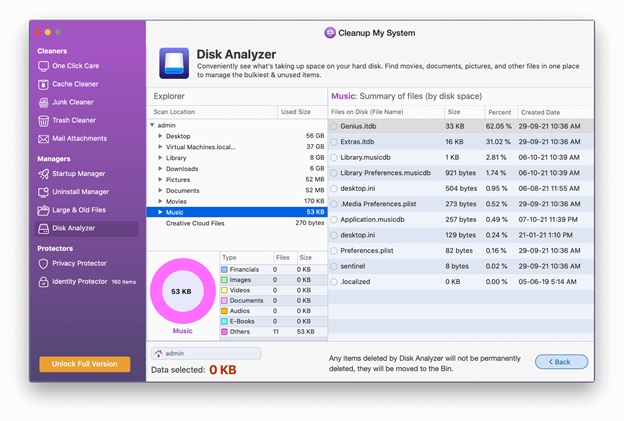
Следующим в этом модуле является сложный инструмент Disk Analyzer, который позволяет пользователям быстро определить, что занимает место на жестком диске. Фильмы, документы, изображения, видео, загрузки и другие материалы можно найти в одном месте с помощью Disk Analyzer. Это также помогает пользователям управлять наиболее важными и наименее используемыми файлами на своем Mac. Он даже отображает дату, когда он был произведен, и фактическое место, где он хранится.
Защитник конфиденциальности
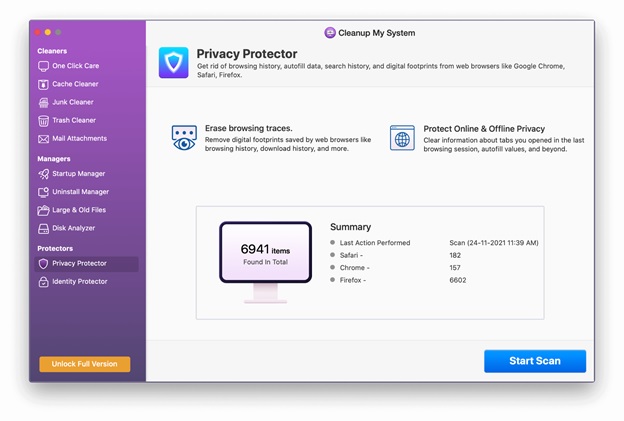
Если вы беспокоитесь о своей конфиденциальности, вам поможет модуль Privacy Protector программы Cleanup My System.
Как только вы нажмете «Начать сканирование», приложение будет искать в ваших браузерах важные данные, включая цифровые следы, посещенные веб-сайты, загруженные элементы и т. д. Оно даже покажет вам сеанс просмотра, данные автозаполнения и многое другое. Вы можете нажать «Очистить сейчас», чтобы удалить эти данные и обезопасить себя.
Защитник личности
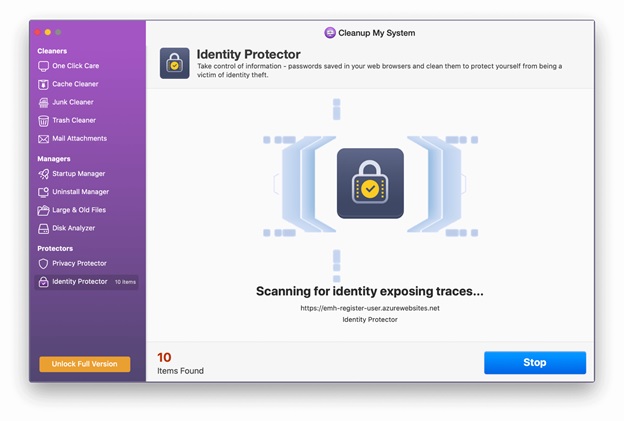
Если вас беспокоит ваш сохраненный пароль в веб-браузерах, модуль Identity Protector может помочь вам удалить эти пароли, чтобы защитить вашу личность.
Вывод
В этом блоге мы обсудили, как вы можете очистить свой Mac вручную и с помощью стороннего инструмента. Если вы хотите провести глубокую очистку своего компьютера, рекомендуется использовать Cleanup My System, инструмент, который может точно очистить и оптимизировать ваш компьютер.
Что вы думаете? Какой вариант вы бы использовали? Пожалуйста, поделитесь своими мыслями в разделе комментариев ниже.
