Что такое диспетчер задач Mac и как мы его используем
Опубликовано: 2020-12-12Мы все знаем о проценте людей со всего мира, которые используют Microsoft Windows. Процент слишком высок, что также соответствует аспекту вероятности, поскольку возможно, что пользователи Mac использовали WindowOS в своей жизни, но не наоборот. Таким образом, есть вероятность, что во время использования вашего Mac вы случайно дадите своей системе неправильную команду.
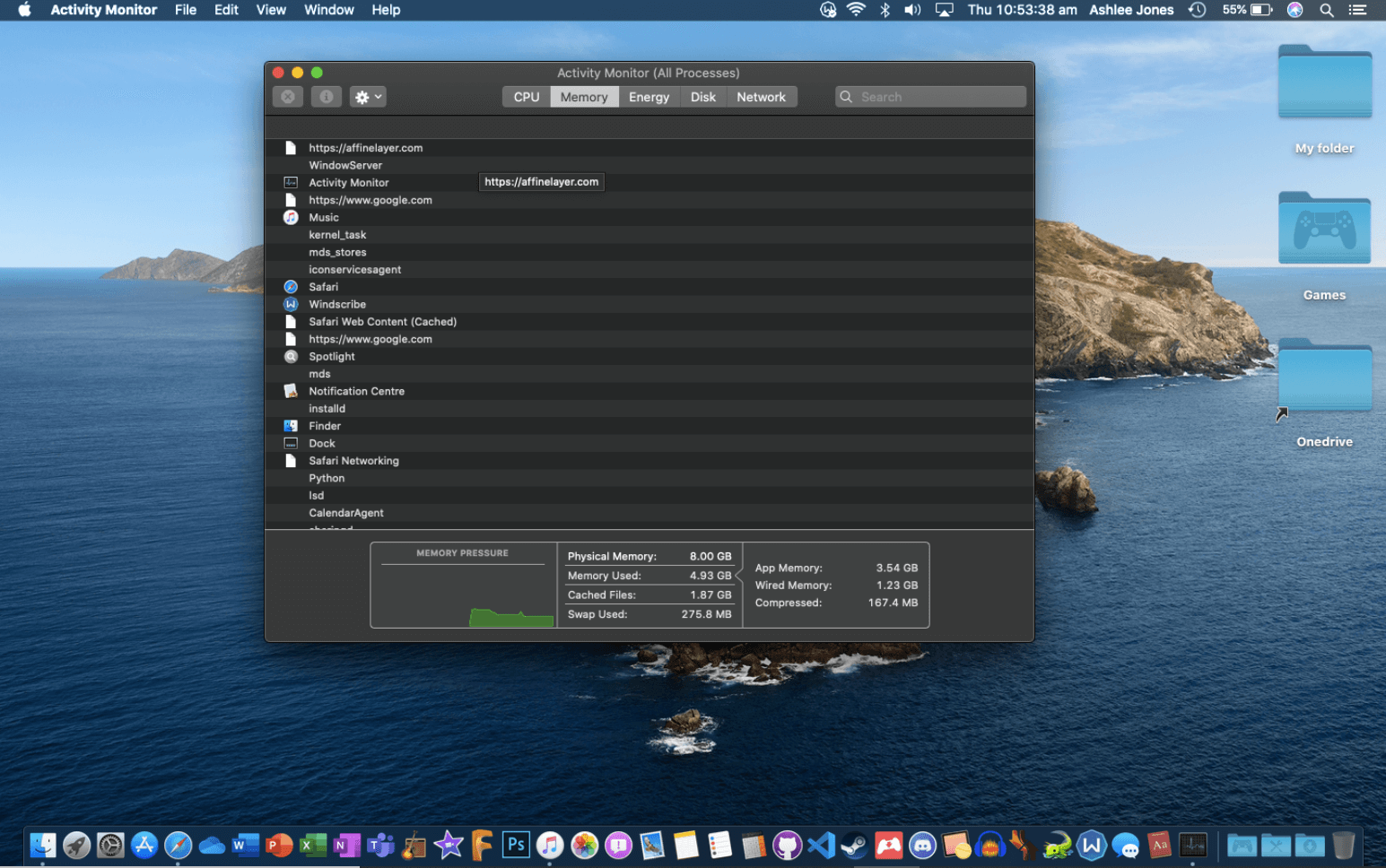
Все мы знаем, что для WindowOS мы используем команду (ctrl + alt + delete) для запуска диспетчера задач, то же самое нельзя сделать для Mac. У всех нас был опыт ввода команд Windows на Mac с помощью попытки доступа к монитору активности, и мы чувствовали себя неловко по этому поводу. Так что нет ничего нового, кроме того, насколько разнообразным может быть ваш Mac Task Manager.
Что вы подразумеваете под диспетчером задач Mac?
Диспетчер задач Mac — это последнее место, куда вы идете, когда все ручные усилия пошли наперекосяк. Это больше похоже на универсальное решение, позволяющее сохранить вашу систему безупречной и избежать зависших или не отвечающих приложений или программ. И поскольку многие из нас хорошо знакомы с диспетчером задач Windows для уничтожения программ, которые зависают из ниоткуда, на Mac мы также должны знать о такой функциональности.
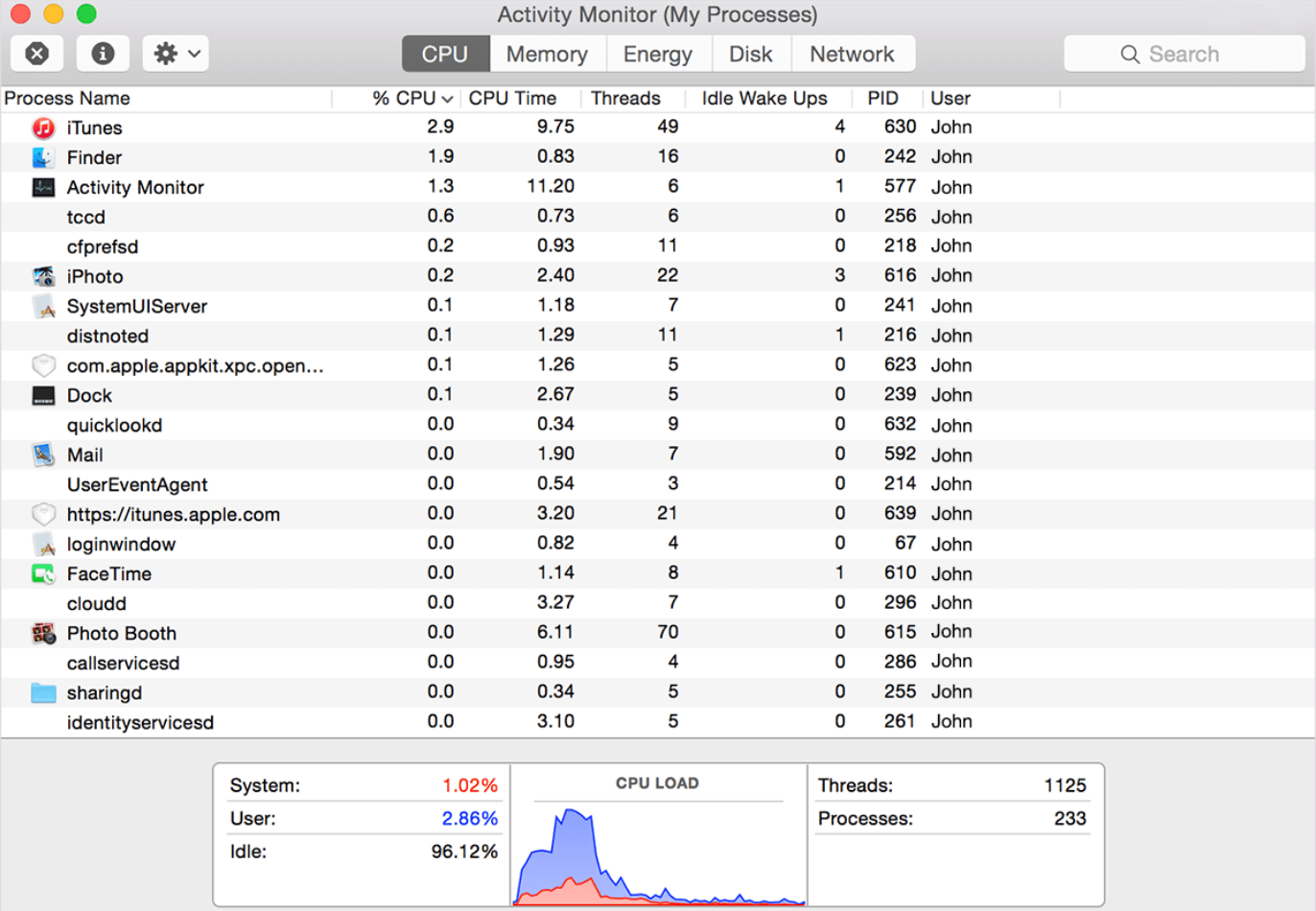
Хотя все (включая производителя) считают, что Mac не нуждается в мониторе активности или диспетчере задач (благодаря плавности и безупречности, которые он обеспечивает), у всех нас есть свои оговорки. И в какой-то степени Mac действительно работает удивительно гладко, но о каждом из этих устройств время от времени нужно заботиться.
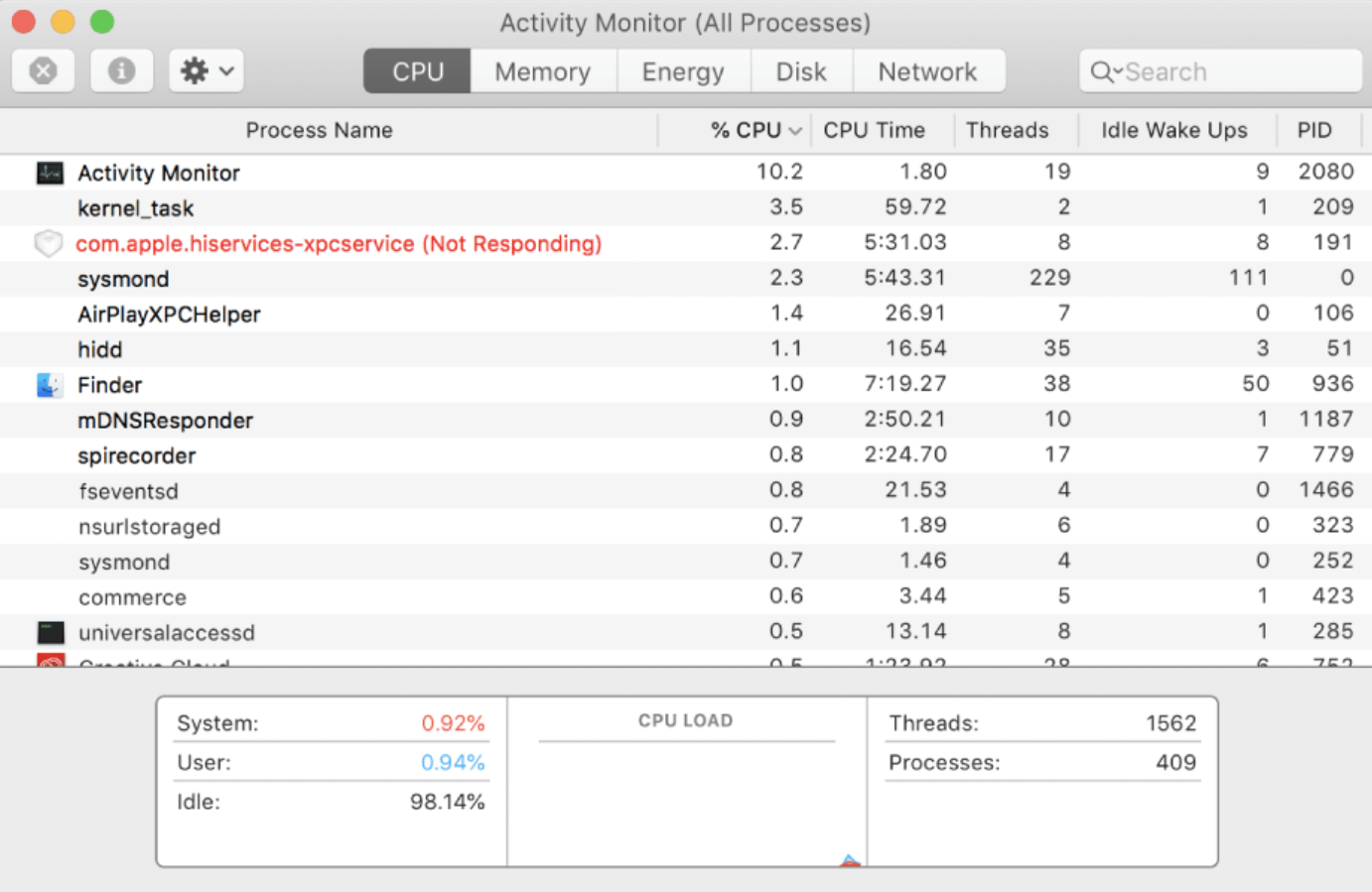
Некоторые внезапные проблемы, такие как сбой приложения или сбой программного обеспечения, ставят под сомнение ваш опыт, и именно здесь вступает в действие Монитор активности. Да! Подобно диспетчеру задач в операционной системе Windows, на Mac также есть аналогичное приложение, которое может принести вам много пользы, пока ваш опыт находится в сомнительном состоянии.
Поэтому вполне естественно, что независимо от того, насколько гладко работает ваша система, она может несколько раз сталкиваться с трудными ситуациями, и именно тогда вам нужно лучшее решение. Монитор активности или Диспетчер задач Apple довольно прост в навигации на вашем Mac, а также имеет самый простой пользовательский интерфейс.
Как запустить/открыть монитор активности или диспетчер задач Mac?
Теперь, когда мы хорошо осведомлены о том, что у Mac есть собственный диспетчер задач (как и у Windows), нам не нужно беспокоиться о зависших или не отвечающих программах. И поскольку мы не принимаем тот факт, что наш драгоценный компьютер или Mac могут столкнуться с какими-либо проблемами, мы игнорируем эти предупреждающие знаки. Мы относимся к этим проблемам либо перезапуском устройства, либо перезапуском приложения вручную. Так что лучше всегда обращаться к решениям, предоставленным производителем, поскольку они наверняка знают лучше нас.
«Если бы у меня был час на решение проблемы, я бы потратил 55 минут на обдумывание проблемы и 5 минут на размышления о решениях». - Альберт Эйнштейн
Означает, что для решения любой из проблем (независимо от платформы) нужно знать, что ее вызвало. И поскольку мы все не эксперты в предметной области, которые могут сказать, почему одно из приложений не отвечает, не говоря уже о самом Mac. Вот почему нам нужен эксперт, такой как диспетчер задач Mac или монитор активности, который тщательно анализирует проблемы, а затем ищет возможные решения.
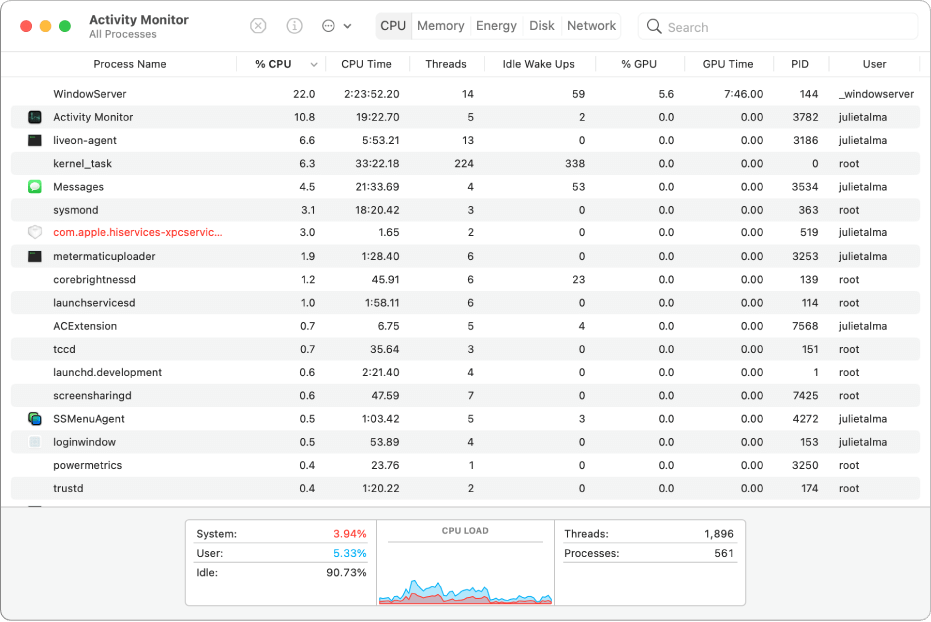
Теперь возникает большой вопрос: «как использовать диспетчер задач Mac или монитор активности», или «где мне найти диспетчер задач Mac», или «способы получить диспетчер задач на Mac». Итак, без лишних слов, давайте разберемся, как использовать Mac Task Manager на вашем Mac самыми простыми способами:
Как мы упоминали выше, навигация по монитору активности на Mac очень проста, так как все, что вам нужно сделать, это либо использовать указанный ниже путь, либо получить доступ к Spotlight для быстрого поиска:
Приложения > Утилиты > Папка
Итак, давайте рассмотрим оба способа запуска диспетчера задач Macbook (через путь и Spotlight):
Запустите диспетчер задач MacOS с помощью Spotlight
1. Поскольку мы продолжаем использовать метод Spotlight, нажмите Command + пробел на вашем Mac.
2. Когда появится поле поиска, введите Activity Monitor и нажмите на него, как только вы встретите его в списке. Просто как тот!
Запустите диспетчер задач MacOS с помощью Dock
Бывают случаи, когда Spotlight не работает должным образом, это когда вы поворачиваетесь к Dock и ищете диспетчер задач Mac OS, как показано ниже:
1. Перейдите к функциям Finder (на док-станцию).
2. Здесь нужно найти папку Приложения (сбоку экрана).
3. В папке «Приложения» выберите папку «Утилиты » и откройте ее.
4. Теперь найдите «Мониторинг активности» в разделе «Утилиты» и, когда вы найдете его, дважды щелкните. Простой!!
Запустите диспетчер задач MacOS, закрепив его на док-станции
Ага!! Это возможно. Вместо того, чтобы использовать Spotlight или открывать функцию Finder для ввода и запуска диспетчера задач Macbook, вы можете напрямую получить к нему доступ без каких-либо хлопот. Всего один щелчок (буквально), и вы мгновенно окажетесь в диспетчере задач.
1. Вам нужно открыть диспетчер задач Mac любым из вышеперечисленных способов (Spotlight или Dock).
2. После успешного запуска вам нужно щелкнуть правой кнопкой мыши на мониторе активности (док-станция).
3. Здесь из списка нажмите «Параметры», а затем нажмите « Сохранить в доке ».
Это создаст своего рода ярлык на док-станции, поэтому вам не придется выполнять различные шаги, чтобы запустить или открыть диспетчер задач на Mac. Всего один щелчок по значку монитора активности на доке, и он запустится в кратчайшие сроки.
Как мы используем монитор активности или диспетчер задач Mac?
Монитор активности или диспетчер задач Mac или диспетчер задач macOS — чрезвычайно полезный инструмент, к которому можно получить доступ. От просмотра запущенных в данный момент процессов до принудительного выхода из зависших или не отвечающих программ — Activity Monitor поможет вам в этом. Короче говоря, способы обеспечить бесперебойную и безупречную работу вашего Mac. Монитор активности поддерживает порядок. Есть много вещей, которых вы можете достичь с помощью диспетчера задач Mac, но есть несколько вещей, которые занимают все кредиты, как указано ниже:

1. Мониторинг параметров системы
Даже если есть малейшая проблема с вашим устройством, пользователь должен знать об этом или просто один из встроенных должен указать проблему. Монитор активности поможет вам в таких ситуациях, когда он постоянно отслеживает системные параметры на предмет любых несоответствий, если таковые имеются. Когда вы успешно запустите диспетчер задач Mac или монитор активности (как описано выше), у вас будет доступ ко многим вкладкам для мониторинга всего на устройстве.

От производительности процессора до дискового пространства и использования памяти, все будет видно вам в подробной информации. И пройдя каждый из этих разделов, вы узнаете, какие программы или процессы влияют на производительность устройства.
Например , вкладка ЦП помогает определить процессы или программы, которые создают препятствия для бесперебойной работы. При этом вкладка «Память» дает вам подробную статистику об оперативной памяти, которая используется в данный момент. Вкладка «Энергия» работает так, как следует из названия, потому что она отображает энергию, потребляемую системой в целом, а также в соответствии с каждым приложением.
Вкладка «Диск» — это то, что вы, возможно, больше нигде не найдете, потому что она сообщает вам все о данных, которые были прочитаны и записаны каждым процессом или программой. И, наконец, вкладка «Сеть» , которая была разработана таким образом, чтобы вы могли узнать всю информацию, связанную с данными (отправленными и полученными) в соответствии с различными процессами.
2. Подробная информация о приложении или программном обеспечении или программах
Совершенно очевидно, что если вы используете функцию, которая предоставляет вам каждую деталь о производительности вашего устройства, она должна глубоко анализировать все. И именно поэтому, используя диспетчер задач Mac, вы имеете право узнать подробную информацию о любой программе или программном обеспечении, работающем на устройстве. Независимо от формата, каждое приложение, которое было установлено на вашем Mac, вы можете проверить все о нем благодаря монитору активности (как показано ниже):
1. Все, что вам нужно сделать, это перейти к любому из приложений из списка (Мониторинг активности).
2. Опубликуйте это, нажмите на процесс или программу и нажмите кнопку «i» (верхняя левая часть экрана).
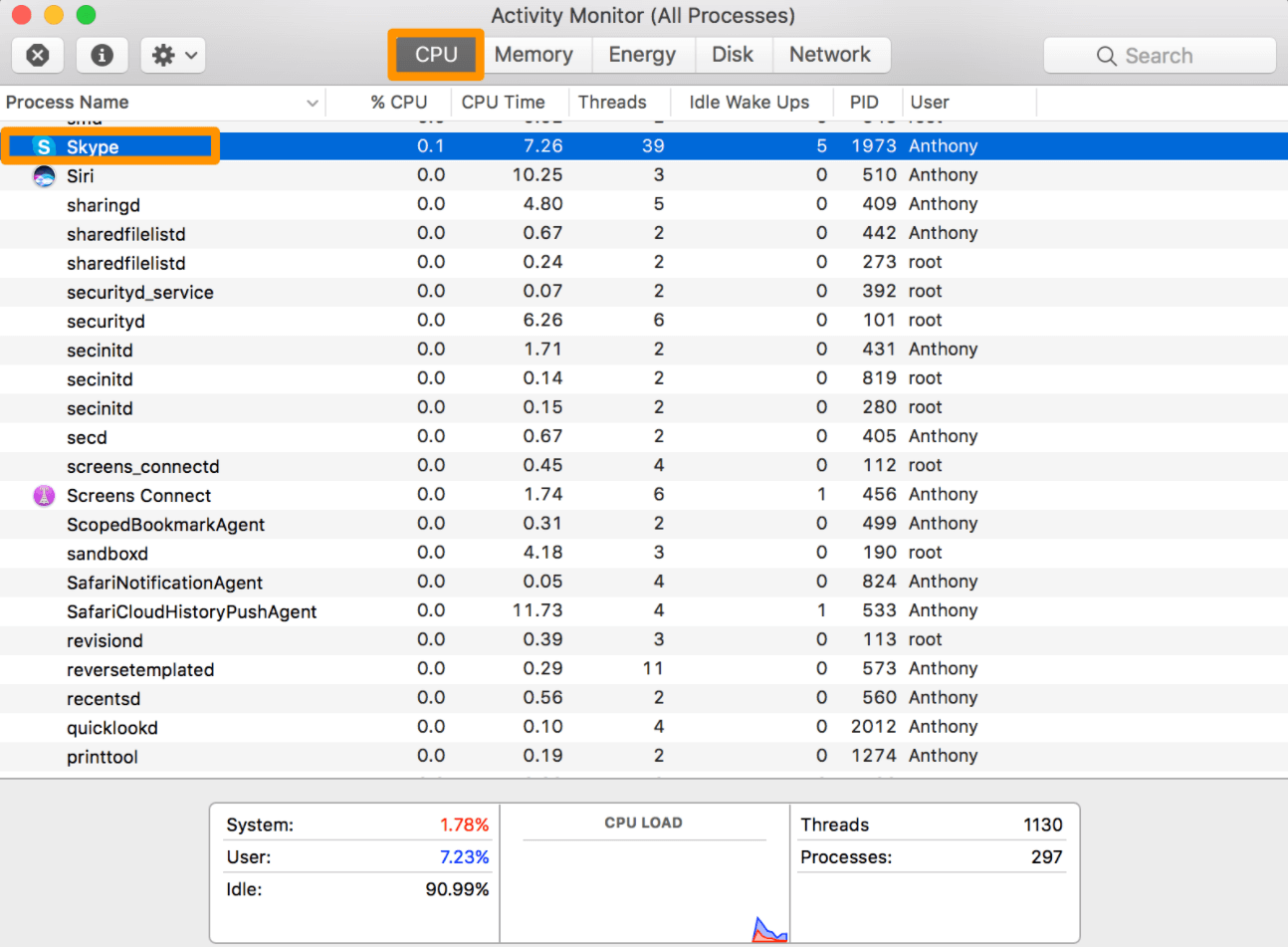
3. Появится новое окно, в котором будут отображаться все детали, необходимые для этой конкретной программы или приложения. Вы познакомитесь с аналитическими данными анализируемого в настоящее время приложения, чтобы иметь возможность решать будущие проблемы, если таковые возникнут.
Читайте также: Как to Использовать Apple’s Перевести Приложение в Перевести Тексти Речь в iOS 14
3. Принудительно закройте приложение или программы с помощью диспетчера задач Mac
У всех нас был не очень приятный опыт, когда дело доходит до использования приложений или программ, которые приходят с несвоевременным сбоем. Либо система замедляется, либо сама программа зависает, что может быть проблемой для многих из нас. Поэтому, чтобы ваш Mac работал бесперебойно, используйте Монитор активности или Диспетчер задач macOS, чтобы закрыть эти зависшие приложения. Все, что вам нужно сделать, это:
1. Запустите Activity Monitor на вашем Mac и перейдите к приложению или программе, которую вы хотите принудительно закрыть.
2. Опубликовать выбор программы, нужно нажать на кнопку «Х» (верхний левый угол на экране).
3. Это приведет вас к всплывающему окну подтверждения, если вы хотите закрыть (принудительно выйти) программу.
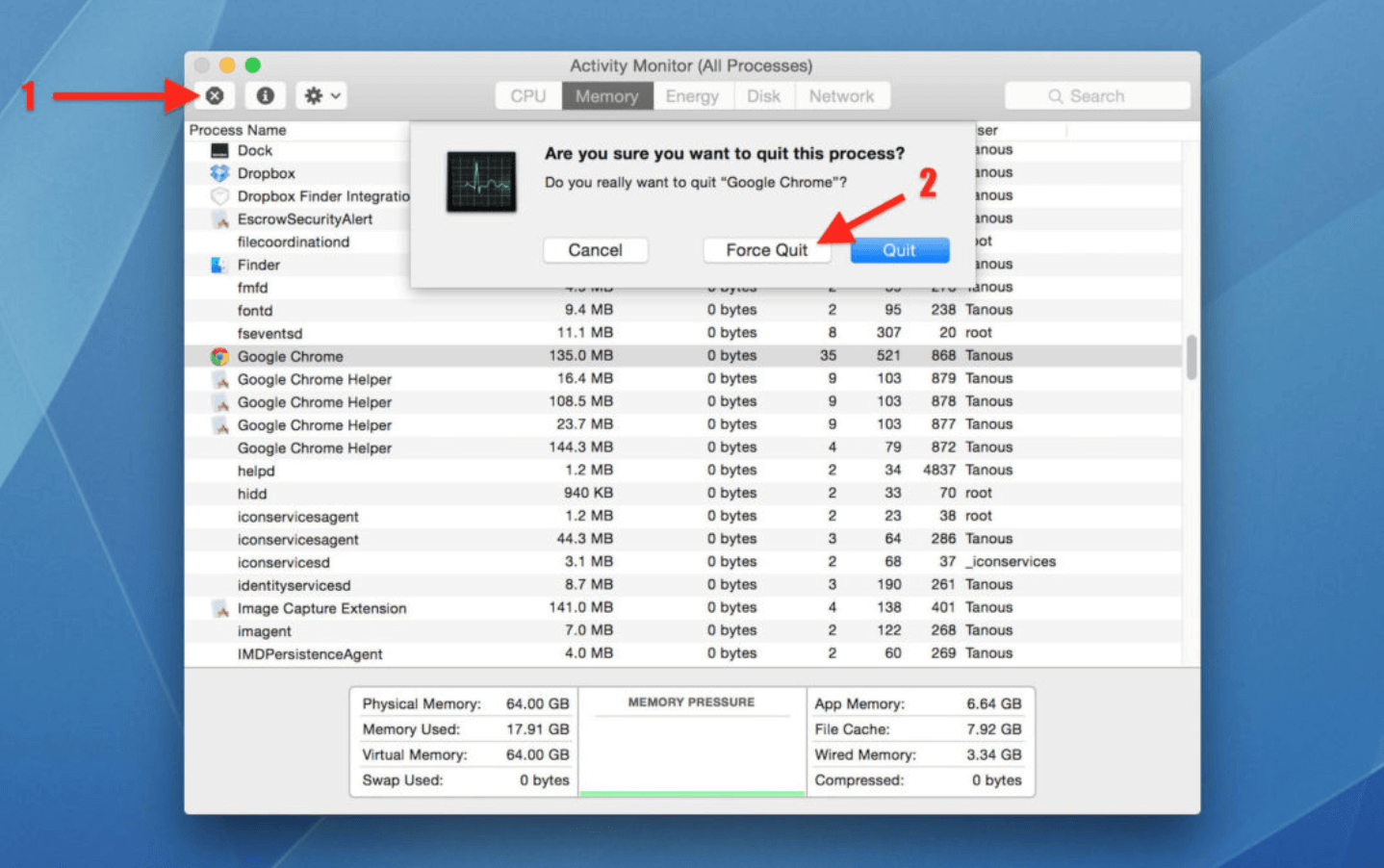
4. Если вы уверены, нажмите кнопку «Выход », и замороженная программа будет закрыта в кратчайшие сроки.
5. Бывают ситуации, когда выполнение вышеуказанных шагов не приведет к закрытию приложения, и тогда вам нужно нажать «Принудительно выйти », и программа закроется. Простой!!
Что такое Ctrl + Alt + Delete на Mac?
Поскольку мы все полностью зависим от компьютеров (профессионально) и, кроме того, у большинства пользователей ОС Windows, очевидно, что мы можем использовать те же команды и на Mac. Ага!! Это будет непреднамеренная ошибка, но она случается, и так будет до тех пор, пока мы не перестанем дружить с macOS. Одна из многих полезных функций, к которым вы получаете доступ в Windows, — это Ctrl + Alt + Delete , которая дает вам свободу доступа ко многим вещам. Но есть ли в Mac какая-либо команда, эквивалентная той же команде, что и упомянутая выше? Делает ли что-нибудь ввод Ctrl + Alt + Delete в Mac?
Ответ ДА!! Ввод той же команды на вашем Mac не сработает, но есть комбинация клавиш, которая поможет вам принять меры против зависших или не отвечающих приложений. Это команда Command + Option + Escape , поэтому вам нужно удерживать комбинацию, чтобы открыть окно, чтобы закрыть или принудительно закрыть зависшие приложения.
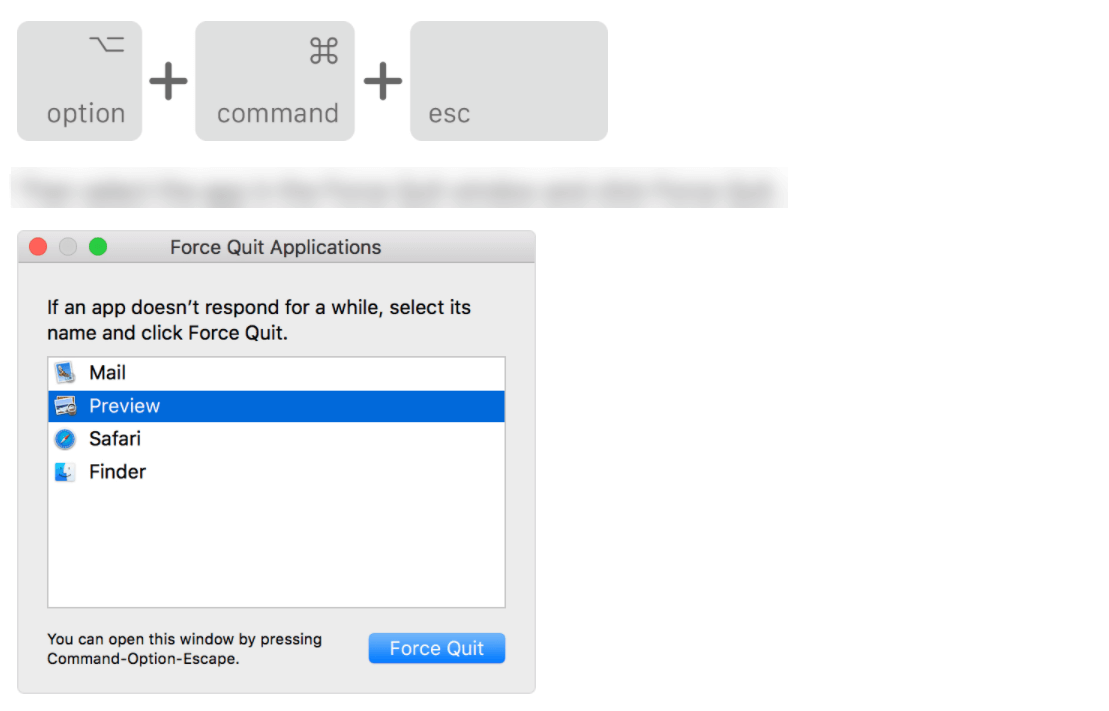
Очевидно, что команда ярлыка не поможет вам с дополнительной информацией, такой как использование ЦП или энергия (как в мониторе активности), но она поможет вам напрямую работать с командой принудительного выхода из приложений. В целом, это беспроигрышная ситуация, когда, если пользователь хочет только принудительно закрыть определенное приложение, он может использовать приведенную выше команду. Или же, чтобы получить больше информации, Activity Monitor всегда готов помочь им с дополнительной информацией.
Подведение итогов
Диспетчер задач Mac или Монитор активности был разработан, чтобы контролировать все на вашем устройстве, чтобы предпринимать правильные действия. Однако в некоторых случаях такие проблемы, как зависшие или не отвечающие программы, могут испортить вам общее впечатление. Кроме того, если вы один из тех людей, которые хотят знать все о системе, включая оперативную память и использование памяти, Activity Monitor для вас.
Есть также вопросы о том, как использовать диспетчер задач Mac, которые также были объяснены в предыдущих разделах. Однако, если у вас есть какие-либо вопросы относительно использования диспетчера задач Mac, оставьте комментарий в разделе ниже, и мы ответим при первой же возможности.
Следующее чтение
Как восстановить Mac из резервной копии Time Machine
Добавить больше языков в приложение Mac Dictionary
Как сделать резервную копию Mac с помощью Time Machine
