Mac не включается: что делать: 10 советов
Опубликовано: 2022-10-11Вы пользователь Mac, и ваш Mac не включается, так как он был внезапно выключен во время работы? Вы не знаете, почему он выключен и как решить эту проблему? Тогда вы попали в нужное место, и эта статья посвящена устранению проблемы, связанной с тем, что Mac не включается.
Есть много причин и ситуаций, когда ваш Mac выключается. В зависимости от причины и ситуации проблема Mac не включается. В этой статье мы указали причины, по которым Mac внезапно выключается, и исправления для проблемы Mac не включаются. Итак, прочитайте эту статью до конца и получите полную информацию, чтобы решить эту проблему самостоятельно (только если она вызвана незначительной причиной) .
Если вы чувствуете, что не можете сделать это самостоятельно, обратитесь в официальную службу поддержки клиентов Apple, и они вам помогут.
- ПРОЧИТАЙТЕ БОЛЬШЕ – 9 наиболее распространенных проблем с Mac и способы их устранения
- Что интересного мы можем ожидать от macOS Monterey?
Оглавление
Причины, по которым Mac не включается
Есть много причин, по которым Mac не включается или не реагирует, когда мы пытаемся включить его. Среди них несколько из-за неправильного использования Mac, а некоторые из-за электронных ошибок или программных ошибок, таких как вирусные атаки. Вот некоторые из распространенных причин выключения вашего Mac.
- Закончилась зарядка
- Неправильное выключение Mac
- Выпал Mac
- Вирусная атака
- Сбой жесткого диска
- Повреждение водой
- Яркость установлена на 0
Mac не включается: что делать
Наиболее часто используемый метод устранения проблемы с тем, что Mac не включается, — это подключить зарядное устройство и попытаться включить его. Во-первых, вам нужно подключить питание переменного тока к вашему Mac и оставить его на 5 минут, чтобы получить питание, необходимое для его включения. Позже нажмите и удерживайте кнопку питания до 10 секунд, а затем отпустите. В новейших ноутбуках кнопка питания включена в Touch ID. Нажмите и удерживайте Touch ID, чтобы включить.
Если вы не видите никаких изменений, подождите минуту и включите свой Mac как обычно. В некоторых других случаях Mac включится, и экран застынет на стартовой странице с несколькими символами загрузки. Процесс обработки каждого символа загрузки обсуждается ниже.
1. Запрещенный символ
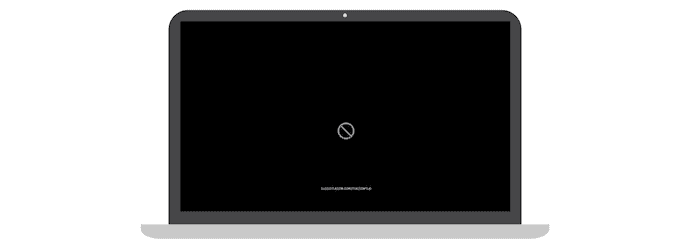
Если ваш загрузочный диск содержит устаревшую версию или предыдущую сборку macOS, которая больше не поддерживается на вашем Mac, вы найдете круг с перечеркнутой линией. Вот шаги, чтобы решить эту проблему.
- Во-первых, нажмите и удерживайте кнопку питания/Touch ID до 10 секунд или до тех пор, пока Mac не выключится.
- Перейдите в раздел « Дисковая утилита» , чтобы восстановить загрузочные диски. Если вы используете Mac с процессором Apple , включите Mac, нажмите и удерживайте кнопку питания/Touch ID, пока не появятся параметры запуска. Нажмите на значок «Шестерёнка» и выберите Дисковую утилиту из списка. Если вы используете Mac с процессором Intel , включите свой Mac, затем нажмите и удерживайте «Command + R» , пока не найдете логотип Apple на экране.
- Там, в Дисковой утилите, вы найдете диски для хранения, доступные на вашем Mac. Выберите загрузочный диск, отвечающий за вашу macOS.
- Выберите каждый диск хранения и выберите вариант «Первая помощь» для запуска. Если вы не найдете опцию «Первая помощь», выберите и запустите опцию «Восстановить» .
- Затем потребуется некоторое время, чтобы оказать первую помощь/починить выбранные диски. После завершения процесса выйдите из Дисковой утилиты и перезагрузите Mac.
- Если вы не можете отремонтировать / оказать первую помощь жестким дискам, воспользуйтесь параметром форматирования в Дисковой утилите.
- Позже переустановите macOS на свой Mac, и все, ваш Mac не включится. Проблема будет устранена, выполнив следующие действия, если вы найдете запрещающий символ на начальной странице.
2. Стартовый экран со знаком вопроса
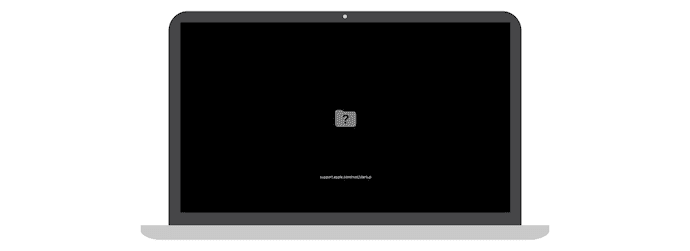
Если на начальной странице вы найдете значок папки со знаком вопроса, это означает, что загрузочный диск недоступен или операционная система Mac не в состоянии включить ваш Mac. Вот шаги, чтобы преодолеть и исправить эту проблему.
- В большинстве случаев вам необходимо сбросить NVRAM, чтобы решить эту проблему.
- NVRAM (энергонезависимая оперативная память) — это небольшой объем хранилища, в котором хранятся некоторые настройки для мгновенного и быстрого доступа к ним. Он содержит настройки, связанные с громкостью звука, разрешением экрана, выбором загрузочного диска и многим другим.
- Чтобы сбросить NVRAM — полностью выключите Mac. Включите его, затем сразу же нажмите и удерживайте «Option, Command, P и R» до 20 секунд. В это время ваш Mac, скорее всего, перезагрузится. Отпустите кнопку, если вы услышите звук запуска во второй раз.
- После завершения сброса вам необходимо настроить такие параметры, как громкость звука, разрешение экрана, загрузочный диск и часовой пояс, которые изменились из-за сброса NVRAM.
- Позже выберите предпочтительный загрузочный диск, выполнив настройку Дисковой утилиты. Чтобы изменить загрузочный диск один раз, выполните следующие действия.
- Если вы используете Mac с процессором Intel, нажмите и удерживайте клавишу Option сразу после запуска Mac.
- Если вы используете Mac с Apple Silicon, нажмите и удерживайте кнопку питания/Touch ID, пока не найдете параметры загрузки.
- Затем он показывает список дисков, выберите загрузочный диск с помощью клавиш со стрелками вверх/вниз. Отныне всякий раз, когда вы перезагружаете свой Mac, выбранный предпочтительный диск будет считаться загрузочным диском в настройках системы.
- Если вы по-прежнему видите папку со знаком вопроса на экране запуска, восстановите / перезагрузите жесткий диск и переустановите macOS.
- ПРОЧИТАЙТЕ БОЛЬШЕ – 6 способов скрыть файлы на Mac
- Лучшее решение проблемы с NTFS только для чтения на Mac
3. Значок шестеренки при запуске
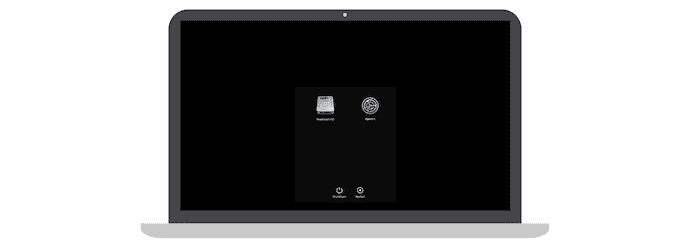
Когда вы включаете свой Mac, вы внезапно обнаружите окно с параметрами «Жесткий диск», «Параметры», «Выключение» и «Перезагрузка», как показано на скриншоте. В этом окне вам нужно выбрать загрузочный диск, чтобы плавно включить ваш Mac, и вот шаги, которые необходимо выполнить.
- Когда вы обнаружите этот тип экрана запуска, нажмите и удерживайте кнопку питания / Touch ID не менее 10 секунд, чтобы включить Mac в обычном режиме.
- В противном случае вы также можете выбрать загрузочный диск из дисков, отображаемых на экране запуска.
- Нажав на значок «Шестеренка» , вы можете войти на страницу настроек, и оттуда вам разрешено оказывать первую помощь, восстанавливать, сбрасывать / стирать жесткий диск и переустанавливать macOS.
- Вы также можете выключить или перезапустить Mac, выбрав соответствующие параметры. Вот как вы можете исправить проблему, из-за которой Mac не включается в этом сценарии.
4. Пустой экран
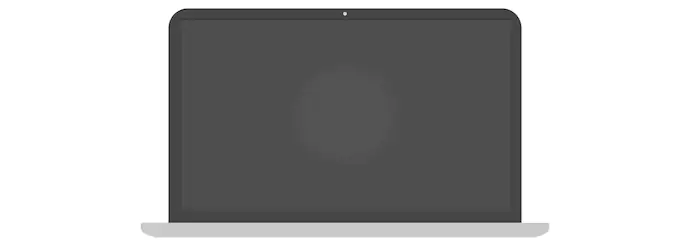
Когда вы включаете свой Mac, вы чаще видите пустой экран или обычный экран серого, синего или черного цвета. Если вы столкнулись с этой проблемой, выполните действия, указанные ниже.
- Во-первых, вам нужно посетить параметры восстановления на начальной странице. Действия по вводу параметров восстановления зависят от вашего процессора Mac, т. е. Apple Silicon или процессора Intel.
- Параметры восстановления Apple Silicon — нажмите и удерживайте кнопку питания/touch ID до 10 секунд. Затем вы найдете окно запуска со значком Gear и другими параметрами. Если вы не найдете параметры, отпустите и снова нажмите кнопку питания/touch ID. Если то же самое повторяется, обратитесь за помощью в службу поддержки Apple.
- Параметры восстановления процессора Intel — нажмите и удерживайте кнопку питания/сенсорный идентификатор около 10 секунд. Позже нажмите и удерживайте Command + R, пока не найдете логотип Apple на экране. Если вы по-прежнему видите пустой экран, обратитесь за помощью в службу поддержки Apple.
- После входа в параметры восстановления, если вы обнаружите какие-либо ошибки, запустите первую помощь / исправьте их. Переустановите macOS и перезагрузите Mac. Если вы не найдете никаких ошибок в Дисковой утилите, переустановите macOS на всякий случай.
5. Экран загрузки с логотипом Apple
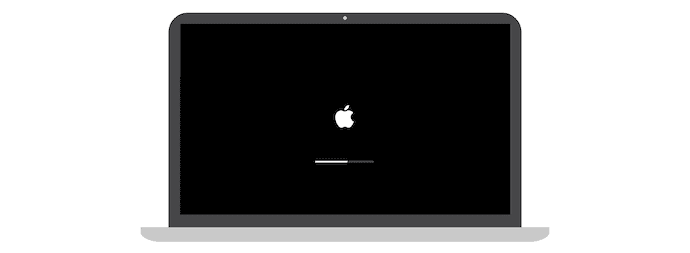
Обычно окно с логотипом Apple и полосой загрузки отображается при начальной настройке Mac и при включении Mac. Он указывает на прогресс процесса или настройки, которые происходят. Это окно будет альтернативой пустому экрану. Если вы устанавливаете какое-либо обновление или macOS, индикатор выполнения будет отображаться немного дольше по сравнению с обычным временем загрузки или обработки. В это время полоса будет перемещаться очень медленно, а также останавливаться на более длительное время. Вот почему даже Apple рекомендует устанавливать обновления по вечерам, чтобы установка выполнялась за ночь.

Если вы долго ждете на экране загрузки и думаете, что он был заморожен или поражен, выполните шаги, указанные ниже.
- Нажмите и удерживайте кнопку питания/сенсорный идентификатор в течение 10 секунд, пока ваш Mac не выключится. Подождите несколько секунд и снова включите его.
- Если вы обнаружите ту же проблему, выключите свой Mac, как и раньше, и отсоедините все аксессуары, подключенные к Mac.
- Снова включите Mac. Если вы столкнулись с той же проблемой, нажмите и удерживайте кнопку питания, пока Mac не выключится. Затем перейдите в «Дисковую утилиту» и запустите «Первая помощь и восстановление» на загрузочном диске.
- В случае, если в Дисковой утилите не обнаружено ошибок, но проблема все еще существует, переустановите macOS. В основном найденные ошибки устраняются в Дисковой утилите. Даже после исправления ошибок в Дисковой утилите, если вы все еще сталкиваетесь с проблемой, переустановите macOS.
- ПРОЧИТАЙТЕ БОЛЬШЕ – 7 скрытых функций Macbook, о которых вы не знали
- Компьютеры Apple M1 Mac нацелены на вредоносное ПО: как удалить вредоносное ПО M1 Mac
6. Предупреждающий символ в логотипе земного шара
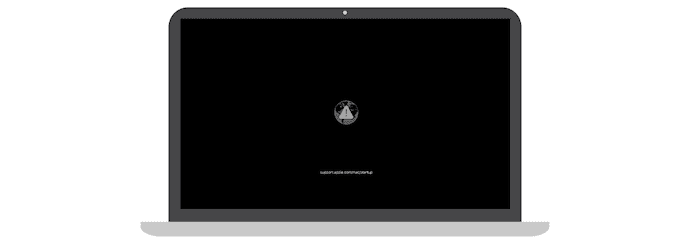
Если во время запуска со встроенной macOS возникнут какие-либо проблемы, Mac автоматически попытается восстановиться, используя подключение к Интернету. В то время вы найдете значок вращающегося земного шара вместо логотипа Apple. После завершения процесса восстановления Mac будет нормально включен. Если в процессе восстановления возникли какие-либо сбои или ошибки, вы найдете глобус со значком предупреждения, указывающим на то, что восстановление не удалось. В этом случае выполните шаги, указанные ниже, чтобы устранить проблему.
- Убедитесь, что ваш Mac подключен к хорошему и работающему Интернету. Используйте символ Wi-Fi, чтобы найти доступные сети и подключиться к сети Wi-Fi.
- Если у вас нет подключения к Интернету, нажмите Command + R , чтобы запустить обычный встроенный процесс восстановления вместо восстановления через Интернет.
- Попробуйте использовать соединение Ethernet вместо соединения Wi-Fi для более высокой скорости интернета. Кроме того, попробуйте подключиться к другой сети, если конфигурация вашей сети не позволяет или не поддерживает потребности восстановления macOS.
- Если вы все еще сталкиваетесь с той же проблемой, подождите некоторое время и повторите попытку позже.
- Даже после попытки позже, если вы все равно получите глобус с предупреждающим символом. Попробуйте переустановить macOS с помощью внешних дисков или загрузочных установщиков.
- Если у вас все еще есть такая же проблема, попробуйте связаться со службой поддержки Apple.
7. Значок блокировки
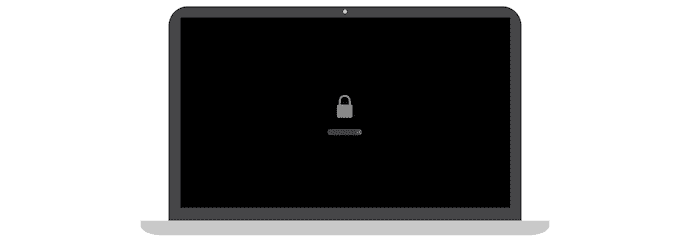
Обычно значок замка отображается на стартовой странице, когда вы пытаетесь запустить Mac с другого диска, например, с внешнего диска. Эта проблема также будет наблюдаться, если вы запускаете восстановление macOS из внешних источников. Это означает, что ваш Mac защищен паролем прошивки. Единственное решение для решения этой проблемы со значком блокировки — предоставить пароль для продолжения. Вот шаги для включения и выключения прошивки.
Как включить прошивку
- Во-первых, перейдите в Дисковую утилиту и выберите диск, который вы хотите использовать в качестве загрузочного диска.
- Затем он позволяет вам выбрать опцию «Включить прошивку или утилиту безопасности запуска» и установить пароль.
- Заполните все необходимые поля и нажмите «Установить пароль» , чтобы включить прошивку.
- Позже закройте утилиту и перезагрузите Mac, чтобы подтвердить изменения.
Одна вещь, которую вы должны помнить, это то, что пароль прошивки не предлагается вводить каждый раз. Ваш Mac попросит вас ввести пароль прошивки, только если вы попытаетесь запустить свой Mac с другого диска, отличного от обычного.
Если вы не помните пароль, вам необходимо обратиться в службу поддержки Apple. Итак, запомните свой пароль прошивки.
Как отключить прошивку
- Перейдите в настройки Дисковой утилиты и выберите параметр «Утилита безопасности при запуске» или «Утилита пароля прошивки».
- Там нажмите на опцию «Отключить пароль прошивки» и введите пароль в окне запроса для подтверждения.
- Позже закройте окно «Утилиты» и перезагрузите Mac, чтобы изменения вступили в силу.
- ПРОЧИТАЙТЕ БОЛЬШЕ – Как восстановить заводские настройки MacBook
- Как использовать режим восстановления Mac
8. Блокировка PIN-кода
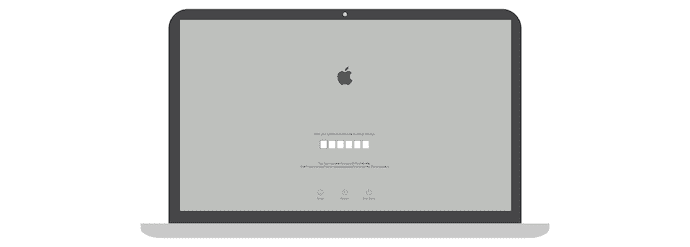
Экран блокировки PIN-кода обычно отображается, если вы заблокировали свой Mac с помощью Find My. Вам необходимо ввести 4-значный или 6-значный PIN-код, который был установлен при блокировке устройства (Mac) из Find My. Вот как вы можете включить свой Mac. Если вы не помните PIN-код, вы можете попробовать 3 простых метода.
- Войдите в iCloud и перейдите в «Локатор» . Выберите Mac из списка устройств, нажмите «Разблокировать» и пройдите проверку личности.
- Вы можете разблокировать свой Mac от других продуктов Apple, таких как iPad, iPhone и Apple Watch, введя пароль устройства.
- Принести Mac в ближайший авторизованный магазин Apple вместе с доказательством покупки (счетами) — это последний способ разблокировать ваш Mac.
9. Страница входа

Страница входа в систему — это очень распространенное окно, которое появляется при включении Mac. Это окно состоит из таких параметров, как профили, сон, перезагрузка, выключение и некоторые параметры на верхней панели для подключения к Wi-Fi. Введите пароль в соответствующем столбце пароля, чтобы включить Mac, иначе Mac не включится. Если вы забыли пароль или пароль не принимается Mac, вам необходимо выполнить шаги, чтобы решить проблему.
- Быть в окне входа
- Если на экране доступны параметры сна, перезагрузки и выключения, значит, вы находитесь на странице входа. Оттуда вы можете перезапустить или переключить профили и попытаться войти в Mac.
- Если вы не найдете никаких опций на экране, то, вероятно, вы не на странице входа. В это время нажмите и удерживайте кнопку питания/кнопку Touch ID до 10 секунд, чтобы принудительно ВЫКЛЮЧИТЬ ваш Mac. Позже, когда вы снова включите Mac, вы попадете в окно входа в систему, которое содержит профили, режим сна, выключение и перезагрузку.
- Параметры сброса пароля
- Поскольку вы находитесь на странице входа и не знаете, какой пароль. Введите любой случайный пароль до 3 раз, и он начнет отображать параметры сброса пароля, такие как «Перезагрузить и показать параметры сброса пароля», «Сброс с помощью Apple ID» и «Сброс с помощью ключа восстановления».
- Пройдите процесс в соответствии с вариантом, который вы получите после 3 неправильных попыток ввода пароля.
Если вы не можете сбросить пароль для входа, вам нужно попробовать настройки восстановления macOS, чтобы восстановить загрузочные диски и при необходимости переустановить macOS.
10. Режим целевого диска
Режим целевого диска — это часть передачи данных, которую можно обнаружить при передаче файлов с одного Mac на другой с использованием портов USB/USB-C/thunderbolt. Во время передачи Mac, с которого вы передаете файлы, будет считаться целевым диском, и на экране будет отображаться значок диска. Так что ваш Mac не включится, пока вы не завершите процесс передачи или не отключите соединение между двумя Mac.
Вывод
По многим причинам или аспектам ваш Mac не включается нормально. Поиск правильного решения или исправления правильной проблемы — главная задача для каждого пользователя Mac. Попытка использовать неправильный метод сделает проблему более сложной, чем ее устранение. Выше обсуждались наиболее распространенные проблемы, которые ограничивают включение вашего Mac. Просмотрите обсуждаемые методы и найдите подходящее решение для решения проблемы. Если вы чувствуете, что не можете этого сделать, мы рекомендуем вам обратиться в службу поддержки Apple и посетить ближайший сертифицированный центр Apple Care.
Я надеюсь, что это руководство помогло вам узнать о том, что Mac не включается: что делать . Если вы хотите что-то сказать, дайте нам знать через разделы комментариев. Если вам понравилась эта статья, поделитесь ею и подпишитесь на WhatVwant в Facebook, Twitter и YouTube, чтобы получать дополнительные технические советы.
- ПРОЧИТАЙТЕ БОЛЬШЕ – 6 лучших калибраторов мониторов для Mac
- Звук не работает на Mac: исправления
Mac не включается: что делать — часто задаваемые вопросы
Как исправить безответственный Mac?
Нажмите на «Логотип Apple» , доступный в верхнем левом углу, и выберите «Перезагрузить» . Снова нажмите «Перезагрузить» . Если мышь также не отвечает, нажмите «Control + Option + Command + кнопка питания» .
Как сделать полный сброс Mac?
Включите свой Mac и сразу же нажмите и удерживайте эти четыре клавиши вместе: Option, Command, P и R. Отпустите клавиши примерно через 20 секунд.
Как перезагрузить MacBook Pro, если экран черный?
Нажмите и удерживайте кнопку питания около 10 секунд. Нажмите и отпустите кнопку питания, затем сразу же нажмите и удерживайте Command + R , пока не увидите логотип Apple или другое изображение.
Почему мой ноутбук не просыпается?
Если компьютер не выходит из режима сна или гибернации, перезагрузка компьютера, изменение настроек или обновление программного обеспечения и драйверов могут решить проблему.
Почему экран моего MacBook Pro черный и не включается?
Иногда черный экран на Mac является результатом повреждения информации на загрузочном диске. Простое решение для этого — заставить ваш Mac запустить диагностику диска, загрузив его в безопасном режиме.
