macOS Catalina против macOS Mojave или Mojave против Catalina: обзор macOS Catalina
Опубликовано: 2022-02-13Хотите узнать подробности о macOS Catalina, последней версии 10.15 для настольных устройств macOS? И вы хотите узнать подробности сравнения с предыдущей версией macOS Mojave? А хотите узнать, как без проблем установить macOS Catalina?
Затем прочитайте эту статью, чтобы узнать все подробности об обзоре macOS Catalina, macOS Catalina против macOS Mojave или Mojave против Catalina, о том, как установить macOS Catalina без каких-либо проблем, и о решениях, когда вы застряли при установке macOS Catalina.
- Вам может понравиться: что нового в Mac OS Sierra? 9 новых функций macOS Sierra
- Обзор CleanMyMac X: лучший очиститель Mac
Оглавление
macOS Catalina против macOS Мохаве
Теперь давайте рассмотрим следующее, чтобы узнать все подробности о macOS Catalina. И его сравнение с предыдущей версией macOS Mojave с точки зрения технических характеристик, удаленных компонентов и прочего. И вы также можете узнать о его новых функциях, таких как Sidecar, три отдельных приложения из iTunes (Apple Music, Apple Podcast и Apple TV), Find My и многое другое.
Технические характеристики
| Пункт | macOS Каталина | macOS Мохаве |
| Версия | макОС 10.15. | макОС 10.14. |
| Дата выпуска | 7 октября 2019 г. | 24 сентября 2018 г. |
| Требуемая оперативная память | 4ГБ. | 2 ГБ. |
| Доступное хранилище | 12,5 ГБ. | 12,5 ГБ |
| ОС Х | 10.9 или выше. | 10.8 или выше. |
| Требования к оборудованию Mac | То же, что и macOS Мохаве. | MacBook: начала 2015 года или новее. MacBook Air: середина 2012 г. или новее. MacBook Pro: середина 2012 года или новее. Mac mini: конец 2012 г. или новее. iMac (конец 2012 г. или новее). iMac Pro: 2017 г. Mac Pro: конец 2013 г. или новее. |
Удаленные компоненты
- Новая версия macOS Catalina поддерживает исключительно 64-битные приложения . И 32-битные приложения на нем больше не запускаются. Итак, Apple удалила все 32-битные приложения из своего Mac APP Store.
А вот старая версия macOS Mojave поддерживает 32-битные приложения. - Панель инструментов была полностью удалена в macOS Catalina.
- Раньше вы могли добавлять фоны в Photo Booth. Но он удален в macOS Catalina.
iTunes
В macOS Catalina iTunes заменен тремя новыми отдельными приложениями. А именно Apple Music, Apple Podcasts и Apple TV. Но не думайте, что iTunes не удалили. Вы можете просматривать и получать доступ к медиатеке iTunes в этих трех отдельных приложениях.
Но в macOS Mojave iTunes является специальным приложением.
Найди мой
В macOS Catalina новое приложение « Найти мой » объединяет функции « Найти Mac » и «Найти друзей» в одном приложении.
Ipad как второй дисплей Mac и графический планшет
- Катализатор :
- С Catalyst разработчики могут создавать приложения, которые работают как на macOS, так и на «iPadOS». Таким образом, разработчики могут легко создавать приложения для Mac из существующих приложений для iPad. И вы можете запустить их на своем Mac. И вы можете использовать содержимое из них или перетаскивать содержимое между ними.
- Коляска:
- Это важная функция macOS Catalina.
- О, круто! При этом вы можете использовать свой iPad в качестве второго дисплея.
- Вы можете подключить свой iPad к Mac с помощью шнура или по беспроводной сети.
- Ой! С помощью Apple Pencil вы можете использовать устройство iPad в качестве графического планшета для программного обеспечения, работающего на компьютере.
Рекомендуется: Как очистить жесткий диск Mac с помощью CleanMyMac
Голосовое управление
Ух ты! Он обеспечивает функцию голосового управления . Так что вы можете говорить своим голосом, чтобы перемещаться по вашему Mac.
Эта функция недоступна в macOS Mojave.
Экранное время
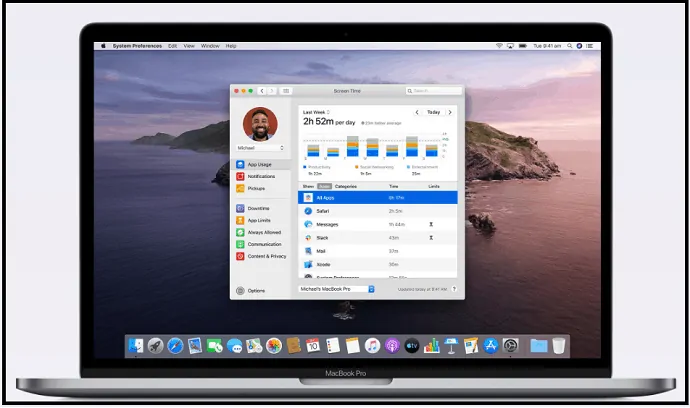
- С помощью экранного времени вы можете делать следующее:
- Вы можете просмотреть, сколько времени вы провели на своем Mac.
- Вы можете установить ограничения по времени для использования приложений и работы в сети.
- Вы можете запланировать время простоя, чтобы ваш ребенок мог использовать только те приложения, которые вы одобрили.
- И многое другое.
Безопасность
- Предусмотрены расширенные функции безопасности:
- чтобы лучше защитить macOS от взлома.
- чтобы убедиться, что используемые вами приложения безопасны.
- для защиты ваших данных.
- чтобы найти ваше устройство Mac, если оно украдено или потеряно.
Текст при наведении
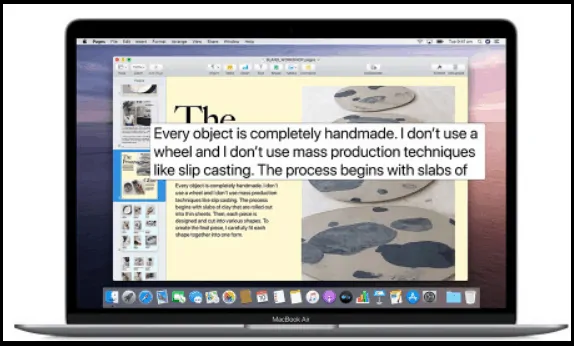
- Hover Text отображает увеличенное изображение с высоким разрешением:
- Текст.
- Текстовые поля.
- Пункты меню.
- Кнопки.
- И многое другое в специальном окне.
Яблочная аркада
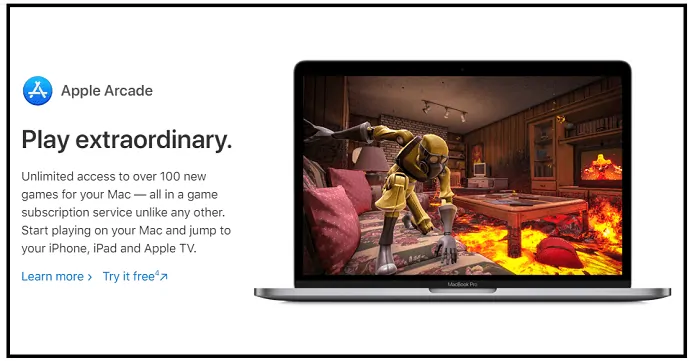
- С Apple Arcade вы можете начать играть в игры на своем Mac.
- Он предоставляет все в одной подписке на игру.
- С этой подпиской вы можете получить неограниченный доступ к более чем 100 новым играм.
Подтвердить с помощью Apple Watch

- Просто дважды нажмите боковую кнопку на Apple Watch. И выполните аутентификацию на своем Mac.
- С этим:
- Вы можете пройти аутентификацию на своем Mac.
- Вы можете просмотреть пароли.
- Вы можете одобрять установки приложений.
Новые шрифты для индийских языков
Он предоставляет 34 новых шрифта для индийских языков, таких как хинди, гуджарати, каннада и других.

Новые индийские английские голоса Siri
О, круто! Siri на вашем Mac распознает совершенно новые индейские английские голоса.
Как перейти на macOS Catalina?
Шаг 1: Проверьте совместимость. То есть ваша система должна иметь 4 ГБ ОЗУ, 12,5 ГБ свободного места на диске и OS X 10.9 или более позднюю версию.
Шаг 2: Создайте резервную копию вашего Mac.
Шаг 3: Подключите ваш Mac к Интернету.
Шаг 4: С помощью MacPaw Clean MyMac X освободите оперативную память на вашем Mac и освободите диск до 30 ГБ.
Шаг 4: Перейдите в меню Apple > «Системные настройки». Далее нажмите «Обновление ПО».
Шаг 5: Затем нажмите кнопку « Получить » или значок загрузки iCloud .
Шаг 6: Затем загружается программное обеспечение macOS Catalina. После загрузки открывается инсталлятор.
Шаг 7: Далее нажмите « Продолжить ». И просто следуйте инструкциям.
Шаг 8: Затем дождитесь завершения установки.
Шаг 9: Далее ваш Mac может перезагрузиться. И несколько раз показывает пустой экран или индикатор выполнения, поскольку он устанавливает как macOS, так и связанные с ней обновления прошивки вашего Mac.
Шаг 10: Далее можно завершить процесс установки.
Вот и все! Теперь вы установили macOS Catalina на свой Mac.
Ваша установка macOS Catalina застряла? Вот решение.
Предположим, вы распаковали установщик. И теперь установка macOS зависла при начальной перезагрузке. Затем вы можете увидеть черный экран. А сейчас если сделать хард ребут, то не поможет. В таком случае просто следуйте приведенным ниже советам:
Совет 1. Установите Catalina в безопасном режиме
- Просто нажмите и удерживайте кнопку питания Mac.
- Затем ваш компьютер выключается.
- Далее включите компьютер. И зажмите клавишу Shift во время загрузки.
- Далее вы можете увидеть логотип Apple на сероватом фоне с индикатором выполнения.
- Далее можно войти в безопасный режим.
- Теперь снова запустите установщик Catalina.
- Затем его можно установить на свой компьютер.
Совет 2. Используйте MacPaw Clean MyMac X
- Прежде чем устанавливать macOS Catalina или любую новую версию на свое устройство, многие эксперты Mac предлагают сделать следующее:
- Вы должны сбросить или освободить оперативную память и
- Вам необходимо освободить место на диске до 30 ГБ. т. е. здесь macOS Catalina может занимать до 30 ГБ на вашем диске.
- Итак, чтобы делать все это, просто установите MacPaw Clean MyMac X на свое устройство Mac. Затем он будет выполнять вышеуказанные задачи.
- Затем вы можете легко установить macOS Catalina.
- Теперь вы определенно можете почувствовать, что MacPaw Clean MyMac X упростил установку macOS Catalina без каких-либо проблем на вашем устройстве Mac.
Здесь вы должны помнить одну вещь: MacPaw Clean MyMac X не только поможет вам установить macOS Catalina на ваше устройство Mac, но и защитит ваш Mac после установки macOS Catalina от угроз. То есть MacPaw Clean MyMac X выполняет следующие функции на вашем устройстве Mac:
- Он очищает вашу оперативную память. И вы можете проверить использование оперативной памяти. И вы справляетесь с этим.
- Он обеспечивает круглосуточную защиту ваших устройств Mac от вредоносных программ в режиме реального времени.
- он обнаруживает все новые типы угроз.
- Это устраняет все ваши головные боли, связанные с проблемами интенсивного использования памяти.
- И больше.
И еще помните, что MacPaw Clean MyMac X — это инструмент, фактически заверенный Apple. Так что вы можете доверять ему, установить его, использовать и наслаждаться им. И избавьтесь от всех ваших головных болей, связанных с проблемами интенсивного использования памяти и проблемами с вредоносными программами.
Заключение
Теперь вы можете понять, что последняя версия 10.15 macOS Catalina имеет расширенные возможности и больше функций по сравнению с предыдущей версией 10.14 macOS Mojave. И он также имеет расширенные функции безопасности. Среди многих наиболее потрясающими его особенностями являются:
- Боковой автомобиль.
- Голосовое управление.
- Яблочная музыка.
- Яблочный подкаст.
- Эппл ТВ.
- Экранное время.
- Наведите текст.
- Яблочная аркада.
- Apple Watch.
И вы также могли видеть MacPaw CleanMyMac X , который упростил установку macOS Catalina на ваше устройство Mac. И не забудьте защитить свой Mac с помощью Intego Mac Internet Security ( ссылка со скидкой 50% ) от новейших вирусов и вредоносных программ.
- Читать далее. Есть ли на Mac встроенный антивирус? 6 лучших рекомендуемых антивирусов для Mac
- 3 метода очистки кэша и файлов cookie Safari для повышения скорости просмотра
Я подтверждаю, что эта статья macOS Catalina против macOS Mojave поможет вам узнать все подробности о macOS Catalina. И его сравнение с macOS Mojave. И вы тоже можете узнать, как без проблем установить macOS Catalina с помощью MacPaw Clean MyMac X. Если вам это нравится, поделитесь им и подпишитесь на whatvwant на Facebook, Twitter и YouTube, чтобы получить дополнительные советы.
macOS Каталина: часто задаваемые вопросы
Может ли мой Mac работать с Catalina?
Если ваш Mac имеет 4 ГБ ОЗУ, 12,5 ГБ памяти и OS X 10.9 или более позднюю версию, ваш Mac может работать с Catalina.
Что нового в Mac OS Catalina?
Sidecar, iTunes заменен на Apple Music, Apple Podcast и Apple TV, Find My, Screen Time, Hover Text и многое другое.
Какая macOS будет следующей после Мохаве?
Это macOS 10.15 Catalina.
Какая последняя версия операционной системы Mac?
Это macOS 10.15 Catalina.
Является ли обновление Mac OS бесплатным?
да.
